- Digitrode
- цифровая электроника вычислительная техника встраиваемые системы
- Что такое файрвол в Windows и как его настроить?
- Что такое файрвол?
- Как настроить фаервол (брандмауэр) на Windows 10?
- Как добавить программу в исключение в брандмауэре?
- Дополнительные функции файрвола
- Настройка фаервола на Windows 7 и 8
- Правила безопасности брандмауэра
- Выбираем файрвол. Проверяем восемь домашних файрволов на строгость
- Содержание статьи
- Веселые старты
- Comodo Firewall
- Avast Premium Security
- AVG Internet Security
- Продолжение доступно только участникам
- Вариант 1. Присоединись к сообществу «Xakep.ru», чтобы читать все материалы на сайте
- Windows Firewall: блокировка доступа в Интернет, исходящего и входящего трафика
- Создание правила брандмауэра Windows
Digitrode
цифровая электроника вычислительная техника встраиваемые системы
Что такое файрвол в Windows и как его настроить?
В любой операционной системе должна быть хоть какая-то защита. В Windows есть целых две защитных функции – фаервол (брандмауэр) и Защитник Windows. Само понятие «фаервол» имеет несколько значений, но в этом материале будет разобран вариант межсетевого экрана.
Что такое файрвол?
Файрвол (брандмауэр) – является межсетевым экраном в системе Windows, предотвращающим несанкционированный доступ к компьютеру из сети Интернет и локальных сетей, а также запрещающий или разрешающий приложениям соединение с сетью.
Простыми словами, брандмауэр является стеной или закрытой дверью, которая открывается только перед теми, кому это разрешено. В Windows ограничения обычно ставятся на программное обеспечение, которые связывается с Интернетом. Теперь мы разобрались с понятием «фаервол», но как же его правильно настроить, чтобы обеспечить компьютеру защиту?
Как настроить фаервол (брандмауэр) на Windows 10?
В офисах этим занимается системный администратор, поэтому будет не лишним иметь навыки настройки защитного программного обеспечения. В домашних условиях любой желающий может изменять параметры компьютера как захочет, но в пределах разумного.
Настройка файрвола после установки Windows 10 происходит очень просто. Вначале нужно разобраться, как включить или отключить защиту, так как при проблемах с брандмауэром возникают различные критические ошибки, исправить которые можно простым отключением или включением защитной функции.
Один из способов зайти в настройки брандмауэра следующий:
- Используем на клавиатуре такую комбинацию клавиш: Win+I. Затем идём в раздел «Обновления и безопасность»;
- Перейдите слева в подраздел «Защитник Windows»;
- Нажмите на кнопку справа «Открыть Центр безопасности Защитника Windows»;
- В открытом окошке выбираем опцию «Брандмауэр и безопасность сети».
Здесь находится новый интерфейс, в котором настройки немного запутаны для новичка. Если вам не нравится расположение функций, можно вернуться, конечно же, к старому, привычному интерфейсу, какой демонстрируется Windows 7 и 8. Для этого нажимаем по поиску на панели задач и вводим «Брандмауэр», выбрав результат.
Находясь в окне брандмауэра, в десятой версии системы можно увидеть два пункта – «Частная сеть» и «Общественная сеть». В обоих этих пунктах находятся опции отключения брандмауэра для подключенной сети. Тут можно и блокировать все входящие подключения, отметив функцию галочкой.
Чтобы разрешить программам устанавливать соединение с сетью через брандмауэр, нужно найти ниже пункт «Разрешить работу с приложениями через брандмауэр». Откроется окошко, где изменения параметров будут осуществляться после нажатия по кнопке «Изменить параметры».
Если галочка стоит, то обмен ПО через сеть разрешен. Обычно разрешения ставятся только на приложения Microsoft. Если с брандмауэром возникли проблемы, для их разрешения есть опция «Устранения неполадок при подключении к сети». По возможности используйте её.
Перейдя в раздел «Параметры уведомлений», можно увидеть параметры, позволяющие выводить в системе уведомления о заблокированных программах. Если вы настроили параметры неверно, настройки можно «Восстановить по умолчанию». Эта опция находится на главном экране.
Как добавить программу в исключение в брандмауэре?
Дополнительные функции файрвола
В параметрах защиты от нежелательных и вредоносных программ можно активировать или отключить следующие функции:
- Защита в режиме реального времени – если отключить эту защиту, это может привести к активной работе тех программ, которые были заблокированы.
- Облачная защита – позволяет защищать данные в облаке.
- Автоматическая отправка образцов – на сервера Microsoft отправляются данные о найденных вредоносных компонентах.
Остальные настройки уже были разобраны выше.
Настройка фаервола на Windows 7 и 8
При наличии устаревших версий операционных систем, настройка брандмауэра происходит немного по-другому:
- Откройте брандмауэр из панели управления.
- Необходимые настройки находятся с левой стороны окна, и доступ к ним осуществляется быстрее, чем в ОС Windows 10.
- Для включения фаервола нажмите на кнопку параметра «Включение и отключение брандмауэра Windows». Сразу после этого отметьте флажки «Включить…».
- Также вы можете сразу сбросить параметры по умолчанию, осуществить взаимодействие приложений в брандмауэре, и настроить уведомления.
Правила безопасности брандмауэра
В окошке слева переходим по опции «Дополнительные параметры». Сразу откроется окошко, где для приложений можно настроить правила по входящим и исходящим подключениям.
Здесь можно полноценно управлять приложениями, соединяющимися с сетью и создавать свои правила. Если вы добавите в запрет браузер, то не сможете выходить с помощью него в Интернет. Также доступ к приложениям можно ограничивать для компьютеров, подключенных по локальной сети или удалённо.
Выбираем файрвол. Проверяем восемь домашних файрволов на строгость
Содержание статьи
Наиболее важные факторы при выборе — это простота и доступность настройки, наличие обучающего режима, когда файрвол действует на нервы задает кучу вопросов при попытках выйти в сеть для каждого ПО, а все остальное запрещает. Еще, пожалуй, важны наличие русского языка и бесплатность, а также дополнительные плюшки.
Веселые старты
Изучать мы будем следующие программы: Comodo Firewall, Avast Internet Security, AVG Internet Security, Outpost Firewall Pro, ZoneAlarm Free Firewall, PrivateFirewall, GlassWire и TinyWall. Весь этот софт позиционируется разработчиками как средства защиты для домашних компьютеров, поэтому мы не будем залезать в дебри настроек и сравнивать эти программы по функциям и различным модулям. Лучше посмотреть на них глазами простого юзера, которому все эти высокие технологии до фонаря.
Обычный пользователь отличается от продвинутого количеством оленей на свитере и длиной бороды чисто утилитарным подходом к софту: нажали «Установить» и верим в чудо автоматизации, которое спасет и защитит от злых дядек с их скриптами и троянами. А как там оно устроено внутри, большинству совершенно не важно.
Поэтому условия эксперимента решили максимально упростить. Мы установим каждый из файрволов на чистую ОС Windows 10 x64 и попробуем запустить одну тулзу, которая начинает ломиться на внешний сервер, имитируя подозрительную сетевую активность. Затем мы включим режим обучения и повторим тест снова. Наконец, на третьем этапе мы настроим файрвол на основе белого списка, запретив все, что явно не разрешено.
Используемая в статье тулза для тестирования взята с сайта 2ip.ru.
Ну и не будем забывать про важные для нас критерии: стоимость лицензии, язык интерфейса и простоту настройки и установки. А полученные результаты мы потом сравним.
Comodo Firewall
- Официальный сайт:comodo.com
- Системные требования: Windows XP SP2, Vista, 7, 8, 10, 152 Мбайт RAM, 400 Мбайт на диске
- Лицензия: есть бесплатная версия и Pro
- Стоимость: бесплатно или 39,99 доллара за Pro
- Язык интерфейса: русский
Эта программа получила широкую известность еще в эпоху Windows XP, когда Comodo Firewall был едва ли не самым распространенным бесплатным файрволом в России. Пользуется он популярностью и сейчас. Что, в общем-то, неудивительно: разработчики обещают нам проактивную защиту с HIPS, межсетевое экранирование, защиту от переполнения буфера и несанкционированного доступа, защиту реестра и системных файлов, а также другие вкусные плюшки.
Однако во время установки файрвол вызвал смешанные чувства. Сначала предлагал поставить расширения для Яндекс.Браузера.
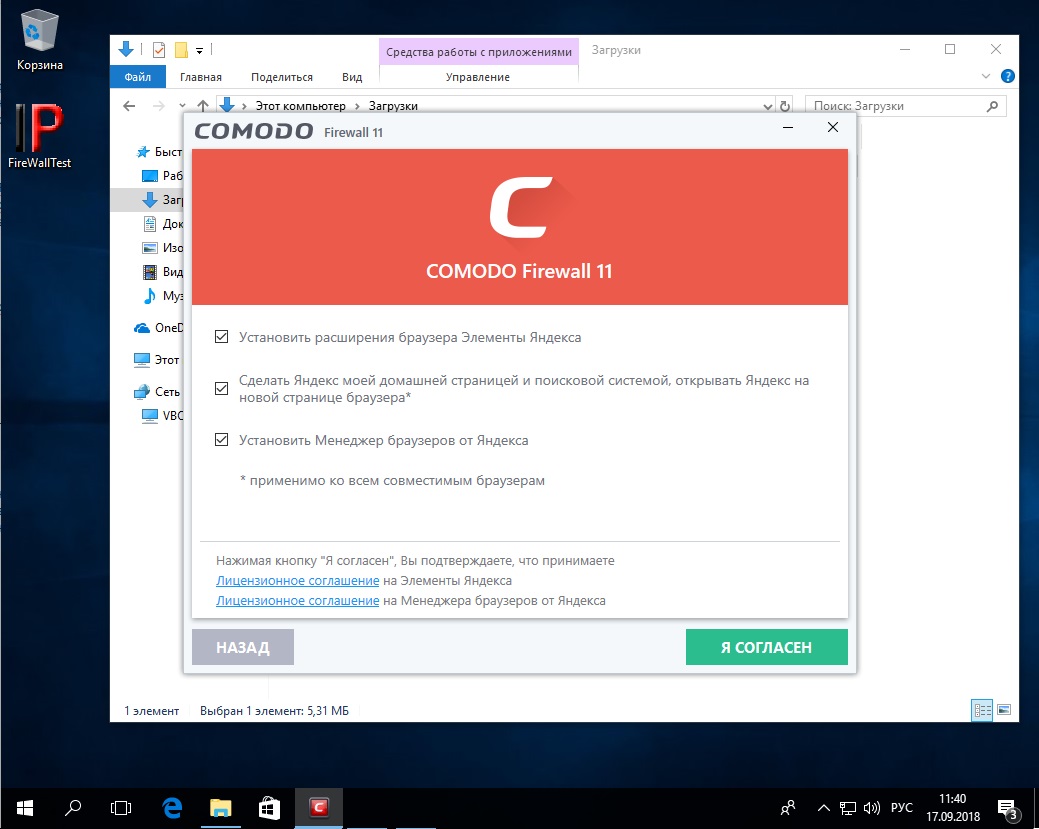
А потом, если не обратить внимание на «компоненты» и не выключить все ненужное, установщик инсталлирует на твой комп свой браузер.
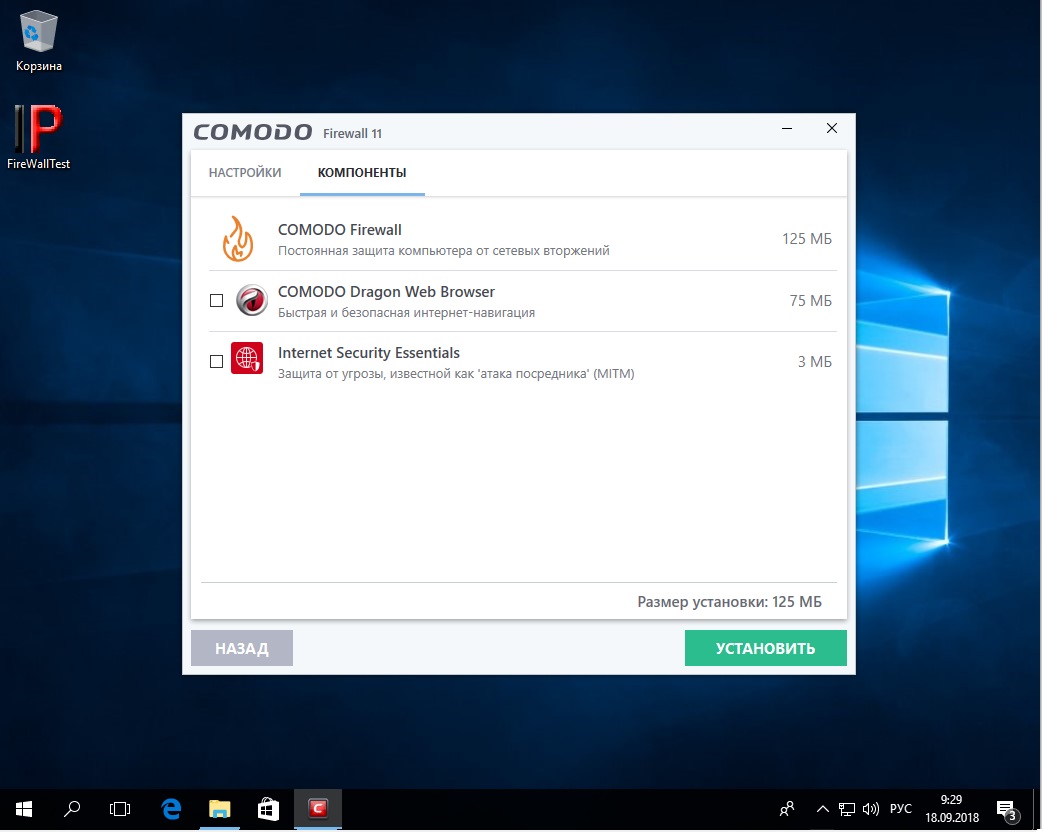
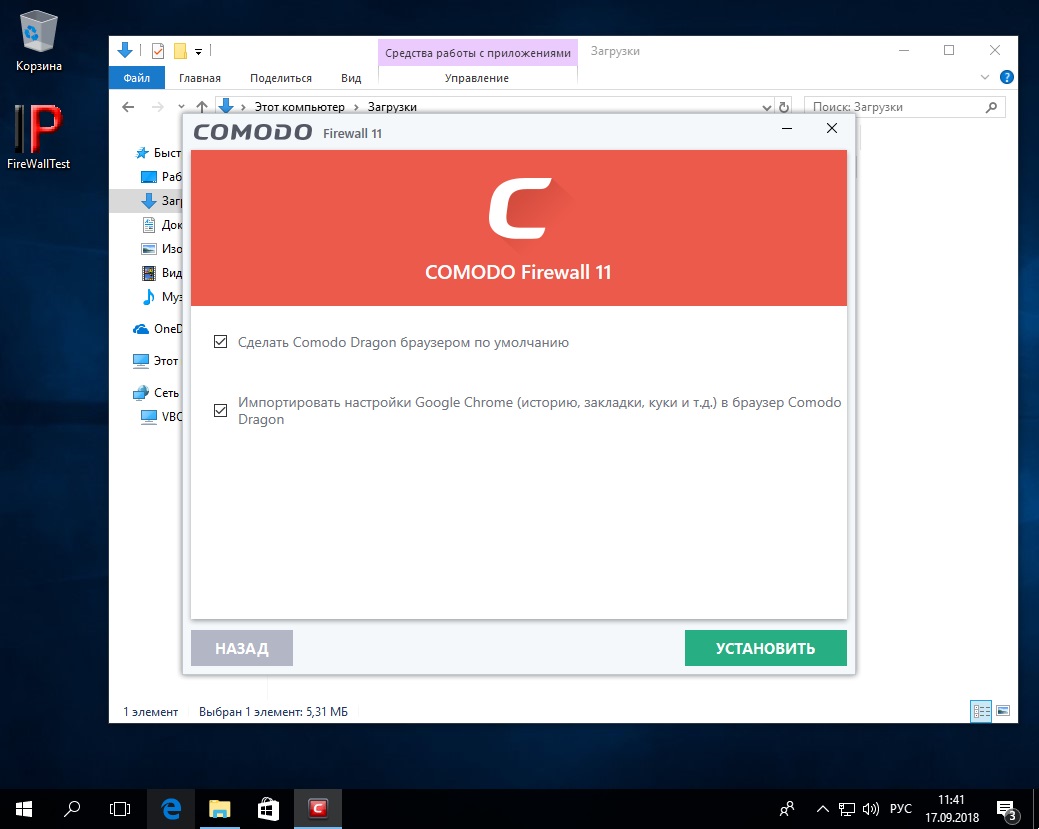
Делаем первый тест, и Comodo пропускает нашу тулзу.
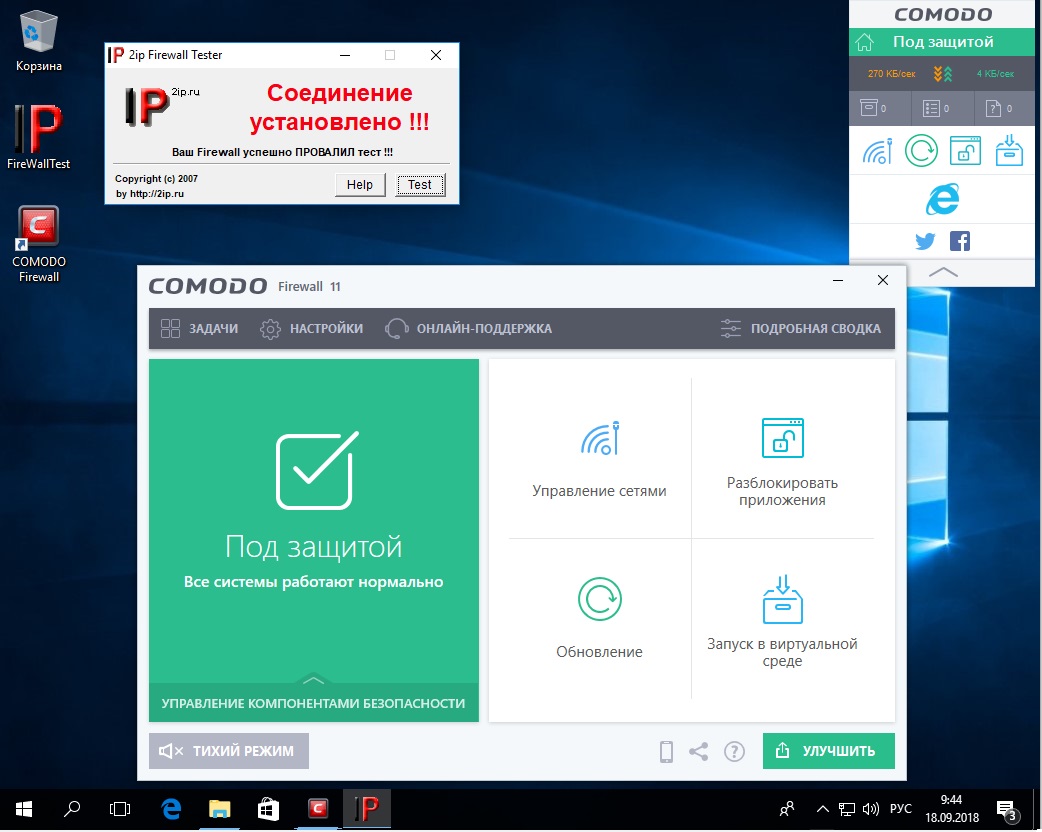
Включили режим обучения в настройках — и файрвол почему-то никак не прореагировал на нашу тестовую программу, которая успешно подключилась к удаленному компьютеру.
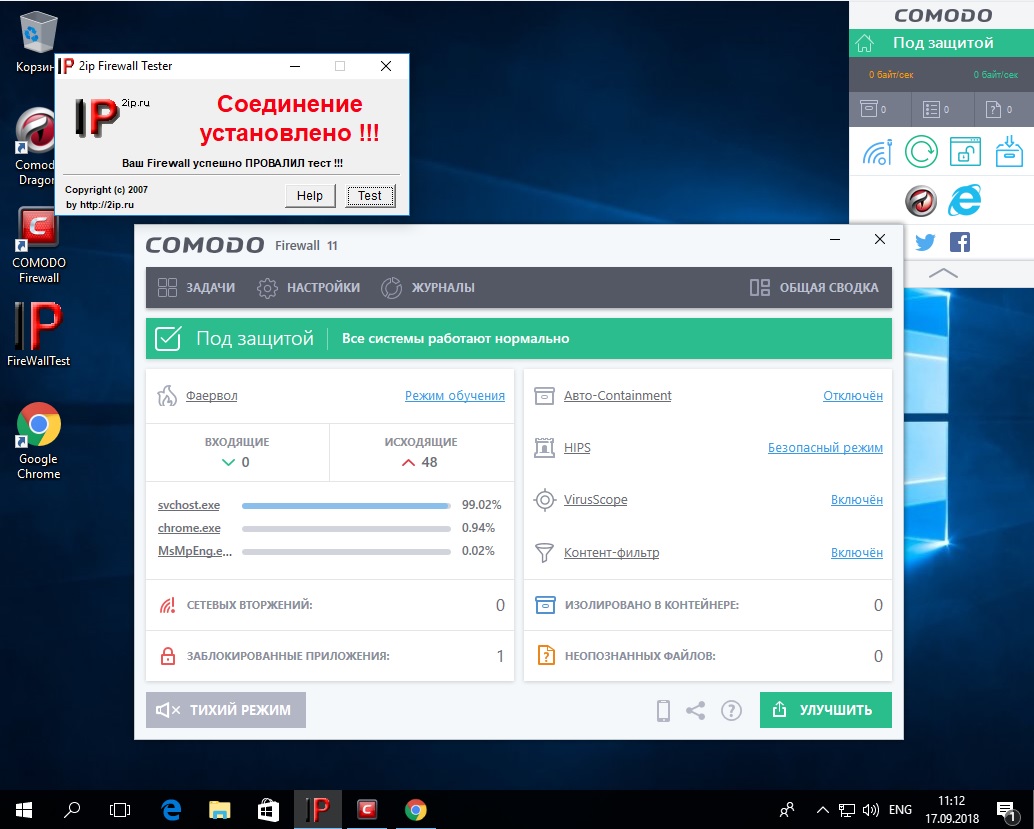
Только после составления белого списка тулзу наконец удалось заблокировать. Вывод напрашивается противоречивый: Comodo Firewall — очень известный файрвол, но установка ненужного софта портит все впечатление. А результаты теста оказались печальными: для обеспечения безопасности программе требуется основательная настройка.
Avast Premium Security
- Официальный сайт:avast.com/f-firewall
- Системные требования: Windows XP SP3, Vista, 7, 8, 8.1, 10, 256+ Мбайт ОЗУ и 1,5 Гбайт на диске
- Лицензия: пробный период на 30 дней
- Стоимость: 1450 рублей за год, есть различные акции. При покупке на два или три года цена ниже
- Язык интерфейса: русский
Кто-нибудь не слышал про компанию Avast Sofware? Все про нее слышали. Однако, помимо известного антивируса, Avast выпускает еще и файрвол, который входит в платный набор программ Avast Premium Security (раньше он назывался Avast Internet Security, но его переименовали — видимо, чтобы избежать путаницы с программой, которую мы рассмотрим следующей). То есть отдельно загрузить и установить файрвол не получится: он идет в нагрузку к антивирусу, антиспам-модулю, модулю защиты беспроводных сетей и набору прочих фишек, платная лицензия которого стоит 1450 рублей в год на один ПК.
При установке пакета нам предлагают поставить еще и Google Chrome, но от него хотя бы можно безболезненно отказаться.

Сразу после инсталляции чуда не произошло: тулза успешно преодолела файрвол и установила соединение с удаленным сервером.
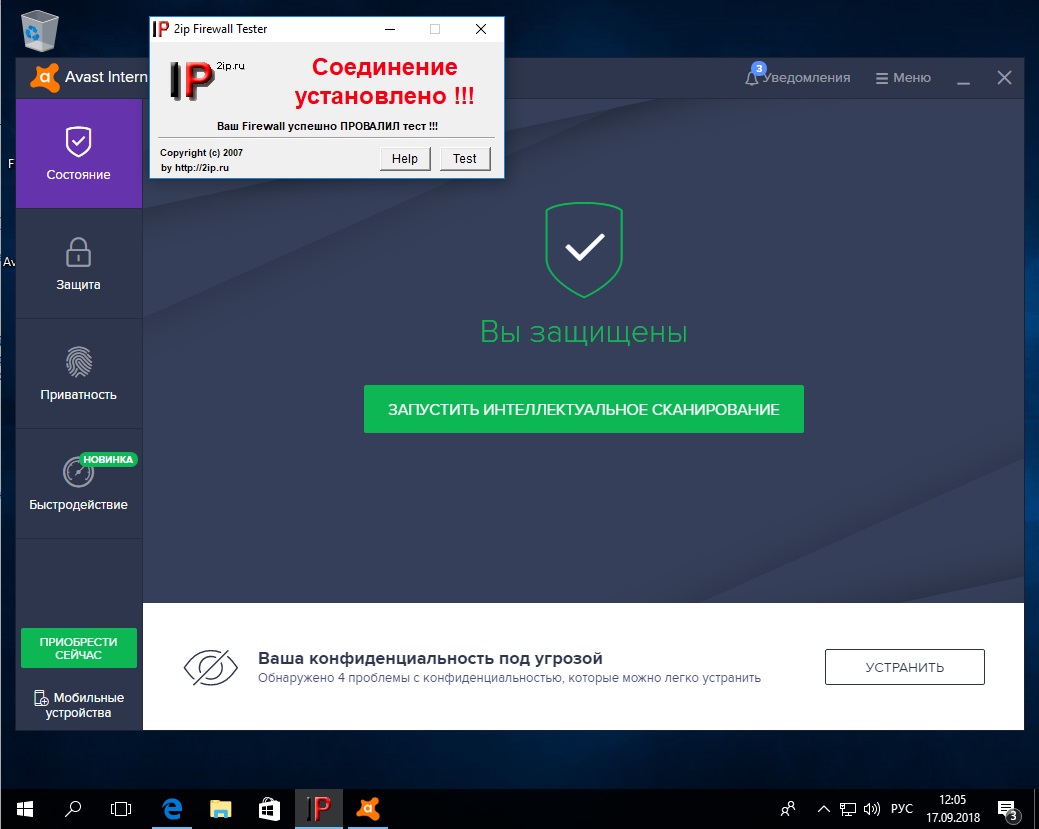
После включения практически всех возможных настроек и параметров защиты ничего особо не поменялось. Только заставив файрвол параноидально спрашивать меня, как реагировать на каждый чих работающего на компе софта, я наконец получил ожидаемый результат.
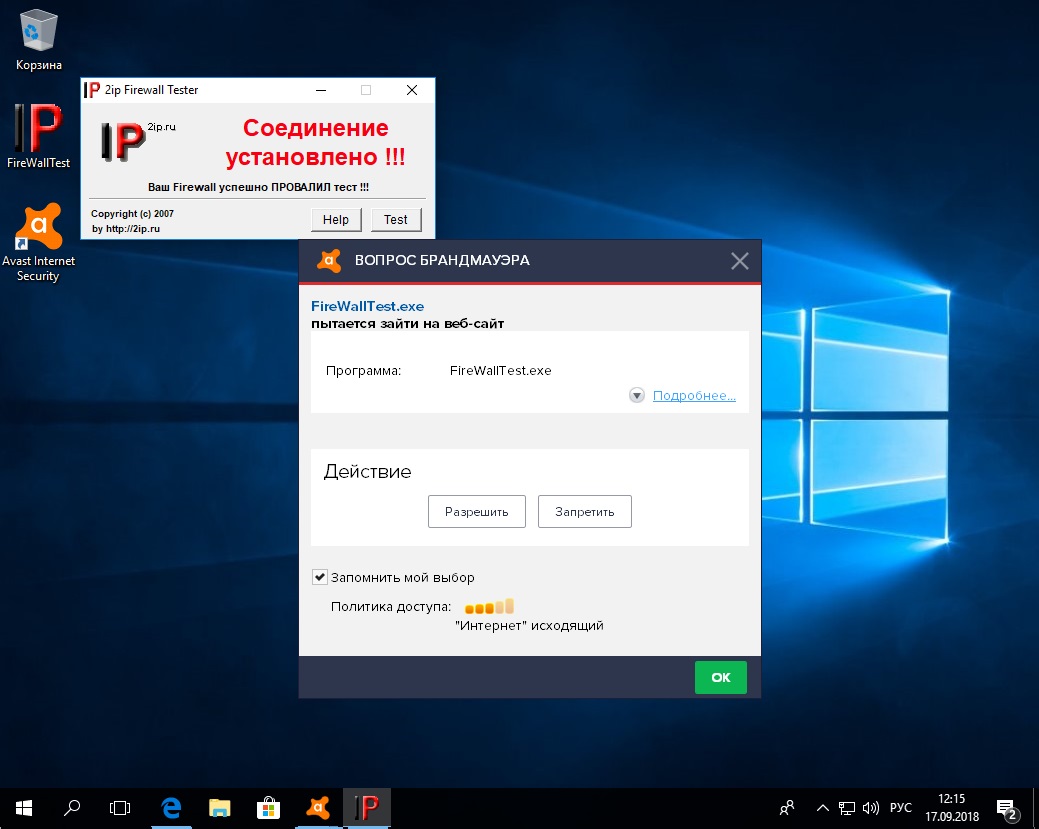
Настройки файрвола разбросаны по разным меню, из-за чего найти с первого раза то, что нужно, очень непросто. В комплекте поставки Avast Premium Security имеется огромное количество дополнительных тулз для анализа диска, реестра, эвристики, поиска вирусов. Весь этот софт невозможно удалить, чтобы оставить только один брандмауэр. Кроме того, пробная версия продукта постоянно просит обновиться до версии Pro и заплатить денег.
AVG Internet Security
- Официальный сайт:avg.com
- Системные требования: Windows XP SP3, Vista, 7, 8, 8.1, 10
- Лицензия: пробный период на 30 дней
- Стоимость: 1990 рублей за год
- Язык интерфейса: русский
Бесплатный антивирус AVG также знаком многим, правда о его эффективности существуют разные мнения. Файрвол (или, как его называют разработчики, «усиленный брандмауэр») тоже не предлагается в качестве отдельного продукта, а идет в комплекте поставки AVG Internet Security, куда входит еще целая куча разных утилит, включая антивирус. Бесплатной версии нет, но есть возможность скачать триал и протестировать софтину в течение месяца.
Примечательно, что антивирус AVG не так давно был куплен компанией Avast Sofware, но тем не менее продолжает существовать в роли самостоятельного продукта. Что ж, давай посмотрим, есть ли в нем какие-то существенные отличия от «материнского» проекта.
Установка AVG начинается с узнаваемого окошка инсталлера.
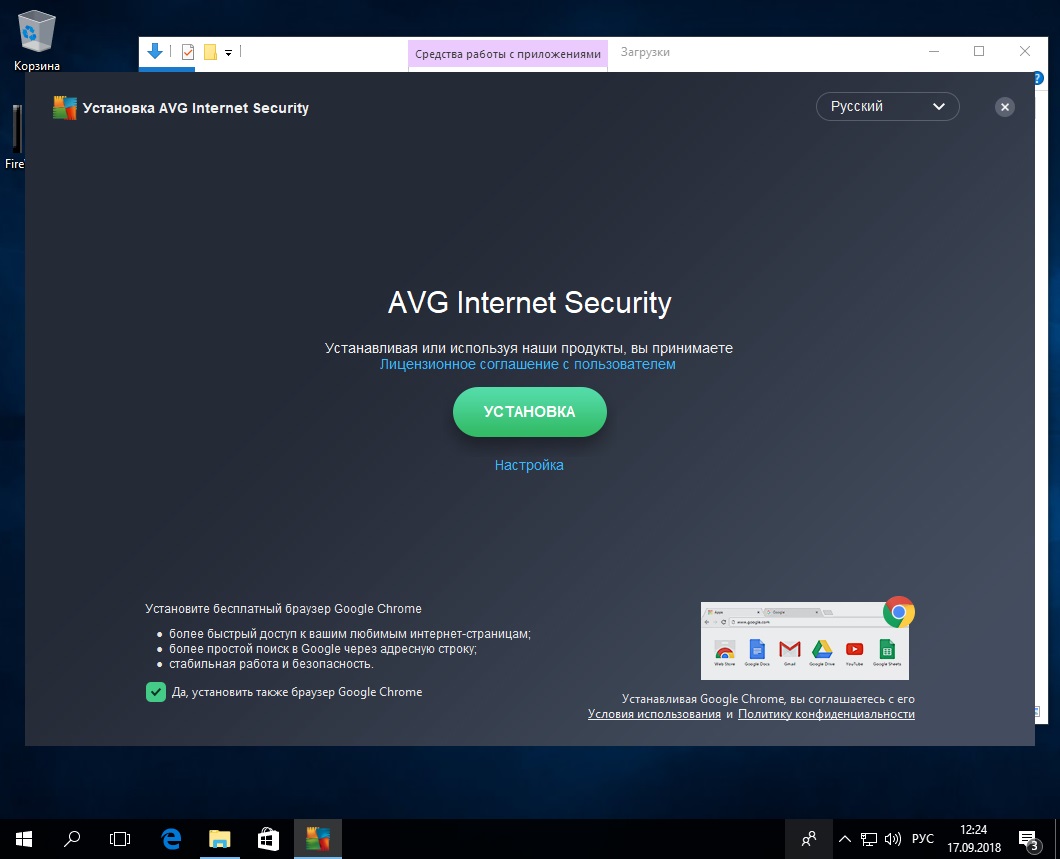
При первом запуске мы видим уже знакомую картинку.
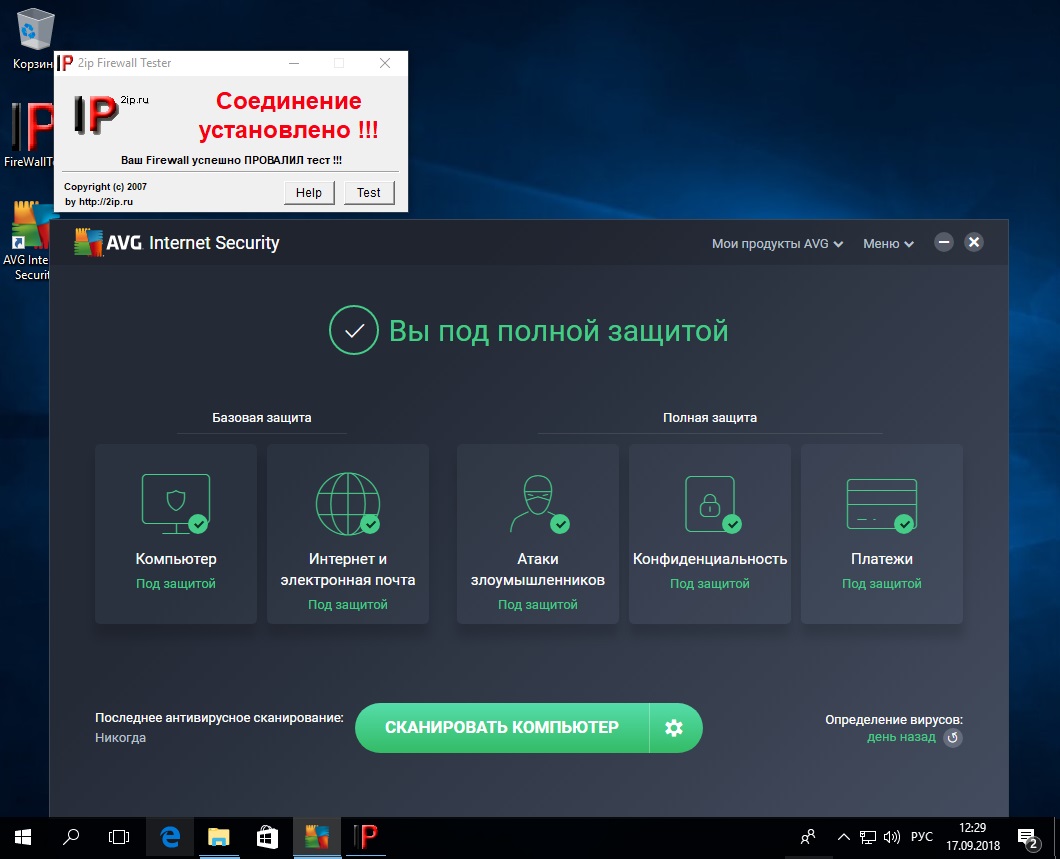
Можно смело сказать, что AVG продемонстрировал все то же самое, что и Avast. И в точности так же сумел распознать и заблокировать нашу «вредоносную» тулзу только после принудительного включения параноидального режима.
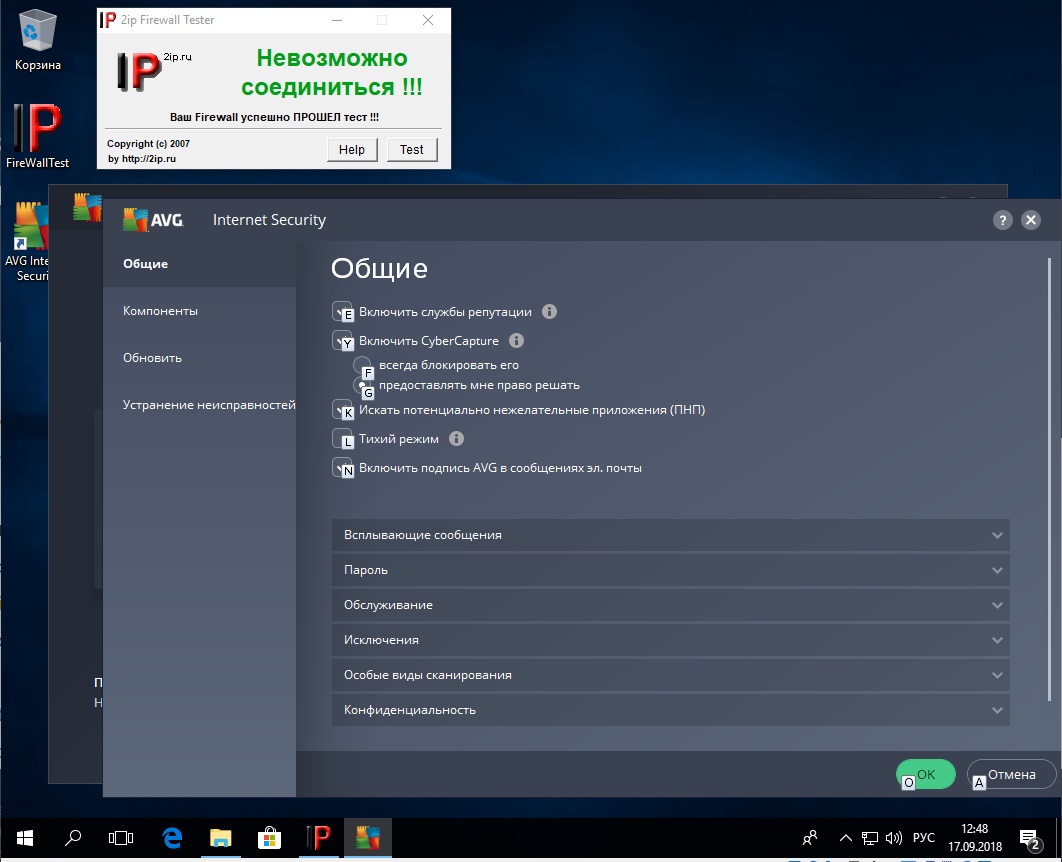
По результатам теста я пришел к выводу, что AVG Internet Security — это по большому счету Avast Premium Security, только в профиль только под другой вывеской. Если тебе нужен один файрвол, без антивируса, антиспама и прочих свистелок, наверное, стоит поискать другое решение.
Продолжение доступно только участникам
Вариант 1. Присоединись к сообществу «Xakep.ru», чтобы читать все материалы на сайте
Членство в сообществе в течение указанного срока откроет тебе доступ ко ВСЕМ материалам «Хакера», позволит скачивать выпуски в PDF, отключит рекламу на сайте и увеличит личную накопительную скидку! Подробнее
Windows Firewall: блокировка доступа в Интернет, исходящего и входящего трафика
В статье мы рассмотрим, как заблокировать входящий или исходящий Интернет трафик любому приложению с помощью Windows Firewall . Современную жизнь трудно представить без соединения с интернетом. Все мобильные телефоны, планшеты, компьютера и ноутбуки постоянно взаимодействуют между собой в рамках локальной сети или получают, и отправляют информацию в Интернет. Как бы мы не зависли от сети, в определенных случаях необходимо заблокировать доступ в Интернет некоторым приложениям .
Для чего это может понадобится? Блокировка входящего трафика позволяет отключить не нужные обновления ПО, назойливую рекламу или экономить трафик. Блокировка исходящего – может предотвратить распространение конфиденциальной информации. Возможно вы захотите ограничить вашего ребенка от просмотра нежелательного контента или чрезмерного проведения времени за онлайн играми. В статье мы рассмотрим, как заблокировать входящий или исходящий трафик любому приложению с помощью Windows Firewall. Это наиболее простой и одновременно гибкий способ блокировки доступа.
Мы рассмотрим работу фаервола в Windows 10, однако эта инструкция будет работать и для пользователей Windows 8 или 7.
Создание правила брандмауэра Windows
Для начала необходимо запустить расширенный интерфейс межсетевого экрана. Для этого перейдите в панель управления, выберите режим отображения крупные значки и кликните «Брандмауэр Windows» . Панель управления можно вызвать, кликнув правой кнопкой мышки по кнопке Пуск и выбрав нужный пункт меню, или нажать Пуск и затем ввести Панель управления . В окне брандмауэра нужно кликнуть на Дополнительные параметры .
Расширенный интерфейс брандмауэра содержит множество настроек. Вносите все изменения максимально внимательно, в точности следуя этой инструкции. Не правильная настройка приведет к множеству проблем в работе компьютера.
В левой навигационной панели выберите «Правила для исходящего подключения» . Система отобразит все созданные ранее правила, не удивляйтесь, что список заполнен десятками различных записей, созданных Windows.
В правой панели кликните на «Создать правило» .
По умолчанию предлагается создать правило для программы, подтвердите выбор нажав кнопку Далее .
На следующем шаге необходимо указать путь к исполняемому файлу программы для блокировки. На примере браузера Opera мы проверим блокировку подключения к интернету. Вы можете как внести полный путь к exe файлу вручную, так и воспользоваться кнопкой Обзор .
В последнем случае система автоматически заменит часть пути файла на переменную окружения. В нашем случае файл находится по адресу C:\Program Files\Opera\45.0.0.255225846\opera.exe , но брандмауэр автоматически заменяет путь на %ProgramFiles%\Opera\45.0.0.255225846\opera.exe .
Важно : По ряду причин переменные окружения могут неправильно определяться системой. Если вы столкнулись с тем, что созданное правило блокировки не работает – отредактируйте правило, вставив полный путь к файлу в поле ввод вручную.
Тоже важно : В большинстве случаев достаточно заблокировать исполняемый файл программы, для ограничения доступа к интернету. Но этот подход может не сработать для онлайн игр. К примеру, если вы хотите заблокировать возможность подключения к игровым серверам Minecraft, блокировать нужно приложение Java (исполняемый файл Javaw.exe). Так как игра подключается к сети Интернет через Java.
Подтвердите выбор файла нажав кнопку Далее .
На следующем шаге подтвердите выбор «Блокировать подключение» нажав кнопку Далее .




