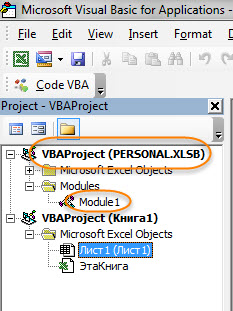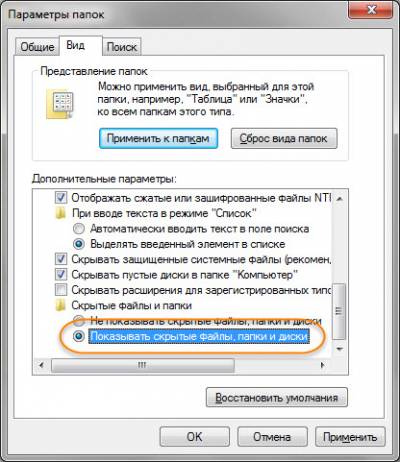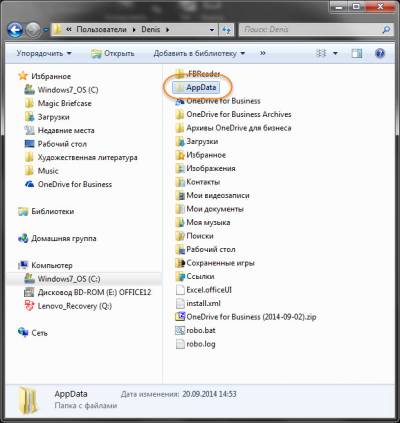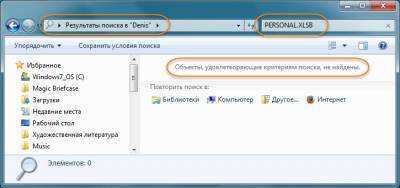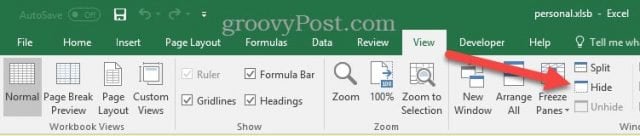- Personal xlsb windows 10
- Что это вообще такое.
- Как его удалить навсегда?
- How to Stop Personal.xlsb from Opening in Excel
- Hide Personal.xlsb when Excel Launches
- Создание и сохранение всех макросов в одной книге
- Перемещение макросов на другой компьютер
- Перемещение макросов на другой компьютер
- Дополнительные сведения
- Как остановить, чтобы personal.xlsb не открывался в Excel — Как — 2021
- Table of Contents:
- Скрыть Personal.xlsb при запуске Excel
- Как снять защиту (пароль) на VBA проекте в Excel? (Апрель 2021).
- Создание и сохранение всех макросов в одной книге
- Создание и обновление личной книги макроса
- Общий доступ к макросам
- Создание и обновление личной книги макроса
- Общий доступ к макросам
- Дополнительные сведения
Personal xlsb windows 10
Если вы пользуетесь возможностью записывать макросы VBA в Excel, то рано или поздно вас настигнет проблема под названием PERSONAL.XLSB . В один прекрасный момент все макросы, которые вы записываете, будут помещаться не в текущую книгу, а в PERSONAL.XLSB, от которого избавиться простому смертному пользователю не так-то просто.
Что это вообще такое.
PERSONAL.XLSB — это персональная книга макросов. Идея в том, что вы храните в ней все макросы, которые используете для работы. В случае, если вы пересаживаетесь на другой компьютер, то вам достаточно принести с собой этот файл, а если в вашей организации администраторы сети настроили сетевые профили пользователей, то и вообще ничего делать не надо — ваши макросы будут автоматически загружаться на любой ПК, на который вы залогинитесь.
На практике, однако, это не совсем удобно, так как обычно требуется, чтобы макросы работали не только у вас, но и у ваших коллег, а это означает, что макрос желательно разместить непосредственно в файле, данными которого макрос будет манипулировать. Это имеет свои недостатки, но сейчас не об этом.
В общем суть в том, что однажды PERSONAL.XLSB у вас появляется на экране Visual Basic for Application и многие терпят его там годами, не зная, как от него избавиться.
Как его удалить навсегда?
Надеюсь, что у вас Windows 7 . В Windows XP и Windows 8 всё тоже должно быть похоже.
Для начала надо проверить, что у вас в Проводнике отображаются скрытые файлы. Для этого войдите в меню Упорядочить Проводника и выберите пункт Параметры папок и поиска . Проверьте, что у вас сделана настройка.
После этого в вашем профиле появится папка AppData . Ваш профиль обычно располагается по пути C:\Пользователи\Имя вашего пользователя или для англоязычной ОС C:\Users\Имя вашего пользователя.
Заметьте, что поиск PERSONAL.XLSB не работает, так как Windows не хочет по умолчанию искать в скрытых папках.
Откройте папку \AppData\Roaming\Microsoft\Excel\XLSTART и удалите оттуда PERSONAL.XLSB , предварительно закрыв Excel, так как тот этот файл держит открытым, что препятствует его удалению.
И последний очень важный момент, на который многие не обращают внимание, и из-за которого Excel этот файл успешно пересоздаёт. При записи новых пользовательских макросов убедитесь, что на этом экране у вас нет настройки Личная книга макросов , а есть, скажем, Эта книга .
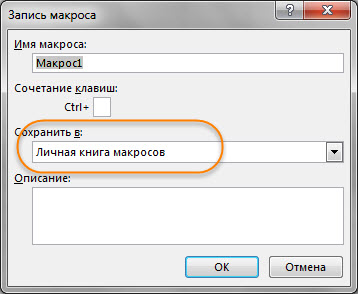
Вот теперь вы от него избавились навсегда 🙂
How to Stop Personal.xlsb from Opening in Excel
If you’ve created a macro in Excel, you may have noticed that a workbook called Personal.xlsb keeps opening whenever you launch Excel. This is annoying, but depending on your system’s set up, completely necessary. Personal.xlsb is where the macros that you’ve personally created are stored, and it differentiates your Excel macros from any scripts or extensions that your organization uses. That being said, if seeing Personal.xlsb every time Excel launches bugs you, you can hide it. Here’s how.
Hide Personal.xlsb when Excel Launches
By default, Personal.xlsb will be hidden when Excel launches. Chances are, it’s been there a lot longer than you realize. But for one reason or another, it can become unhidden.
The quickest way to get rid of it is to go to the View tab and click Hide.
Now, Personal.xlsb will continue to open but it’ll be hidden from view. In this way, you’ll still have access to the macros you’ve recorded, but you won’t see that pesky Personal.xlsb window anymore.
You should know that this file is normally stored in the C:\Users\[yourusername]\AppData\Roaming\Microsoft\Excel\XLSTART folder.
In fact, anything you place here will open automatically when you launch Excel.
In theory, another way you could get rid of Personal.xlsb is to delete it from this folder. But then you’d be losing the macros that you’ve saved. You can view your macros from the Developer tab in Excel.
If this entire time I’ve been talking about macros you’ve had no idea what they are and why you’d need them, then you can probably safely delete Personal.xlsb from this folder. But if you’re on a work computer or if you ever use macros to automate tasks, I might just leave it be and hide it just in case.
Are there any other little Excel nuisances you’d like help with? Drop us a line in the comments and we’ll look into it!
Создание и сохранение всех макросов в одной книге
Когда вы впервые создаете макрос в книге, он работает только в ней. А если вам нужно использовать макрос в других книгах? Чтобы макросы были доступны при каждом запуске Excel, создайте их в книге с именем Personal.xlsb. Это скрытая книга, которая хранится на вашем компьютере и открывается в фоновом режиме при каждом открыть Excel.
Макросы и средства VBA находятся на вкладке Разработчик, которая по умолчанию скрыта, поэтому сначала нужно включить ее. Дополнительные сведения см. в статье Отображение вкладки «Разработчик».
Теперь создайте макрос. Мы зафиксим макрос, который ничего не делает, но создаст личную книгу макроса.
Дополнительные сведения о создании макросов см. в разделе Краткое руководство. Создание макроса.
Перейдите на вкладку «Разработчик» и нажмите кнопку «Запись макроса».
В диалоговом окне «Запись макроса» введите имя макроса в поле «Имя макроса». Вы можете принять имя, которое предоставляет Excel, например «Макрос1», так как это просто временный макрос.
Когда вы начнете создавать собственные макросы, начните использовать для них описательные имена, чтобы знать, что они делают.
В поле «Сохранить» выберите «Личная книга макроса», > ОК. Это самый важный шаг, так как если у вас еще нет личной книги макроса, Excel создаст ее для вас.
Нажмите кнопку «Разработчик> Остановить запись»,и Excel создает личную книгу макроса.
При закрытии книги вам будет предложено сохранить как книгу, так и личную книгу макроса.
Чтобы увидеть созданный макрос:
Перейдите в > Visual Basic, чтобы запустить редактор Visual Basic (VBE),в котором хранятся макросы.
Личную книгу макроса можно найти в области проводника слева. Если вы его не видите, перейдите в > Project Explorer.
Дважды щелкните папку VBA Project (PERSONAL.xlsb) > modules > Module1,и вы увидите пустой записанный макрос1. Вы можете удалить его или оставить для добавления кода позже.
Примечание: При записи макроса в новом экземпляре Excel VBA автоматически создает папку модуля и ее номер прибавления. Поэтому если у вас уже есть Module1 и Module2, VBA создаст Module3. Вы можете переименовать модули в окне «Свойства» под проводником, чтобы они лучше отражали то, что делают макрос в них.
Перемещение макросов на другой компьютер
Файл Personal.xlsB хранится в папке XLSTART. Если вы хотите поделиться макросами с другими, вы можете скопировать их в папку XLSTART на других компьютерах или скопировать некоторые или все макрос в файл Personal.xlsb на других компьютерах. Вы можете найти XLSTART в проводнике Windows.
Если вы хотите поделиться одним или несколькими макросами с другими людьми, вы можете отправить им книгу, которая их содержит. Можно также предоставить доступ к книге на общем сетевом диске или в библиотеке служб SharePoint Services.
Дополнительные сведения о копировании макросов из одной книги в другую см. в статье Копирование модуля макроса в другую книгу.
Убедитесь, что на ленте отображается вкладка «Разработчик». По умолчанию вкладка «Разработчик» не отображается, поэтому сделайте следующее:
Перейдите в > Параметры Excel. > ленты & панель инструментов.
В категории Настроить ленту в списке Основные вкладки установите флажок Разработчик, а затем нажмите кнопку Сохранить.
Теперь создайте макрос. Мы зафиксим макрос, который ничего не делает, но создаст личную книгу макроса.
Дополнительные сведения о создании макросов см. в разделе Краткое руководство. Создание макроса.
Перейдите на вкладку «Разработчик» и нажмите кнопку «Запись макроса».
В диалоговом окне «Запись макроса» введите имя макроса в поле «Имя макроса». Вы можете принять имя, которое предоставляет Excel, например «Макрос1», так как это просто временный макрос.
Когда вы начнете создавать собственные макросы, начните использовать для них описательные имена, чтобы знать, что они делают.
В поле «Сохранить» выберите «Личная книга макроса», > ОК. Это самый важный шаг, так как если у вас еще нет личной книги макроса, Excel создаст ее для вас.
Нажмите кнопку «Разработчик> Остановить запись»,и Excel создает личную книгу макроса.
При закрытии книги вам будет предложено сохранить как книгу, так и личную книгу макроса.
Чтобы увидеть созданный макрос:
Нажмите кнопку «> Visual Basic», чтобы запустить редактор Visual Basic (VBE),в котором хранятся макросы.
Личную книгу макроса можно найти в области проводника слева. Если вы его не видите, перейдите в > Project Explorer.
Дважды щелкните папку VBA Project (PERSONAL.xlsb) > modules > Module1,и вы увидите пустой записанный макрос1. Вы можете удалить его или оставить для добавления кода позже.
Примечание: При записи макроса в новом экземпляре Excel VBA автоматически создает папку модуля и ее номер прибавления. Поэтому если у вас уже есть Module1 и Module2, VBA создаст Module3. Вы можете переименовать модули в окне «Свойства» под проводником, чтобы они лучше отражали то, что делают макрос в них.
Перемещение макросов на другой компьютер
Файл Personal.xlsB хранится в папке запуска системы. Если вы хотите поделиться макросами с другими, можно скопировать Personal.xlsb в папку запуска на других компьютерах или скопировать некоторые или все макрос в файл Personal.xlsb на других компьютерах. В Finder выберите «Перейти»,а затем, удерживая клавишу OPTION, выберите «Библиотека». В области «Библиотека» перейдите к группе «Контейнеры групп» > xyz. Office (где xyz — это текстовая строка, например «UBF8T346G9») > пользовательский контент > запуска > Excel. Вложите Personal.xlsb в папку Excel.
Если вы хотите поделиться одним или несколькими макросами с другими людьми, вы можете отправить им книгу, которая их содержит. Можно также предоставить доступ к книге на общем сетевом диске или в библиотеке служб SharePoint Services.
Дополнительные сведения о копировании макросов из одной книги в другую см. в статье Копирование модуля макроса в другую книгу.
Дополнительные сведения
Вы всегда можете задать вопрос специалисту Excel Tech Community, попросить помощи в сообществе Answers community, а также предложить новую функцию или улучшение на веб-сайте Excel User Voice.
Как остановить, чтобы personal.xlsb не открывался в Excel — Как — 2021
Table of Contents:
Если вы создали макрос в Excel, вы могли заметить, что рабочая книга Personal.xlsb продолжает открываться при каждом запуске Excel. Это раздражает, но в зависимости от настроек вашей системы, совершенно необходимо. Personal.xlsb — это место, где хранятся созданные вами макросы, и оно отличает ваши макросы Excel от любых сценариев или расширений, которые использует ваша организация. Тем не менее, если вы видите Personal.xlsb каждый раз, когда Excel запускает ошибки, вы можете скрыть это. Вот как.
Скрыть Personal.xlsb при запуске Excel
По умолчанию Personal.xlsb будет скрыт при запуске Excel. Скорее всего, это было намного дольше, чем вы думаете. Но по той или иной причине это может стать невидимым.
Самый быстрый способ избавиться от него — перейти на вкладку « Вид » и нажать « Скрыть» .
Теперь Personal.xlsb продолжит открываться, но он будет скрыт от просмотра. Таким образом, вы по-прежнему будете иметь доступ к записанным макросам, но больше не будете видеть это противное окно Personal.xlsb.
Вы должны знать, что этот файл обычно хранится в папке C: \ Users \\ AppData \ Roaming \ Microsoft \ Excel \ XLSTART .
На самом деле все, что вы здесь разместите, откроется автоматически при запуске Excel.
Теоретически, еще один способ избавиться от Personal.xlsb — это удалить его из этой папки. Но тогда вы потеряете макросы, которые вы сохранили. Вы можете просмотреть свои макросы на вкладке Разработчик в Excel.
Если все это время я говорил о макросах, вы понятия не имели, что это такое и зачем они вам нужны, тогда вы, вероятно, можете безопасно удалить Personal.xlsb из этой папки. Но если вы работаете на компьютере или когда-либо используете макросы для автоматизации задач, я мог бы просто оставить все как есть и скрыть это на всякий случай.
Есть ли еще какие-нибудь мелочи в Excel, с которыми вы хотели бы помочь? Напишите нам в комментариях, и мы рассмотрим это!
Как снять защиту (пароль) на VBA проекте в Excel? (Апрель 2021).
Создание и сохранение всех макросов в одной книге
Если вы воссоздали те же макрос, вы можете скопировать их в специальную книгуPersonal.xls б, сохраненную на компьютере. Все макрос, хранимый в личной книге, становится доступным при запуске Excel на этом же компьютере.
Это поведение отличается от поведения Excel по умолчанию, когда макрос работает только в книге, в которой он содержится.
Чтобы создать личную книгу, необходимо сначала создать макрос и сохранить его в личной книге макроса. Прежде чем начать, убедитесь, что вкладка «Разработчик» доступна на ленте Excel. Дополнительные сведения см. на вкладке «Разработчик».
Создание и обновление личной книги макроса
На вкладке Разработчик в группе Код нажмите кнопку Запись макроса.
В диалоговом окне «Запись макроса» введите содержательное имя макроса в поле «Имя макроса». Не используйте в имени пробелы.
В поле «Сохранить» выберите «Личная книга макроса».
Нажмите кнопку ОК.
Выполните действия, которые нужно записать.
На вкладке Разработчик в группе Код нажмите кнопку Остановить запись.
Отобразится сообщение с предложением сохранить изменения, внесенные в личную книгу макросов.
Нажмите кнопку «Сохранить», чтобы сохранить книгу.
Каждый раз при создании нового макроса и сохранении его в личную книгу, а также при обновлении макроса в книге предлагается сохранить личную книгу.
Общий доступ к макросам
Если вы хотите скопировать макрос из личной книги в другую книгу или наоборот, это можно сделать в редакторе Visual Basic (VBE). Вы можете запустить редактор Visual Basic в Excel, нажав ALT+F11. Дополнительные сведения о копировании макросов из одной книги в другую см. в статье Копирование модуля макроса в другую книгу.
Если вы хотите поделиться своим Personal.xlsB с другими людьми, вы можете скопировать его в папку XLSTART на других компьютерах. В Windows 10, Windows 7 и Windows Vista эта книга будет сохранена в папке C:\Users\имя пользователя\AppData\Local\Microsoft\Excel\XLStart. В Microsoft Windows XP эта книга сохранена в папке C:\Documents and Settings\имя пользователя\Application Data\Microsoft\Excel\XLStart. Книги в папке XLStart автоматически открываются при работе с Excel, и в диалоговом окну макроса будет указан любой код, сохраненный в личной книге макроса.
Если у вас есть один макрос или всего несколько макроов, которые вы хотите использовать совместно с другими людьми, вы можете отправить им книгу, содержаную их в сообщении электронной почты. Кроме того, можно сделать книгу доступной на общем сетевом диске или в SharePoint Services библиотеке.
Чтобы создать личную книгу, необходимо сначала создать макрос и сохранить его в личной книге макроса. Прежде чем начать, убедитесь, что вкладка «Разработчик» доступна на ленте Excel. Для этого:
В меню Excel выберите пункт «Параметры. « > ленты & панели инструментов. В категории «Настройка ленты» в списке «Основные вкладки» выберите поле «Разработчик» и нажмите кнопку «Сохранить».
Создание и обновление личной книги макроса
Чтобы создать личную книгу, необходимо сначала создать макрос и сохранить его в личной книге макроса.
На вкладке Разработчик нажмите кнопку Запись макроса.
В диалоговом окне «Запись макроса» введите содержательное имя макроса в поле «Имя макроса». Не используйте в имени пробелы.
В поле «Сохранить» выберите «Личная книга макроса».
Нажмите кнопку ОК.
Выполните действия, которые нужно записать.
На вкладке Разработчик щелкните Остановить запись.
Сохраните изменения, закроем книгу и закроем Excel.
Отобразится сообщение с предложением сохранить изменения, внесенные в личную книгу макросов.
Нажмите кнопку «Сохранить», чтобы сохранить книгу.
Каждый раз, когда вы создаете макрос и сохраняете его в личной книге или обновляете все макросы, которые уже в нем есть, вам будет предложено сохранить личную книгу.
Общий доступ к макросам
Если вы хотите скопировать макрос из личной книги в другую книгу или наоборот, это можно сделать в редакторе Visual Basic (VBE). Вы можете запустить редактор Visual Basic в Excel, нажав кнопку Visual Basic вкладке «Разработчик». Дополнительные сведения о копировании макросов из одной книги в другую см. в статье Копирование модуля макроса в другую книгу.
Если вы хотите поделиться своим Personal.xlsB с другими людьми, вы можете скопировать его в папку Excel для дома на других компьютерах. Эта папка для Mac находится в домашней папке
Если у вас есть один макрос или всего несколько макроов, которые вы хотите использовать совместно с другими людьми, вы можете отправить им книгу, содержаную их в сообщении электронной почты. Кроме того, можно сделать книгу доступной на общем сетевом диске или в SharePoint Services библиотеке.
Дополнительные сведения
Вы всегда можете задать вопрос специалисту Excel Tech Community, попросить помощи в сообществе Answers community, а также предложить новую функцию или улучшение на веб-сайте Excel User Voice.