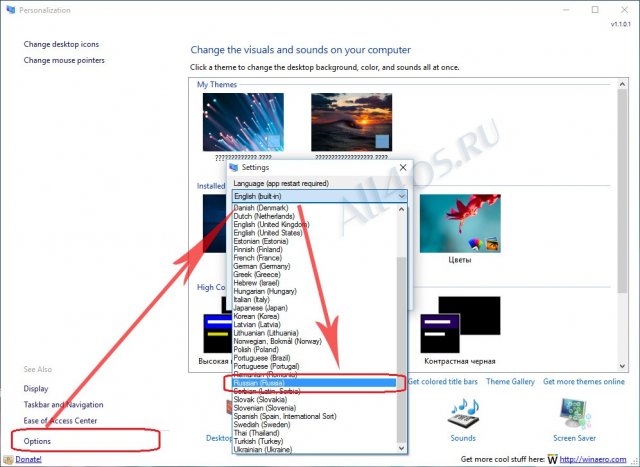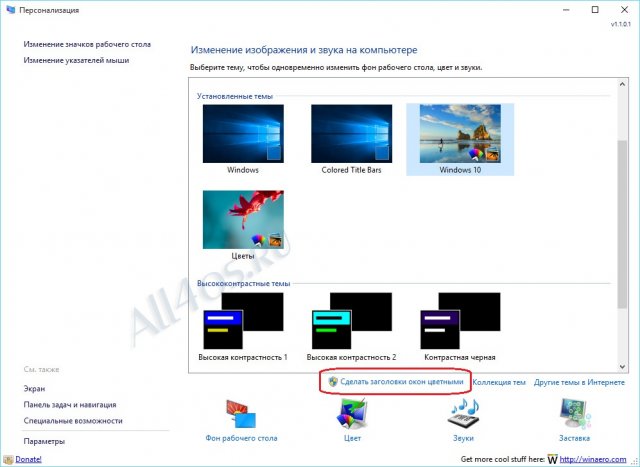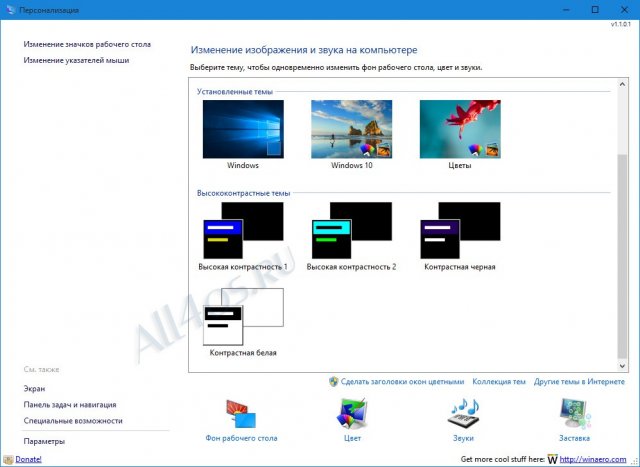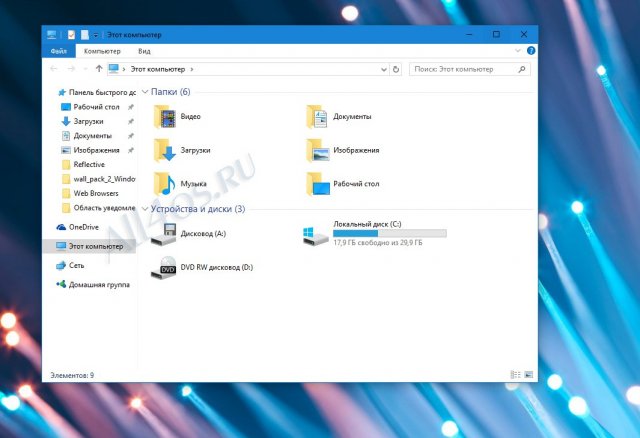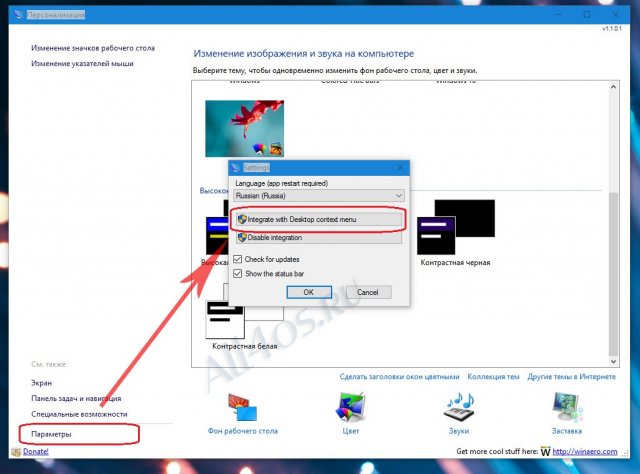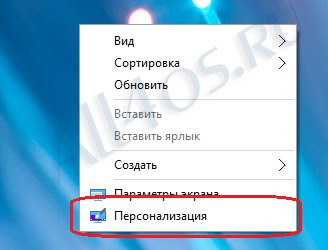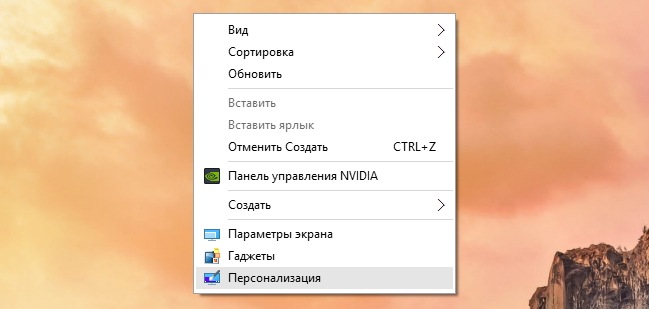Панель персонализации для Windows 10 классического вида
Windows 10 | Разместил: Cesar, 2015-12-04 |  28037 28037  2 2  |
Разработчики Microsoft окончательно лишили Windows 10 стандартной панели персонализации, к которой мы так привыкли в полюбившейся седьмой версии ОС. Не смотря на то, что создатели продолжают курс в сторону полного изменения интерфейса системы, народные умельцы уже придумали решение для данной ситуации и практически полностью вернули пользователям штатную панель персонализации.
Для того чтобы привести систему к более привычному виду нам придется воспользоваться дополнительным софтом, а именно небольшой бесплатной утилитой под названием Personalization Panel for Windows 10 v 1.1.0.1, ссылка на скачивание — ppanel10.zip (244 КБ)
Программа не требует установки и позволяет безопасно модифицировать ОС за несколько кликов мышью. После первого запуска перед нами предстанет вот такое окно, не совсем презентабельного вида:
Первым делом меняем язык интерфейса на русский, открыв Опции и выбрав соответствующий пункт настроек. Обратите внимание, что все изменения вступают в силу только после перезапуска программы.
Далее можно свободно пользоваться новой-старой панелью в зависимости от своих потребностей, например можно быстро устанавливать другие темы оформления, менять обои рабочего стола, курсоры мышки, а еще есть приятная возможность поменять цвет у панели заголовков окон. Чтобы сделать это кликните по ссылке внизу окна «Сделать заголовки окон цветными»:
Теперь окна имеют более подчеркнутый вид с заметно обозначенными заголовками:
Также стоит отметить, что программа умеет интегрироваться непосредственно в саму систему, и при нажатии пункта персонализации в контекстном меню рабочего стола, будет сразу открываться панель классического вида, для этого вновь войдите в «Параметры» и нажмите кнопку «Integrate with Desctop context menu»:
Для того, чтобы отменить изменения соответственно есть вторая кнопка — «Disable integration».
Где можно будет найти панель:
Итак, скачать панель персонализации для Windows 10 можно по ссылке — ppanel10.zip (244 КБ)
Personalization Panel for Windows 10 — привычная панель персонализации для Windows 10
Personalization Panel for Windows 10 — это программа, позволяющая вернуть в Windows 10 привычную пользователям Windows 7 и 8.1 панель персонализации, в десятке устпившую место одноимённому разделу панели Параметры.
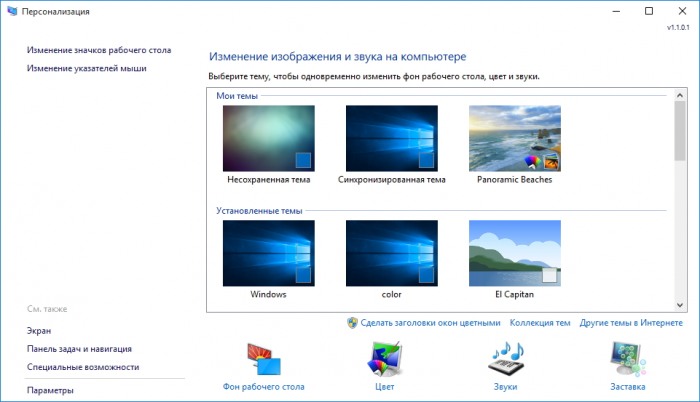
Программа довольно точно имитирует интерфейс классического инструмента, предоставляет доступ к установленным темам оформления, позволяет изменить фон рабочего стола, цвет панели задач, границ окон и меню Пуск, выбрать нужную заставку, звуковую схему, иконки рабочего стола и набор указателей мыши.
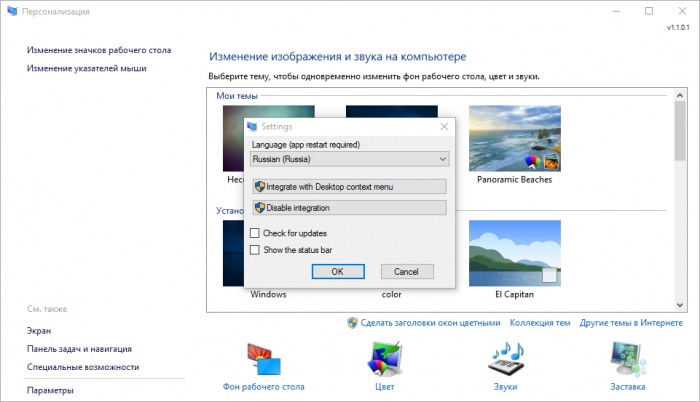
В настройках Personalization Panel (ссылка Параметры) можно интегрировать эту программу в контекстное меню Проводника, заменив ссылки на панель Параметры, что делает её использование удобнее.
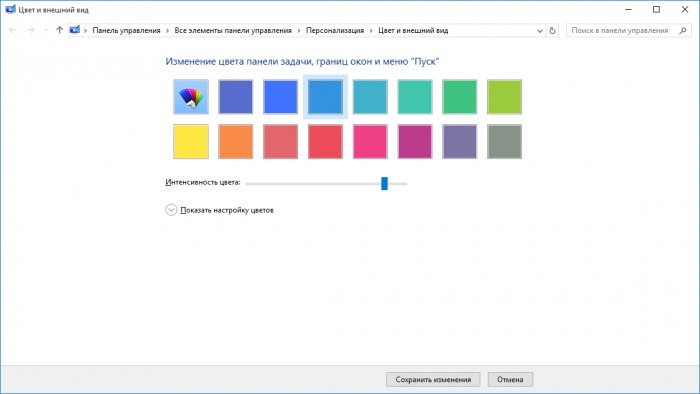
Что интересно, для установки обоев рабочего стола и настройки цвета вызывается также классические апплеты панели управления, а не панель Параметры. Наверняка «ретроградам» это понравится.
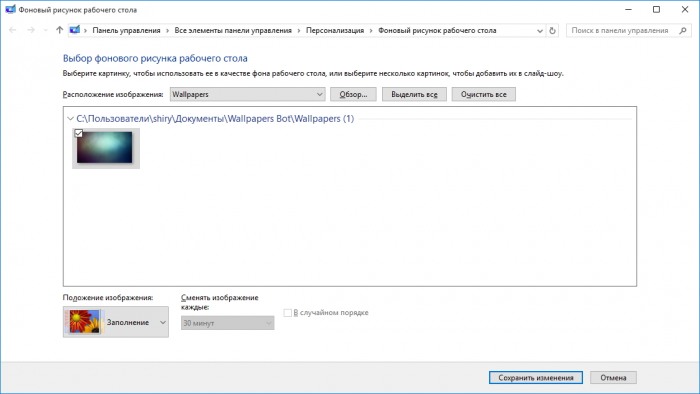
Разработчик предлагает Personalization Panel совершенно бесплатно, от благодарных пользователей принимает пожертвования. Самая свежая версия программы всегда доступна на официальной странице по ссылкам ниже.
Персонализация интерфейса Windows 10
Начать настройку внешнего вида Windows 10 можно так же, как и в предыдущих версиях операционной системы, из контекстного меню рабочего стола, выбрав пункт «Персонализация». Вот только вместо прежней панели «Персонализация» перед вами предстанет новая, представляющая собой один из разделов панели «Параметры».
Пусть вас не смущает пункт «Гаджеты» — это 8GadgetPack, прекрасно работающий и в Windows 10.
Обои рабочего стола
Заменить фоновое изображение рабочего стола можно в разделе с очевидным названием «Фон» (Параметры → Персонализация → Фон). Там можно выбрать одно из стандартных изображений или указать путь к собственному, а также указать для него положение: Заполнение, По размеру, Растянуть, Замостить, По центру расширение.
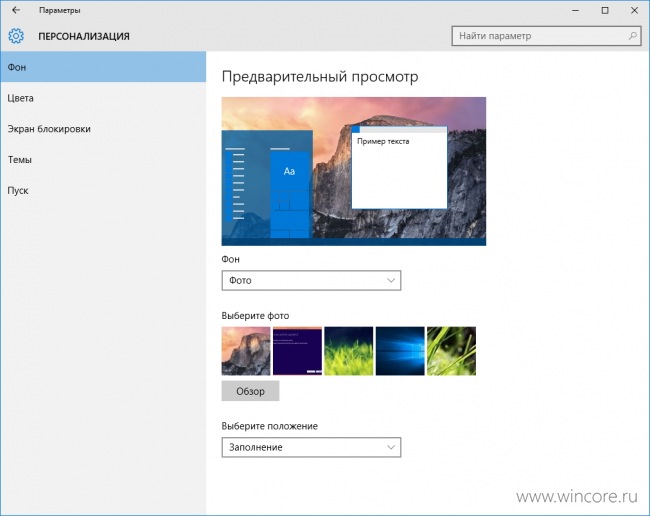
Если у вас имеется большая подборка обоев рабочего стола, удобно использовать их в качестве фона в режиме слайд-шоу. Для этого нужно лишь выбрать пункт «Слайд-шоу» в выпадающем списке «Фон», а затем указать путь к папке с изображением, воспользовавшись кнопкой «Обзор». Для изображений в слайд-шоу можно также выбрать подходящее положение, ну и конечно задать периодичность их смены: 1, 10 или 30 минут, 1 или 6 часов, ежедневно.
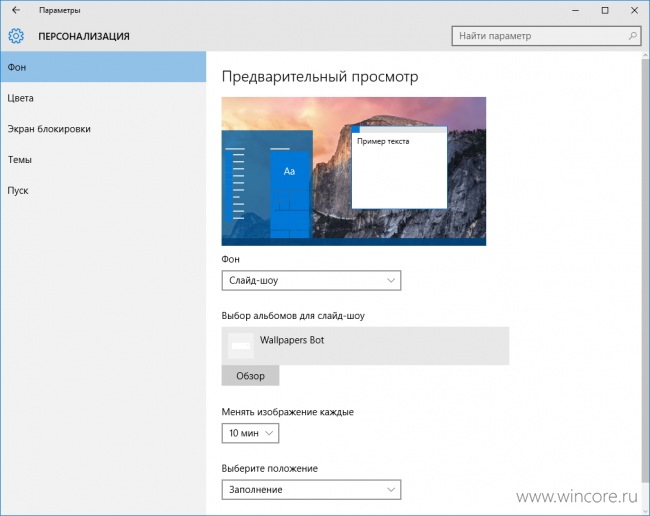
При желании в качестве фона можно использовать и сплошной цвет, вот только в Windows 10 их выбор весьма ограничен и возможности выбора произвольного цвета нет.
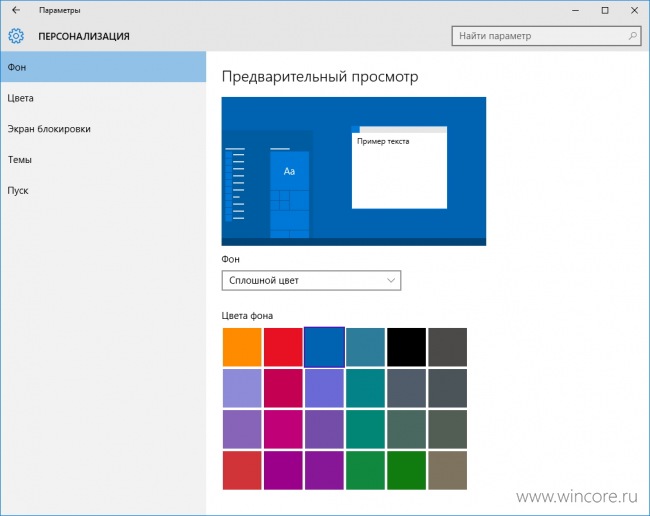
Цвета меню «Пуск», панели задач и Центра уведомлений
Подобрать подходящий цвет для меню «Пуск», панели задач, Центра уведомлений, рамки вокруг окон программ, а также отдельных элементов интерфейса системных приложений можно в разделе «Цвета» (Параметры → Персонализация → Цвета). Цвет может подбираться системой автоматически, на основе фонового изображения рабочего стола, или может быть выбран пользователем вручную из нескольких десятков, предложенных разработчиками системы.
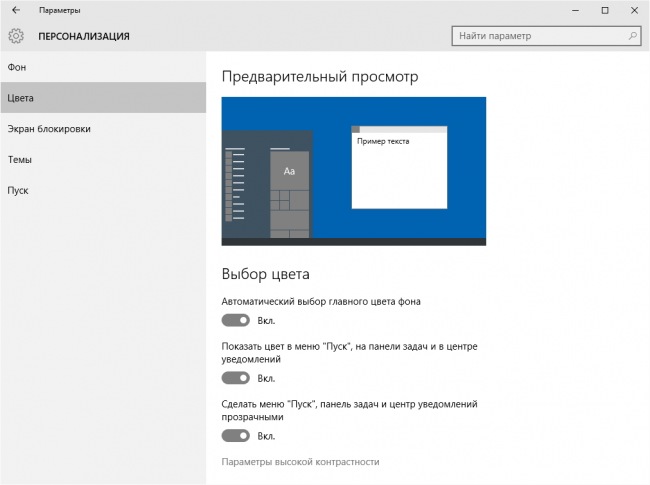
При желании использование выбранного цвета можно отключить для меню «Пуск», панели задач и Центра уведомлений (в пользу тёмно-серого), сохранив для других элементов интерфейса. Поклонникам эффекта Aero Glass доступна возможность сделать их прозрачными. В том же разделе панели имеется ссылка для перехода раздел «Специальные возможности», где настраивается высокая контрастность.
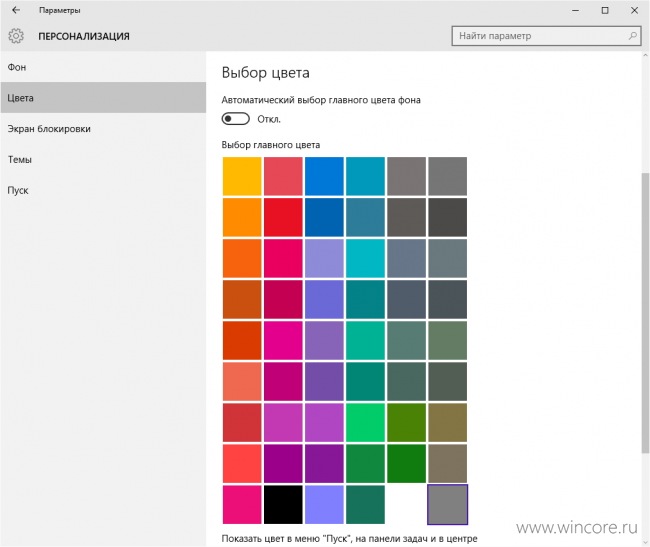
Для экрана блокировки в панели «Персонализация» (Параметры → Персонализация → Экран блокировки), так же, как и для рабочего стола, возможен выбор фонового изображения или настройка слайд-шоу. В Домашней редакци этот список дополняется функцией Прожектор Windows, автоматически скачивающей новые фоновые изображения с серверов Microsoft. Полезную информационную нагрузку экрану блокировки обеспечивают уведомления от приложений. Для одного из выбранных пользователем приложений возможен показ подробной информации, ещё для семи — кратких сведений.
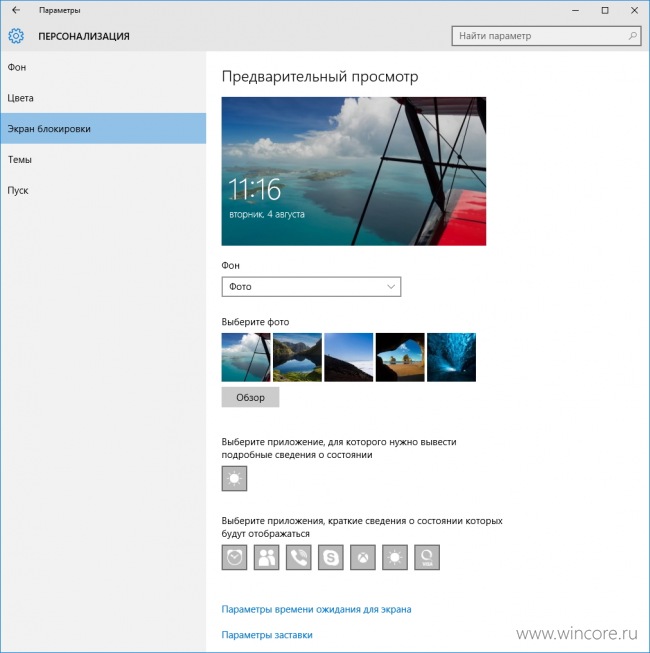
Интересно, что для слайд-шоу экрана блокировки можно использовать несколько источников изображений, ненужную папку можно всегда удалить из списка альбомов, выделив и воспользовавшись кнопкой «Удалить».
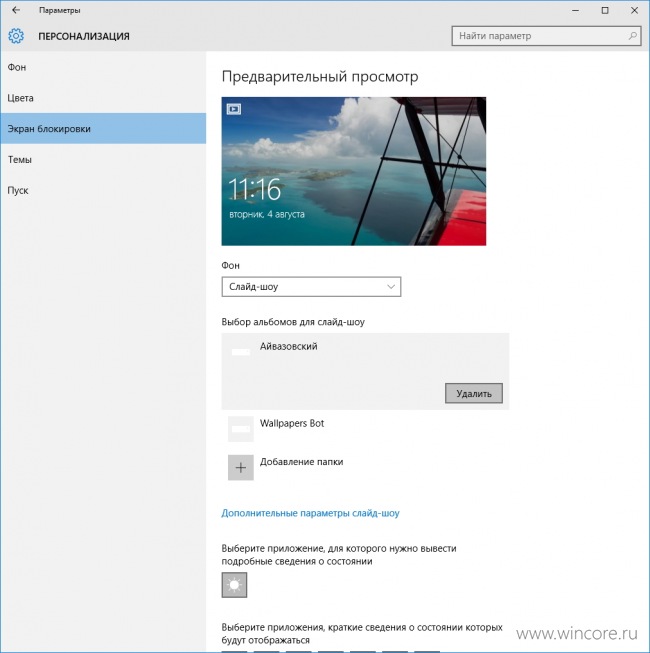
Кликом по ссылке «Дополнительные параметры слайд-шоу» открывается панель тонкой настройки этого режима, в которой можно включить показ фотографий из папки «Плёнка» компьютера и OneDrive, подбор фотографий по размеру экрана, активацию экрана блокировки вместо отключения экран при бездействии компьютера, а также задать время отключения экрана в режиме слайд-шоу: через 30 минут, 1 час, 3 часа или не отключать его вообще.
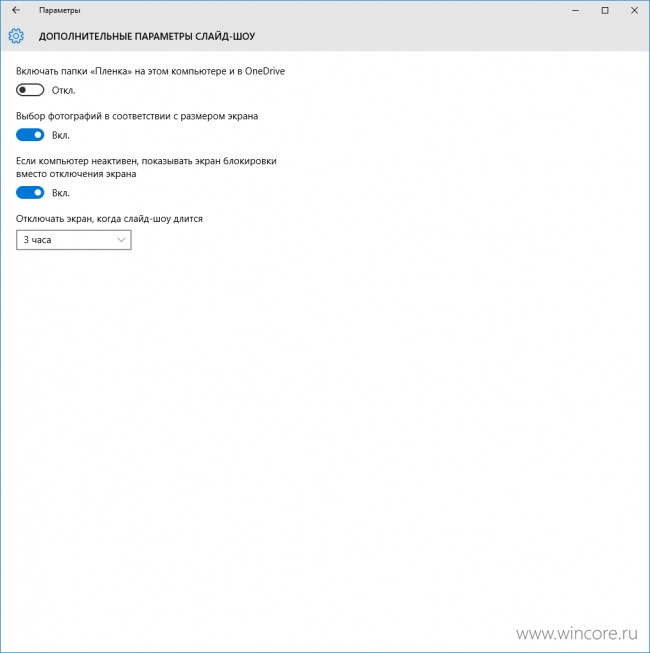
Из раздела «Экран блокировки» можно перейти и к классической панели «Параметры экранной заставки», где настраивается скринсейвер. Этот инструмент в панель «Параметры» целиком ещё не перебрался.
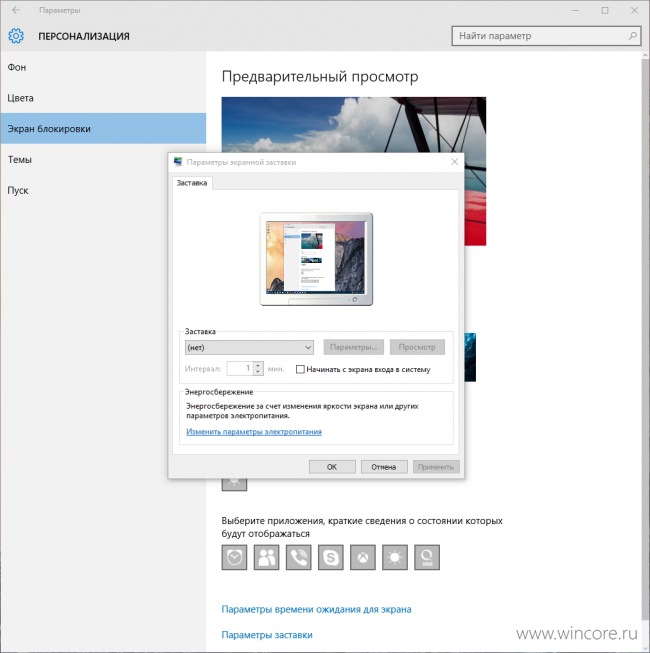
В разделе «Темы» (Параметры → Персонализация → Темы) можно перейти к хорошо знакомым пользователям предыдущих версий Windows настройкам рабочего стола: выбору используемой темы оформления, звуковой схемы, иконок рабочего стола и указателей мыши. Для их изменения используются классические инструменты, запускаемые кликом по соответствующим ссылкам.
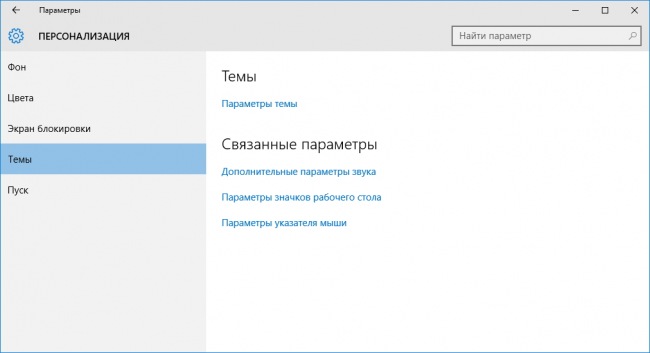
Скорее всего в будущем Microsoft вообще откажется от привычных нам тем оформления, но пока пользоваться ими можно. Выбрать одну из тем по умолчанию или установленных вами можно по ссылке «Параметры темы». Забавно, но изменить какие-то параметры темы на момент этой публикации там нельзя.
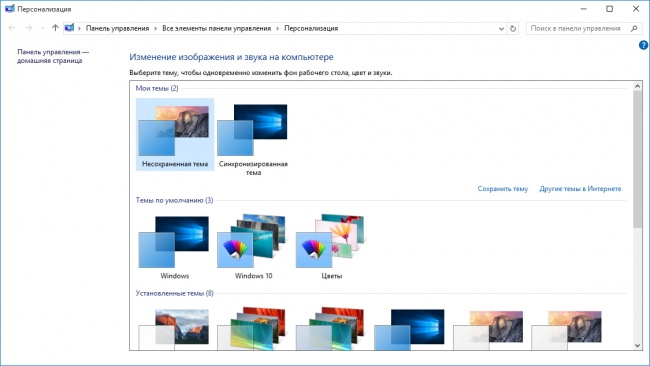
Новые звуки для стандартных системных событий не всем пришлись по вкусу, заменить их на собственные можно в панели «Звуки» по ссылке «Дополнительные параметры звука». Это может быть либо уже готовая звуковая схема или отдельные звуковые файлы. В втором случае нужно лишь выбрать событие из списка, а затем указать путь к аудиофайлу (.wav), нажатием на кнопку «Обзор. ».
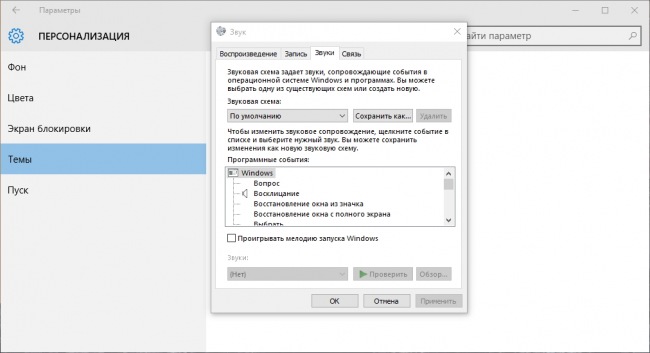
Аналогично заменяются и указатели мыши (курсоры) по ссылке «Параметры указателя мыши». Кроме прочего в открывшейся панели «Свойства: Мышь» можно отключить тень у указателя, если она вам мешает. Наборы (схемы) звуков и курсоров (.cur, .ani) можно найти в глобальной сети, иногда они поставляются вместе с темами оформления.
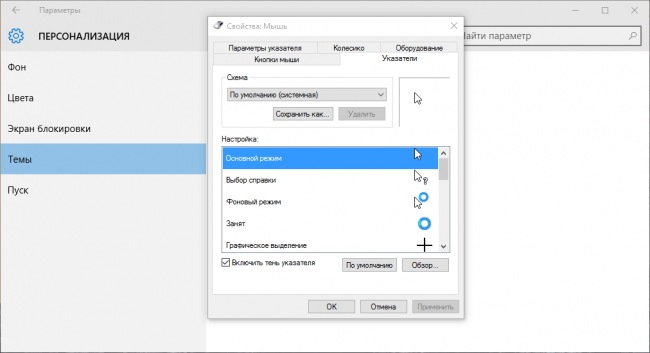
Выбрать собственные иконки для ярлыков Компьютер, Файлы пользователя, Корзина, Сеть рабочего стола можно по ссылке «Параметры значков рабочего стола». Нужно лишь выбрать ярлык, воспользоваться кнопкой «Сменить значок» и подобрать иконку из системного набора, либо указать путь к собственному файлу со значками (.ico, .icl, .dll, .exe). Здесь же можно отключить показ неиспользуемых ярлыков, восстановить стандартные значки и запретить темам их изменять.
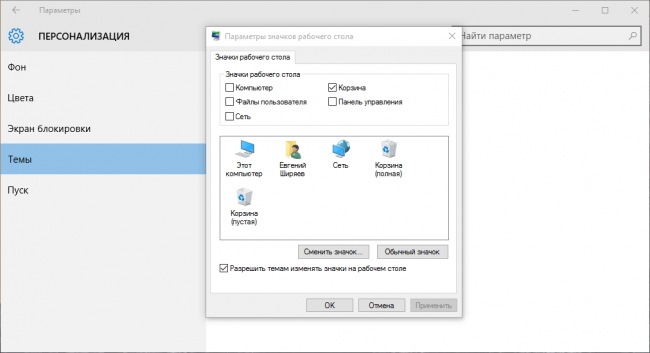
Об использовании и настройке меню Пуск мы уже рассказывали, повторяться не будем. Если кратко, в панели Параметры → Персонализация → Пуск можно включить полноэкранный режим работы меню и отключить неиспользуемые функции.
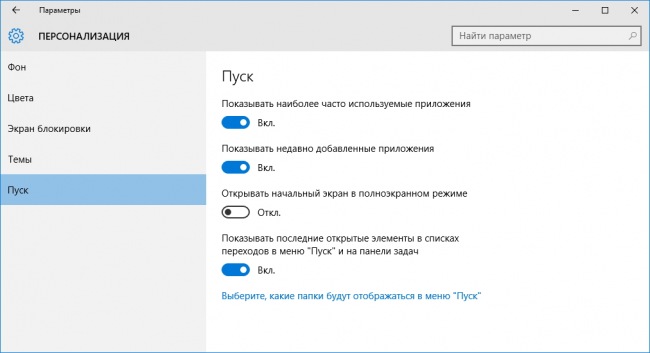
Если мы что-то упомянуть забыли или у вас остались какие-то вопросы, оставляйте их в комментариях ниже, мы попробуем ответить на ваш вопрос и с удовольствием дополним статью.
Personalization Panel for Windows 10
Personalization Panel for Windows 10 is a brand new app from Winaero which I created to bring back the familiar user interface for personalizing Windows 10. It restores the options which were removed from the desktop context menu and replaced with the Settings app.
The latest version is 2.2. Please upgrade your Personalization Panel for Windows 10. See the change log below .
Arabic (Saudi Arabia)
Chinese (Simplified, China)
Chinese (Traditional, Hong Kong SAR)
Czech (Czech Republic)
English (United Kingdom)
English (United States)
Norwegian, Bokmal (Norway)
Serbian (Latin, Serbia)
Spanish (Spain, International Sort)
You can change the user interface language using the «Options» link.
Limitations
The application does not allow you to share themes or create themespacks from within the theme list. To solve this issue, click the «Theme Gallery» link under the theme list and create the themepack file/share the theme from the opened window.
Translate «get colored title bars»
To translate the «Get colored title bars» link, add to your language file the following line:
Change log
v2.2
I tried to fix a crash when the app loads the list of themes. If you were affected by this issue, please try with this new version.
v2.1
Full compatibility with Windows 10 version 1703 (Creators Update). Added the ability to open the classic Desktop Background and Color and Appearance windows.
v2.0
Full compatibility with Windows 10 version 1506 (Threshold 2) and Windows 10 version 1607 (Anniversary Update). See this post for details.
v1.1.0.1
Added the classic Display item in the Desktop context menu for the integration mode.
- Added the ability to hide the status bar.
- Added the ability to get colored title bars instantly.
- Added version information in the top right corner.
- Fixed a bug related to saving/restoring the window position and size.
- Fixed a typo: Easy -> Ease
v1.0 Initial release
Winaero greatly relies on your support. You can help the site keep bringing you interesting and useful content and software by using these options:
Share this post
About Sergey Tkachenko
Sergey Tkachenko is a software developer from Russia who started Winaero back in 2011. On this blog, Sergey is writing about everything connected to Microsoft, Windows and popular software. Follow him on Telegram, Twitter, and YouTube.