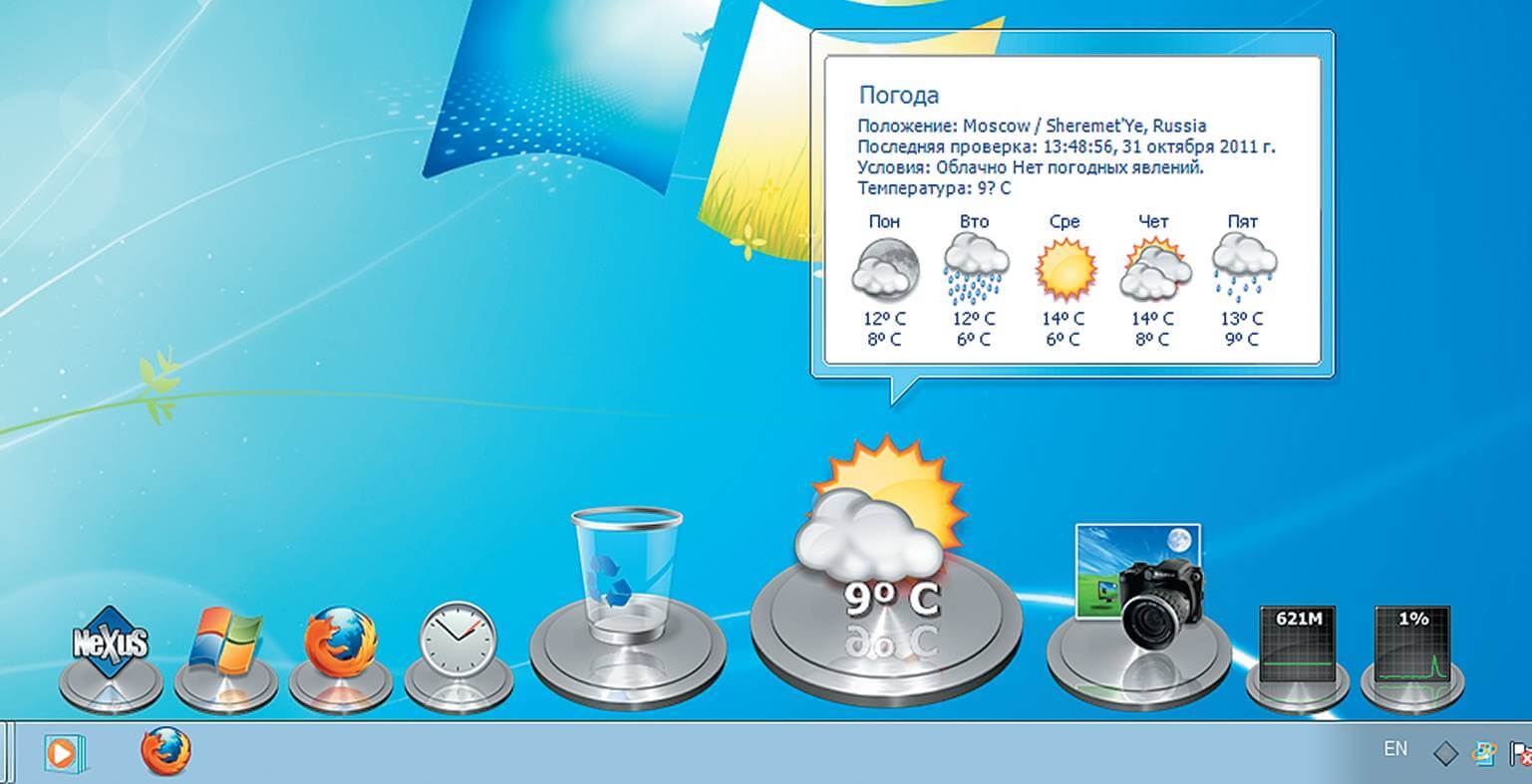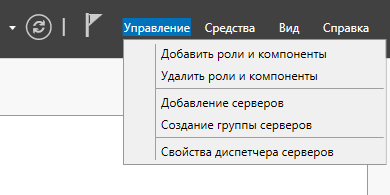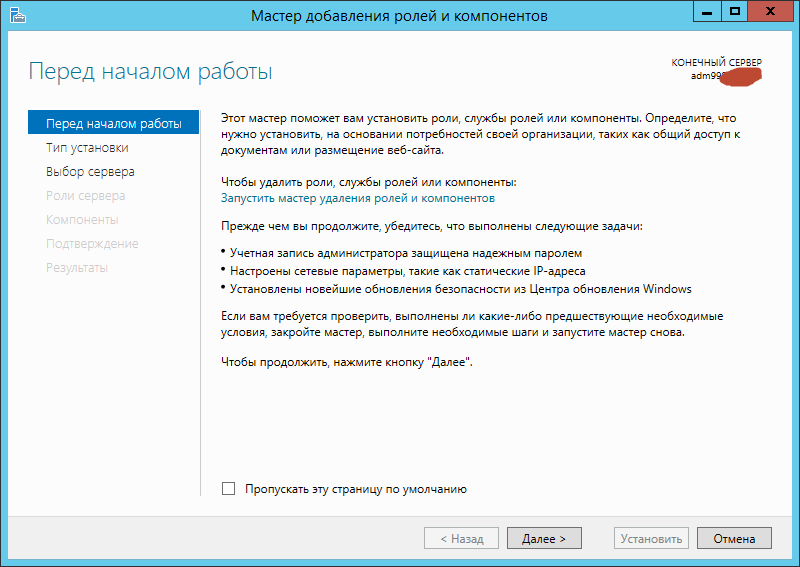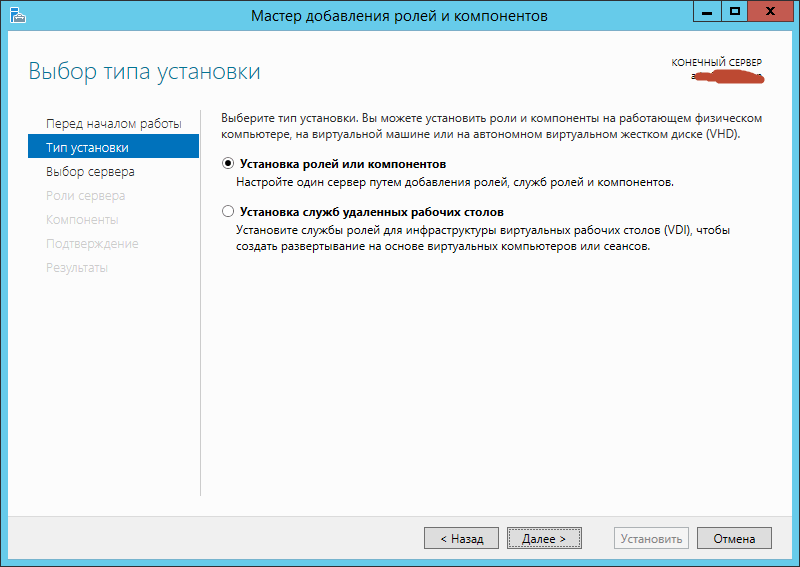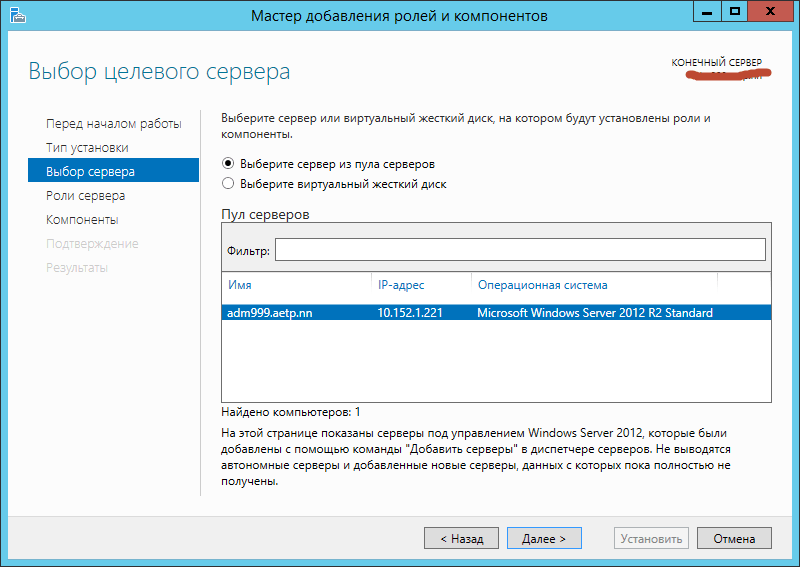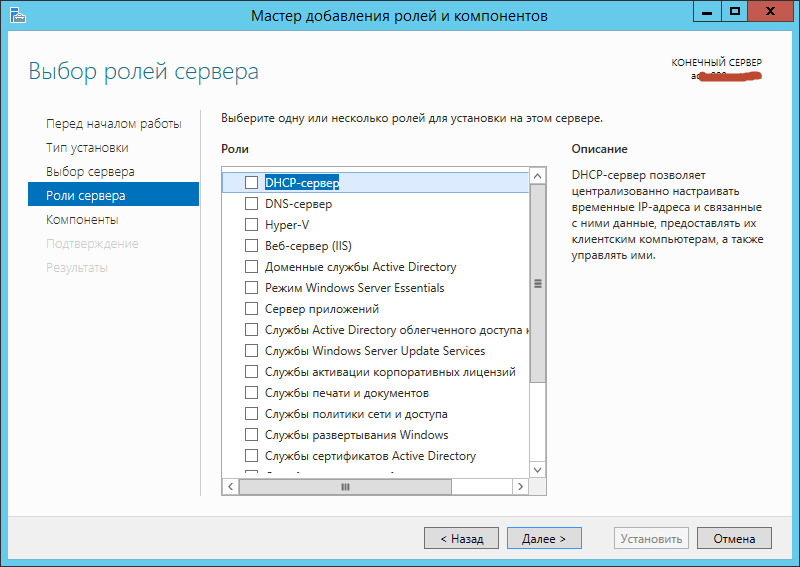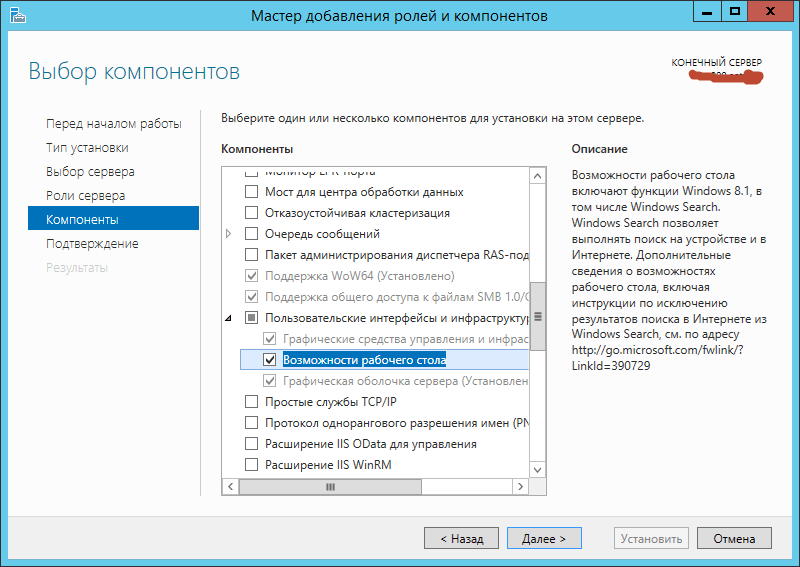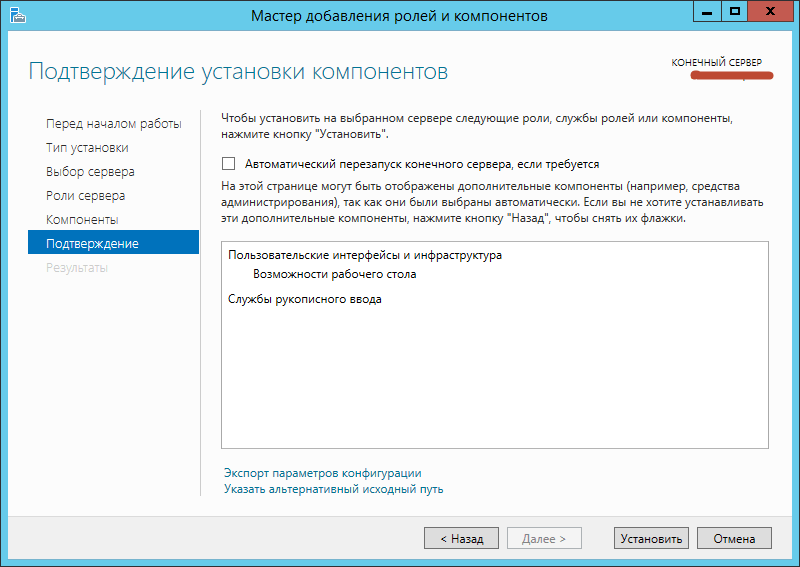Персонализация для windows server 2012
Как установить возможности рабочего стола в Windows Server 2012 R2-0
Всем привет сегодня хочу рассказать Как установить возможности рабочего стола в Windows Server 2012 R2. Компонент «Возможности рабочего стола» позволяет устанавливать различные функции и возможности, предоставляемые в операционной системе Windows 8.1, на компьютер, работающий под управлением операционной системы Windows Server 2012: R2. После установки возможностей рабочего стола компоненты и функции Windows 8.1, например проигрыватель Windows Media, будут добавлены в группу Все программы меню Пуск.
Состав компонента «Возможности рабочего стола»
Компонент «Возможности рабочего стола» включает следующие полезные возможности и средства операционной системы Windows 8.1:
- Календарь Windows
- Почта Windows
- Проигрыватель Windows Media
- Windows SideShow
- Очистка диска
Для установки возможностей рабочего стола, открываем диспетчер сервера. Управление-Добавление роли и компонента
Как установить возможности рабочего стола в Windows Server 2012 R2-01
На первом окне мастера жмем далее.
Как установить возможности рабочего стола в Windows Server 2012 R2-02
Оставляем галку установка ролей и компонентов.
Как установить возможности рабочего стола в Windows Server 2012 R2-03
Пул оставляем локальный
Как установить возможности рабочего стола в Windows Server 2012 R2-04
на выборе ролей ничего не выбираем жмем далее.
Как установить возможности рабочего стола в Windows Server 2012 R2-05
На шаге выбора компонентов ставим галку на против Возможности рабочего стола.
Как установить возможности рабочего стола в Windows Server 2012 R2-06
Как установить возможности рабочего стола в Windows Server 2012 R2-07
Все теперь после установки вы легко сможете просматривать картинки в Windows Server 2012R2, и многое другое. Вот так вот просто установить возможности рабочего стола в Windows Server 2012 R2.
Возможности рабочего стола Server 2012
Данная функция необходима для того, чтобы на вашей ОП появилась вкладка персонализация, и вы могли добавить иконки «Мой компьютер» и «Панель управления» через данную оснастку.
Это очень удобно тем более у вас будет работать встроенный проигрыватель Windows Media, появятся темы для рабочего стола и т.д
В данной статье я покажу добавить данную роль:
Открываем: «Диспетчер серверов»
Нажимаем пункт: «Добавить роли и компоненты»
Ставим галочку напротив записи: Пропустить эту страницу по умолчанию (это делается для того что бы в поледующем данная страница вас не беспокоила) и нажимаем «Далее»
Выбираем тип установки: «Установка ролей или компонентов» так как данную роль мы устанавливаем на физическую машину и жмем «Далее»
Теперь нам необходимо выбрать имя сервера на который будут установлены компоненты, здесь я оставляю все по умолчанию, нажимаем «Далее»
Закладку: «Роли сервера» мы пропускаем, так как сейчас она нам не понадобится, жмем «Далее»
В пункте: «Компоненты» вам потребуется найти закладку «Пользовательские интерфейсы и инфраструктуры» и поставить галочку «Возможности рабочего стола»
Кликаем «Добавить компоненты» и нажимаем «Далее»
Ставим галочку: «Автоматический перезапуск конечного сервера если требуется» и нажимаем кнопку: «Установить»
Начался процесс установки, после завершения ваш компьютер перезагрузится в автоматическом режиме, и после перезапуска у вас появится пункт: «Персоанализация«
На этом все, если возникнут вопросы по статье задавайте в комментарии, всем спасибо!
Windows Server 2012 R2 Remote Desktop Services — Настраиваем пользовательский интерфейс на серверах RD Session Host

Метод описанный в пункте Скрываем излишние папки в профиле пользователя применительно к Windows Server 2012 R2 работать не будет. Вместо него воспользуемся вариантом, описанным здесь Windows 8 Forums — This PC — Add or Remove «Folders» in Windows 8.1
Видимостью рабочих папок пользователя можно управлять с помощью наличия под-ключей в ключе реестра HKEY_LOCAL_MACHINE\SOFTWARE\Microsoft\Windows\CurrentVersion\Explorer\MyComputer\NameSpace , где каждый отдельный ключ отвечает за какую-то папку, в частности:
Предположим мы хотим удалить папки “Музыка”, “Загрузки” и “Видео”. Для этого нам можно либо вручную удалить соответствующие ключи реестра, либо создать GPP, удаляющие эти ключи (если нужно одинаково конфигурировать несколько серверов). Например, создадим для этой цели параметры GPP в разделе Computer Configuration\Preferences\Windows Settings\Registry
Соответствующие параметры для удобства объединены в группу, которая в нашем примере называется WS-2012R2 . В свойствах этой группы параметров сделано нацеливание на семейство ОС – Windows Server 2012 R2 Family. Результат виден сразу после применения GPO (перезагрузка ОС при этом не требуется):

Метод описанный ранее в пункте Настраиваем стартовый экран Windows применительно к Windows Server 2012 R2 работать вполне возможно и будет, но более правильно использовать другой метод, доступный в новой ОС для управления стартовым экраном (Start Screen) Windows и описанный в документе Customize Windows 8.1 Start Screens by Using Group Policy :
1) После того, как на все сервера RD Session Host установлено и настроено однотипное программное обеспечение, входим на любой из этих серверов и настраиваем стартовый экран Windows в том виде, в котором мы хотим его представить всем пользователям без возможности последующей модификации.
2) Все сделанные настройки стартового экрана сохраняются на общедоступный сетевой ресурс в формате XML с помощью PowerShell командлета Export-StartLayout
Если интересно заглянуть в результирующий XML файл, может потребоваться какой-нибудь текстовый редактор с подсветкой синтаксиса XML и автоматическим форматированием, например Notepad++ с плагином XML Tools
3) Указать путь к выгруженным настройкам стартового экрана можно с помощью параметра групповых политик Start Screen Layout в разделе User Configuration\Policies\Administrative Templates\Start Menu and Taskbar
Однако если для разных категорий пользователей требуются разные настройки стартового экрана, то можно более гибко сконфигурировать этот параметр с помощью Group Policy preferences (GPP). Для этого в разделе GPP User Configuration\Preferences\Windows Settings\Registry
нам потребуется настроить параметры LockedStartLayout и StartLayoutFile в ключе реестра
HKEY_CURRENT_USER\Software\Policies\Microsoft\Windows\Explorer
Первый ключ будет отвечать за блокирование возможности изменения настроек стартового экрана, а второй будет указывать месторасположение ранее выгруженного XML файла настроек.
Однако при централизованной раздаче настроек стартового экрана, как и в прошлой версии ОС, отображаться будут только те приложения, которые используют хорошо известные AppID (см.выгруженный файл XML).
Интересную информацию по этому вопросу можно найти например в заметке Windows 8.1 Start Screen – Behind the Scenes . Отсюда можно почерпнуть, что в ряде случаев в составе AppID используются идентификаторы известных папок описанных в документе Dev Center — Desktop — KNOWNFOLDERID . Эксперименты с размещением как ярлыков так и самих исполняемых файлов в указанных каталогах с последующей подменой GUID папок AppID в XML-файле настроек стартового экрана желаемого результата не дали. Фактически могу констатировать, что метод описанный в статье применительно к Windows Server 2012 R2 не работает.
В ходе разного рода экспериментов в руки так же попала одна интересная утилита — OblyTile v0.9.9 . Она позволяет создавать плитки стартового экрана с форсированным назначением для всех пользователей системы, но опять же, она не умеет размещать эти плитки в нужных группировках. И опять же, несмотря на то, что здесь есть такая хорошая штука как экспорт и импорт плиток, эти функции не получится использовать для полноценного копирования плиток между разными серверами, так как при экспорте плиток теряется связь с AppID исходной системы.
Поэтому, по существу вопроса, в плане управляемости плитками стартового экрана в новой ОС принципиально ничего не изменилось, что на мой взгляд, весьма печально, так как стартовый экран никак не получается использовать как отправную точку доступа пользователей ко всем ресурсам, как это было например со старым добрым меню “Пуск”.
Персонализация для windows server 2012
Вопрос
2 вопроса на данный момент:
1) Как влючить прозрачность и Aero?
2) Как добавить кнопку «свернуть все окна», когда галочка выбора этого пункта почему-то неактивна?
Ответы
Через Server Manager включите на вашем сервере функцию (feature) Desktop Experience.
Подробнее см.
- Изменено osr_ MVP, Moderator 8 июля 2013 г. 9:16 добавление
- Помечено в качестве ответа Petko Krushev Microsoft contingent staff, Moderator 9 июля 2013 г. 13:13
Все ответы
Через Server Manager включите на вашем сервере функцию (feature) Desktop Experience.
Подробнее см.
- Изменено osr_ MVP, Moderator 8 июля 2013 г. 9:16 добавление
- Помечено в качестве ответа Petko Krushev Microsoft contingent staff, Moderator 9 июля 2013 г. 13:13
Сделал, как там написано, персонализация активировалась.
Вопрос о том, как вернуть кнопку «свернуть все окна» остался. Но уже спасибо!
Советую Вам по подову второго вопроса,создать новую тему,иначе участники форума могут запутаться в нескольких вопросах с несколькими ответами.Спасибо
Не забывайте помечать сообщения как ответы и полезные, если они Вам помогли.