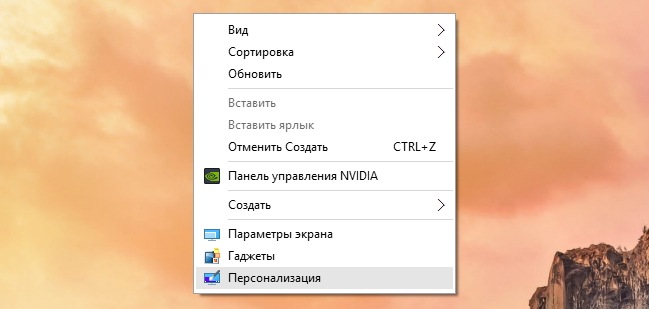- Настройка панели задач Windows 10
- Убрать Поиск, Кортану и Люди с панели
- Поменять расположение панели задач
- Выбрать значки области уведомлений
- Изменить цветовую схему панели
- Персонализация панели задач для windows 10
- Установка своих обоев на рабочий стол при заблокированной персонализации
- Персонализация интерфейса Windows 10
Настройка панели задач Windows 10
Панель задач — это панелька в нижней части экрана, на которой отображаются запущенные или закреплённые приложения. И основные элементы управления Windows 10. После чистой установки нужно настроить систему, в том числе панель задач, под себя.
Эта статья расскажет, как выполнить настройку панели задач Windows 10. С обновлениями системами панель терпит изменения. Например, поле поисковой строки, поддержка цветовых схем и замена командной строки. Хорошо, что всё можно поднастроить, как было ранее.
Убрать Поиск, Кортану и Люди с панели
В разделе Поиск контекстного меню панели задач вместо Показать поле поиска отмечаем Показать значок поиска. А ещё снимите метки Показать панель «Люди» на панели задач и Показать кнопку Кортаны. Спасибо, что это можно быстро выключить и перенастроить под себя.
После обновления поисковая строка стала «бросаться» в глаза. Особенно, при использовании тёмной темы панели задач. Появилась строка в Windows 10 версии 1903. Просто иконки поиска более чем достаточно, учитывая возможность поиска напрямую в новом меню «Пуск».
Поменять расположение панели задач
Перейдите в раздел Параметры > Персонализация > Панель задач. И в списке Положение панели задач на экране выберите Слева, Сверху, Справа или Внизу. А также если в контекстном меню снять отметку Закрепить панель задач, тогда её можно взять и просто перетянуть.
Много пользователей предпочитают сместить панель на правую или левую сторону. Это уже больше дело привычки. Я же привык пользоваться ей в классическом расположении. Статистика говорит, что более 70% пользователей предпочитают использовать панель задачу снизу.
Выбрать значки области уведомлений
В разделе Параметры > Персонализация > Панель задач выберите Значки, отображаемые в панели задач. Например, себе сразу же включаю ползунок Отображать все значки в области уведомлений. Это действительно удобно и ещё можете поднастроить системные иконки.
На широкоформатных мониторах лучше включить отображение всех значков в области уведомлений. Зачем каждый раз разворачивать список и выбирать нужное приложение? Теперь все они отображаются в одной строке (можете быть уверенны, для всех найдётся место).
Изменить цветовую схему панели
В разделе Параметры > Персонализация > Цвета выберите Режим Windows по умолчанию. И если же хочется, можно выбрать Цвет Windows и установить отметку В меню «Пуск», на панели задач и в центре уведомлений. Это если Вы не используете автовыбор цветового фона.
В большинстве случаев пользователи даже не знают, что можно выбрать другой цвет. А также можно тонко настроить прозрачность панели задач Windows 10. Все привыкли к обычной чёрной панели. Не так давно появилась возможность выбора светлой или тёмной темы.
Все настройки панели задач расположились в одном разделе обновлённых параметров. Сейчас панель управления можно настраивать вдоль и в поперёк. После чистой установки она нуждается в минимальной настройке. Сразу же сделайте панель управления удобней.
Рекомендуем спрятать строку поиска (особенно с тёмной темой), закрепить важные приложения и заменить Windows PowerShell классической командной строкой (это касаемо контекстного меню «Пуск»). Можно использовать панель с правой стороны и автоматическим её скрытием.
Персонализация панели задач для windows 10
Заблокированная возможность персонализации операционной системы наряду с водяным знаком «Активация Windows» на рабочем столе в настоящий момент являются единственными существенными проблемами, с которыми сталкиваются пользователи неактивированной версии «десятки». Ни автоматической перезагрузки через каждые пару часов, ни отключение центра обновлений Windows 10 при отсутствии лицензионного ключа теперь не практикуется (и слава Богу!). Похоже, создателям последней версии операционной системы от «Майкрософт» так хочется достичь заветного показателя в 1 миллиард пользователей, что они решили в свой актив записывать даже нелегалов — пусть мол пока пользуются. Как и что в этом отношении будет дальше пока непонятно, но в настоящий момент неактивированная Windows 10 практически ничем не отличается от своей легальной сестры. Если убрать водяной знак с рабочего стола и окольными путями настроить персонализацию под себя, то разница будет заметна лишь при открытии инструмента «Параметры», где будет написано, что система не активирована и предложено приобрести ключик лицензии онлайн.
В этой статье мы поговорим о том, как разблокировать возможность персонализации в Windows 10 без активации. Оказывается, это можно сделать, не прибегая ни к каким сторонним и уже потому сомнительным программам. Алгоритм очень прост, но ВНИМАНИЕ сразу предупредим, что срабатывает этот способ не во всех случаях! От чего это зависит, пока не выяснили. Главный посыл здесь состоит в том, что все опции персонализации тут же будут включены, если отключить интернет и перезагрузить компьютер . Дело в том, что сразу после перезагрузки, операционная система каждый раз первым делом обращается к серверам активации Microsoft и проверяет легальность самой себя. Если интернет оказывается отключённый, то наша «десяточка» никак не может понять, активированная она или нет. Такая неопределённость рождает, как сказали бы юристы, презумпцию невиновности — без интернета Windows 10 в разделе «Активация» просто сообщает, что нет соединения с сервером, и не применяет никаких ограничений, которые обычно вводятся при включённом интернете, когда сервера компании с ходу сообщают, что никакого лицензионного ключа у нашего программного продукта нет.
Теперь рассмотрим весь процесс разблокировки персонализации на неактивированной Windows 10 более детально, можно сказать, пошагово. Для начала нам нужно выключить интернет. Это можно сделать как физически (выдернуть сетевой провод или отключить роутер), так и программно. Если с первым вариантом всё понятно, то второй может вызвать затруднения. Поэтому кратко опишем последовательность действий для программного отключения доступа в сеть:
- Кликнуть правой клавишей мыши по значку интернета на панели задач и выбрать пункт «Центр управления сетями и общим доступом».
- Во вновь открывшемся окне кликаем на левый пункт «Изменение параметров адаптера».
- В очередном окне с названием «Сетевые подключения» находим своё, активное. Кликаем на нём ПРАВОЙ клавишей мыши и выбираем «Отключить».
- После этого завершаем работу компьютера и снова включаем его (просто перезагрузка не даёт нужного эффекта!). Тут мы обнаруживаем, что в результате всего 4 шагов надпись «Для персонализации компьютера нужно активировать Windows» из Параметров исчезла, и все возможности изменить внешний вид неактивированной Windows 10 стали активными.
Теперь можно совершенно спокойно настроить систему под себя: поставить нужные обои, изменить все необходимые параметры Панели задач, выбрать цвета окон, настроить экран блокировки, выбрать темы и т.д. Сделав всё, что надо, мы можем снова подключать интернет (по тому же алгоритму, что описан выше для отключения или просто вернув на место сетевой провод, включив обратно роутер). Все произведённые настройки персонализации сохранятся и после того, как «десятка» вновь обнаружит, что она неактивированная и вновь заблокирует эти личные опции.
На всякий случай приведём альтернативный, более современный способ запустить «Центр управления сетями и общим доступом» через инструмент «Параметры»:
- Кликаем значок шестерёнки в меню Пуск.
- Выбираем пункт «Сеть и интернет».
- В первой вкладке слева «Состояние» находим в правой части ссылку «Центр управления сетями и общим доступом». Нажимаем.
Установка своих обоев на рабочий стол при заблокированной персонализации
Как уже было упомянуто выше, иногда у неактивированной Windows 10 персонализация так и не разблокируется — даже при отключённом интернете. Несмотря на это, и в этом случае можно произвести кое-какие личные настройки, по крайней мере, поменять обои на рабочем столе. Для этого нужное изображение необходимо сохранить на компьютер, а затем в Проводнике кликнуть на него правой клавишей мыши и выбрать пункт «Сделать фоновым изображением рабочего стола».
Персонализация интерфейса Windows 10
Начать настройку внешнего вида Windows 10 можно так же, как и в предыдущих версиях операционной системы, из контекстного меню рабочего стола, выбрав пункт «Персонализация». Вот только вместо прежней панели «Персонализация» перед вами предстанет новая, представляющая собой один из разделов панели «Параметры».
Пусть вас не смущает пункт «Гаджеты» — это 8GadgetPack, прекрасно работающий и в Windows 10.
Обои рабочего стола
Заменить фоновое изображение рабочего стола можно в разделе с очевидным названием «Фон» (Параметры → Персонализация → Фон). Там можно выбрать одно из стандартных изображений или указать путь к собственному, а также указать для него положение: Заполнение, По размеру, Растянуть, Замостить, По центру расширение.
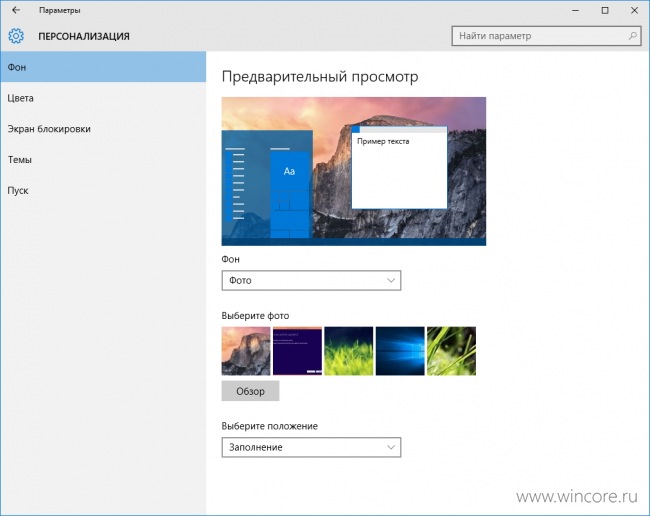
Если у вас имеется большая подборка обоев рабочего стола, удобно использовать их в качестве фона в режиме слайд-шоу. Для этого нужно лишь выбрать пункт «Слайд-шоу» в выпадающем списке «Фон», а затем указать путь к папке с изображением, воспользовавшись кнопкой «Обзор». Для изображений в слайд-шоу можно также выбрать подходящее положение, ну и конечно задать периодичность их смены: 1, 10 или 30 минут, 1 или 6 часов, ежедневно.
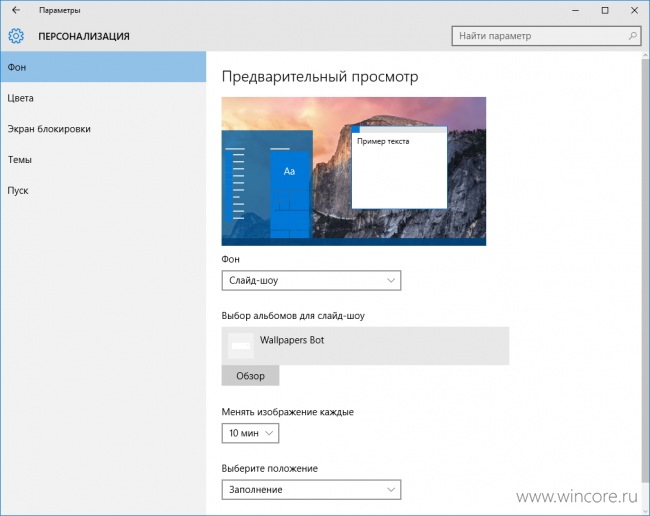
При желании в качестве фона можно использовать и сплошной цвет, вот только в Windows 10 их выбор весьма ограничен и возможности выбора произвольного цвета нет.
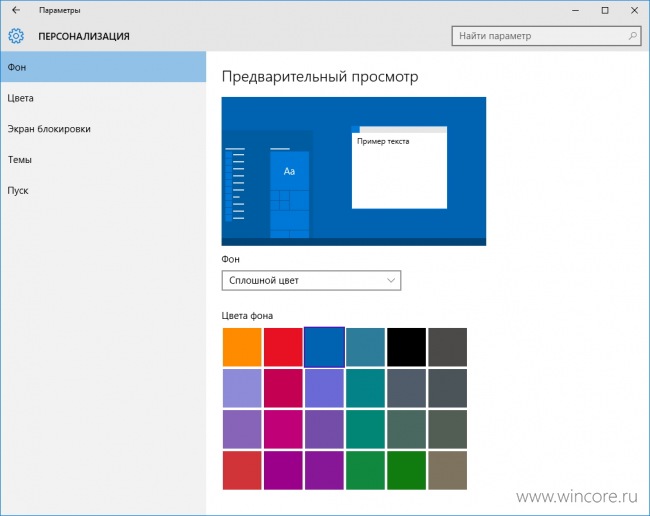
Цвета меню «Пуск», панели задач и Центра уведомлений
Подобрать подходящий цвет для меню «Пуск», панели задач, Центра уведомлений, рамки вокруг окон программ, а также отдельных элементов интерфейса системных приложений можно в разделе «Цвета» (Параметры → Персонализация → Цвета). Цвет может подбираться системой автоматически, на основе фонового изображения рабочего стола, или может быть выбран пользователем вручную из нескольких десятков, предложенных разработчиками системы.
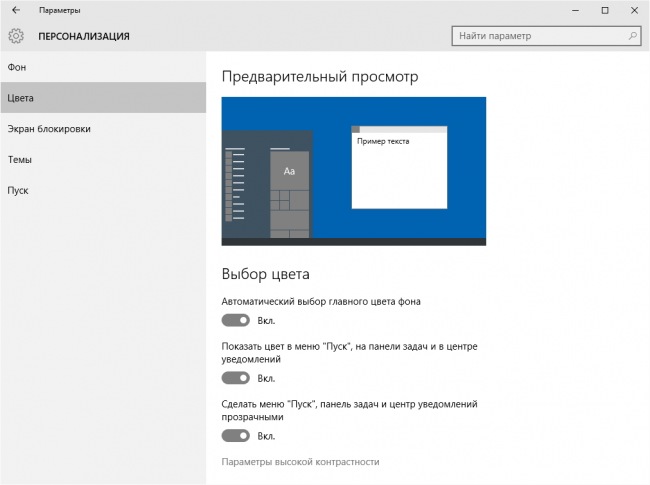
При желании использование выбранного цвета можно отключить для меню «Пуск», панели задач и Центра уведомлений (в пользу тёмно-серого), сохранив для других элементов интерфейса. Поклонникам эффекта Aero Glass доступна возможность сделать их прозрачными. В том же разделе панели имеется ссылка для перехода раздел «Специальные возможности», где настраивается высокая контрастность.
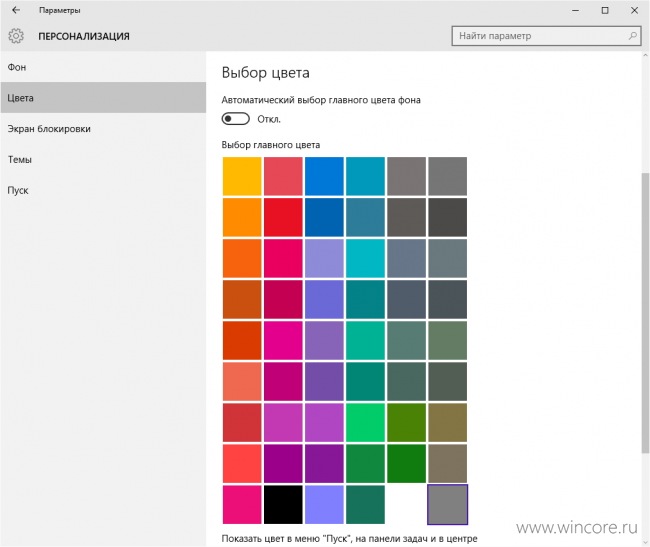
Для экрана блокировки в панели «Персонализация» (Параметры → Персонализация → Экран блокировки), так же, как и для рабочего стола, возможен выбор фонового изображения или настройка слайд-шоу. В Домашней редакци этот список дополняется функцией Прожектор Windows, автоматически скачивающей новые фоновые изображения с серверов Microsoft. Полезную информационную нагрузку экрану блокировки обеспечивают уведомления от приложений. Для одного из выбранных пользователем приложений возможен показ подробной информации, ещё для семи — кратких сведений.
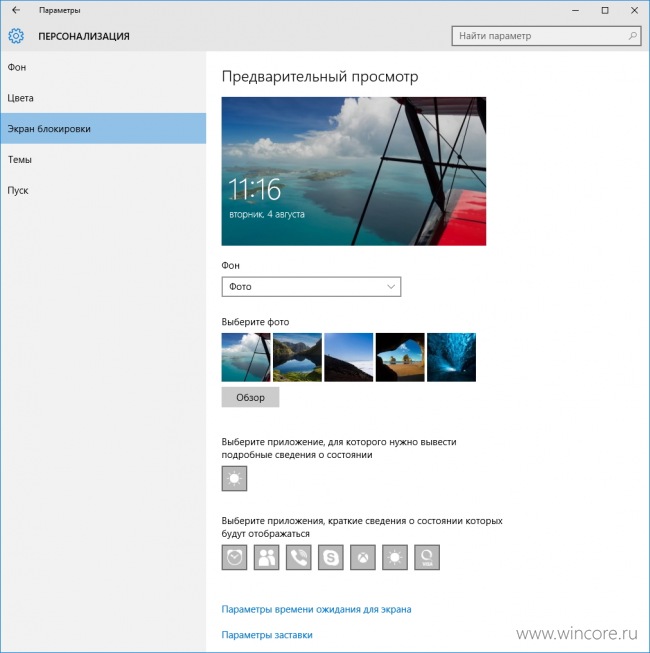
Интересно, что для слайд-шоу экрана блокировки можно использовать несколько источников изображений, ненужную папку можно всегда удалить из списка альбомов, выделив и воспользовавшись кнопкой «Удалить».
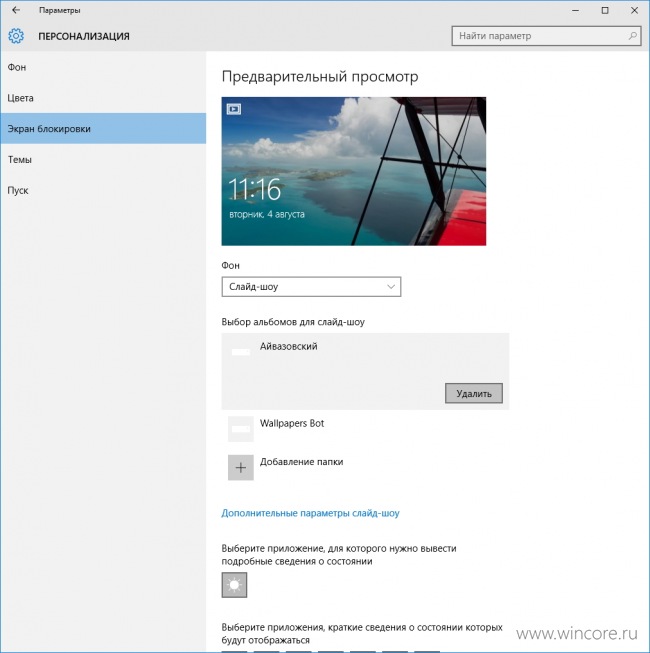
Кликом по ссылке «Дополнительные параметры слайд-шоу» открывается панель тонкой настройки этого режима, в которой можно включить показ фотографий из папки «Плёнка» компьютера и OneDrive, подбор фотографий по размеру экрана, активацию экрана блокировки вместо отключения экран при бездействии компьютера, а также задать время отключения экрана в режиме слайд-шоу: через 30 минут, 1 час, 3 часа или не отключать его вообще.
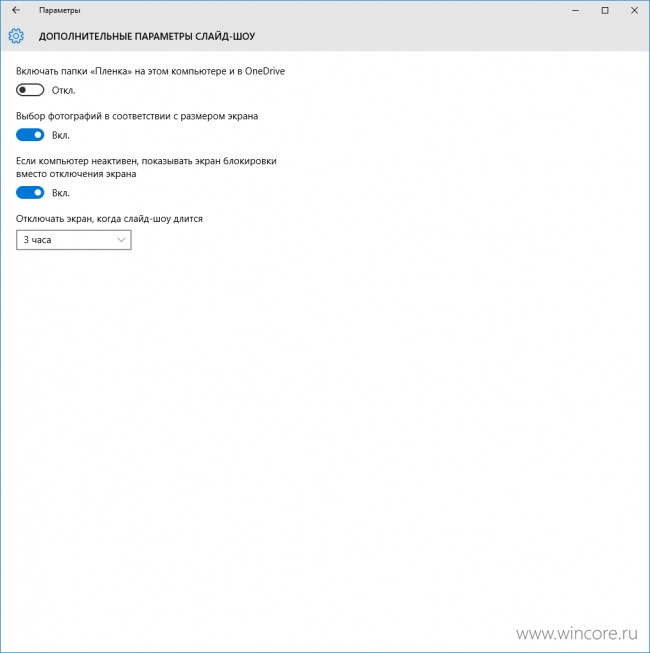
Из раздела «Экран блокировки» можно перейти и к классической панели «Параметры экранной заставки», где настраивается скринсейвер. Этот инструмент в панель «Параметры» целиком ещё не перебрался.
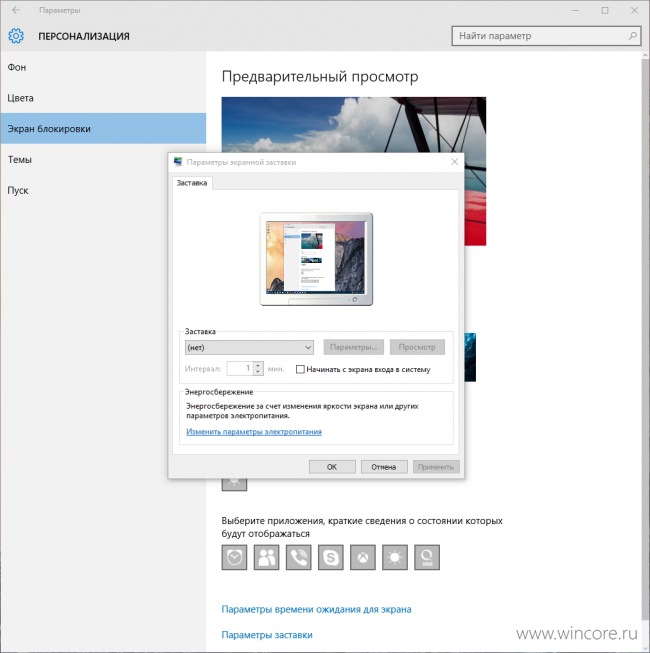
В разделе «Темы» (Параметры → Персонализация → Темы) можно перейти к хорошо знакомым пользователям предыдущих версий Windows настройкам рабочего стола: выбору используемой темы оформления, звуковой схемы, иконок рабочего стола и указателей мыши. Для их изменения используются классические инструменты, запускаемые кликом по соответствующим ссылкам.
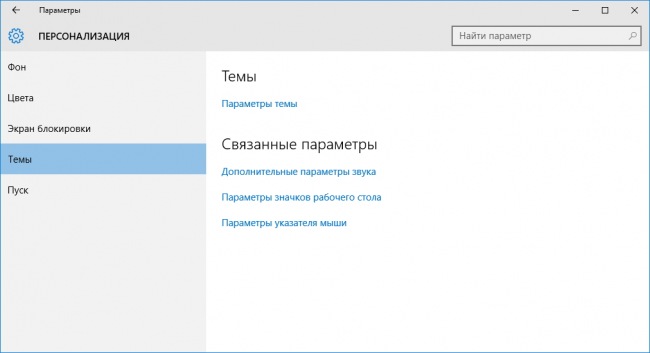
Скорее всего в будущем Microsoft вообще откажется от привычных нам тем оформления, но пока пользоваться ими можно. Выбрать одну из тем по умолчанию или установленных вами можно по ссылке «Параметры темы». Забавно, но изменить какие-то параметры темы на момент этой публикации там нельзя.
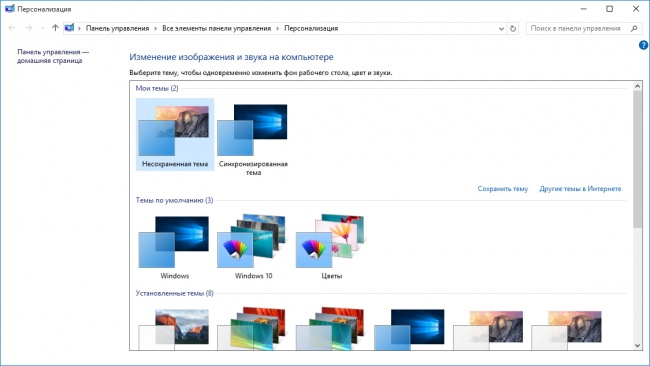
Новые звуки для стандартных системных событий не всем пришлись по вкусу, заменить их на собственные можно в панели «Звуки» по ссылке «Дополнительные параметры звука». Это может быть либо уже готовая звуковая схема или отдельные звуковые файлы. В втором случае нужно лишь выбрать событие из списка, а затем указать путь к аудиофайлу (.wav), нажатием на кнопку «Обзор. ».
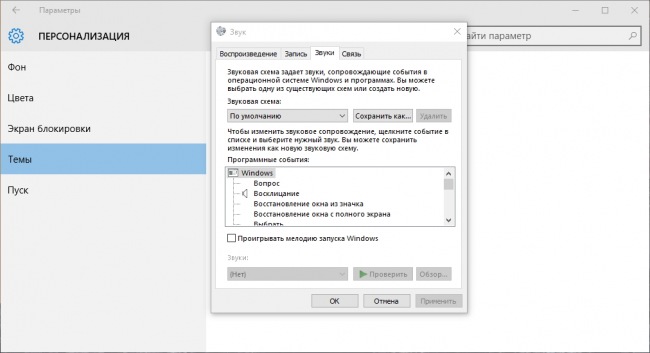
Аналогично заменяются и указатели мыши (курсоры) по ссылке «Параметры указателя мыши». Кроме прочего в открывшейся панели «Свойства: Мышь» можно отключить тень у указателя, если она вам мешает. Наборы (схемы) звуков и курсоров (.cur, .ani) можно найти в глобальной сети, иногда они поставляются вместе с темами оформления.
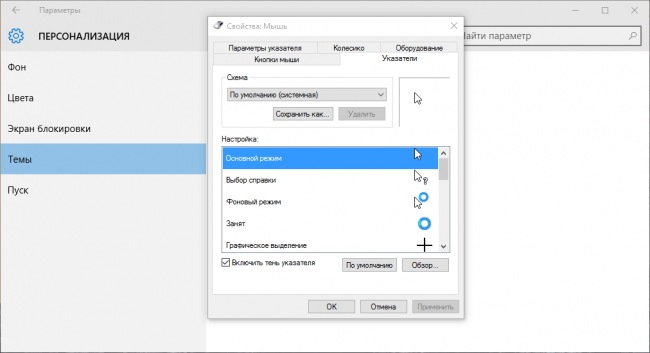
Выбрать собственные иконки для ярлыков Компьютер, Файлы пользователя, Корзина, Сеть рабочего стола можно по ссылке «Параметры значков рабочего стола». Нужно лишь выбрать ярлык, воспользоваться кнопкой «Сменить значок» и подобрать иконку из системного набора, либо указать путь к собственному файлу со значками (.ico, .icl, .dll, .exe). Здесь же можно отключить показ неиспользуемых ярлыков, восстановить стандартные значки и запретить темам их изменять.
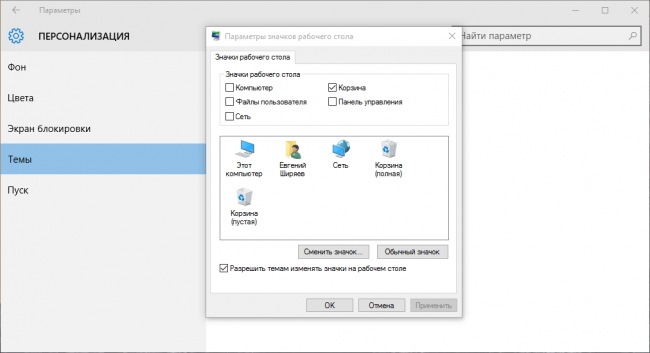
Об использовании и настройке меню Пуск мы уже рассказывали, повторяться не будем. Если кратко, в панели Параметры → Персонализация → Пуск можно включить полноэкранный режим работы меню и отключить неиспользуемые функции.
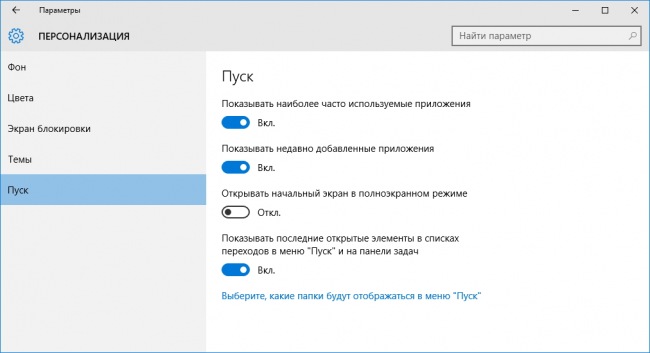
Если мы что-то упомянуть забыли или у вас остались какие-то вопросы, оставляйте их в комментариях ниже, мы попробуем ответить на ваш вопрос и с удовольствием дополним статью.