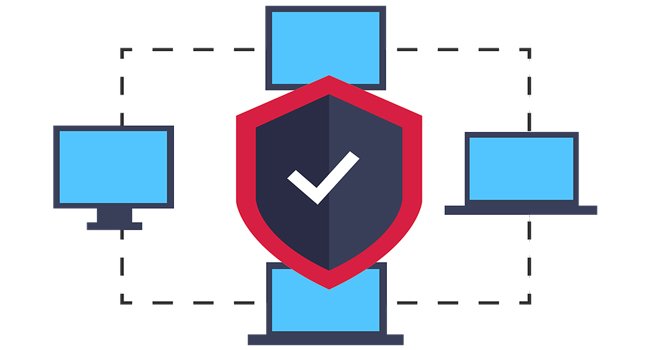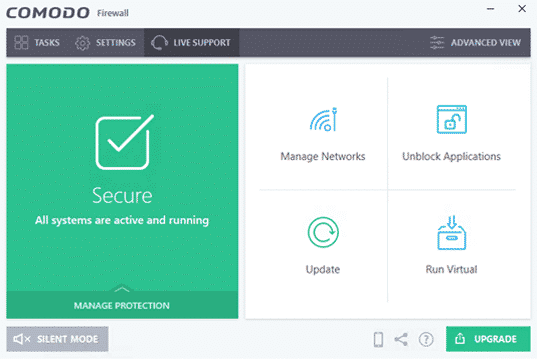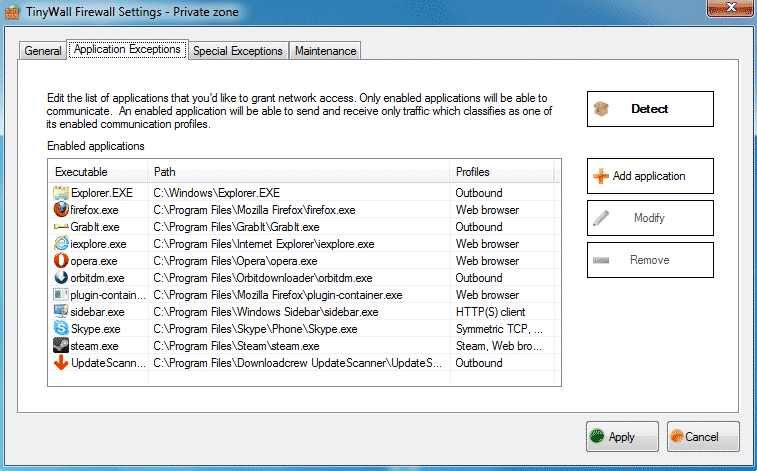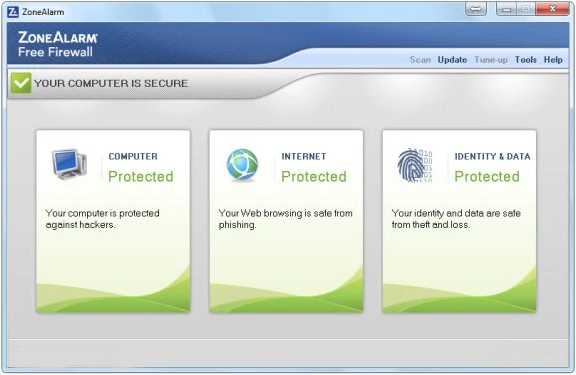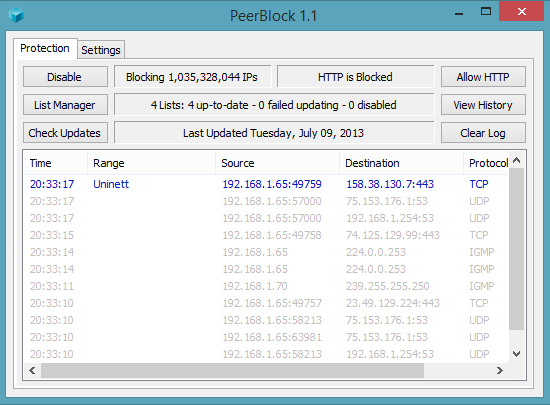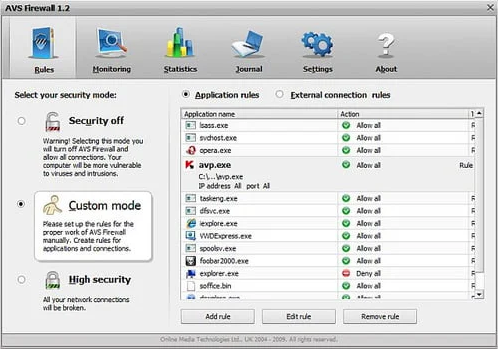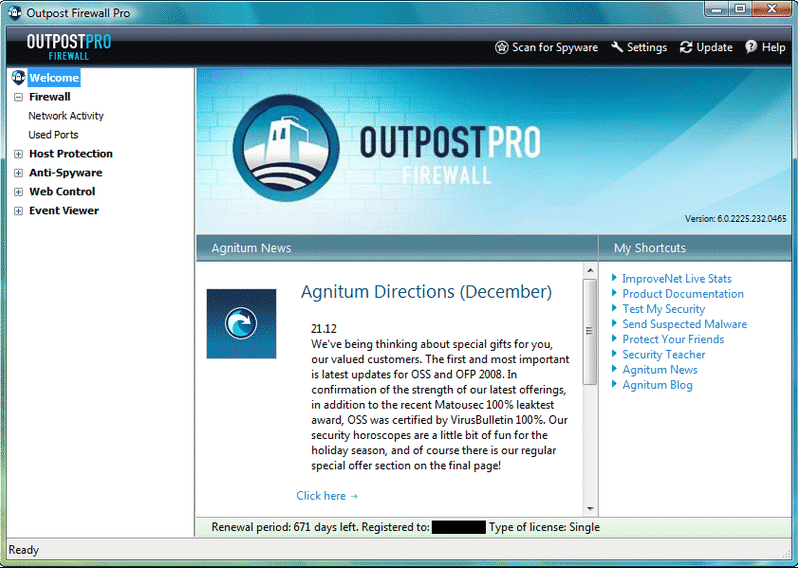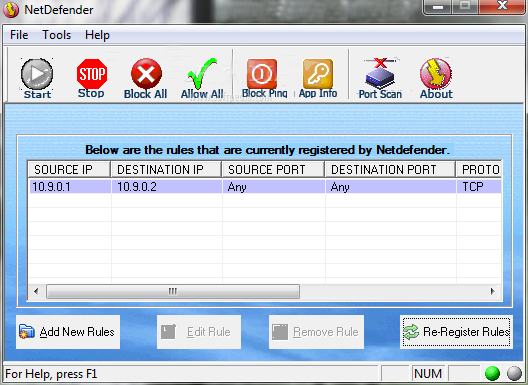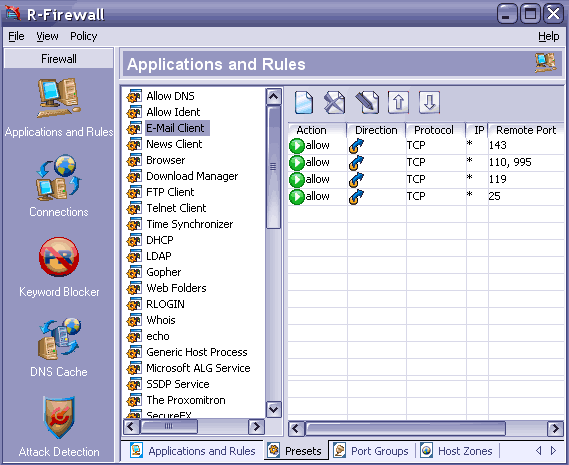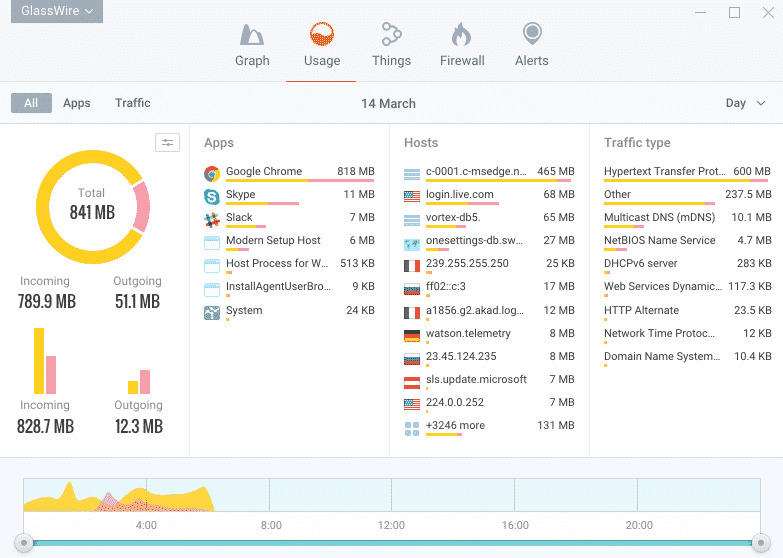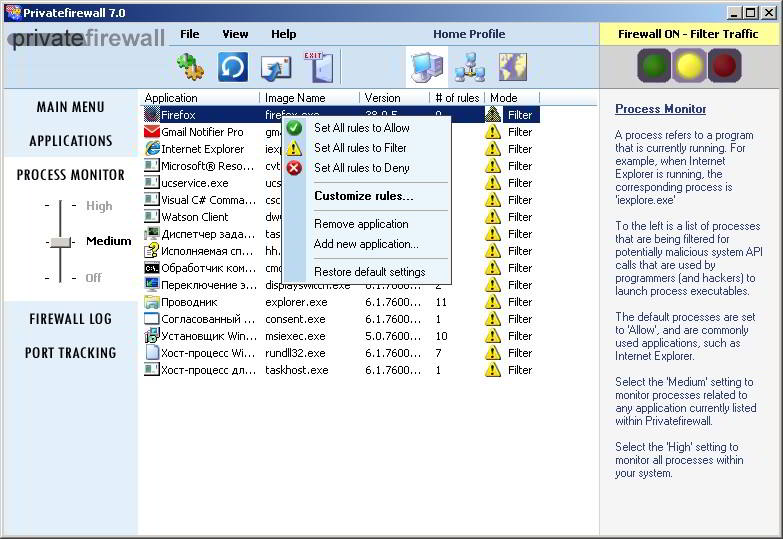- Руководство по настройке брандмауэра в Windows 10
- Настройка брандмауэра
- Типы сетей
- Включение и отключение, блокировка, уведомления
- Сброс настроек
- Взаимодействие с программами
- Правила
- Профили
- Практика
- Создание правил для программ
- Работа с исключениями
- Правила для портов
- Заключение
- Windows 10 Firewall Control
- О программе
- Что нового
- Системные требования
- Полезные ссылки
- Подробное описание
- Персональный firewall windows 10
- 1. Comodo Firewall
- 2. TinyWall
- 3. ZoneAlarm Free Firewall
- 4. PeerBlock
- 5. AVS Firewall
- 6. Outpost Firewall
- 7. NetDefender
- 8. R-Firewall
- 9. GlassWire
- 10. Privatefirewall
Руководство по настройке брандмауэра в Windows 10
Настройка брандмауэра
Многие пользователи пренебрежительно относятся к встроенному файерволу, считая его неэффективным. Вместе с тем, данный инструмент позволяет значительно повысить уровень безопасности ПК с помощью простых инструментов. В отличие от сторонних (особенно бесплатных) программ, брандмауэр довольно легок в управлении, имеет дружественный интерфейс и понятные настройки.
Добраться до раздела опций можно из классической «Панели управления» Windows.
- Вызываем меню «Выполнить» комбинацией клавиш Windows+R и вводим команду
Переключаемся на режим просмотра «Мелкие значки» и находим апплет «Брандмауэр защитника Windows».

Типы сетей
Различают два типа сетей: частные и общественные. Первыми считаются доверенные подключения к устройствам, например, дома или в офисе, когда все узлы известны и безопасны. Вторыми – соединения с внешними источниками через проводные или беспроводные адаптеры. По умолчанию общественные сети считаются небезопасными, и к ним применяются более строгие правила.
Включение и отключение, блокировка, уведомления
Активировать брандмауэр или отключить его можно, перейдя по соответствующей ссылке в разделе настроек:
Здесь достаточно поставить переключатель в нужное положение и нажать ОК.
Блокировка подразумевает запрет всех входящих подключений, то есть любые приложения, в том числе и браузер, не смогут загружать данные из сети.
Уведомления представляют собой особые окна, возникающие при попытках подозрительных программ выйти в интернет или локальную сеть.
Функция отключается снятием флажков в указанных чекбоксах.
Сброс настроек
Данная процедура удаляет все пользовательские правила и приводит параметры к значениям по умолчанию.
Сброс обычно производится при сбоях в работе брандмауэра в силу различных причин, а также после неудачных экспериментов с настройками безопасности. Следует понимать, что и «правильные» опции также будут сброшены, что может привести к неработоспособности приложений, требующих подключения к сети.
Взаимодействие с программами
Данная функция позволяет разрешить определенным программам подключение к сети для обмена данными.
Этот список еще называют «исключениями». Как с ним работать, поговорим в практической части статьи.
Правила
Правила – это основной инструмент брандмауэра для обеспечения безопасности. С их помощью можно запрещать или разрешать сетевые подключения. Эти опции располагаются в разделе дополнительных параметров.
Входящие правила содержат условия для получения данных извне, то есть загрузки информации из сети (download). Позиции можно создавать для любых программ, компонентов системы и портов. Настройка исходящих правил подразумевает запрет или разрешение отправки запросов на сервера и контроль процесса «отдачи» (upload).
Правила безопасности позволяют производить подключения с использованием IPSec – набора специальных протоколов, согласно которым проводится аутентификация, получение и проверка целостности полученных данных и их шифрование, а также защищенная передача ключей через глобальную сеть.
В ветке «Наблюдение», в разделе сопоставления, можно просматривать информацию о тех подключениях, для которых настроены правила безопасности.
Профили
Профили представляют собой набор параметров для разных типов подключений. Существуют три их типа: «Общий», «Частный» и «Профиль домена». Мы их расположили в порядке убывания «строгости», то есть уровня защиты.
При обычной работе эти наборы активируются автоматически при соединении с определенным типом сети (выбирается при создании нового подключения или подсоединении адаптера – сетевой карты).
Практика
Мы разобрали основные функции брандмауэра, теперь перейдем к практической части, в которой научимся создавать правила, открывать порты и работать с исключениями.
Создание правил для программ
Как мы уже знаем, правила бывают входящие и исходящие. С помощью первых настраиваются условия получения трафика от программ, а вторые определяют, смогут ли они передавать данные в сеть.
- В окне «Монитора» («Дополнительные параметры») кликаем по пункту «Правила для входящих подключений» и в правом блоке выбираем «Создать правило».
Оставляем переключатель в положении «Для программы» и жмем «Далее».
Переключаемся на «Путь программы» и жмем кнопку «Обзор».
С помощью «Проводника» ищем исполняемый файл целевого приложения, кликаем по нему и нажимаем «Открыть».
В следующем окне видим варианты действия. Здесь можно разрешить или запретить подключение, а также предоставить доступ через IPSec. Выберем третий пункт.
Определяем, для каких профилей будет работать наше новое правило. Сделаем так, чтобы программа не могла подключаться только к общественным сетям (напрямую к интернету), а в домашнем окружении работала бы в штатном режиме.
Даем имя правилу, под которым оно будет отображаться в списке, и, по желанию, создаем описание. После нажатия кнопки «Готово» правило будет создано и немедленно применено.

Исходящие правила создаются аналогично на соответствующей вкладке.
Работа с исключениями
Добавление программы в исключения брандмауэра позволяет быстро создать разрешающее правило. Также в этом списке можно настроить некоторые параметры – включить или отключить позицию и выбрать тип сети, в которой она действует.
Правила для портов
Такие правила создаются точно так же, как входящие и исходящие позиции для программ с той лишь разницей, что на этапе определения типа выбирается пункт «Для порта».
Наиболее распространенный вариант применения – взаимодействие с игровыми серверами, почтовыми клиентами и мессенджерами.
Заключение
Сегодня мы познакомились с брандмауэром Windows и научились использовать его основные функции. При настройке следует помнить о том, что изменения в существующих (установленных по умолчанию) правилах могут привести к снижению уровня безопасности системы, а излишние ограничения – к сбоям в работе некоторых приложений и компонентов, не функционирующих без доступа к сети.
Windows 10 Firewall Control
| Разработчик: | SphinxSoftware |
| Лицензия: | Freeware |
| Версия: | 8.4.0.79 |
| Обновлено: | 2019-07-30 |
| Системы: | Windows / Windows Server |
| Интерфейс: | английский |
| Рейтинг: |  |
| Ваша оценка: | |
| Категория: | Фаерволы |
| Размер: | 4.0 MB / 1.5 MB (Portable) |
О программе
Что нового
Новое в версии 8.4.0.79
- Исправлена очень специфическая проблема потери настроек в системах Windows 10 (1903) x86.
Новое в версии 8.4.0.77
- Исправлен конфликт одинаковых символов разного регистра в списках.
- Переименование во всех списках (вместо вставки дополнительного нового элемента, если имя другое).
- Улучшено позиционирование списков после сортировки.
- ZoneEditor: исправлена проблема с копированием и сохранением.
- Для пользователей с проблемами зрения: HKEY_CURRENT_USER\Software\sphinx-soft\Vista-Wall.0\GUI.0 ProgramsAsText = 1 отключить графику в столбце RUN для программ чтения с экрана
- Подключения: новая опция Skip localhost
Системные требования
Полезные ссылки
Подробное описание
Windows 10 Firewall Control — небольшая программа, позволяющая контролировать утечку личной информации через контроль Интернет-доступа приложений.
Утилита управляет и синхронизирует переадресацию портов, обеспечивая внешний доступ к сети (фаервол / маршрутизатор) приложениям согласно вашим требованиям.
Программа усиливает защиту родного Брандмауэра Windows 10, 8.1, 8, 7 и Windows Server 2008 (R2,SP1), Windows Server 2012 (R2), предлагая дополнительные фильтры для управления доступом программ к сети и Интернету.
Персональный firewall windows 10
Если вы какое-то время используете операционную систему Windows, возможно, вы знаете о важности брандмауэра. Программное обеспечение брандмауэр контролирует входящий и исходящий трафик в вашей сети, будь то LAN или Wi-Fi через ваш маршрутизатор. Брандмауэр — это необходимая вещь для тех, кто просматривает веб-страницы через бесплатный публичный WiFi.
Программа Firewall просто добавляет дополнительный уровень безопасности поверх вашей антивирусной программы. Встроенный брандмауэр Windows хорош, но не так эффективен. Если мы будем искать программы брандмауэра в Интернете, мы найдем множество подобных, которые просты в использовании и содержат гораздо больше функций по сравнению со встроенным брандмауэром Windows.
Итак, в этой статье мы предлагаем список лучших брандмауэров для Windows 10, которые вы можете использовать в своей системе. Однако не забудьте отключить встроенный брандмауэр Windows, прежде чем использовать эти брандмауэры.
1. Comodo Firewall
Comodo Firewall — один из лучших бесплатных инструментов брандмауэра Windows, который вы можете использовать на своем компьютере с Windows 10. Интерфейс Comodo Firewall довольно чистый, и им очень легко пользоваться. Вам просто нужно добавить программы в черный список, чтобы ограничить использование Интернета. Кроме того, Comodo Firewall также предлагает блокировщик рекламы, настраиваемые DNS-серверы и игровой режим.
Функции:
- Это один из самых мощных брандмауэров, доступных для Windows.
- Брандмауэр использует технологию автоматической песочницы для защиты от вирусов и другого вредоносного ПО.
- Comodo Firewall можно загрузить и использовать совершенно бесплатно.
2. TinyWall
Если вы ищете программу брандмауэра для своего компьютера с Windows 10, которая не отправляет ненужные уведомления, то TinyWall может быть лучшим выбором для вас. Данная программа известна своим легким и чистым интерфейсом, и она позволяет пользователям выбирать приложения, чтобы предоставить ей разрешения брандмауэра вручную.
Функции:
- Это легкий, удобный и безопасный брандмауэр для Windows.
- TinyWall автоматически блокирует надоедливые популярные и простые конфигурации.
- Он довольно легкий и почти не использует ресурсы вашего компьютера.
- С помощью TinyWall вы можете установить временные правила брандмауэра, заблокировать IP-адреса и т. д.
3. ZoneAlarm Free Firewall
ZoneAlarm, ведущий производитель антивирусов, также предлагает бесплатный инструмент Firewall, который позволяет пользователям настраивать режим безопасности в общедоступных и частных сетях. Программа межсетевого экрана предлагает два типа безопасности: Auto-Learn или Max Security. Функция автоматического обучения вносит изменения в зависимости от вашего поведения, а Max Security предоставляет пользователям возможность управлять каждым приложением вручную.
Функции:
- ZoneAlarm Free Firewall защищает ваш компьютер от всех входящих и исходящих кибератак.
- Вы можете использовать ZoneAlarm Free Firewall для блокировки нежелательного трафика.
- ZoneAlarm Free Firewall отслеживает программы на предмет подозрительного поведения.
4. PeerBlock
PeerBlock немного отличается от всех других программ брандмауэра, перечисленных в статье. Вместо программ-блокировщиков PeerBlock блокирует список IP-адресов, относящихся к определенным категориям. Например, он может загружать и блокировать список IP-адресов, которые были помечены как бизнес-провайдеры, образовательные, рекламные, шпионские, P2P и т. д.
Функции:
- С помощью PeerBlock вы можете заблокировать связь с серверами, ориентированными на рекламу и шпионское ПО.
- Вы также можете заблокировать связь с компьютерами, отслеживающими ваши действия p2p.
- Инструмент полностью бесплатен для загрузки и использования.
5. AVS Firewall
Если вы ищете инструмент брандмауэра Windows для блокировки вредоносных изменений реестра, всплывающих окон, флэш-баннеров, рекламы и т. д., то AVS Firewall может быть лучшим выбором для вас. AVS Firewall может блокировать доступ программ, IP-адреса и портов к вашему Интернет-соединению. Пользовательский интерфейс AVS Firewall — это еще один положительный момент в этом инструменте, а также программа совместима практически со всеми версиями Windows.
Функции:
- AVS Firewall лучше всего подходит для защиты ПК от вредоносных программ и хакерских атак.
- Инструмент защищает реестр вашего ПК от несанкционированных изменений.
- Вы можете легко настроить правила брандмауэра с помощью AVS Firewall.
6. Outpost Firewall
Отличительной чертой Outpost Firewall является то, что он имеет самообучающийся алгоритм, который может обнаруживать программы имеющие некоторые общие черты. Например, если вы используете программу записи экрана на своем компьютере и запретили ей использование Интернета с помощью брандмауэра, Outpost Firewall автоматически блокирует использование Интернета другим программам записи с экрана.
Функции:
- Outpost Firewall известен своим самообучающимся алгоритмом.
- С OutPost Firewall вы можете легко заблокировать входящую связь.
- Данный брандмауэр обнаруживает и блокирует все вторжения хакеров.
- Он также обнаруживает и блокирует попытки кражи данных.
7. NetDefender
Если вы ищете простую в использовании, но эффективную программу брандмауэра для своего компьютера с Windows 10, NetDefender может быть лучшим выбором для вас. Программа позволяет пользователям определять IP-адрес источника и назначения, номер порта, протокол для блокировки или разрешения любого адреса. NetDefender также имеет сканер портов, который может видеть, какие порты открыты в вашей системе.
Функции:
- С NetDefender вы можете легко заблокировать и разрешить весь входящий / исходящий трафик.
- В зависимости от ваших потребностей в безопасности вы можете добавлять собственные правила в NetDefender.
- Он также имеет сканер портов, который сканирует систему на наличие открытых портов.
8. R-Firewall
R-Firewall — одна из самых продвинутых программ брандмауэра Windows, которую вы можете использовать сегодня. Однако пользоваться программой не так просто, потому что интерфейс полон настроек и опций. R-Firewall может выполнять некоторые дополнительные функции, такие как блокировка рекламы, javascript, веб-трекеры, ключевые слова, почтовые фильтры и т. д.
Функции:
- R-Firewall защищает ваш компьютер от любых вторжений, хакерских атак, шпионского ПО и т. д.
- Вы можете настроить собственные правила брандмауэра с помощью R-Firewall.
- При правильной настройке R-Firewall также может блокировать рекламу, веб-трекеры, спам-сообщения и т. д.
9. GlassWire
Если вы ищете простой в использовании, но эффективный брандмауэр для вашей операционной системы Windows, GlassWire может быть лучшим выбором для вас. Пользовательский интерфейс GlassWire довольно прост в использовании и показывает в реальном времени анализ приложений, использующих сеть. Как и все другие программы брандмауэра, GlassWire также позволяет пользователям скрывать вредоносные записи реестра, всплывающие окна и т. д. Вы также можете ограничить доступ к Интернету для приложений.
Функции:
- GlassWire известен своим привлекательным пользовательским интерфейсом.
- Брандмауэр абсолютно бесплатный и простой в использовании.
- С помощью GlassWire вы можете блокировать вредоносные записи реестра, всплывающие окна и т. д.
- Вы также можете настроить собственные правила, чтобы ограничить доступ определенных приложений в Интернет.
10. Privatefirewall
Как и все другие брандмауэры для Windows, Privatefirewall также позволяет пользователям блокировать доступ приложений к Интернету. У него есть отдельная панель, в которой отображается список разрешенных или заблокированных приложений. На этой же панели вы можете создавать и другие правила брандмауэра.
Функции:
- Режим обучения PrivateFirewall анализирует ваш компьютер и онлайн-привычки, чтобы защитить вас.
- Вы можете настроить правила в PrivateFirewall, чтобы заблокировать доступ приложений к Интернету.
- PrivateFirewall контролирует каждый порт, чтобы предотвратить несанкционированное сканирование и вторжение в систему.
Итак, это были лучшие программы брандмауэра, которые вы можете использовать на своем компьютере с Windows 10. Если вы знаете какое-либо другое программное обеспечение, подобное этому, сообщите нам об этом в комментариях.