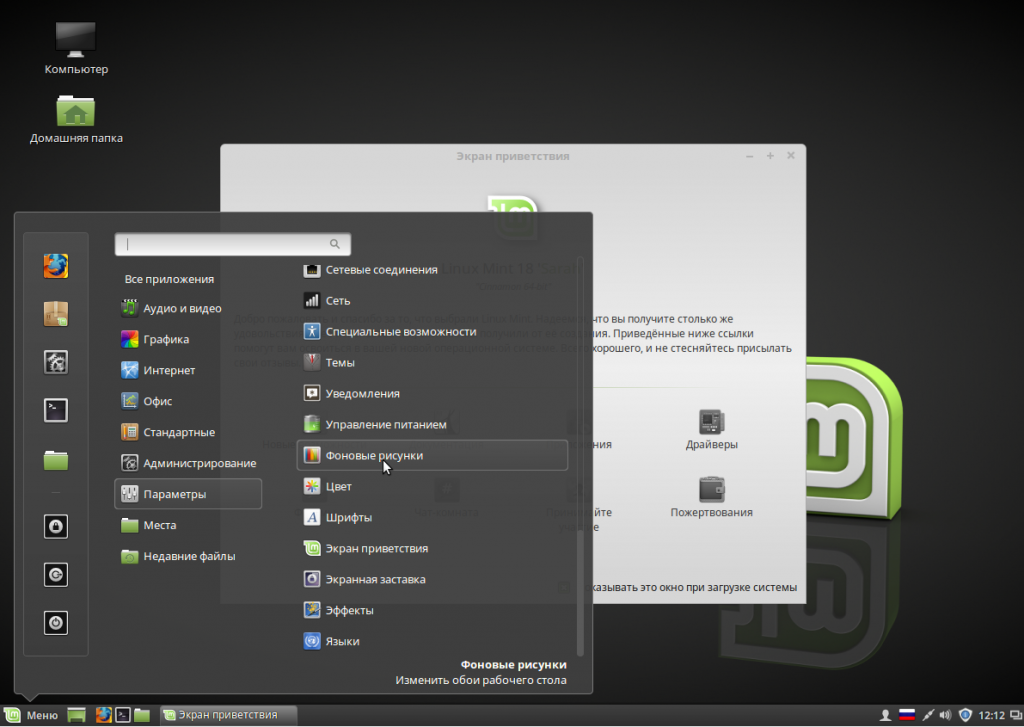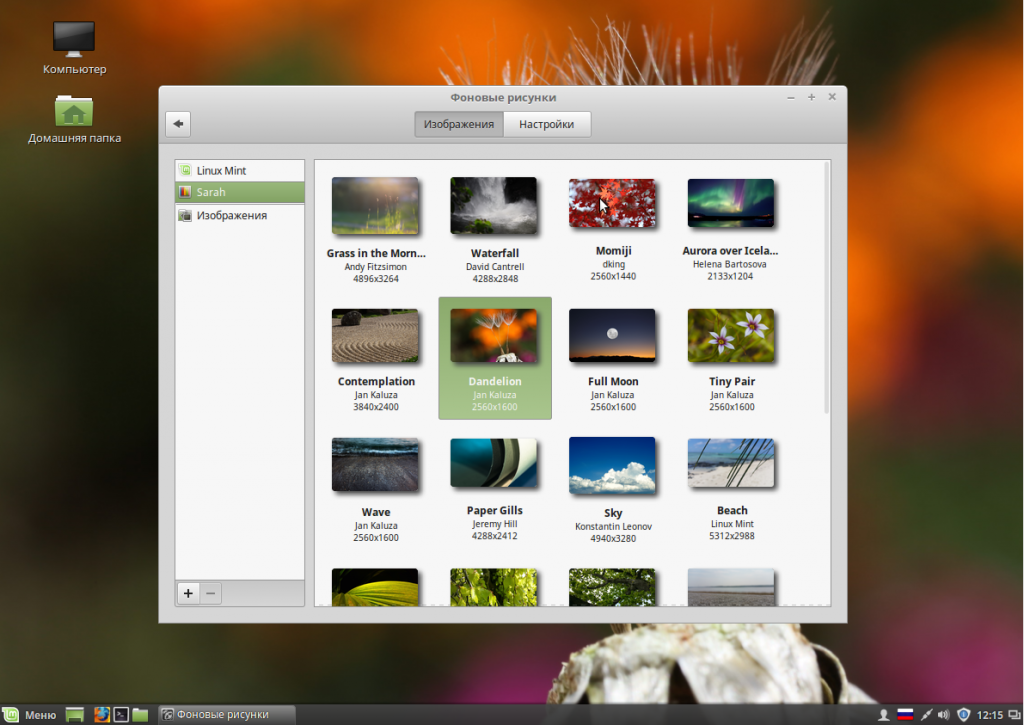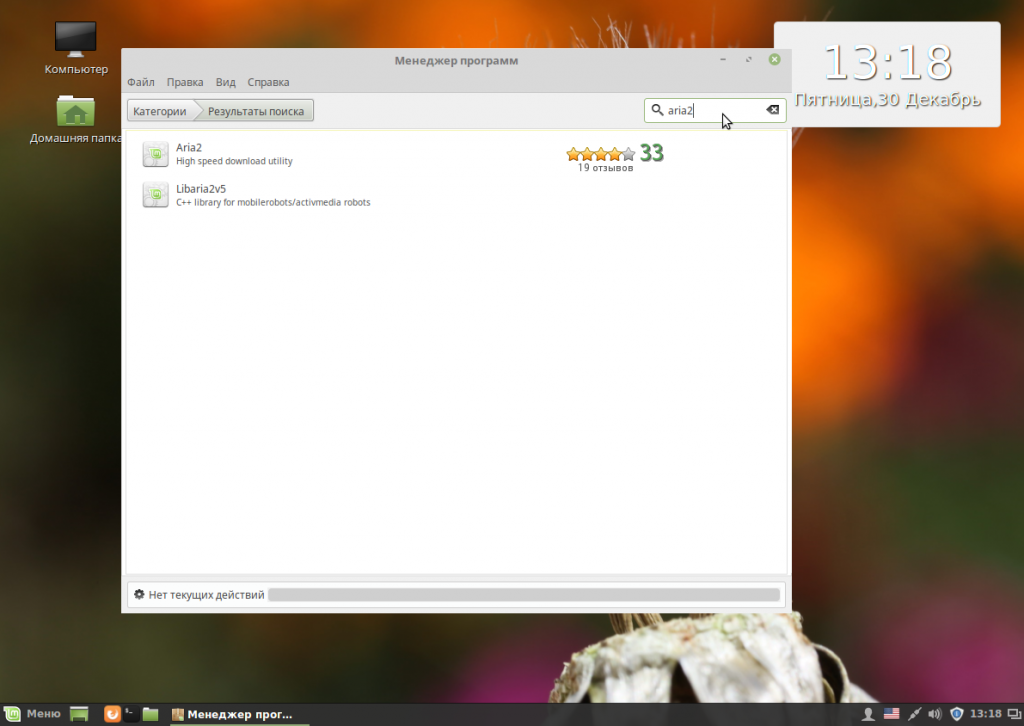- Linux Mint. Установка, настройка и оптимизация
- Пару слов о Linux Mint (вместо вступления).
- Установка Linux Mint
- Настройка Linux Mint после установки
- Оптимизация Linux Mint после установки
- Установка Preload
- Очистка Linux Mint
- Выводы
- Настройка Linux Mint 18 Cinnamon после установки
- 1. Фон рабочего стола
- 2. Тема оформления
- 3. Добавьте виджеты
- 4. Обновите систему
- 5. Установка кодеков
- 6. Установите драйвера
- 7. Установка программ
- 8. Установка Adobe Flash
- 9. Установка Java
- 10. Резервное копирование системы
- Выводы
- Оцените статью:
- Об авторе
- 27 комментариев
Linux Mint. Установка, настройка и оптимизация
И вот ты решил перейти с Windows на Linux. Это прекрасная идея. И первый вопрос который у тебя возникнет — это какой дистрибутив выбрать. И конечно многие посоветуют тебе Ubuntu, причем будут правы. Но некоторые посоветуют тебе Linux Mint и именно они будут правы на 100 процентов.
Пару слов о Linux Mint (вместо вступления).
Linux Mint основана на Ubuntu, а значит имеет все его преимущества и свои собственные бонусы, а ещё это значит, что пакеты собранные для Ubuntu будут прекрасно устанавливаться и работать в Linux Mint. Что касается бонусов, то тут можно выделить:
- Простая, интуитивно понятная настройка (нажав правой кнопкой мыши на любой элемент, сразу получаешь доступ к большому количеству настроек)
- Окружение Cinnamon визуально очень напоминает Windows. Для новичков это упростит процесс перехода.
- Linux Mint не требователен к железу. Даже слабые конфигурации будут работать довольно неплохо.
- В Linux Mint предустановлено большое количество разнообразного софта, по сути «из коробки» есть всё что нужно среднестатистическому пользователю. Дополнительный софт (которого огромное количество) можно скачать в Менеджере программ и Менеджере пакетов Synaptic
Установка Linux Mint
Образ системы качаем с официального сайта https://linuxmint.com/. Потом записываем на флешку каким-нибудь Rufus. С самой установкой у тебя точно не возникнет никаких проблем. Она упрощена по максимуму, всё что нужно — это выбрать язык, часовой пояс и ввести имя пользователя и пароль, при желании можно самостоятельно настроить разделы, но это не обязательно. Всё остальное система сделает сама (она даже рядом с Windows устанавливается на «автопилоте» при этом не убивая последнюю).
Пару слов по поводу самостоятельной разметки диска.
Самый простой вариант разметки диска, который подойдёт большинству пользователей, это создание трёх основных разделов, с такими настройками:
1. Точка монтирования — /; использовать как — журналируемая файловая система ext4; тип раздела — первичный; местоположение — начало этого пространства; размер — минимально 15 Гб, оптимально 20 Гб;
2. Использовать как — Раздел подкачки; тип раздела — логический; местоположение — начало этого пространства; размер 2-4 Гб;
3. Точка монтирования — /home; Использовать как — журналируемая файловая система ext4; тип раздела — логический; местоположение — начало этого пространства; размер — всё оставшееся место;
Настройка Linux Mint после установки
Сразу после установки нужно выполнить обновление. Это можно сделать из Менеджера обновлений:
А можно из командной строки:
Настрой оформление на свой вкус. В разделе Меню->Параметры->Темы можно выбрать тему оформления. В Linux Mint есть большое количество предустановленных тем, если, вдруг не хватило, в закладке Добавить/Удалить можно скачать дополнительные. В разделе Меню->Параметры->Фоновые рисунки можно установить обои рабочего стола. Эти вопросы дело вкуса и давать какие-то советы не вижу смысла.
В Cinnamon есть поддержка виджетов рабочего стала, они здесь называются Десклеты и находятся
Меню->Параметры->Десклеты, есть всякие системные мониторы, заметки, погоды и т.д.
Если, вдруг у тебя слабое железо или хочется оптимизировать производительность, то можно отключить визуальные эффекты:
- Меню->Параметры->Эффекты — в открывшемся меню отключить все эффекты;
- Меню->Параметры->Общие — здесь необходимо активировать переключатель «Отключить композитинг для полноэкранных окон».
Оптимизация Linux Mint после установки
Конечно LMint загружается и работает достаточно быстро, но, этот процесс всё равно можно оптимизировать, особенно если у тебя старенькое железо.
И начнем мы с ускорения загрузки. Для начала давай узнаем насколько быстро загружается наша система, делается это командой:
В результате мы увидим сколько времени требуется на загрузку ядра, а сколько на загрузку всех остальных служб. Чтобы узнать какие именно службы, с какой скоростью загружаются нужно выполнить команду:
Для начала оптимизируем загрузку ядра. Параметры загрузки ядра находятся в файле /etc/default/grub. Открываем это файл текстовым редактором, с правами root:
В этом файле нам надо найти строку GRUB_CMDLINE_LINUX_DEFAULT и отредактировать, что бы она выглядела подобным образом:
Теперь давай по пунктам разберемся что именно мы изменили (можешь выбрать что оставить по своему вкусу):
quiet — тихий вариант загрузки ядра, на экран будет выводится минимум информации, без всяких данных про загрузку драйверов, модулей и так далее;
rootfstype=ext4 — указываем в какую файловую систему отформатирован корень;
libahci.ignore_sss=1 — Ignore staggered spinup flag, ускоряет загрузку жестких дисков;
raid=noautodetect — если ты не используешь raid, его можно смело отключить;
selinux=0 — selinux это система контроля доступа, можно смело отключить, явно скажется положительно на производительности;
plymouth.enable=0 — отключаем заставку plymouth;
lpj=11232000 — позволяет задать константу loops_per_jiffy, теперь ядро не будет вычислять ее каждый раз, а соответственно ускорится процесс загрузки. Это значение индивидуально для каждого компьютера и определить его можно командой dmesg | grep ‘lpj=’ (посмотри свой параметр lpg и подставь в строку GRUB_CMDLINE_LINUX_DEFAULT)
После внесения изменений нужно сохранить файл и обновить конфигурацию grub:
Также мы отключим автозапуск некоторых служб:
cups-browsed.service — служба принтеров, если принтера у тебя нет — можно смело отключить (появится принтер — включишь):
avahi-daemon.service — это служба для обнаружения компьютера в домене .local. Для домашних компьютеров можно отключать (если у тебя нет домашней сети или домена .local):
geoclue.service – это служба, которая отправляет геолокацию приложениям, отключаем:
ModemManager.service — служба позволяющая подключиться к сети, используя модем (2G, 3G, LTE). Если ты такой модем использовать не планируешь, отключаем:
Установка Preload
Preload — это демон, который работает в фоновом режиме, определяет наиболее часто используемые приложения, а потом хранит их в кэше, благодаря чему они быстрее запускаются, устанавливаем:
Очистка Linux Mint
В LMint в процессе использования скапливается всяческий мусор, есть смысл периодически его чистить:
Выводы
Linux Mint идеально подходит как для новичков, только начинающих своё знакомство с Linux, так и для опытных пользователей. Эта ОС довольно простая, интуитивно понятная, достаточно функциональная и при этом не требовательная к ресурсам. А для тех кто любит пошаманить с настройками или имеет совсем слабое железо мы рассмотрели способы оптимизации системы. Не забывай возвращаться к нам, в следующих материалах мы рассмотрим другие дистрибутивы Linux, а также всяческие тонкости работы с этой операционной системой.
Источник
Настройка Linux Mint 18 Cinnamon после установки
Linux Mint — отличный дистрибутив, разрабатываемый и поддерживаемый сообществом пользователей на основе Ubuntu. По сравнению с Ubuntu он содержит больше программ по умолчанию, например, много проприетарных драйверов, а также собственное программное обеспечение, которое облегчает работу с системой, например, программа для резервного копирования или обновления.
Оболочка Cinnamon основана на Gnome, но стремится быть более простой для пользователей, имеет привычный внешний вид и поддержку виджетов. Последняя версия Linux Mint 18.1 вышла несколько недель назад. В этом релизе обновлена версия Cinnamon, стек программного обеспечения, обновлены Xeader, Xviewer, Xplayer и исправлено несколько ошибок. В этой статье будет рассмотрена настройка Linux Mint 18 Cinnamon после установки.
1. Фон рабочего стола
Я ничего не имею против логотипа Linux Mint и темного фона, но более приятно работать в системе, когда в качестве фона рабочего стола установлено красивое изображение. Поэтому первым делом поменяем фон. Откройте Меню -> Параметры -> Фоновые рисунки:
Затем перейдите на вкладку Serena и выберите понравившуюся картинку. На вкладке изображения можно загрузить свою:
2. Тема оформления
Еще в Mint 18 была добавлена тема оформления Mint-Y. Она выполнена в современном плоском стиле и выглядит достаточно красиво. Вы можете активировать ее в настройках. Для этого откройте Меню -> Параметры -> Темы и выберите для всех параметров значения Mint-Y:
Выглядит достаточно красиво.
3. Добавьте виджеты
Cinnamon поддерживает виджеты, которые здесь называются десклеты. Вернитесь в главное меню утилиты Настройки и выберите Десклеты:
Здесь вы можете добавить нужный виджет на рабочий стол с помощью кнопки Добавить на рабочий стол:
Или же установить дополнительные виджеты из сети:
4. Обновите систему
Важно, чтобы ваша система всегда была в актуальном состоянии. В Linux Mint есть специальный инструмент для обновления, запустите его из главного меню:
При первом запуске система предложит выбрать какие обновления устанавливать, рекомендуется оставить как есть чтобы получить новый софт:
Затем вы можете выбрать нужные обновления и нажать Установить обновления:
Скорее всего, нужно будет проделать процедуру два раза, так как сначала может понадобиться обновить сам менеджер обновлений.
5. Установка кодеков
Раньше кодеки поставлялись вместе с дистрибутивом и с этим проблем не было. Но потом разработчики решили их убрать. Но мы можем установить кодеки linux mint из официальных репозиториев. Для этого у нас есть центр приложений:
В поиске наберите mint-meta-codecs или просто codecs, вы сразу увидите найденный пакет, а также его оценку:
Чтобы открыть окно описания пакета кликните два раза по нему, а затем нажмите Установить для установки.
Для установки всех доступных кодеков, откройте терминал и выполните команду:
sudo apt-get install gstreamer1.0-libav gstreamer1.0-plugins-ugly-amr gstreamer1.0-plugins-ugly libgstreamer-plugins-bad1.0-0 gstreamer1.0-plugins-bad-videoparsers gstreamer1.0-plugins-bad-faad gstreamer1.0-plugins-bad libdvdnav4 libdvdread4
6. Установите драйвера
Система уже содержит драйвера для многих периферийных устройств, даже если они имеют закрытый исходный код, но не все. Например, драйвера для видеокарты нужно устанавливать отдельно. Откройте менеджер драйверов через главное меню:
Когда программа загрузиться выберите драйвера, которые нужно установить и нажмите Применить изменения. После установки драйвера нужно будет перезагрузить компьютер.
7. Установка программ
Несмотря на то что система уже содержит множество необходимых вам программ, там есть далеко не все. Все что вам нужно, вы можете установить через центр приложений. Программа для связи Skype:
Графический редактор Inkscape:
Торрент клиент qBittorrent:
Менеджер загрузок Aria2:
Почтовый клиент Mozilla Thunderbird:
Программа для очистки системы BleachBit:
Вы можете найти и установить другие популярные программы в разделе Избранное:
8. Установка Adobe Flash
Технологии Flash все реже используются на сайтах, а на замену им приходит HTML5, но все же многим пользователям еще нужен Flash плеер. Для его установки используйте такие команды в терминале:
sudo apt-get install pepperflashplugin-nonfree
$ sudo dpkg-reconfigure pepperflashplugin-nonfree
9. Установка Java
Многим программам необходима Java машина для работы. Вы можете установить ее из репозитория PPA. Сначала добавьте репозиторий:
sudo add-apt-repository ppa:webupd8team/java
$ sudo apt-get update
Затем установите пакет:
sudo apt-get install oracle-java8-installer
10. Резервное копирование системы
Настройка Linux Mint 18 cinnamon после установки должна включать резервное копирование. Пока система еще чистая вы можете создать резервную копию, чтобы потом очень быстро ее восстановить. Для этого можно использовать утилиту TimeShift. Сначала установите ее из PPA:
sudo apt-add-repository -y ppa:teejee2008/ppa
$ sudo apt-get update
$ sudo apt-get install timeshift
Затем запустите программу из главного меню, затем настройте периодичность резервного копирования и создайте свою первую копию с помощью кнопки Create:
Теперь вы сможете восстановить систему если это будет нужно.
Выводы
Несмотря на то, что Linux Mint содержит больше улучшений по сравнению с Ubuntu, здесь тоже требуется настройка linux mint 18 после установки. Мы рассмотрели все достаточно подробно чтобы даже новичок смог разобраться как приготовить свою систему к повседневному использованию. Если у вас остались вопросы, спрашивайте в комментариях!
Нет похожих записей
Оцените статью:
Об авторе
Основатель и администратор сайта losst.ru, увлекаюсь открытым программным обеспечением и операционной системой Linux. В качестве основной ОС сейчас использую Ubuntu. Кроме Linux, интересуюсь всем, что связано с информационными технологиями и современной наукой.
27 комментариев
Ну просто ужасно не хватает виджета-календаря, просто календаря на месяц — такой виджет в принципе отсутствует (буду счастлив если я не прав)!
А по поводу Thunderbird — он же и так уже стоит по умолчанию в системе.
Ну и ветераны и новички, мое вам пожелание, ВАЛИТЕ с минта он умирает, что задумал Клемент не чаю, но 18 это падение в яму, оставайтесь на 17м. до 2019 года может изменят политику и вернутся назад, или еще лучше будут получше развивать LMDE, 18 падение, нечего гнаться за убунтой и быть у нее на поводу. Крах, лучшие были. Скатились. Честно вот Циня и остался, остальные DE, .. мате на 3 gtk криво перешло, крыска вообще ужас, кеды не минтовское, нечего тут делать. ИМХО.
На счёт LMDE согласен, нужно подпилить установщик, а насчёт KDE — зря вы так, KDE у минта причёсанные и вылизанные. Если выйдет «Допиленная» LMDE 3, да ещё с «Кедами» — как они с умели сделать на Linux Mint 18, я в тот же день перейду на LMDE3!)
Полностью согласен, по ходу 10-ка очень удачная 13, 17, тоже ничего , а вот дальше капец.
10-ка — вообще удачная система! хороша, зараза. (это я про вынь! 😀 XD )
А чем не понравился минт 18? вот поставил — ничего страшного не вижу. Недавно ставил товарищу на Lenovo 300 — норм, даже тач работает, правда только 1 касание, вместо 2х.
Максет, ты дятел, уже и тут напакостил своими понтами гнилыми. Вали-ка сам подобру-поздорову!
Благодарю, только-только что установил эту ОС; очень полезная информация.
Резервное копирование системы (TimeShift) с помощью кнопки Create. имеет смысл написать Вам подробную статью по этой утилите. Буду благодарен, наверное, не тоько я один.
Благодарю, буду разбираться; приятно удивлён оперативностью.
С уважением, Роман.
Установил месяц назад Linux Mint 18.1 Cinnamon. Система мне очень нравится. Но звук слабоват. Пришлось вернуться вчера на Десятку. Драйвера — бич Линукса!
Улучшение качества звука. Открываем sudo xed /etc/pulse/daemon.conf
; resample-method = speex-float-1
меняем на
resample-method = copy
; default-sample-format = s16le
меняем на
default-sample-format = float32le
; default-sample-rate = 44100
меняем на
default-sample-rate = 96000
; alternate-sample-rate = 48000
меняем на
alternate-sample-rate = 192000
Cохраняем, выходим, перезагружаемся.
Спасибо за информацию. Вы,пожалуй, меня вдохновили. Снесу Десятку и вновь установлю Mint. Хотя бы ради того, чтобы научиться работать с терминалом. В этом отношении я абсолютный ламер — не понимаю, что означает «меняем»; меняемое сообщает терминал? Буду учиться.
Введя эту команду в терминал, откроется текстовый редактор с правами администратора, где вам нужно будет найти предложенные строчки (комбинация ctrl+f работает на всех системах :), стереть их и заменить на новые, сохранить и радоваться улучшениям 🙂
Спасибо, на 17.3 применил, совершенно другое дело. До этого мой Audiolab за 3к так не играл. Действительно ощутимые изменения. Исчез пластик, появился жирок. Слушаю метал.
В пункте 6 «Установка драйверов» остался не задействованным amd64-microcde. Что это такое? Стоит ли его оставить не включенным? И к чему приведёт его включение? Станет лучше или хуже?
Для тех, у кого компьютер с процессором intel, в «Установке драйверов» указан Intel-microcode. У Вас, видимо, процессор amd. Если компьютер работает нормально, то лучше эту штуку не трогать. У меня после установки microcode стал чрезмерно нагреваться процессор. Даже в фоновом режиме. Пришлось делать откат.
Спасибо за информацию
В том-то и дело, что у меня intel. Работает всё нормально, за исключением виде в браузерах — оно почему-то дёргается. Видеокарты нет, только встроенное видео. Никак не получается докрутить, чтоб не дергалось. Хоть видеокарту покупай..
Проверил. Всё-таки intel-microcode у меня. Попробовал активировать. Посмотрим, что получится.
Бывает, что после установки отсутствует подключение к интернету(так было у меня). В этом случае следует вставить установочный dvd в лоток, дождаться появления значка диска на рабочем столе. После этого нужно вызвать менеджер драйверов и с его помощью с dvd загрузить и установить драйвер для wi-fi.После перезагрузки можно подключаться к интернету.
Касательно TimeShift : «»sudo apt-get install timeshift
Чтение списков пакетов… Готово
Построение дерева зависимостей
Чтение информации о состоянии… Готово
Возможно, для исправления этих ошибок вы захотите воспользоваться «apt-get -f install»:
Пакеты, имеющие неудовлетворённые зависимости:
casper : Зависит: libplymouth2 (>= 0.8.0
СЕРГЕЙ МАТИЙЧУК, такая проблема. играю в танки давно,но по некоторым обстоятельствам убежал на линукс минт 18.. в чем собственно проблема, ужасный пинг мне не дает спокойно жить)
ноут паккард бел, 2 видео карты интел и инвидиа (технология оптимус). поставил Bumblebee и весь процесс установки шел хорошо, но в конце на комманду optirun glxgears (комманда чисто для проверки), так вот мне выдает такую штуку
[ 110.594902] [ERROR]The Bumblebee daemon has not been started yet or the socket path /var/run/bumblebee.socket was incorrect.
[ 110.594930] [ERROR]Could not connect to bumblebee daemon — is it running?
вот и вопрос, что я делаю не так? и можно ли другими путями задействовать обе видео карты в минте? ну или как убрать пинг из игры?(танки качал на portWot), у товарища на штатном компе, который еще и слабее, работает хорошо, а у меня на минимум пинг 5-15, если не двигаюсь до 50 доходит))
заранее спасибо!
Источник