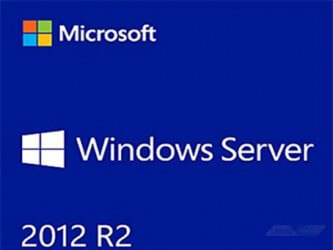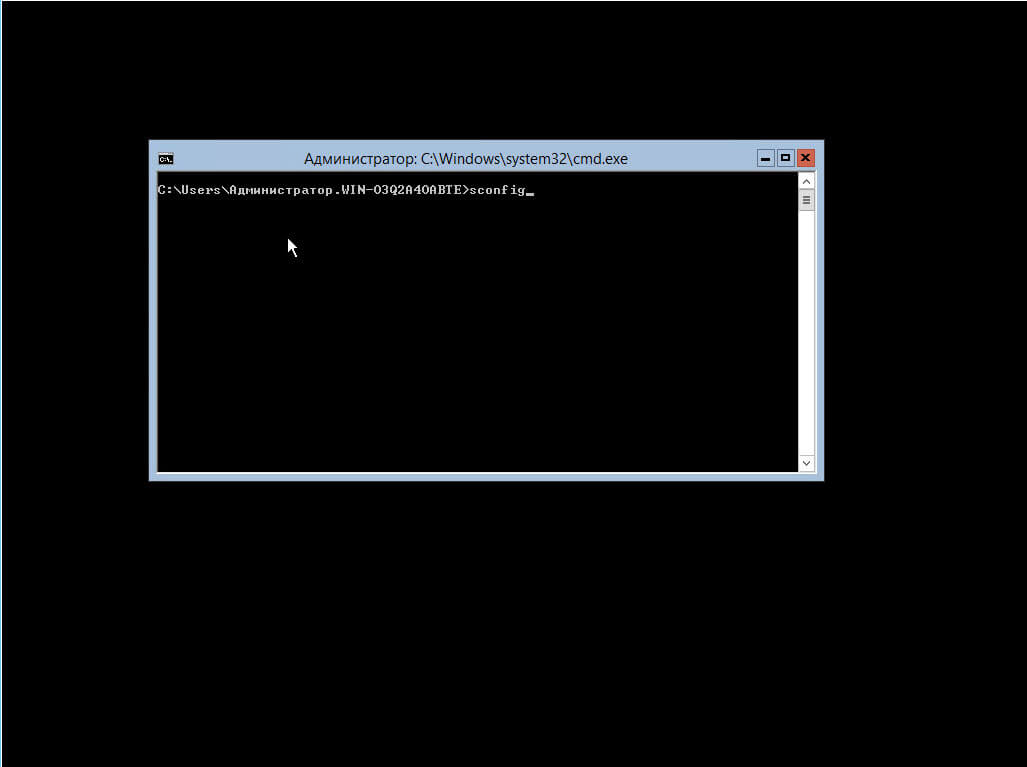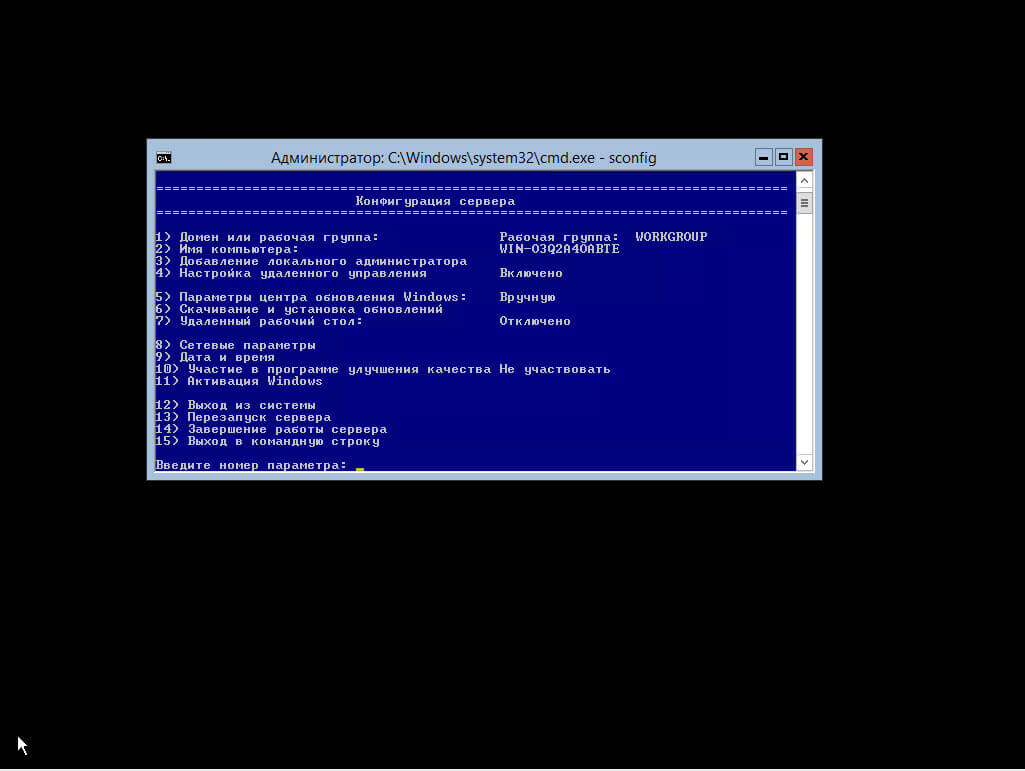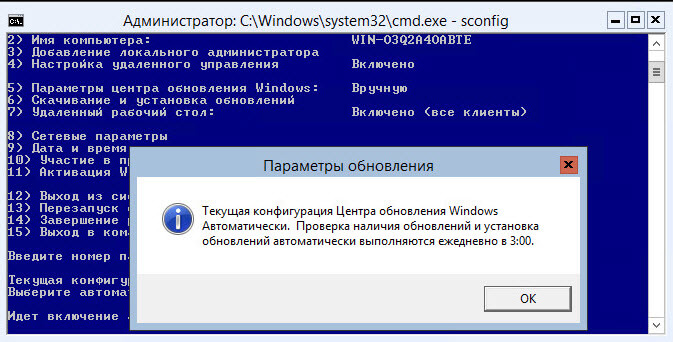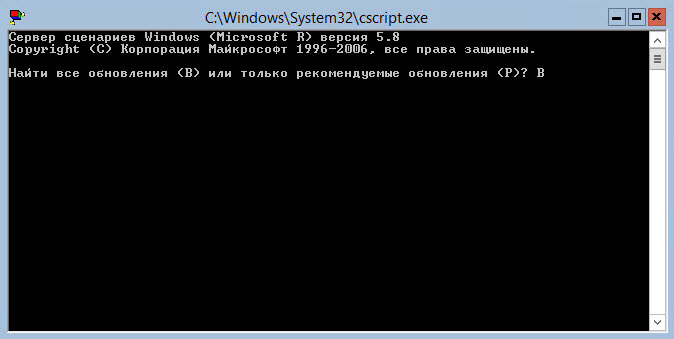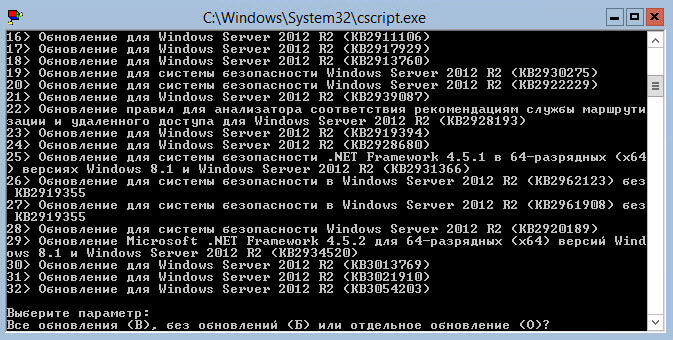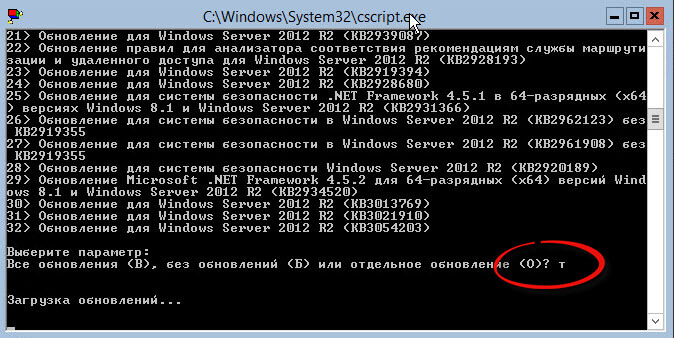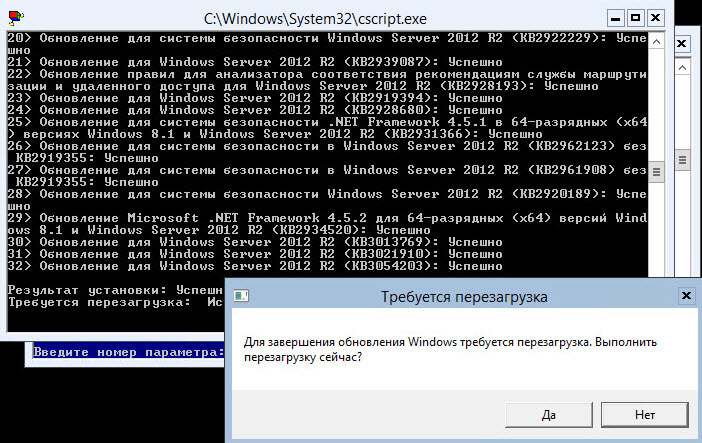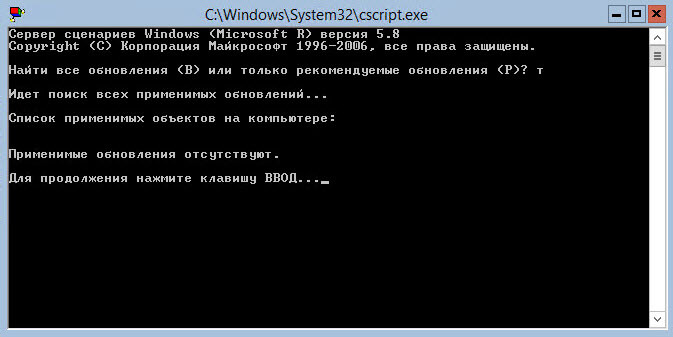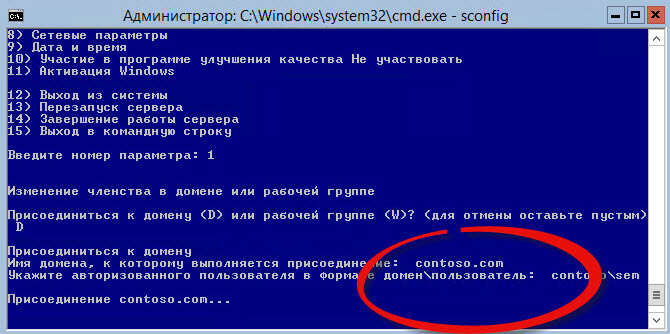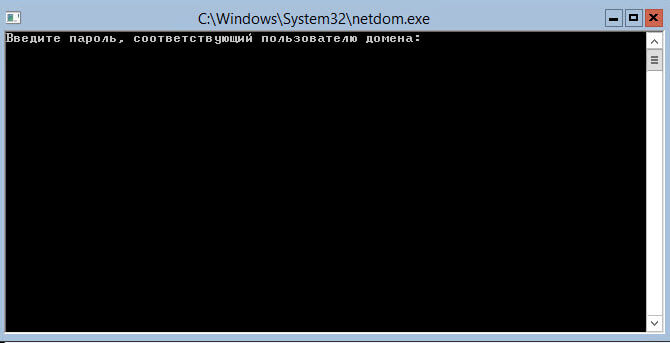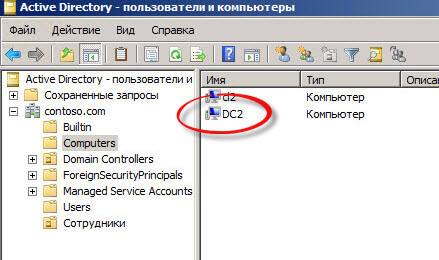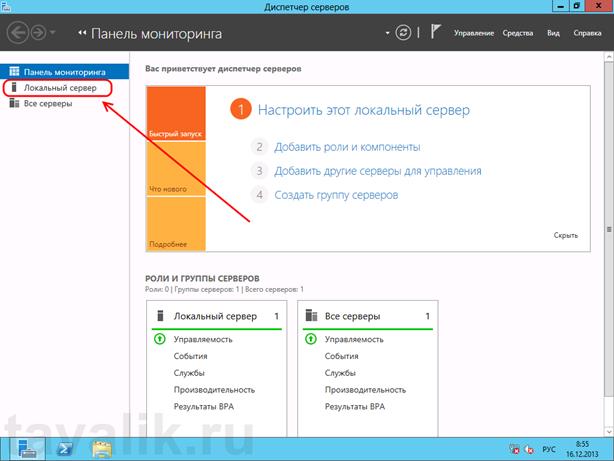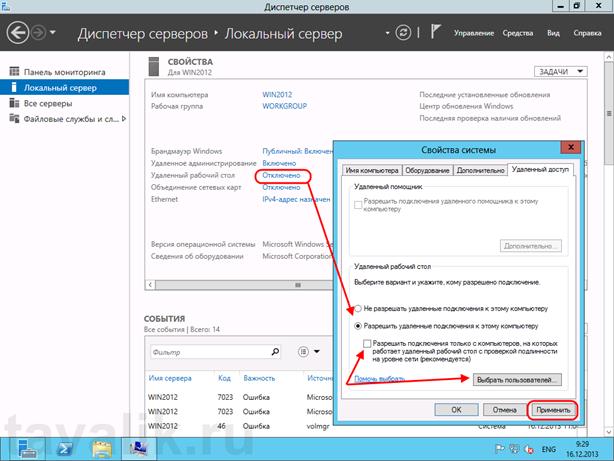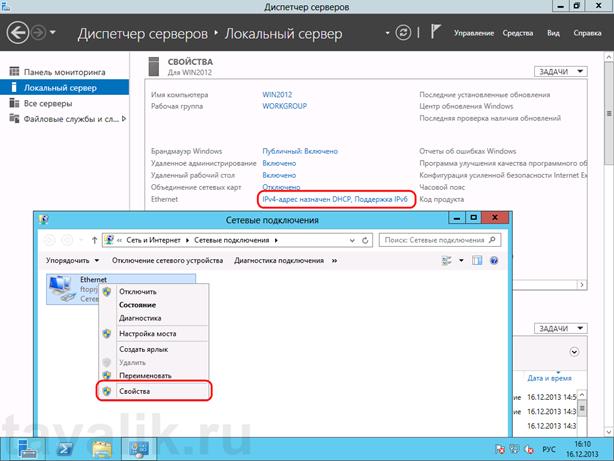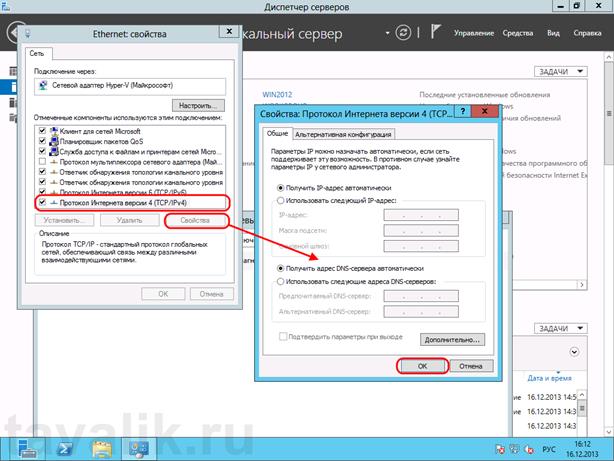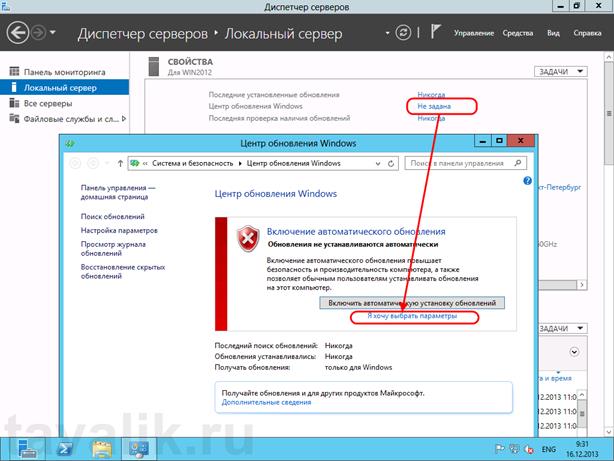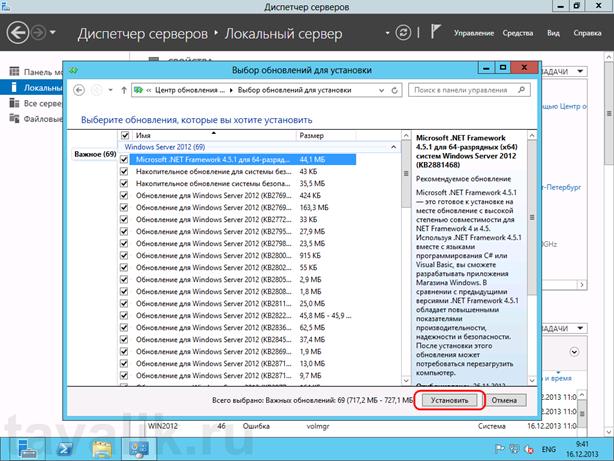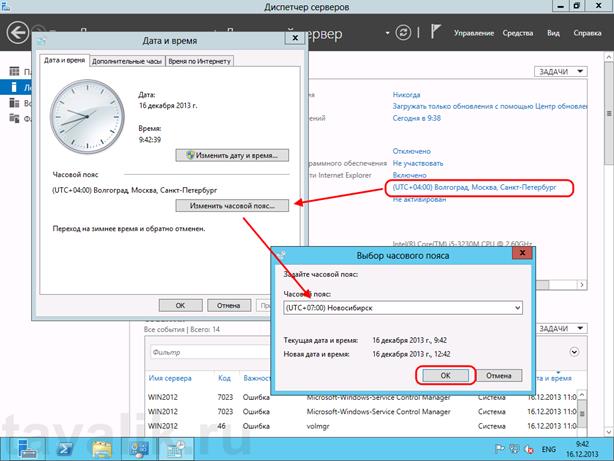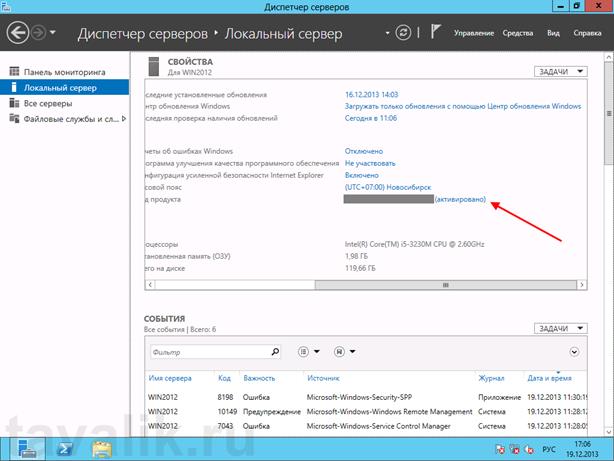- Первоначальная настройка windows server 2012
- Как сменить имя компьютера в Windows Server 2012 R2 core
- Как включить удаленный рабочий стол в Windows Server 2012 R2 core
- Как настроить обновления в Windows Server 2012 R2 core.
- Как задать время в Windows Server 2012 R2 core.
- Как настроить статический ip адрес в Windows Server 2012 R2 core русской версии
- Как присоединить к домену Windows Server 2012 R2 core русской версии
- Первоначальная настройка Microsoft Windows Server 2012
Первоначальная настройка windows server 2012
Всем привет! Ранее я рассказывал, Как установить Windows Server 2012 R2 core русскую версию, и говорил в ней, что лучше ставить английскую версию, сегодня я расскажу почему, а так же мы рассмотрим базовую настройку Windows Server 2012 R2 core русской версии с помощью sconfig. Этот метод разработчики вшили в свой дистрибутив, дабы он стал более дружелюбным в плане настройки, на мой взгляд, это очень правильное решение.
Как я и говорил сегодня мы будем использовать самый быстрый способ настройки с помощью утилиты sconfig. Пишем в командной строке sconfig.
Базовая настройка Windows Server 2012 R2 core русской версии с помощью sconfig-01
У нас открывается синее окно с Конфигурацией сервера. Видим, что каждый пункт выполняется вводим определенной цифры меню.
Базовая настройка Windows Server 2012 R2 core русской версии с помощью sconfig-02
Как сменить имя компьютера в Windows Server 2012 R2 core
Текущее имя компьютера отображается на экране по умолчанию средства настройки сервера. Чтобы изменить имя компьютера, перейдите на страницу «Computer Name» (Имя компьютера) из главного меню и следуйте инструкциям. Для этого вводим 2 и жмем Enter. Вводим нужное вам имя и снова жмем Enter.
Базовая настройка Windows Server 2012 R2 core русской версии с помощью sconfig-03
Для того чтобы имя приминилось вас попросят перезагрузиться
Базовая настройка Windows Server 2012 R2 core русской версии с помощью sconfig-04
Как включить удаленный рабочий стол в Windows Server 2012 R2 core
Текущее состояние удаленного рабочего стола отображается на экране по умолчанию средства настройки сервера. Чтобы настроить следующие параметры удаленного рабочего стола, используйте параметр главного меню Remote Desktop (Удаленный рабочий стол) и следуйте инструкциям на экране.
- разрешить использование удаленного рабочего стола для клиентов с удаленным рабочим столом с сетевой проверкой подлинности
- разрешить использование удаленного рабочего стола для клиентов с любой версией удаленного рабочего стола
- запретить использование удаленного рабочего стола
Нажимаем 7 и выбираем нужный вам вариант работы удаленного рабочего стола.
Базовая настройка Windows Server 2012 R2 core русской версии с помощью sconfig-05
Видим, что все включилось
Базовая настройка Windows Server 2012 R2 core русской версии с помощью sconfig-06
Как настроить обновления в Windows Server 2012 R2 core.
Текущие параметры Центра обновления Windows отображаются на экране по умолчанию средства настройки сервера. Можно настроить сервер для выполнения обновления в автоматическом или ручном режиме с помощью параметра главного меню Windows Update Settings (Параметры Центра обновления Windows).
Если выбрано значение Automatic Updates (Автоматическое обновление), система автоматически выполняет проверку наличия обновлений и установку обновлений ежедневно в 3:00. Параметры применяются немедленно. Если выбрано значение Manual (Обновление вручную), система не выполняет автоматических проверок наличия обновлений.
Вы можете загрузить и установить обновления с помощью параметра Download and Install Updates (Загрузить и установить обновления) в главном меню в любое время.
Нажимаем 5 и выбираем с помощью A автоматическое получение
Базовая настройка Windows Server 2012 R2 core русской версии с помощью sconfig-07
Вам высветится окно о том что в 3 ночи будут проверяться обновления
Базовая настройка Windows Server 2012 R2 core русской версии с помощью sconfig-08
Мы с вами люди которые ждать не особо хотят до 3 ночи, хотим накатить обновления прямо сейчас и вот тут начинаются глюки которые тянутся аж с 2008 года. Выбираем 6 для установки обновлений.
Базовая настройка Windows Server 2012 R2 core русской версии с помощью sconfig-09
У вас откроется новое черное окно в котором будет написано «Найти все обновления (В) или только рекомендуемые обновления (Р)?». Вроде все хорошо жмем B, и должны начаться скачиваться обновления, но херас два и два в уме. Сколько бы рас не нажимали что либо на латинице у вас ничего не выйдет (Прочитать из за чего это происходит можно тут),
Базовая настройка Windows Server 2012 R2 core русской версии с помощью sconfig-10
в данном случае можно нажать на кириллице клавишу т и о чудо началось скачивание
Базовая настройка Windows Server 2012 R2 core русской версии с помощью sconfig-11
После поиска обновлений, чтобы их установить снова жмем т а не то что просят на экране.
Базовая настройка Windows Server 2012 R2 core русской версии с помощью sconfig-12
Базовая настройка Windows Server 2012 R2 core русской версии с помощью sconfig-13
После установки вас попросят перезагрузиться
Базовая настройка Windows Server 2012 R2 core русской версии с помощью sconfig-14
Повторять поиск обновлений придется до тех пор пока больше ничего находится не будет, и число перезагрузок у всех будет индивидуально.
Базовая настройка Windows Server 2012 R2 core русской версии с помощью sconfig-15
Как задать время в Windows Server 2012 R2 core.
Чтобы изменить параметры даты и времени, используйте параметр главного меню Date and Time (Дата и время) и нажимайте 9
Базовая настройка Windows Server 2012 R2 core русской версии с помощью sconfig-16
Базовая настройка Windows Server 2012 R2 core русской версии с помощью sconfig-17
Как настроить статический ip адрес в Windows Server 2012 R2 core русской версии
Далее серверу нужно назначить статический ip адрес. Выбираем 8. У вас появится список сетевых интерфейсов. Слева у каждого интерфейса есть номер в моем случае это 10. Его и нужно вводить для редактирования.
Базовая настройка Windows Server 2012 R2 core русской версии с помощью sconfig-18
В новом меню выбираем Установка адреса сетевого адаптера. Указываем что будет статический ip с помощью буквы D. Устанавливаем нужный IP, маску и основной шлюз.
Базовая настройка Windows Server 2012 R2 core русской версии с помощью sconfig-19
Устанавливаем DNS, нажимаем 2.
Базовая настройка Windows Server 2012 R2 core русской версии с помощью sconfig-20
Задаем основной и дополнительные DNS
Базовая настройка Windows Server 2012 R2 core русской версии с помощью sconfig-21
Как присоединить к домену Windows Server 2012 R2 core русской версии
Следующим шагом нужно присоединить к домену. Для этого выбираем 1, и нажимаем D.
Базовая настройка Windows Server 2012 R2 core русской версии с помощью sconfig-22
Задаем имя домена и учетную запись от имени которой будет ввод в домен.
Базовая настройка Windows Server 2012 R2 core русской версии с помощью sconfig-23
Откроется окно для ввода пароля
Базовая настройка Windows Server 2012 R2 core русской версии с помощью sconfig-24
Базовая настройка Windows Server 2012 R2 core русской версии с помощью sconfig-25
Смотрим в Active Directory Пользователи и компьютеры и видим наш компьютер.
Базовая настройка Windows Server 2012 R2 core русской версии с помощью sconfig-26
Первоначальная настройка Microsoft Windows Server 2012
Первое, что мы увидим после входа в систему будет заметно модифицированный со времен Windows Server 2008 R2 диспетчер серверов (Server Manager). Для настройки текущего локального сервера выберем вкладку «Локальный сервер» (Local Server) в панели вкладок слева.
Начнем изменение параметров локального сервера с изменения имени компьютера. Для этого кликнем по текущему имени компьютера в окне «Свойства» (Properties) . Откроется окно «Свойства системы» (System Properties) на закладке «Имя компьютера» (Computer Name) . Нажмем кнопку «Изменить…» (Change…) и введем новое имя сервера в появившемся окне. После чего закроем все окна нажав последовательно «ОК» и «Применить» (Apply) .
Далее, разрешим удаленный доступ к текущему серверу. Для этого кликнем по ссылке напротив «Удаленный рабочий стол» (Remote Desktop) в окне свойств. Откроется уже знакомое окно «Свойства системы» (System Properties) на вкладке «Удаленный доступ» (Remote) . Установим переключатель в «Разрешить удаленное подключение к этому компьютеру» (Allow remote connections to this computer) . По умолчанию только пользователи группы «Администраторы» (Administrators) имеет доступ к удаленному рабочему столу (для добавления пользователей необходимо нажать на «Выбрать пользователей…» (Select Users) и добавить пользователей системы из списка), после чего нажимаем «Применить» (Apply) . Подключение к серверу осуществляется с помощью встроенного в Windows RDP-клиента.
Настроим параметры сети. Для этого кликнем по ссылке напротив пункта «Ethernet» . Откроются сетевые подключения текущего компьютера. Кликаем правой кнопкой мыши по текущему активному сетевому адаптеру и в контекстном меню выбираем «Свойства» (Properties) .
Откроются свойства сетевого соединения. Выберем в списке компонент «Протокол интернета версии 4 (TCP/IPv4)» (Internet Protocol Version 4 (TCP/IPv4)) (и снова нажмем «Свойства» (Properties) . В открывшемся окне можно задать нужные параметры IP. Это может быть динамический IP, если в сети есть DHCP-сервер, либо статический IP, который можно задать самостоятельно. Когда параметры IP установлены, жмем «ОК» для сохранения настроек.
На следующем шаге выберем параметры обновления Windows Server 2012. Для этого пройдем по ссылке напротив пункта «Центр обновления Windows» (Windows Update), чтобы открыть соответствующую оснастку. Здесь кликнем на «Я хочу выбрать параметры» (Let me choose my settings) .
В открывшемся окне выберем необходимые параметры центра обновлений Windows. Я обычно устанавливаю:
o Важные обновления: «Загружать обновления, но решение об установке принимается мной» (Check for updates but let me choose whether to download and install them).
o Рекомендованные обновления: «Получать рекомендованные обновления таким же образом, как и важные обновления» (Give me recommended updates the same way I recieve important updates) .
После того, как параметры установлены, жмем «ОК» для сохранения настроек.
После чего Windows выполнит поиск доступных обновлений. Отметим все обновления в списке и нажмем «Установить» (Install) для запуска процесса установки.
Пока происходит загрузка и установка обновлений продолжим настройку сервера. Пройдем по ссылке напротив пункта «Дата и время» (Time zone) для установки этих параметров. Для изменения даты и времени нажмем «Изменить дату и время…» (Change date and time…) в открывшемся окне, и «Изменить часовой пояс…» (Change time zone…) для изменения часового пояса соответственно. Определившись с настройками закрываем все окна кнопкой «ОК» .
Ну и напоследок нам осталось только активировать Windows Server 2012. Для этого жмем на ссылку в пункте «Код продукта» (Product ID). Откроется окно «Активация Windows» (Windows Activation) (в котором необходимо ввести текущий ключ продукта и нажать кнопку «Активировать» (Activate).
Если код соответствует выбранной версии Windows Server 2012, через некоторое время появится сообщение об успешной активации Windows, а напротив пункта «Код продукта» (Product ID) мы должны увидеть текущий код и статус «(активировано)» (activated) .
Вот и все. На этом установка и первоначальная настройка Microsoft Windows Server 2012 закончена. Осталось только дождаться установки текущих обновлений, перезагрузить сервер, затем повторить процедуру снова, до тех пор, пока все необходимые обновления не будут установлены.