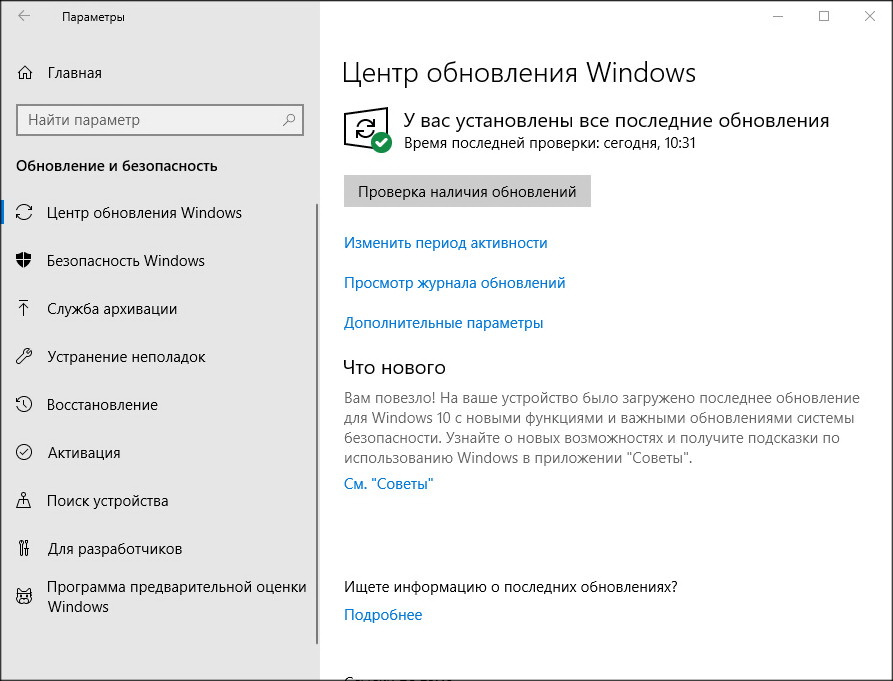- Настройка компьютера после установки Windows
- Обновление системы
- Активация
- Установка или обновление драйверов
- Установка программ
- Безопасность
- Работа
- Интернет
- Мультимедиа
- Что делать после установки Windows
- Настройка Windows 7 после установки
- Шаг 1: Активация Windows
- Шаг 2: Установка нужных драйверов
- Шаг 3: Отключение контроля учетных записей (UAC)
- Шаг 4: Выбор и установка антивируса
- Шаг 5: Отключение автоматического обновления Windows
- Шаг 6: Отключение уведомлений Центра поддержки
- Шаг 7: Настройка плана электропитания
- Шаг 8: Визуальные эффекты Windows, отключаем лишнее на слабых компьютерах
- Шаг 9: Устанавливаем размер файла подкачки Windows 7 и других ОС
- Шаг 10: Включение ReadyBoost
- Шаг 11: Обновить DirectX до последней версии
- Шаг 12: Установка браузера и Adobe Flash Player
- Шаг 13: Установка необходимых программ для Windows
- Шаг 14: Настройка автозапуска программ Windows, изменение дополнительных параметров загрузки
- Шаг 15: Очистка Windows от мусора и дефрагментация
- Шаг 16: Отключаем автозапуск со съемных носителей
- Шаг 17: Создание резервной копии системы
Настройка компьютера после установки Windows
Обновление системы
Это самое первое действие, которое необходимо выполнить после установки системы.
Идем в панель управления, находим центр обновления и проверяем наличие новых обновлений. После скачивания и установки новых обновлений перезагружаемся и повторяем процедуру, пока не будут установлены все последние обновления.
В результате установятся большинство драйверов на оборудование, повысится стабильность системы и будут устранены большинство проблем с безопасностью. Правда, в Windows 10 в последнее время с обновлениями приходит всё больше проблем, но Microsoft их активно и быстро исправляет.
Активация
Проверьте, активирована ли система. Для этого нажмите комбинацию клавиш «Win+Pause».
В появившемся окне будет информация, выполнена или нет активация .
Активация — это требование производителя ОС ( Microsoft Corporation ), которое позволяет ему вычислить нарушения лицензионного соглашения и узнать , не скомпрометирован ли серийный номер системы ( был ли он замечен в использовании где — нибудь ранее ). Ни для кого не является секретом , что активационный ключ можно подарить , продать , украсть ( скачать ).
Если система имеет проблемы с активацией, решение можно найти в этих статьях:
Установка или обновление драйверов
Чтобы приступить к полноценной работе на компьютере , надо проверить наличие и работоспособность драйверов . Драйвер — это программа , отвечающая за исправность и подключение определённого устройства на компьютере .
Чтобы получить полную информацию об установленных и отсутствующих драйверах на компьютере , нужно в том же системном окне , где производилась активация Windows , разыскать надпись « Диспетчер устройств », и перейти по ней .
Откроется перечень устройств , установленных на компьютере , где всё проблемное оборудование , не читаемое системой из- за отсутствия либо несоответствия драйверов , будет обозначено изображением знака восклицания на жёлтом фоне . Но если всё хорошо и система распознала все устройства , то таких « указующих знаков » вы просто не увидите .
Для проблемных устройств также следует установить либо обновить драйвер . Это можно проделать при помощи :
- DVD ( CD ) диска , входящего в комплектацию компьютера ;
- Специализированной программой для обновления драйверов ( например , Driver Pack Solution );
- Поиска нужного драйвера в интернете .
В идеале на компьютере должны стоять только свежие версии драйверов .
Установка программ
Далее, конечно же, следует установка программ. Их бесчисленное множество, мы же в данной статье приведем лишь необходимый минимум.
Безопасность
Чтобы не нахватать вирусов во время скачивания из интернета необходимых для компьютера программ , начинать установку следует с антивируса , который может быть как в платном , так и в бесплатном варианте . Какой из них лучше единого мнения нет . Так что экспериментируйте , набирайтесь личного опыта , а начните всё же с бесплатного антивируса , функциональность которого порой не хуже , чем у оплачиваемых вариантов . Можем порекомендовать антивирус Касперского, у которого есть бесплатная версия для домашнего пользования.
Работа
Далее , необходимо установить любой архиватор WinRar, 7-zip или китайский HaoZip . Выбор богатый , но лучший всё же — WinRar . На странице загрузки следует выбрать русскую версию и разрядность:
Для чтения и редактирования текста нужно выбрать либо платный пакет Microsoft Office , либо бесплатный аналог Open Office .
Ни для кого не секрет, что Ms Office в разы лучше бесплатных аналогов. По кнопке ниже можно скачать интернет-установщик Microsoft Office Professional Plus. Просто запустите установщик и ждите, пока всё загрузится и установится.
После установки Ms Office требуется активировать !
Кроме того , потребуется программное обеспечение для просмотра электронных документов в других форматах. Приведем список лучших по мнению редакции программ.
- Для работы с PDF — Foxit Reader
- Для работы с простым текстом — Notepad++
- Для чтения книг DJVU — DjVu Reader
- Для просмотра изображений — FastStone Image Viewer
Интернет
Если есть подсоединение к интернету , то , как правило , устанавливают дополнительный браузер , поскольку , встроенный в систему , Internet Explorer не всегда оправдывает ожидания пользователя . Самые востребованные браузеры — это Google Chrome , Mozila Firefox , Яндекс . Браузер , Opera . Лучший, по нашему мнению, Chrome.
Мультимедиа
Для начала надо установить кодеки для комфортного просмотра видео и прослушивания аудио.
При установке все параметры можно оставить по умолчанию. В комплекте идёт Media Player Classic — очень простой и удобный плеер, который воспроизводит практически любое видео и аудио.
Для прослушивания музыки можем порекомендовать отечественную разработку — Aimp.
Конечно , это ещё не всё , установка утилит для удовлетворения самых разнообразных целей пользователя ПК надо продолжить . В дальнейшем , возможно , понадобится произвести дефрагментацию винчестера , очистку автозагрузки и иные действия по ускорению компьютера . Но это уже материал для другой статьи .
Что делать после установки Windows
Добрый день дорогие посетители блога just-it.ru. Наверное каждый из Вас задавался вопросом, что делать после установки Windows? Что нужно настроить, установить первым делом.
В своей практической деятельности я установил Windows не одну сотню раз, и у меня уже есть, так сказать, сформировавшийся план действий, которым я хотел бы поделиться с Вами, уважаемые читатели. План будет краткий, и каждый его этап я опишу подробно в отдельных статьях, так что ждите новых статей!
Так как самой популярной ОС является Windows 7, установку которой я описывал здесь, настраивать будем непосредственно ее, хотя данный план будет актуален и для таких версий как: Vista, 8, 8.1, 10.
Настройка Windows 7 после установки
Шаг 1: Активация Windows
Первым делом необходимо активировать нашу систему. Если у вас имеется ключ, то он вводится в процессе установки, либо необходимо зайти в Панель управления — Система и безопасность — Система , в самом низу найдите надпись, содержащую информацию о том, что ваша копия не активирована и до конца пробного периода осталось XX – дней. Если нажать на эту надпись, откроется окно, в котором необходимо будет ввести Ваш ключ активации.
Также можно активировать Windows по телефону, или же воспользоваться лучшей программой для активации о которой я писал здесь.
Шаг 2: Установка нужных драйверов
Далее необходимо проверить, все ли драйвера были установлены или нет. Обычно проблемы бывают с драйверами видеокарт и беспроводными сетевыми адаптерами.
Если какие-либо драйвера не установлены, то необходимо воспользоваться диском, который шел с компьютером или ноутбуком, или же обновить через интернет.
Важно, если даже система подобрала драйвер для видеокарты и все работает и отображается хорошо, обязательно скачайте и установите самые свежие драйвера с сайта производителя видеокарты, иначе она не будет работать в полную свою мощь!
Шаг 3: Отключение контроля учетных записей (UAC)
Данная служба направлена на обеспечение безопасности компьютера, контролирует все процессы в системе и оповещает Вас об их деятельности своими постоянными «назойливыми» сообщениями.
Отключив ее, вы повышаете риск заражения компьютера вредоносными программами. Но если используете антивирусное ПО на компьютере, то можете отключить эту службу в панели управления. О том как это сделать смотрите здесь.
Шаг 4: Выбор и установка антивируса
Настройка системы Windows предполагает установку антивируса. К данному процессу нужно отнестись серьезно, ведь от антивирусного ПО в первую очередь зависит безопасность Вашего компьютера.
В своей практике я перепробовал множество антивирусов, у каждого были свои плюсы и минусы. В итоге мой выбор остановился на двух антивирусах: Avast и Dr.Web.
Первый я устанавливаю клиентам, которые не желают постоянно искать ключи или не разбираются в этих нюансах, а так же установлен на работе, на всех компьютерах.
Второй же стоит у меня дома, на моем любимом компьютере и оберегает его от всякой «гадости». Данный антивирус я считаю самым оптимальным.
Все другие, которые я использовал до него, а это и nod 32, и Касперский, Norton и прочие, по моему мнению намного уступают данному антивирусному продукту.
Шаг 5: Отключение автоматического обновления Windows
Данную функцию я всегда отключаю. Если честно, меня раздражают различные уведомления на панели задач, да и некоторые обновления после установки часто требуют перезагрузку компьютера .
Поэтому, обновлять систему советую вручную, например, раз в неделю как это делаю я. Достаточно нажать на кнопку «Проверить обновления», для поиска новых обновлений.
Далее система, если найдет что-то новенькое, все сделает сама: скачает их и установит, по завершению чего, попросит перезагрузить компьютер.
Шаг 6: Отключение уведомлений Центра поддержки
Я включил данный пункт в первоначальную настройку Windows, Вы же можете пропустить этот шаг, если боитесь пропустить какое-либо сообщение от Центра поддержки.
Шаг 7: Настройка плана электропитания
По умолчанию в Windows установлен режим «Сбалансированный», что часто приводит к снижению производительности.
Для более быстрой работы необходимо выбрать режим «Высокая производительность», что позволит на порядок повысить производительность ноутбука, но с уменьшением времени работы от батареи! О том как это сделать смотрите здесь.
Шаг 8: Визуальные эффекты Windows, отключаем лишнее на слабых компьютерах
С помощью отключения визуальных эффектов на слабых ПК, можно добиться хорошего прироста производительности.
Но на любых, мощных или слабых компьютерах я отключаю «Показ содержимого окна при перетаскивании». Мне, например, удобнее перетаскивать окно, и видеть что находится под ним.
Шаг 9: Устанавливаем размер файла подкачки Windows 7 и других ОС
Данный файл используется для хранения части запущенных программ или каких-либо файлов в случае нехватки объема ОЗУ.
Обычно система устанавливает размер по умолчанию относительно установленной оперативной памяти. В случае если объем ОЗУ достаточно большой, то размер файла подкачки стоит уменьшить, если наоборот, то чуть увеличить.
Так же его можно перенести на другой жесткий диск (если у вас их несколько), для более быстрой работы системы.
Шаг 10: Включение ReadyBoost
Данная технология разработана для повышения производительности компьютера за счет использования незанятого места на подключенных к компьютеру съемных носителях для хранения кэша. Очень удобно использовать на ноутбуках со слотами под SD — флешки.
Шаг 11: Обновить DirectX до последней версии
Данный компонент отвечает за оптимизацию и производительность мультимедийных и графических возможностей Windows, и его необходимо обновить до последней актуальной версии через официальный сайт разработчика Microsoft.
Шаг 12: Установка браузера и Adobe Flash Player
Какой браузер устанавливать – это дело каждого. Я использую Mozilla Firefox, и считаю его лучшим.
Очень удобный, функциональный и на слабых компьютерах, как показала практика, работает быстрее Google. Конечно же, Вы можете использовать встроенный браузер Internet Explorer, но на нем, как говорится, — «Далеко не уедешь».
Adobe Flash Player необходим для воспроизведения различных видео на страницах сайтов, для прослушивания музыки онлайн, так же для запуска различных Flash – игр. О том как его установить или обновить читайте здесь.
Шаг 13: Установка необходимых программ для Windows
Первым делом я всегда устанавливаю архиватор WinRAR, необходимый для просмотра и создания архивов. Потом необходимо установить программу для открытия текстовых документов, это может быть либо MS Office, либо OpenOffice.
Для воспроизведения мультимедийных файлов, необходимо установить K-Lite Codec Pack, и какой-нибудь плеер типа AIMP3 для проигрывания музыкальных файлов.
Это достаточно популярные и качественные продукты, которые легко найти в интернете. Так же можно установить Ccleaner, для удаления различного мусора и очистки реестра.
Шаг 14: Настройка автозапуска программ Windows, изменение дополнительных параметров загрузки
Один из важных моментов в настройке Windows, влияющий на скорость загрузки системы и рабочего стола, а так же на производительность в целом.
После установки программ, необходимо проверить автозапуск на наличие лишних записей, если таковые есть, то стоит их убрать, так как эти программы будут висеть в оперативной памяти с момента запуска ос, этим увеличивая время запуска Windows и снижая производительность в целом.
В дополнительных параметрах загрузки утилиты msconfig, стоит установить максимальное число ядер процессора, которые будут задействованы при запуске операционной системы. Данный параметр позволит увеличить скорость запуска ОС.
Шаг 15: Очистка Windows от мусора и дефрагментация
После установки системы и различных программ всегда остается различный мусор: временные файлы и прочее, которые захламляют систему.
Необходимо от них избавиться, использовав специальную программу, например, CCleaner. С ее помощью, так же можно очистить реестр.
После очистки системы, когда в ней не осталось мусора и временных файлов, необходимо сделать дефрагментацию системного раздела, что повысит производительность системы, расположив фрагментированные файлы последовательно на диске.
Шаг 16: Отключаем автозапуск со съемных носителей
Кому-то данная функция автозапуска с носителей нравится и удобна, но она несет в себе скрытую угрозу. Многие виды вирусных программ путем автозапуска заражают компьютеры, находясь на флешке.
Что бы это предотвратить я всем советую отключать данную опцию, подробнее об этом я написал в своей статье — Как отключить автозапуск в Windows 7.
Шаг 17: Создание резервной копии системы
Когда система максимально оптимизирована и подготовлена к эксплуатации, необходимо сделать ее резервную копию – создать образ системного раздела. Это делается стандартным средством Windows, под названием «Архивация данных».
Спросите зачем это нужно? Отвечаю:
Резервная копия необходима для восстановления ОС в случаях ее повреждения и неработоспособности. Если ее восстановить из данного образа, у Вас будет «чистая», без ошибок, рабочая система. Все установленные программы и сделанные настройки до шестнадцатого шага включительно будут сохранены!
Ну вот и все дорогие друзья, теперь Вы знаете что делать после установки Windows. Я кратко описал семнадцать шагов первоначальной настройки Windows. Если появятся вопросы, задавайте их в комментариях.