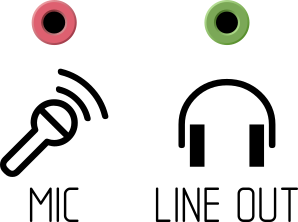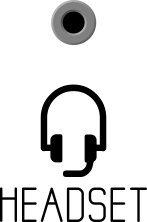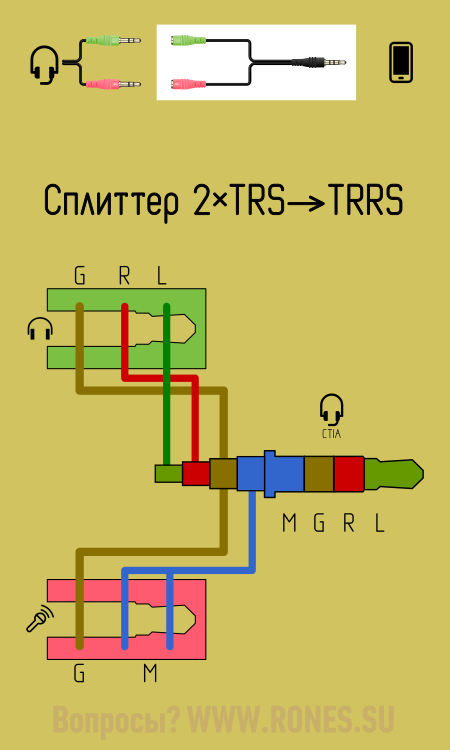- Подключение микрофона или гарнитуры к компьютеру
- Микрофон, наушники и гарнитура
- Петличный микрофон
- Гарнитура CTIA — к компьютеру
- Петличный микрофон для смартфона — к компьютеру
- Компьютерная гарнитура — к смартфону
- Компьютерный микрофон — к смартфону
- Как подключить внешний микрофон к ноутбуку или ПК: несколько способов
- Подключение и настройка внешнего микрофона в Windows
- Вариант 1: классический способ
- Вариант 2: через переходник (если у вас гарнитурный разъем)
- Вариант 3: через внешнюю звуковую карту (если аудио-разъем не работает)
- Вариант 4: использование Bluetooth-микрофона
Подключение микрофона или гарнитуры к компьютеру
Схемы переходников для компьютерных и мобильных гарнитур и микрофонов.
Микрофон, наушники и гарнитура
У звуковой карты компьютера предусмотрены раздельные гнёзда: одно для микрофона, другое — для наушников. Микрофон и наушники могут быть как раздельными устройствами, так и объединёнными в компьютерную гарнитуру (наушники + микрофон) с двумя отдельными 3-контактными штекерами TRS: микрофонным (розовым) и наушниковым (зелёным).
У смартфонов и у некоторых ноутбуков гнездо одно — оно предназначено для подключения мобильной гарнитуры, оборудованной одним 4-контактным штекером TRRS.
Микрофонное гнездо компьютера и гарнитурное гнездо смартфона распаяны по-разному. По этой причине гарнитура смартфона не работает с ПК, а компьютерный микрофон не работает со смартфоном. Только наушники работают нормально и с ПК, и со смартфоном.
Петличный микрофон
Петличные микрофоны с учётом различий в распайке разрабатываются либо под смартфон либо под ПК. В «петличке» для смартфона используется 4-контактный штекер, распаянный по логике гарнитуры смартфона. С компьютером такой микрофон работать не будет. «Петличка» для ПК распаяна точно так же, как компьютерный микрофон и не работает со смартфонами. ▼
Продаются комплекты из двух микрофонов — один для смартфона, другой для компа.
С помощью переходника можно подключить компьютерную «петличку» к смартфону, а смартфонную — к ПК. Схемы переходников приведены ниже.
Гарнитура CTIA — к компьютеру
Чтобы подключить мобильную гарнитуру к компьютеру с раздельными гнёздами «Наушники» и «Микрофон», нужен переходник — сплиттер.
Гарнитура подключается к гнезду сплиттера. Штекеры сплиттера подключаются к гнёздам звуковой карты. Зелёные коннекторы — наушники, розовые — микрофон.
Этот же сплиттер позволяет подключить петличный микрофон для смартфона к компьютеру. При этом используется только розовый штекер. Зелёный штекер (наушники) остаётся не задействованным.
Петличный микрофон для смартфона — к компьютеру
Если в ноутбуке есть совмещённое гнездо для подключения гарнитуры, переходник не нужен — в этом случае петличный 4-контактный микрофон подключается напрямую.
В случае с отдельным микрофонным входом потребуется либо сплиттер ▲, либо переходник попроще ▼
Схема перепайки петличного 4-контактного микрофона под ПК ▼ 
Компьютерная гарнитура — к смартфону
Вот схема ▼ противоположного сплиттера — сигналы с двух гнёзд он выводит на один штекер.
Компьютерный микрофон — к смартфону
Для подключения ПК-микрофона или ПК-петлички к смартфону подойдёт предыдущий сплиттер ▲, либо простой переходник ▼
Если смартфон откажется воспринимать микрофон, потребуется впаять в переходник резистор 1 кОм, имитирующий сопротивление микрофона мобильной гарнитуры. Возможно, потребуется сымитировать и наушники ▼
Подскажите плз, у меня стандартные компьютерные наушники с двумя 3-х контактными джеками (мик/уши). Если вставить джек до упора, звук работает некорректно, если немного вынуть — работает почти нормально, только посторонний звон появляется. Почему? Причем 4-х контактный джек с китайской гарнитуры работает нормально, а передний джек на системнике вообще нормально не работает ни с трёшкой, ни с четверкой.
В 1994 году в Финляндии купил микрофон Sony направленный для диктофона. Он очень хорошо сохранился. Как новый. Хорошо работает совместно с магнитолой Panasonic 1993 г.в., у которой есть микрофонный вход. Также хорошо работает с современным бум-боксом, у которого тоже есть отдельный микрофонный вход. Короче, микрофон для аудио техники не подходит к микрофонным входам телефонной и компьютерной техники. Нужен такой переходник. Или универсальный переходник с настраиваемой распайкой. У моего микрофона плюсовой контакт вообще на кончике джека.
Подскажите пожалуйста, такой 2pin микрофон будет работать на ПК?
Это мой случай. Не работает ни с компьютером, ни с телефоном. Но хорошо работает с диктофоном, магнитолой и бум-боксом.
В ноутбуке с универсальным гарнитурным входом такой микрофон можно определить. Но сигнал будет только в левом канале. Встречал такой звук в некоторых видео Yuotube.
В ноутбуке с универсальным гарнитурным входом такой микрофон можно определить. Но сигнал будет только в левом канале. Встречал такой звук в некоторых видео Yuotube.
Можно просто чутка недоткнуть петличку для смартфона в ПК, тоже должно работать)
Вообще, не должна — полярность подключения микрофона у смартфона и у ПК разная.
Помогите пожалуйста с распиновкой аудиовхода MacBook Pro 2017 (совмещённый 4-пиновый аудиовход под миниджек 3,5). Ни один сплиттер не подходит((( Цель — подключить электрогитару.
Для подключения к совмещённому аудиовходу нужна схема подключения к смартфону — http://rones.su/wp-content/uploads/PC-headset-to-CTIA-splitter-2TRSf-to-TRRSm-.png.
Гитару я не подключал, но пишут, что при простом подключении звук тихий и мутный. Эту статью читали? → https://guitargrad.ru/studio/domashnyaya-zvukozapis/31-podklyuchaem-gitaru-k-kompyuteru
Благодарю за ответ!
Что касается схемы — у вас нарисован так называемый «сплитер» — он должен разбить комбинированный 4-пиновый выход 3,5 миниджек ноутбука на выход и микрофонный вход. В теории. На практике я уже 3 разных сплитера купил — выход есть входа нет. При этом если взять любую неродную гарнитуру (4-pin 3,5 миниджек), то ноутбук и аудиовыход и микрофон определяет как «внешний» и все работает. Может быть это какая-то хитрость Apple (ноутбук — MacBook Pro 2017), но ведь не родная гарнитура работает… Так же купил родной переходник USB-C на миниджек «мама» — работает только как аудиовыход.
Что касается статьи — эту не читал, но читал другие с аналогичным содержанием. Вариант с виндоуз + ASIO4ALL драйвер — так-себе и задержка остаётся и шум сильнее полезного сигнала.
Дело в том что ноутбуки Apple всегда позиционировались как заточенные для музыки. Якобы встроенная звуковуха у них лучше бюджетной внешней, ну и GarageBand на халяву в комплекте. Хотелось бы проверить, но чувствую что вариант ровно один — оторвать у гарнитуры миниджек и припаять к разъёму «мама» джек 6,3…
Кстати вопрос по этому варианту — если разъём 6,3 «мама» будет стерео, а вход от гитары это джек 6,3 «папа» моно, ничего с ноутбуком/гитарой не случится?
Заранее спасибо за ответ!
Не факт, что шнур от гарнитуры поможет. Вполне вероятно, что по электрическим параметрам звукосниматель электрогитары не отвечает представлениям макбука о микрофоне.
Стерео-гнездо проблем не создаст, просто не распаивайте средний контакт, которому на джеке соответствует «ring».
Во первых, у гитар, по сравнению с микрофонами, выходное сопротивление сильно другое, притом оно будет различным для разных типов звукоснимателей и режимов их включения (сингл//хамбэкер//сингл+хамбэкер); но с этим штатная звуковуха может справиться, либо можно втупую запаралеллить сигнал с резистором, который подбирается опытным путём. Во-вторых, уровень сигнала тоже слабее микрофонного, нужен либо преамп, либо активный звукосниматель.
Как подключить внешний микрофон к ноутбуку или ПК: несколько способов
Подскажите, как подключить к ПК и настроить внешний конденсаторный микрофон (поэтапно).
Никак не получается получить звук с него, хотя вроде я все сделала правильно: подключила к розовому аудио-выходу, в настройках звука Windows все выставила на макс. громкость — и ничего.
PS На всякий случай проверила микрофон на другом ПК — там все работает. На обоих устройствах Windows 10, обновленные, на вирусы систему проверяла.
Вообще, похожие вопросы мне уже несколько раз также задавали и в комментариях (например, в статье про подключение наушников с микрофоном к ПК). Чтобы расставить все точки на «И» — рассмотрим процесс с разных сторон, и наиболее подробно!
На ноутбуках есть встроенный микрофон и его можно также включить и задействовать для своих нужд (многие пользователи даже не знают об этом. ).
Подключение и настройка внешнего микрофона в Windows
Вариант 1: классический способ
ШАГ 1
Для начала рекомендую достать сам микрофон и внимательно осмотреть его штекер: сколько на нем контактов?! См. фото ниже.
У классического микрофона на штекере присутствует 3 контакта (если у вас 4 — то это устройство предназначено для подключения к гарнитурному разъему. Такие разъемы ставят на многие современные ноутбуки/телефоны).
Обратите внимание на фото ниже: значки классических аудио-разъемов и гарнитурных — существенно отличаются! Если у вас на устройстве гарнитурный разъем, а микрофон классический — то см. вариант 2 ниже.
Один вход для наушников и микрофона в ноутбуке — как их подключить
Гарнитурный и классические разъемы под микрофон!
На ПК, обычно, всегда присутствует (по крайней мере на задней стенке системного блока) самый обычный разъем под микрофон (помечается розовым цветом). Именно к нему и нужно подключить микрофон (со штекером с 3-мя контактами) !
Куда подключить микрофон
ШАГ 2
Перепроверьте, установлены ли у вас драйвера на аудио-карту, мат. плату и пр. устройства, нормально ли работают эти устройства (для начала хотя бы просто обратите внимание: присутствует ли звук в колонках/наушниках?).
А вообще, в идеале зайти 👉 в диспетчер устройств и просмотреть список устройств во вкладках «Аудиовходы. «, «Звуковые, игровые и видеоустройства», «Видеоадаптеры», «Другие устройства» и пр. Не должно быть устройств с желтыми восклицательными знаками!
1) Как установить драйвер на звук . Поиск аудио-драйверов (на примере Realtek).
Драйвер на видеокарту установлен (слева), драйвера нет (справа)
ШАГ 3
Микрофон подключен, драйвера установлены — идем дальше. 👌
Теперь нужно открыть настройки звука в Windows — для этого понадобится диспетчер задач (сочетание клавиш: Ctrl+Alt+Del). В нём требуется нажать по меню «Файл/новая задача» и использовать команду mmsys.cpl . См. пример ниже. 👇
mmsys.cpl — настройки звука
Далее у вас должно открыться окно «Звук» . В нём нужно перейти во вкладку «Запись» : здесь будут представлены все реальные и виртуальные микрофоны, подключенные к системе.
Обычно, внешний микрофон помечается примерно как «Микрофон / Realtek (R) Audio» — нам потребуется открыть его свойства (если у вас много устройств в этой вкладке, и вы не знаете какой из микрофонов вы только что подключили — начните с первого и перепроверьте их все аналогично нижесказанному. ) .
Далее откройте вкладку «Прослушать» , поставьте галочку «Прослушать с данного устройства» и нажмите кнопку «Применить» — теперь попробуйте что-нибудь сказать в микрофон. В идеале, вы из колонок/наушников должны начать слышать себя, всё, что говорите в микрофон.
Прослушать с данного устройства
Если этого не произошло (т.е. вы ничего не слышите в колонках):
- либо не установлен драйвер на аудио-карту;
- либо были открыты свойства не для этого микрофона;
- либо микрофон выключен или не исправен (например, у них часто перегибаются провода возле штекера).
Кстати, в свойствах микрофона во вкладке «Уровни» — можно отрегулировать его уровень громкости и усиление (если это требуется). Обычно, при выставлении высокого уровня громкости — микрофон может начать шипеть (что ни есть хорошо). В общем, настраивается это на практике под конкретную модельку устройства.
ШАГ 4
Если у вас Windows 10 (остальные этот шаг могут пропустить) необходимо дать разрешение программам на использование микрофона (без этого ОС будет блокировать его!).
Делается это в параметрах ОС: сначала нужно нажать Win+i, перейти в раздел «Конфиденциальность/разрешения приложений/микрофон» и переключить ползунок в режим «Вкл.» . См. скрин ниже. 👇
Разрешаем доступ к микрофону
После, включить микрофон напротив тех приложений, которым вы доверяете и которыми будете пользоваться: Skype, Microsoft Edge, Запись голоса и т.д.
Включена запись голоса
ШАГ 5
Ну и последнее: запускаете одно из тех приложений, в котором хотели использовать микрофон (для начала рекомендую «Запись голоса» ).
Включаете звукозапись и что-нибудь говорите в микрофон. Затем проверьте как записалась ваша речь, нет ли помех и шипения.
В общем-то, если вы шли шаг за шагом и у вас ни на каком этапе не возникло ошибок — всё должно работать корректно!
Работа с программой запись голоса
Вариант 2: через переходник (если у вас гарнитурный разъем)
Если при покупке микрофона вы не обратили внимание, что у вас на ноутбуке (например) стоит гарнитурный разъем (т.е. под штекер с 4-ю контактами, а на микрофоне у вас 3) — как говориться «не стоит посыпать голову пеплом». 👀
Гарнитурный и классические разъемы под микрофон!
В продаже сейчас есть спец. переходники, позволяющие обычный классический микрофон (и наушники/колонки) подключить к гарнитурному разъему. См. фото ниже. 👇
Купить такую мелочевку можно в любом компьютерном магазине ( либо заказать в Китае ).
Подключение микрофона к гарнитурному разъему
В остальном, вся настройка будет производиться аналогично варианту 1 (см. выше в статье).
Вариант 3: через внешнюю звуковую карту (если аудио-разъем не работает)
Если у вас на ПК нет аудио-карты, или через нее микрофон нельзя подключить, или на вашем ноутбуке есть только гарнитурный разъем — решением может стать мини USB-аудио карта. Впрочем, ее можно использовать и вместо переходника, описанным во 2-ом варианте.
Представляет она из себя «обычную флешку» у которой есть два аудио-разъема: под микрофон и наушники/колонки. Подключить ее можно к любому ПК/ноутбуку, у которого есть USB-порт.
В современных ОС Windows 7/8/10 — ее настройка происходит автоматически, и буквально через 2-3 сек. после ее вставки в USB-порт, она готова к работе!
Внешняя аудио USB-карта
Пожалуй, единственный минус: она будет занимать USB-порт, что на ноутбуках не всегда удобно. Рекомендую сразу же в комплекте к ней заказывать USB-разветвитель. 👌
Примечание : настройка и проверка микрофона в Windows — будет аналогична варианту 1, описанному выше в статье.
Вариант 4: использование Bluetooth-микрофона
Многие современные микрофоны оснащаются Bluetooth-модулями и это весьма удобно (нет лишних проводов, не нужны переходники, доп. аудио-карты и т.д.).
Настройка Bluetooth на компьютере (ПК): подключение адаптера -> установка драйвера -> сопряжение устройств
Обычно, подключение Bluetooth-микрофона, наушников, гарнитуры и пр. в современной ОС Windows 10 крайне простое:
- сначала нужно включить само устройство (например микрофон) и открыть параметры ОС (Win+i);
- в разделе «Устройства/Bluetooth» включить Bluetooth;
- нажать по кнопке «добавить устройство» .
Включение устройства Bluetooth (Windows 10)
Далее Windows проведет сканирование и обнаружение близ-находящихся устройств, доступных для подключения — вам же останется просто выбрать микрофон из найденного списка и согласиться на сопряжение. 👇
Выбор найденных устройств для подключения
Более подробно процесс подключения Bluetooth-устройств к ПК/ноутбуку (с возможными нюансами и ошибками) разобран в одной из моих прошлых статей (ссылка на нее приведена ниже).
Поэтапное подключение по Bluetooth беспроводных наушников с микрофоном к телефону и ПК/ноутбуку.