PfSense 2.3. Настройка Site-to-Site VPN
Рассмотрим настройку pfSense.
Для начал, думаю, стоит объяснить что такое pfSense и Site-to-Site VPN и в чем преимущества. Затем перейдем к реализации.
pfSense — это дистрибутив межсетевого экрана основанный на операционной системе FreeBSD. Дистрибутив позволяет реализовать такие механизмы, как NAT, CARP, VPN (в т.ч. PPTP, IPsec, OpenVPN), Captive portal. Кроме этого выполняет функционал классического файрволла, динамического DNS, DHCP и прокси сервера. Прост в развертывании.
Site-to-Site позволяет сконфигурировать только шлюзы в удаленных подсетях, при этом отпадает необходимость конфигурирования самих узлов сети. Говоря простым языком, способ Site-to-Site соединяет два офиса в единую сеть, а Point-to-Site — удаленных сотрудников с офисом. В статье рассмотрим пример соединения двух уже существующих сетей — физической и виртуальной.
Процесс настройки условно разделим на два этапа:
1. Настройка pfSense и конфигурирование частных сетей;
2. Реализация Site-to-Site.
Сперва настроим внутреннюю локальную сеть и интерфейс шлюза. Для этого, в браузере, переходим по IP-адресу сервера или доменному имени, если такое имеется. Вводим логин и пароль и попадаем на Главный экран (Dashboard). В меню программы переходим в раздел интерфейсов (Interfaces) -> Назначение (Assignments). В нашем примере только два интерфейса и уже распределены — оставляем как есть. Если у Вас несколько интерфейсов, следует выбрать необходимый интерфейс по mac-адресу и нажать кнопку добавить (Add).
Назначаем IP-адрес интерфейсу “смотрящему” в локальную сеть. В меню программы переходим в раздел интерфейсов (Interfaces) -> LAN. По окончании настройки нажимаем кнопку Сохранить (Save).
Для всех серверов в локальной сети, в качестве шлюза по умолчанию, устанавливаем IP-адрес, указанный в LAN.
Важно! Если вы используете облачные сервисы, то объединять узлы сети необходимо из панели администрирования облачного сервиса через “Виртуальные сети”.
Настраиваем Firewall для локальных соединений.
В меню программы выбираем Firewall -> Правила (Rules) -> LAN. Наживаем кнопку Добавить (Add).
На новой странице проверяем параметры:
настраиваемый интерфейс (Interface) — LAN;
Протокол (Protocol) — TCP, но можно и Any;
Источник (Source) — Any;
Назначение (Destination)- Any.
Настройки сохраняем кликнув по клавише Сохранить (Save).
Следует обратить внимание, что эти же настройки надо сделать на всех удаленных серверах pfSense, соединяемых в единую сеть.
Приступаем к настройке туннеля Site-to-Site.
В начале настраиваем OpenVPN. В главном меню выбираем VPN -> OpenVPN и кликаем по кнопке Добавить (Add).
На новой странице выбираем:
Режим работы сервера (Server mode) — Peer to Peer (Shared Key);
Протокол (Protocol) — UDP on IPv4 only;
Device mode — tun — Layer 3 Tunnel Mode;
Интерфейс (Interface) — WAN;
Порт (Local port) — 1194;
Shared key — Устанавливаем галку напротив Automatically generate a shared key;
Алгоритм шифрования (Encryption algorithm) — оставляем по умолчанию;
Аппаратное шифрование (Hardware Crypto) — No hardware crypto acceleration;
IPv4 Tunnel Network: 10.0.10.0/24 — указываем адреса используемые в туннеле;
IPv4 Remote networks: 10.0.1.0/24 — указываем адрес сети находящийся за удаленным шлюзом pfSense.
Сохраняем настройки и не забываем кликнуть по зеленой кнопке Применить изменения (Apply Changes).
Настроим Firewall для нового интерфейса.
В главном меню выбираем Firewall -> Правила (Rules). Выбираем пункт OpenVPN и кликаем по кнопке Добавить (Add).
На обновленной странице проверяем параметры:
Интерфейс (Interface) — OpenVPN;
Протокол — TCP, но лучше Any;
Источник (Source) и назначение (Destination) — Any.
По окончании кликаем по кнопке Сохранить (Save). Не забываем кликнуть по зеленой кнопке Применить изменения (Apply Changes)
Настроим Firewall для интерфейса WAN.
В главном меню выбираем Firewall -> Правила (Rules). Выбираем пункт OpenVPN и кликаем по кнопке Добавить (Add).
Интерфейс (Interface) — WAN;
Протокол (Protocol) — UDP;
Диапазон портов назначения (Destination port range) в обоих выпажающих списках (From и To) выбираем OpenVPN (1194).
Сохраняем настройки. Не забываем кликнуть по зеленой кнопке Применить изменения (Apply Changes).
Теперь копируем сгенерированный ключ, для передачи его на удаленный маршрутизатор. В главном меню выбираем VPN -> OpenVPN. Кликаем по значку “Карандаш” (редактировать). На обновленной странице из пункта Shared Key копируем всё содержимое поля в текстовый редактор, например, Блокнот.
Осталось настроить удаленный pfSense-шлюз в качестве клиента.
В главном меню выбираем VPN -> OpenVPN и кликаем по пункту Clients, затем по кнопке Добавить (Add).
На открывшейся странице проверяем параметры:
Режим работы сервера (Server mode) — Peer to Peer (Shared Key);
Протокол (Protocol) — UDP on IPv4 only;
Device mode — tun — Layer 3 Tunnel Mode;
Интерфейс (Interface) — WAN;
Адрес сервера (Server host address) — указывается именно WAN интерфейс сервера, который настраивали ранее;
Порт (Local port) — 1194;
Shared key — Снимаем галку напротив Automatically generate a shared key;
Алгоритм шифрования (Encryption algorithm) — оставляем по умолчанию;
Аппаратное шифрование (Hardware Crypto) — No hardware crypto acceleration;
IPv4 Tunnel Network: 10.0.10.0/24 — указываем адреса используемые в туннеле;
IPv4 Remote networks: указываем адрес сети находящийся за удаленным сервером — шлюзом pfSense.
Кликаем Сохранить (Save). Затем по зеленой кнопке Применить изменения (Apply Changes).
Настройка VPN pfSense
VPN — понятие разностороннее и можно настраивать как из соображений конфиденциальности (когда не хочется показывать свой реальный ), так и для объединения в одну сеть компьютеров, находящихся в разных филиалах компании. Именно этот сценарий и будет рассмотрен в данной статье. Настройка будет производиться на базе дистрибутива pfSense.
Прежде, чем приступить к реализации
Технически объединить в одну сеть компьютеры, находящиеся в разных города и даже странах, традиционным способом довольно затратно — стоимость каналов связи и стоимость оборудования делают эту затею нерентабельной. Но к счастью был изобретен протокол L2TP, позволяющий объединить удаленные компьютеры в одну сеть. L2TP — хороший протокол, но он не шифрует данные, которые будут передаваться по публичным каналам связи — по Интернету. Если вам нужно объединить компьютеры для несущественного, например, поиграть в сетевую игру, сервер которой может работать только при условии нахождения всех игроков в одной сети — это одно. Но когда нужно передавать конфиденциальные данные, нужно использовать шифрование. Для этого нужно, кроме L2TP, настроить еще и IPsec.
Настройку виртуальной частной сети можно было бы произвести на базе любого дистрибутива Linux и даже с использованием операционной системы Linux, однако, мы будем использовать pfSense как VPN клиент. , он прост в использовании, что идеально для начинающих пользователей. , платформа xelent.cloud предоставляет уже готовый шаблон виртуального сервера на базе этого дистрибутива, так что нам даже устанавливать его не придется.
На pfSense настройка VPN сервера практически полностью осуществляется через графический интерфейс, поэтому проблем с процедурой возникнуть не должно. Это касается не только виртуальной машины, но и манипуляций, которые нужно будет произвести пользователю со своей операционной системой. При использовании pfSense как VPN клиента можно подключать к сети любое количество пользователей.
Создание виртуального сервера
Cоздайте виртуальный сервер . При создании сервера нужно выбрать шаблон PFSense 2.3 (рис. 1), а также выбрать его конфигурацию. Если компьютеров немного (до 10), то переплачивать не нужно и вполне будет достаточно 2 ядер, 3 Гб оперативной памяти и накопителя на 40 Гб.
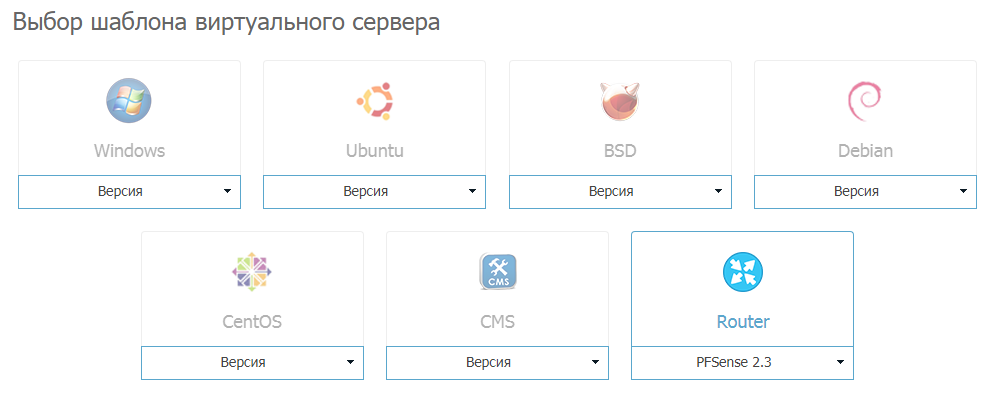
Рис. 1. Выбор шаблона при создании сервера
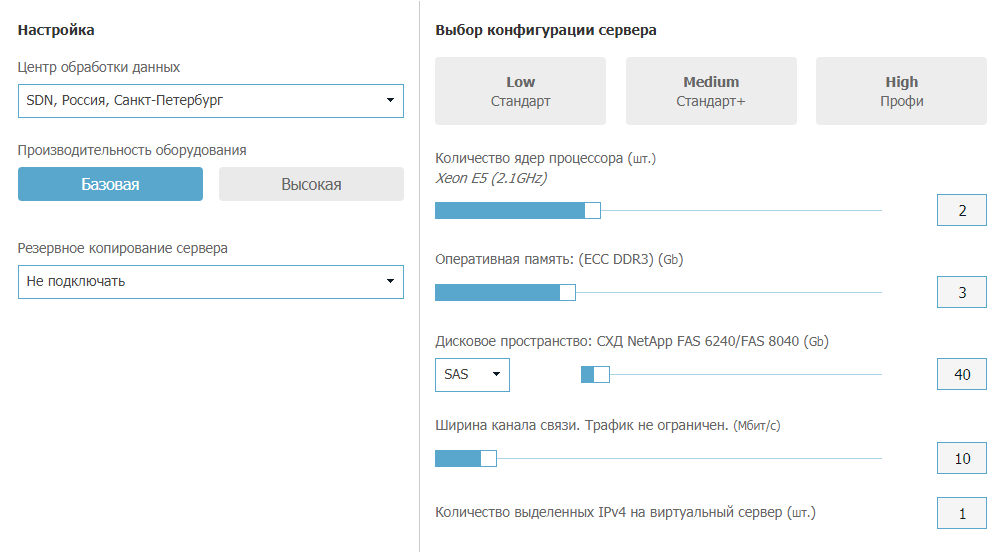
Рис. 2. Необходимая конфигурация
VPN server на pfSense такой конфигурации будет стоить всего 1365 рублей в месяц. Ради такой суммы нет необходимости покупать еще один компьютер для его использования в качестве сервера. Если же при настройке pfSense VPN server вы поймете, что выбранной конфигурации будет недостаточно, то всегда сможете изменить параметры виртуальной машины.
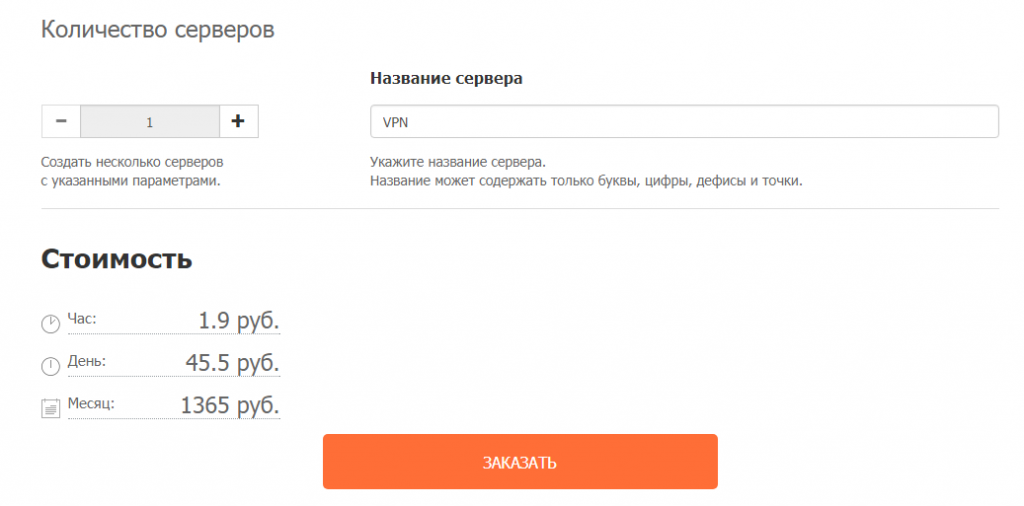
Рис. 3. Стоимость выбранной конфигурации
Создание виртуальной сети
Настройка VPN pfSense начинается с настройки виртуальной сети. Если бы сервер находился у нас в офисе, то мы бы предоставляли доступ к сети этого офиса. Но поскольку наш сервер будет виртуальным, то ему еще понадобится виртуальная сеть, доступ к которой он будет предоставлять. Поэтому переходим в раздел Сети и создаем нашу сеть. При создании сети не забудьте включить DHCP (точнее просто не выключайте его, DHCP для частной сети включен по умолчанию).
После того, как сеть будет создана, у вас появится возможность добавить в нее сервер. Добавьте ранее созданный сервер. Подробно работа с виртуальными сетями описана в другой нашей статье.
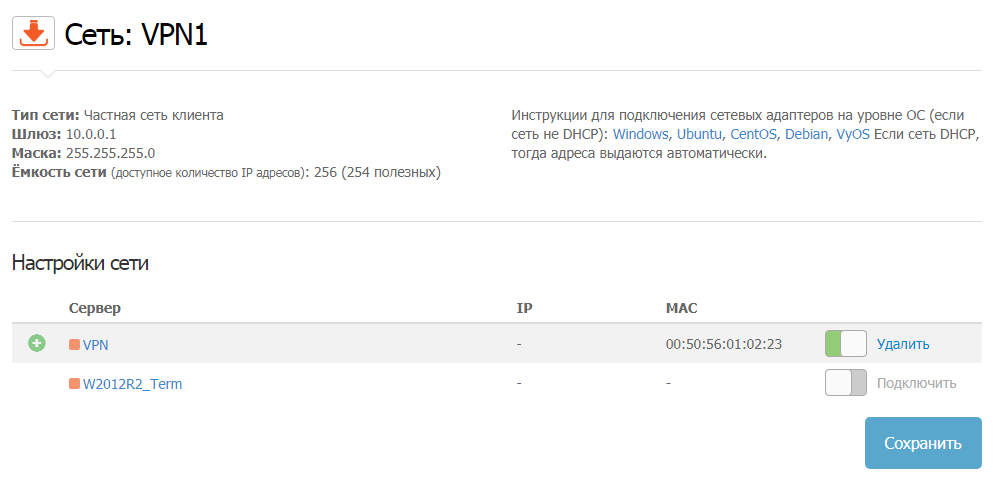
Рис. 4. Виртуальный сервер добавлен к частной сети
Настройка локального сетевого интерфейса на PfSense
У VPN server pfSense должно быть два интерфейса. Первый — WAN, по которому он будет принимать соединения, второй — LAN — он будет подключен к нашей локальной (пусть и виртуальной) сети, в которую он будет объединять своих клиентов.
Первым делом при настройке VPN pfSense нужно узнать интерфейса. Для этого посмотрите на рис. 4 — интересующий нас 00:50:56:01:02:23 — к этому интерфейсу подключена наша локальная сеть VPN1. При начальной настройке VPN pfSense у нас будет только один такой интерфейс, можно было бы и не заморачиваться, но, когда у вас будет более сложная конфигурация, нужно понимать, какой интерфейс и куда подключен.
Затем откройте панель управления дистрибутива. Ссылка на нее находится в панели управления виртуального сервера. Используйте предоставленные имя пользователя и пароль (admin/khVnxz7W в нашем случае) для входа.
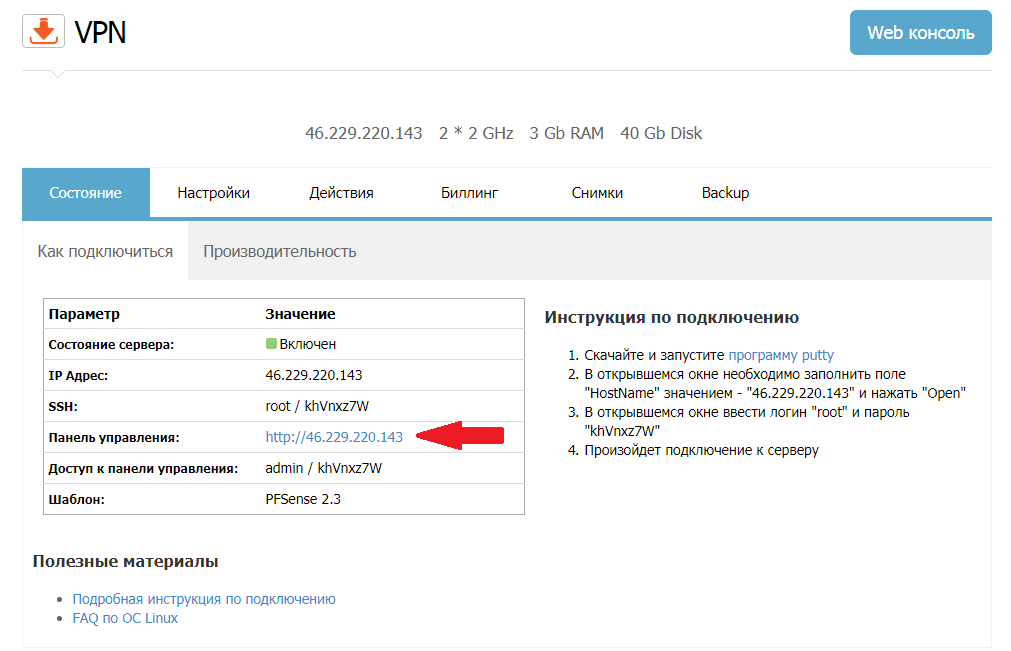
Рис. 5. Панель управления виртуальным сервером
Далее перейдите в раздел Interfaces, (assign) и выполните следующие действия для настройки VPN pfSense:
- Выберите для LAN интерфейс с упомянутым ранее (00:50:56:01:02:23)
- Нажмите кнопку Add.
После этого появится сообщение об успешном добавлении интерфейса (рис. 6).
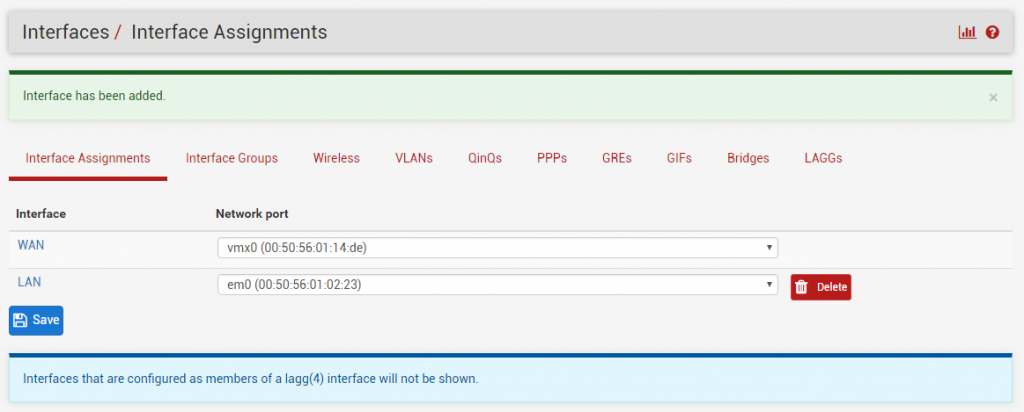
Рис. 6. Сетевой интерфейс успешно добавлен
Следующий этап на pfSense настройки VPN сервера заключается в изменении параметров сетевого интерфейса. Выполните команду меню Interfaces, LAN (этот пункт меню появится после добавления сетевого интерфейса) и выполните следующие действия:
- Выберите для IPv4 Configuration Type значение DHCP
- Включите интерфейс (отметьте флажок Enable interface)
- Нажмите кнопку Save (она будет внизу страницы).
- Нажмите появившуюся кнопку Apply Changes (она появится вверху страницы, вы не сможете ее не заметить).
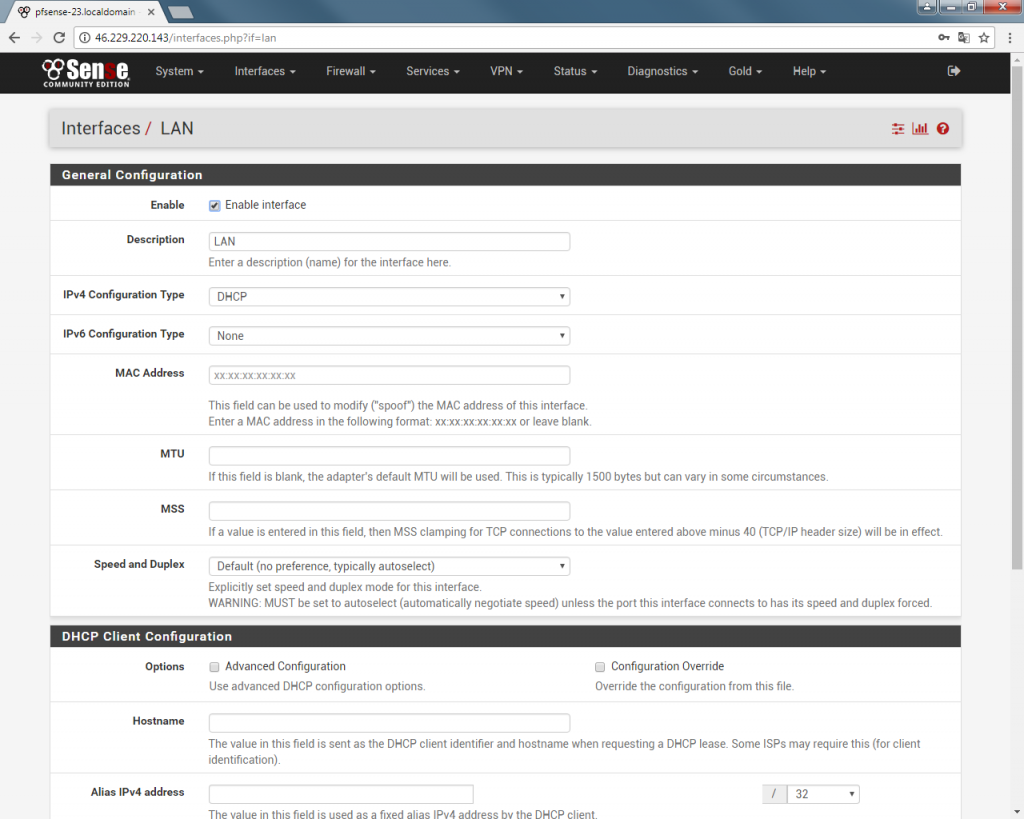
Рис. 7. Настройка сетевого интерфейса для локальной сети
На главной странице панели управления дистрибутива появятся два интерфейса — глобальный (WAN) и локальный (LAN). и понадобятся для дальнейшей pfSense VPN server настройки.
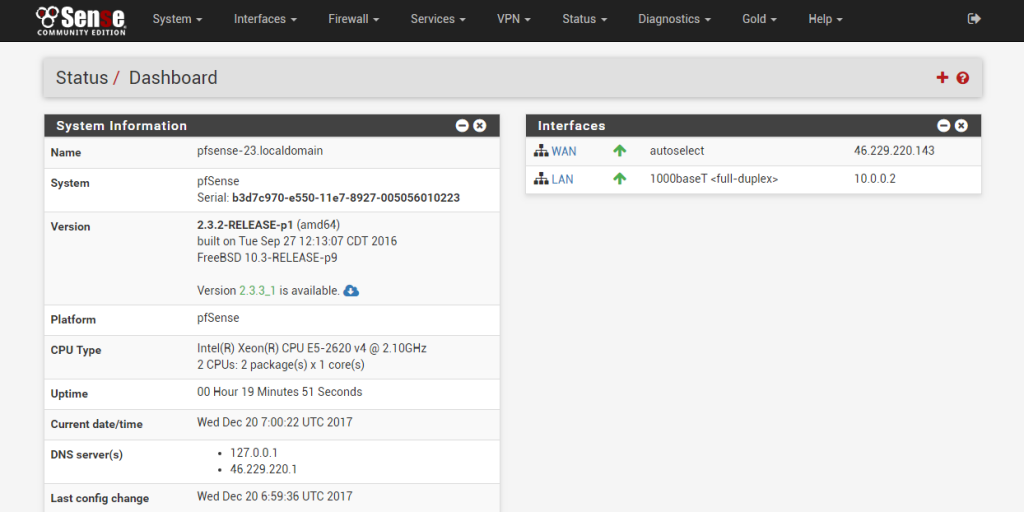
Рис. 8. Сконфигурированные сетевые интерфейсы
Настройка L2TP
Как только сетевые интерфейсы будут настроены, пора приступить к настройке L2TP на VPN server pfSense. Выберите команду меню VPN, L2TP. Включите переключатель Enable L2TP server (рис. 9).
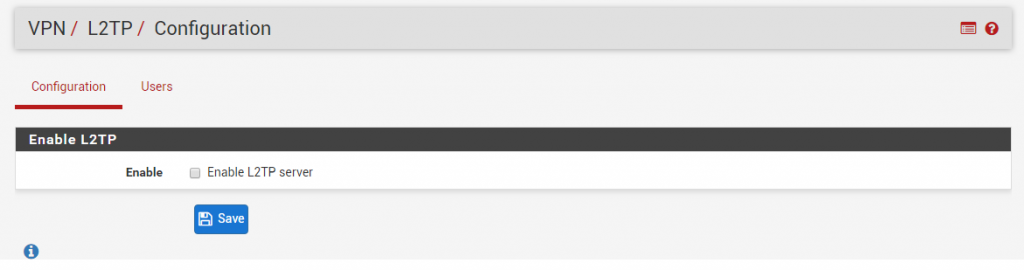
Рис. 9. Включите переключатель Enable L2TP server
Далее в pfSense для настройки VPN сервера нужно указать следующие параметры (рис. 10):
- Interface — здесь выберите WAN. По этому интерфейсу будут подключаться клиенты.
- Server Address — указываем свободный . Этот адрес будет передан клиентам для использования в качестве шлюза. Обратите внимание, что это не публичный компьютера или «прослушки» . Это должен быть свободный адрес и приватной сети, в нашем случае .
- Remote address range — укажите и сетевую маску подсети.
- Number of L2TP users — количество . Для демонстрации на pfSense VPN server настройки мы будем использовать 3, а вы установите максимальное количество пользователей, которые будут использовать ваш сервис.
- Secret — здесь ничего вводить не нужно, оставьте пустым. Браузер попытается (во всяком случае, у меня попытался) добавить сюда пароль пользователя admin, если вы его сохранили. Поэтому убедитесь, что это поле пустое.
- Authentication type — выберите CHAP.
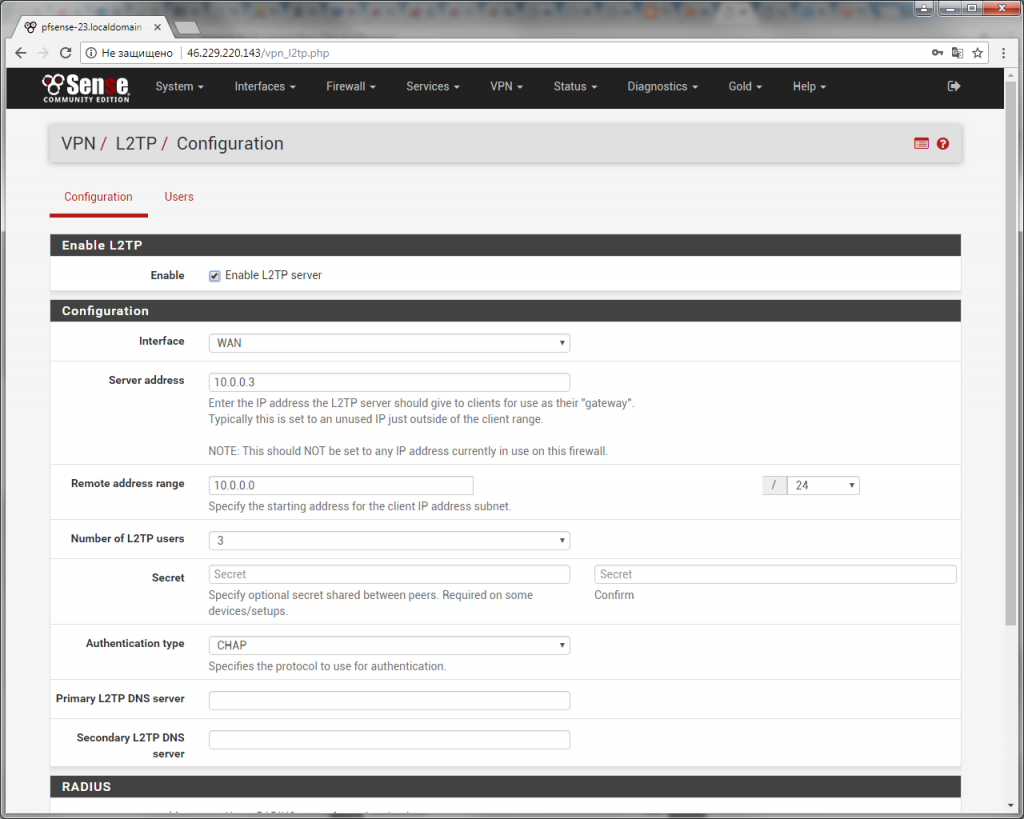
Рис. 10. Настройка L2TP
Остальные параметры (относящиеся к DNS и RADIUS) изменять не нужно. Просто нажмите кнопку Save.
Теперь перейдите на вкладку Users и добавьте . пользователя для настройка VPN сервера на pfSense на данном этапе указывать не нужно, укажите только имя пользователя и пароль. нужно указывать только, если наша частная сеть сконфигурирована без DHCP. Когда у нас несколько пользователей, то можно обойтись и без DHCP, когда пользователей много, то сами понимаете, что сеть без DHCP с доступом по VPN на ОС pfSense полностью настроенной считать нельзя.
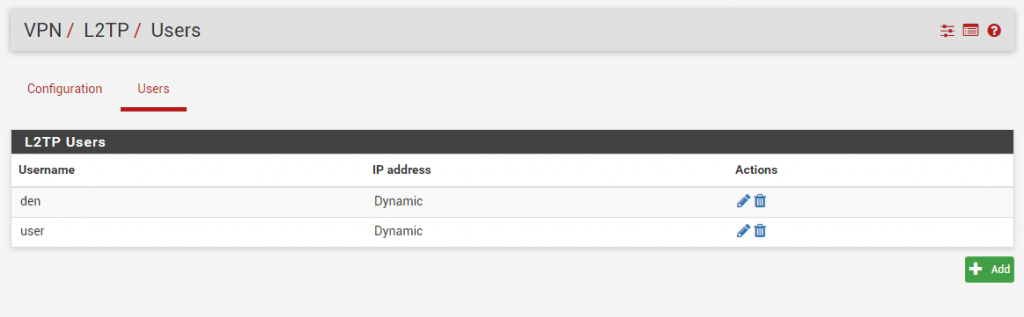
Рис. 11. Созданные
Настройка IPsec
С L2TP все просто, а вот настройка IPsec для VPN на pfSense будет чуть сложнее, если можно вообще назвать сложной настройку средствами . Перейдите в раздел VPN, IPsec и сразу перейдите на вкладку Mobile Clients.
Включите параметр Enable IPsec Mobile Clients Support, в качестве значения параметра User Authentication выберите Local Database и убедитесь, что остальные параметры выключены. Нажмите кнопку Save.
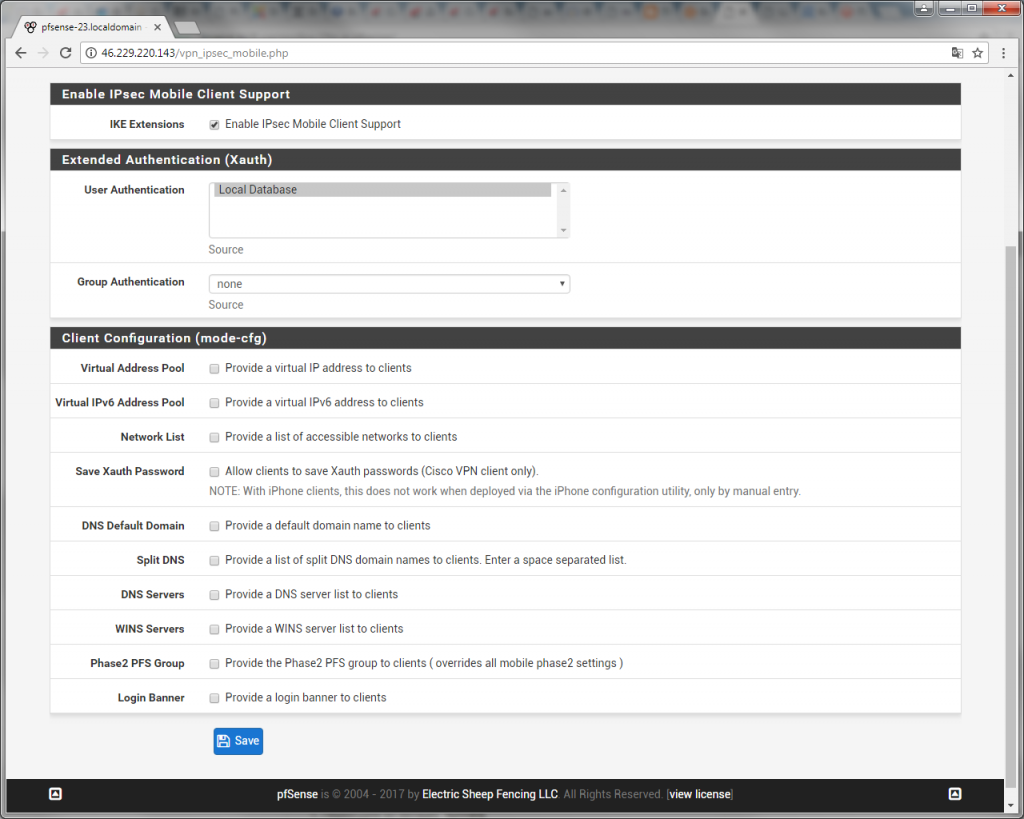
Рис. 12. Настройка IPsec
Появятся два сообщения (рис. 13). Первое о том, что конфигурация была изменена и нужно нажать кнопку Apply Changes, чтобы изменения вступили в силу. Нажмите эту кнопку. Второе — о том, что нужно создать определение Phase 1. Нажмите кнопку Create Phase 1, чтобы сделать это.
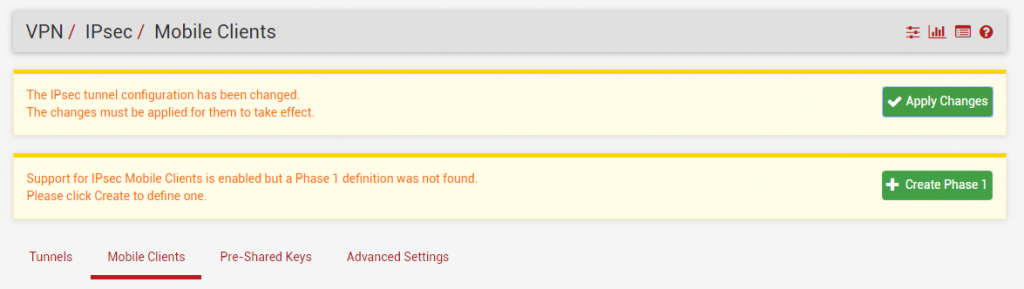
Рис. 13. Поддержка мобильных клиентов включена
Далее для pfSense VPN server настройки нужно установить параметры, как показано на рис. 14, а именно:
- Выбрать версию обмена ключами (Key Exchange version) — V1
- Выбрать протокол IPv4
- Выбрать интерфейс — WAN
- Установить удаленного шлюза — это наш публичный IP или имя узла. В вашем случае будет другим.
- Установить метод аутентификации (Authentication Method) — Mutual PSK
- Проверить, чтобы параметр Negotiation mode содержал значение Main
- Установить идентификатор (My identifier) — My IP address
- Установить значение для Key. Для простоты я установил 123, но вы установите более сложное значение, например, dfd3426. Запомните его.
- Убедиться, что таймаут равен 28800 секундам.
- Убедиться, что параметры Disable rekey и Responder only выключены.
- Установить для параметра NAT Traversal значение Auto
- Включить параметр Enable DPD
- Установить для параметра Delay значение 10
- Установить для параметра Max failures значение 5.
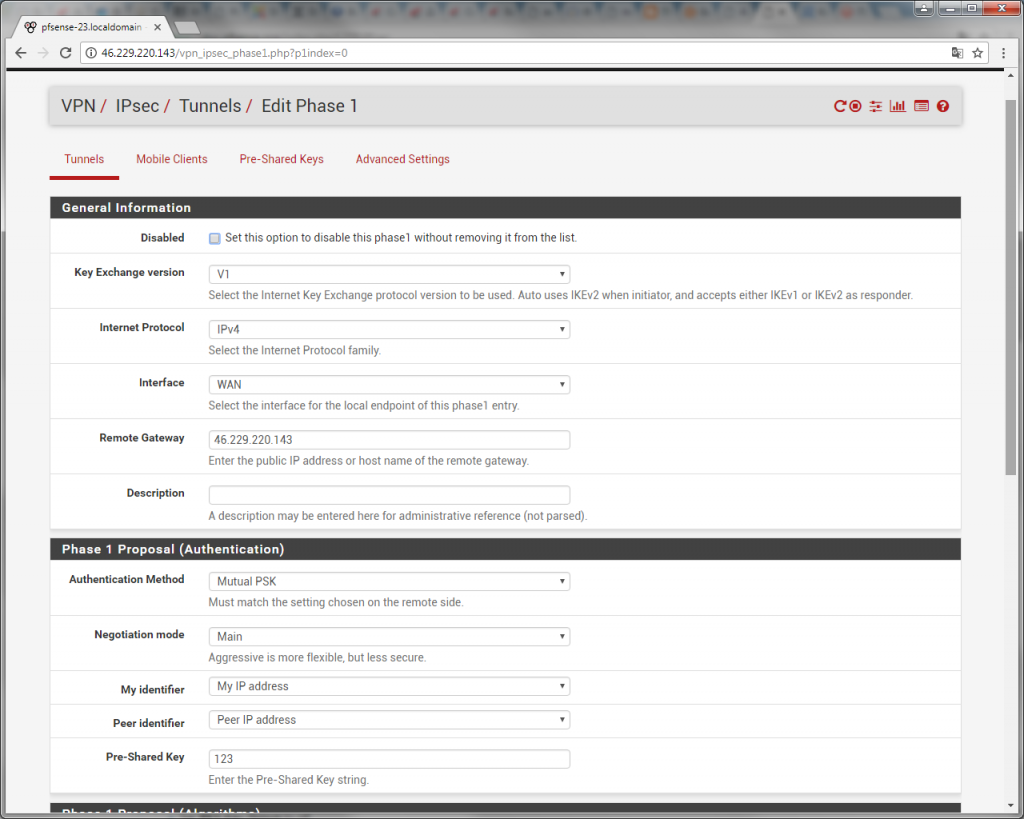
Рис. 14. Настройка фазы 1
Нажмите кнопку Save, а затем — Apply Changes. Настройка фазы 1 VPN server на pfSense завершена. Далее появится информация об . Вы видите, что нет записей для фазы 2. Нажмите кнопку Show Phase 2 Entries (0), см. рис. 15.
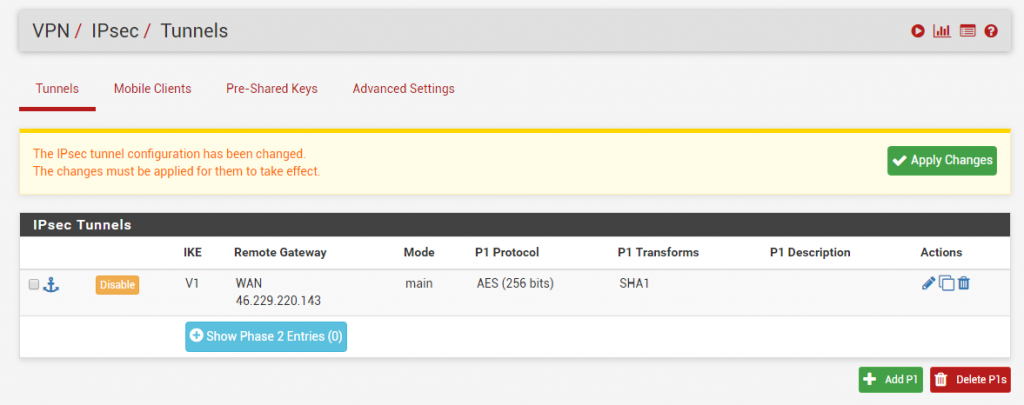
Рис. 15. Нет записей фазы 2
Далее появится кнопка Add P2, нажмите ее (рис. 16).
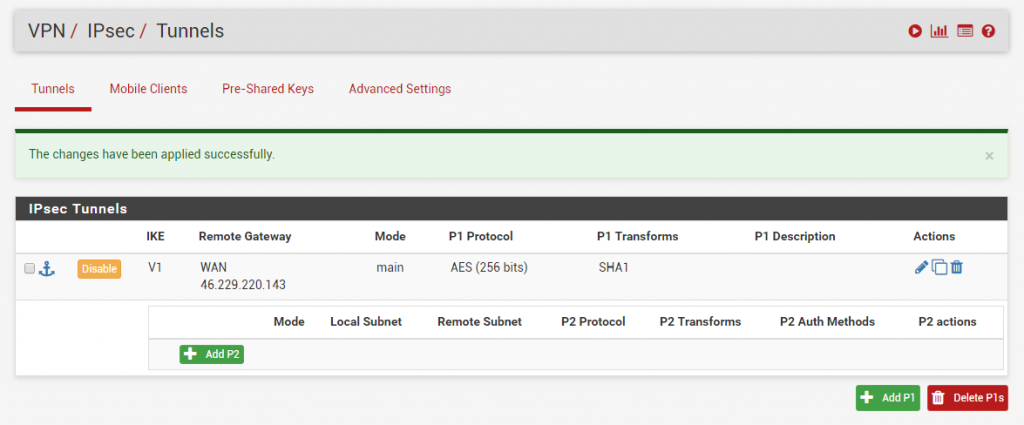
Рис. 16. Нажмите кнопку Add P2











