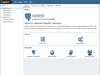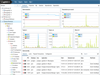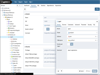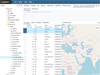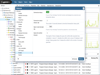- Установка pgAdmin 4 на Windows 10 и настройка подключения к PostgreSQL
- Установка pgAdmin 4 на Windows 10
- Шаг 1 – Скачивание дистрибутива программы pgAdmin 4
- Шаг 2 – Запуск программ установки pgAdmin 4
- Шаг 3 – Принятие условий лицензионного соглашения
- Шаг 4 – Выбор каталога для установки pgAdmin 4
- Шаг 5 – Настройка ярлыка pgAdmin 4
- Шаг 6 – Запуск установки pgAdmin 4
- Шаг 7 – Завершение установки pgAdmin 4
- Запуск pgAdmin 4 в Windows 10
- Настройка русского языка в pgAdmin 4
- Настройка подключения к PostgreSQL
- Написание SQL запросов в Query Tool (Запросник)
- Видео-инструкция – Установка pgAdmin 4 на Windows 10 и настройка подключения к PostgreSQL
- pgAdmin 4
- pgAdmin
- Download pgAdmin Latest Version
- Screenshots
- Top Downloads
- Comments and User Reviews
- Join our mailing list
- Freeware
- Open Source
- Free to Play
- Trial
Установка pgAdmin 4 на Windows 10 и настройка подключения к PostgreSQL
Приветствую всех посетителей сайта Info-Comp.ru! Сегодня мы рассмотрим процесс установки pgAdmin 4 на операционную систему Windows 10, а также настроим подключение к удаленному серверу PostgreSQL.
pgAdmin 4 – бесплатная программа с графическим интерфейсом для разработки баз данных PostgreSQL.
Установка pgAdmin 4 на Windows 10
Если PostgreSQL устанавливается на Windows, то в процессе этой установки можно сразу же установить и pgAdmin 4, однако если предполагается, что PostgreSQL будет работать на отдельном сервере, а подключаться к нему мы будем удаленно с клиентского компьютера, например, PostgreSQL мы установили на сервер Linux, то на клиентском компьютере, с которого мы будем подключаться и работать с PostgreSQL, необходимо установить pgAdmin 4, не устанавливая при этом сам сервер PostgreSQL, так как он там просто не нужен. Именно эта ситуация и будет рассмотрена в данной статье, т.е. мы установим только pgAdmin 4, не устанавливая PostgreSQL.
Сейчас мы рассмотрим все шаги, которые необходимо выполнить, чтобы установить pgAdmin 4 на Windows 10.
Шаг 1 – Скачивание дистрибутива программы pgAdmin 4
Первое, что нам нужно сделать – это скачать дистрибутив данной программы.
Для этого переходим на официальный сайт в раздел «Download».
Затем выбираем операционную систему, на которую мы будет устанавливать pgAdmin 4, в нашем случае «Windows», далее выбираем версию pgAdmin 4, актуальная версия располагается сверху.
Щелкаем по соответствующей ссылке, в результате нас перенесет на сайт PostgreSQL, так как pgAdmin – это официальный инструмент для работы с PostgreSQL, здесь нам нужно выбрать тип (т.е. разрядность) нашей операционной системы, кликаем по соответствующей ссылке.
В итоге должен загрузиться исполняемый файл (в моем случае pgadmin4-4.28-x64.exe) размером чуть более 100 мегабайт.
Шаг 2 – Запуск программ установки pgAdmin 4
Запускаем скаченный файл.
В окне приветствия нажимаем «Next».
Шаг 3 – Принятие условий лицензионного соглашения
Далее, принимаем условия лицензионного соглашения, для этого отмечаем пункт «I accept the agreement» и нажимаем «Next».
Шаг 4 – Выбор каталога для установки pgAdmin 4
Потом мы можем указать путь к каталогу, в который будет установлена программа, однако можно оставить и по умолчанию, нажимаем «Next».
Шаг 5 – Настройка ярлыка pgAdmin 4
В данном окне в случае необходимости можно настроить ярлык для запуска pgAdmin 4.
Шаг 6 – Запуск установки pgAdmin 4
Все готово для установки, нажимаем «Install».
Установка началась, она продлится буквально пару минут.
Шаг 7 – Завершение установки pgAdmin 4
Установка будет завершена, когда появится следующее окно, жмем «Finish» (если галочка «Launch pgAdmin 4» будет стоять, то после нажатия на кнопку «Finish» запустится программа pgAdmin 4).
Запуск pgAdmin 4 в Windows 10
Для запуска pgAdmin 4 можно использовать ярлык в меню «Пуск».
pgAdmin 4 имеет веб интерфейс, поэтому после запуска у Вас должен запуститься браузер, а в нем открыться приложение pgAdmin 4.
При первом запуске pgAdmin 4 появится окно «Set Master Password», в котором мы должны задать «мастер-пароль», это нужно для дополнительного шифрования паролей, которые мы будем сохранять, например, для того чтобы каждый раз при подключении к серверу PostgreSQL не вводить пароль пользователя (галочка «Сохранить пароль»).
Вводим и нажимаем «ОК».
После этого отобразится интерфейс pgAdmin 4.
Настройка русского языка в pgAdmin 4
По умолчанию интерфейс pgAdmin 4 на английском языке, если Вас это не устраивает, Вы можете очень просто изменить язык на тот, который Вам нужен. pgAdmin 4 поддерживает много языков, в том числе и русский.
Для того чтобы изменить язык pgAdmin 4, необходимо зайти в меню «File -> Preferences».
Затем найти пункт «User Languages», и в соответствующем поле выбрать значение «Russian». Для сохранения настроек нажимаем «Save», после этого перезапускаем pgAdmin 4 или просто обновляем страницу в браузере.
В результате pgAdmin 4 будет русифицирован.
Настройка подключения к PostgreSQL
Чтобы подключиться к серверу PostgreSQL в обозревателе серверов, щелкаем по пункту «Servers» правой кнопкой мыши и выбираем «Создать -> Сервер».
В итоге запустится окно «Создание сервера», в котором на вкладке «Общие» нам нужно ввести название сервера (это название придумываете Вы сами, оно будет отображаться в обозревателе).
А на вкладке «Соединение» указать IP адрес сервера и данные пользователя, под которым мы подключимся к серверу. В моем случае указан системный пользователь postgres.
Ставим галочку «Сохранить пароль», для того чтобы сохранить пароль и каждый раз не вводить его (благодаря функционалу «мастер-пароля» все сохраненные таким образом пароли будут дополнительно шифроваться).
В результате мы подключимся к серверу PostgreSQL, в обозревателе будут отображены все объекты, которые расположены на данном сервере.
Написание SQL запросов в Query Tool (Запросник)
Чтобы убедиться в том, что все работает, давайте напишем простой запрос SELECT, который покажет нам версию сервера PostgreSQL.
Для написания SQL запросов в pgAdmin 4 используется инструмент Query Tool или на русском «Запросник», его можно запустить с помощью иконки на панели или из меню «Инструменты», предварительно выбрав базу данных.
Именно здесь и пишутся все SQL запросы и инструкции.
Чтобы узнать версию PostgreSQL, вводим следующий SQL запрос.
Для выполнения запроса нажимаем на кнопку «Выполнить» (Execute).
В результате сервер покажет нам версию PostgreSQL.
Заметка! Если Вас интересует язык SQL, то рекомендую почитать книгу «SQL код» – это самоучитель по языку SQL для начинающих программистов. В ней очень подробно рассмотрены основные конструкции языка.
Видео-инструкция – Установка pgAdmin 4 на Windows 10 и настройка подключения к PostgreSQL
На сегодня это все, надеюсь, материал был Вам полезен и интересен, пока!
pgAdmin 4
Looking for a way to handle PostgreSQL, this intuitive utility is quite handy for this purpose. It allows you to runs supported scripts in a comprehensive admin interface. Also, with this utility, you can manage multiple databases as well as view statements and procedures. This app lets you run quite a lot of actions and the good news is, it can be used by both beginners and experts. You can make of this utility to run basic SQL queries and also develop complex databases. The interface mimics PostgreSQL and comes with quite a variety of support including an SQL editor, syntax highlighting, and a server-side code editor.
Thanks to the Graphical Query Builder option, you can develop SQL queries and run them visually. On the left side of the software window, you’ll find a tree that displays the information of all the objects and servers contained in different databases; this is where you’ll see triggers, tables, templates, functions, and even dictionaries. Well, there are lots of things you’ll see on this utility’s interface; at the top-right corner lies a pane which shows info about any object you select on the interface. In all, this utility is needed and will be helpful for developers and programmers at all levels.
pgAdmin 4 is licensed as freeware for PC or laptop with Windows 32 bit and 64 bit operating system. It is in database utils category and is available to all software users as a free download.
pgAdmin
pgAdmin 4 5.10 LATEST
Windows 7 64 / Windows 8 64 / Windows 10 64
pgAdmin 2021 full offline installer setup for PC 32bit/64bit
pgAdmin is the most popular and feature-rich Open Source administration and development platform for PostgreSQL, the most advanced Open Source database in the world.
pgAdmin is a management tool for PostgreSQL and derivative relational databases such as EnterpriseDB’s EDB Advanced Server. It may be run either as a web or desktop application.
Features and Highlights
- Desktop mode, using a purpose-built runtime
- Server mode, supporting multiple users over the web
- Powerful query tool with color syntax highlighting
- Fast datagrid for display/entry of data
- Graphical query plan display
- Grant Wizard for rapid updates to ACLs
- Procedural language debugger (supporting pl/pgsql and edb-spl)
- Auto-vacuum management
- Monitoring dashboard
- Backup, restore, vacuum and analyze on-demand
- SQL/shell/batch job scheduling agent
- Create, view and edit all common PostgreSQL objects
- Designed for multiple PostgreSQL versions and derivatives
pgAdmin supports most PostgreSQL server-side encodings:
- SQL_ASCII
- EUC_JP, EUC_CN, EUC_KR, EUC_TW
- JOHAB
- LATIN1, LATIN2, LATIN3, LATIN4, LATIN5, LATIN6, LATIN7, LATIN8, LATIN9, LATIN10
- ISO_8859_5, ISO_8859_6, ISO_8859_7, ISO_8859_8
- UNICODE/UTF-8
- MULE_INTERNAL
- KOI8
- WIN
- ALT
- WIN1256
- TCVN
- WIN874
Download pgAdmin Latest Version
Screenshots
Top Downloads
Comments and User Reviews
Join our mailing list
Stay up to date with latest software releases, news, software discounts, deals and more.
Each software is released under license type that can be found on program pages as well as on search or category pages. Here are the most common license types:
Freeware
Freeware programs can be downloaded used free of charge and without any time limitations. Freeware products can be used free of charge for both personal and professional (commercial use).
Open Source
Open Source software is software with source code that anyone can inspect, modify or enhance. Programs released under this license can be used at no cost for both personal and commercial purposes. There are many different open source licenses but they all must comply with the Open Source Definition — in brief: the software can be freely used, modified and shared.
Free to Play
This license is commonly used for video games and it allows users to download and play the game for free. Basically, a product is offered Free to Play (Freemium) and the user can decide if he wants to pay the money (Premium) for additional features, services, virtual or physical goods that expand the functionality of the game. In some cases, ads may be show to the users.
Demo programs have a limited functionality for free, but charge for an advanced set of features or for the removal of advertisements from the program’s interfaces. In some cases, all the functionality is disabled until the license is purchased. Demos are usually not time-limited (like Trial software) but the functionality is limited.
Trial
Trial software allows the user to evaluate the software for a limited amount of time. After that trial period (usually 15 to 90 days) the user can decide whether to buy the software or not. Even though, most trial software products are only time-limited some also have feature limitations.
Usually commercial software or games are produced for sale or to serve a commercial purpose.