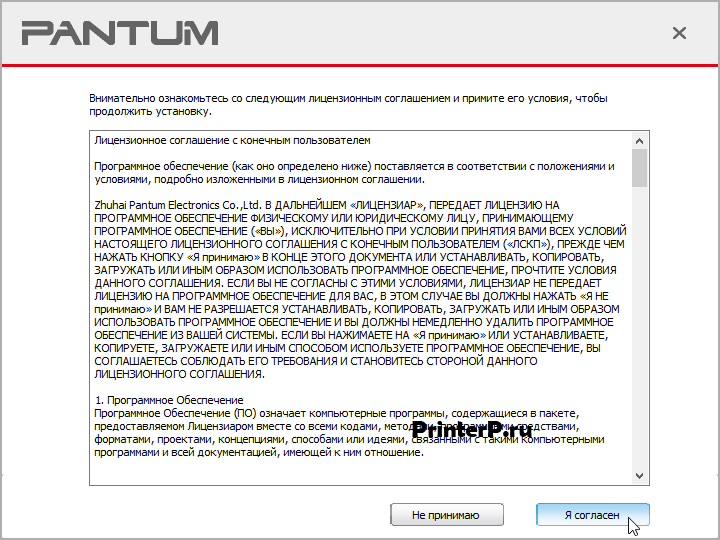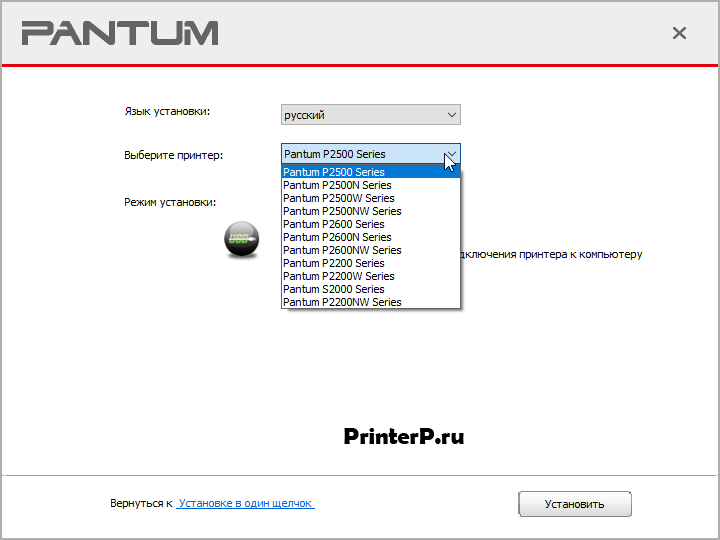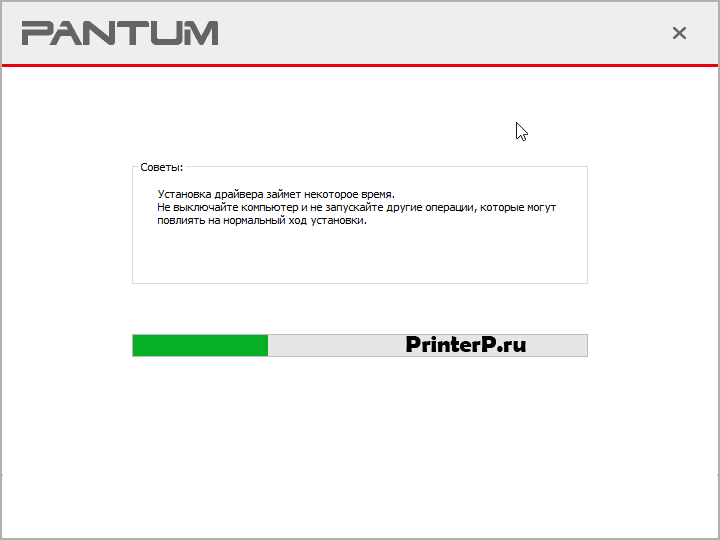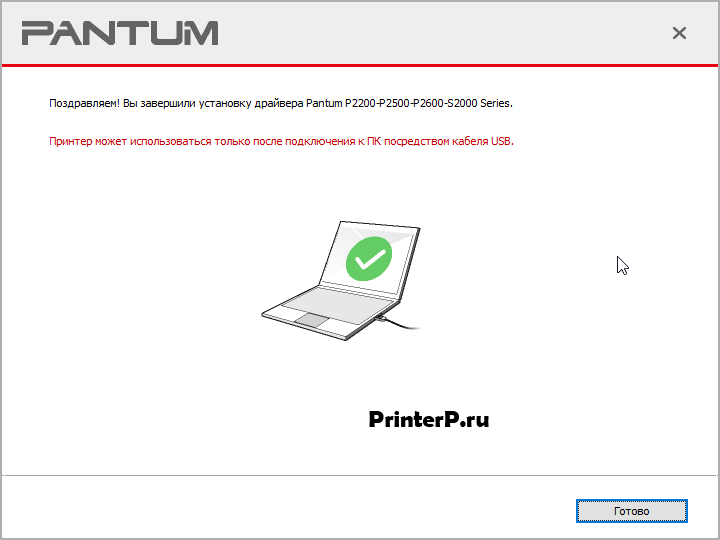Драйвер для Pantum P2200
Windows 2003/2008/2012/XP/Vista/7/8/8.1/10
Установка драйвера в Windows 10
Китайская компания Pantum является достаточно крупным производителем печатной техники и только-только начал поставки на рынок России. В связи с этим, часто возникают вопросы, касающиеся установки и настройки принтеров этой компании. Поскольку имеется большое количество нюансов, мы составили подробную инструкцию по настройке и первоначальной установке.
Первым делом, нам необходимо скачать драйвера для принтера Pantum P2200. Проще всего это сделать, если щелкнуть на ссылку, которая опубликована в самом начале данного материала. Поскольку установочные файлы в архиве, то пользуемся штатной утилитой Windows для распаковки. Также можно воспользоваться одним из бесплатных архиваторов, например, 7ZIP.
В папке с извлеченными файлами находим ярлык с наименованием «Autorun» и нажимаем на него дважды для запуска процесса установки.
Ознакамлиаемся с юридическими положениями лицензионного соглашения с компанией-производителя. Там описаны условия по использованию самого принтера, а также программного обеспечения. Жмем по кнопке «Я согласен».
Дальнейшие действия немного различаются в зависимости от тех действий, которые уже были произведены с устройством печати. Если уже успели присоединить дата-кабель, то жмем по кнопке «Способ 1: Подключение посредством USB». Если дата-кабель еще не подключался, то нажимаем по кнопке «Установка вручную».
Из списка выбираем необходимое нам устройство (в данном случае нам нужна опция Pantum P2200 Series) и жмем по «Установить».
Далее ожидаем примерно 4-5 минут, пока программа выполняет копирование новых файлов – в это время не требуется никаких действий.
В финале будет показано сообщение об успешном завершении процесса установки.
Для выхода из установщика нажимаем «Готово».
Драйвер для принтера Pantum P2200-серии (модели: P2200 / P2200W / P2207) и P2500-серии (модели: P2500 / P2500NW / P2500W / P2502W / P2506 / P2506W / P2507 / P2509 / P2509W)
 / / / / |  |  |  |  |
| Windows 10 — XP / 2012 — 2003 |  | 2.5.15 | 36.9 [MB] | Скачать Скачать с cloud.mail.ru |
| Mac OS X 10.13 — 10.7 |  | 1.10.1 | 1.6 [MB] | Скачать Скачать с cloud.mail.ru |
| Mac OS X 10.13 (Прошивка) |  | — | 31.9 [MB] | Скачать Скачать с cloud.mail.ru |
| Linux (Ubuntu 12.04 / 14.04) |  | 1.80 | 0.4 [MB] | Скачать Скачать с cloud.mail.ru |
| Linux (Ubuntu 12.04 / 14.04 / 16.04 / 18.04) |  | 1.1.5.tar | 0.6 [MB] | Скачать Скачать с cloud.mail.ru |
| Android 4.4 (для моделей W) |  | 1.3.140 | 91.1 [MB] | Скачать Скачать с cloud.mail.ru |
Драйверы к сериям лазерных монохромных принтеров Pantum
для Windows XP — 10 / 2003-2012, Mac OS X 10.7 — 10.13, Linux (Ubuntu 12.04-18.04), Android 4.4.
Слава Тебе Господи! спасибо вам добрые люди что вы есть Спасибо.
Драйвер для Pantum P2200
Windows XP / Vista / 7 / 8 / 8.1 / 10 / 2003 / 2008 / 2012
Варианты разрядности: x32/x64
Размер драйвера: 39 MB
Нажмите для скачивания: Pantum P2200 или Pantum P2200
Как установить драйвер в Windows 10
Если вы столкнулись с трудностями при установке принтера Pantum P2200, изучите нашу статью. В ней мы подобно рассказали, что надо сделать для начала работы с устройством. Все очень просто, и вы справитесь с задачей очень быстро. Первое, что вам надо сделать, скачать драйвер Pantum P2200. Сделать это вы можете на официальном сайте производителя. Но чтобы вы не тратили время, мы разместили ссылку для загрузки вверху этой страницы. Нажмите на нее, в появившемся окне укажите место для сохранения утилиты и выберете «Сохранить».
На жесткий диск компьютера загрузится архив, распакуйте его и появится папка. Ее надо открыть, найти там файл Autorun с ярлычком в виде диска и щелкнуть по нему мышкой дважды.
Нажмите «Я согласен». Время на прочтение текста можно не тратить.
Подключаем принтер. В новом окне есть видео, где можно посмотреть, как выполнить данную работу. Нам нужен первый способ: Подключение посредством USB. Смотрим и подключаем.
В новом окне выберете свою модель принтера и язык установки: русский. Нажмите на кнопку «Установить».
Надо время, пока завершится установка. Когда она закончится, появится новое окно, в нем нажмите «Готово». Подготовьте принтер к печати, вставьте бумагу, уберите все защитные материалы. Можете начинать работать со своим новым устройством.