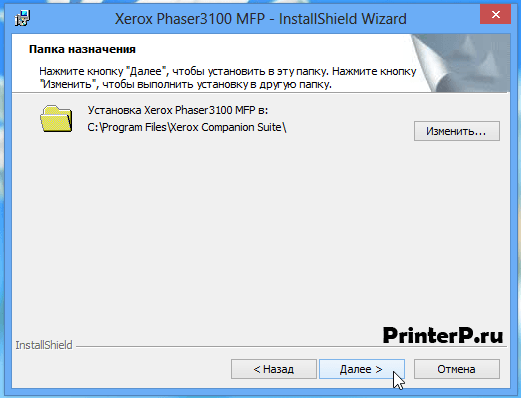Драйвер для Xerox Phaser 3100MFP
Скачивая, Вы соглашаетесь с лицензией Xerox.
Драйверы для Xerox Phaser 3100MFP для Windows 8.1 — XP и Mac OS X 10.8 — 10.7.
Windows 8/8.1
Язык: English
Печать:
Версия: 11.0.1.17
Дата: 30.05.2014
Как узнать разрядность системы можно прочитать и посмотреть здесь.
Сканирование:
Версия: 1.3.1b
Разрядность: 32/64
Дата: 08.09.2014
Windows 7
Разрядность: 32/64
Язык: Русский
Дата: 02.03.2010
Версия: 1.2.5
Печать + сканирование:
Windows XP/Vista
Язык: Русский
Дата: принтер — 08.09.2008 / сканер — 20.04.2009
Версия: принтер — 11.11 / сканер — 1.1.23d
Mac OS X 10.8 — 10.7
Язык: Английский
Дата: 28.03.2013
Версия: 3-28-13
Печатайте с удовольствием.
Всё равно даже с Вашими дровами, сканер не хочет работать 🙁
Скажите пожалуйста какая версия ОС у Вас установлена.
У меня выдавалось сообщение, что не та версия ОС. Оказалось, что у экзешника с драйверами стоит атрибут совместимости «запускать под win xp». Снял этот признак и все установилось
все отлично установилось и прекрасно работает! СПАСИБО.
добрый день! Скачала Для принтера — LFXv2_Xerox_GDI_20080812_WHQL.zip — [5,1 MB];
Для сканера — 3100MFPWIAScanDriver.zip — [8,0 MB]. Разархивировала. А что дальше?
Здравствуйте, Валентина
Для сканера можно запустить .exe файл и следовать подсказкам мастера.
Для принтера нужно устанавливать вручную. https://printerprofi.ru/raznoe/kak-ustanovit-printer-bez-diska.html
Спасибо, драйвера установились и принтер заработал.
Здравствуйте! Не могу найти драйвер на сканер на W10 для phaser 3100mfp/
Здравствуйте, не предусмотрены производителем
Странно, раньше какой то драйвер был на оф сайте. Поменял жесткий, сейчас нет. Чего тогда делать то? Кто знает?
для 8-ки есть на оф сайте, для 10-ки нет
Принтер установила, а вот сканер не могу: после запуска ехе он все распаковывает потом включается окошко с надписью идет настройка и тут же вылазит другое «нет установленных программ», Что может быть.
cСкачайте с сайта версию для Windows 7 и установите и всё заработает
Вот это нашла в событиях при попытке установить сканер на Windows XP Professional SP3
Тип события: Ошибка
Источник события: MsiInstaller
Категория события: Отсутствует
Код события: 1013
Продукт: Xerox Scanner Driver — Нет установленных программ
Что можно сделать чтобы установить это приложение? Можно ли драйвера для скана установить вручную?
Установка принтера Xerox Phaser 3100MFP на Windows 10
Установить принтер Xerox Phaser 3100MFP на Windows 10 не сложно, проблема в том, чтобы заставить работать сканер. Компания Xerox не хочет выпускать пакет ПО для поддержки Windows 10 этого принтера, и зря, потому что фиг я теперь куплю что-нибудь марки Xerox. И другим не посоветую.
В общем, официально сканер не работает на Windows 10. Заставим.
В первую очередь идём по этой ссылке и качаем Windows 7 Drivers and Utilities:
Нам нужен файл XeroxCompanionSuite_V1_2_5UL.exe.
Запускаем и устанавливаем.
Принимаем лицензионной соглашение, Далее.
Выбираем установку только драйверов. Устанавливать приложения нам не нужно. Далее.
Оставляю путь по умолчанию. Далее.
Перезагружаться не обязательно. Завершить.
Если сейчас попытаться что-нибудь отсканировать, то получим ошибку:
Теперь идём по этой ссылке и качаем Xerox Phaser 3100 Windows 8 x64 Print Driver:
Нам нужен файл PH3100_x64_v11.0.1.17.zip.
Распаковываем архив и находим внутри файл WIALFFV2SCN.dll.
Открываем список служб:
Находим сервис Служба загрузки изображений Windows (WIA), останавливаем.
Копируем с заменой файл WIALFFV2SCN.dll в папку C:\Windows\System32.
Запускаем сервис Служба загрузки изображений Windows (WIA).
Пробуем что-нибудь отсканировать.
Есть вероятность того, что винда потом восстановит DLL на прежний. Можно как-то по-другому файл заменять. Но мне лень разбираться.
После обновления Windows столкнулся с ошибкой:
Заново остановил службу «Служба загрузки изображений Windows (WIA)», заменил dll файл, стартанул службу. Всё заработало.
Если поискать, то старый файл WIALFFV2SCN.dll можно также найти в папке:
Здесь хранится копия драйвера сканера, которым Windows периодически заменяет «исправленную» нами версию. Вот этот файл тоже нужно бы заменить.
Проблема в том, что прав для замены недостаточно. Правой кнопкой тыкаем на ненужный файл, Свойства > Безопасность > Дополнительно > Изменить владельца. И меняем «Система» на себя родимого. Теперь файл можно заменить. Если не поможет, то таким же образом меняем владельца папки:
Теперь точно должно помочь. После замены я снова вернул права владельца пользователю «Система».
Драйвер для Xerox Phaser 3100MFP
Xerox Phaser 3100MFP
Загружая файлы на свой компьютер, вы соглашаетесь с лицензией Xerox.
Windows 8/8.1
Размер: 2.9 MB (x32) и 3.1 MB (x64)
Разрядность: 32/64
Ссылки:
Если у вас возникает сложность в выборе нужно драйвера, тогда прочитайте статью «Как узнать разрядность системы в разных версиях Windows».
Чтобы установить драйвера, вам надо распаковать скаченный архив и уже потом вручную указать эти драйвера в Windows. Мы специально для этого написали статью, в которой подробно разбираем два варианта установки такого типа драйверов.
Утилита для сканирования документов
Примечание: подходит для всех Windows.
Windows 7
Примечание: этот пакет содержит в себе драйвера, а также необходимые файлы для сканирования.
Windows Vista/XP
Размер: 5.1 MB (драйвера) и 8 MB (для сканера)
Разрядность: 32/64
Ссылки:
Установка драйвера в Windows 8
Отсоедините устройство Xerox Phaser 3100 MFP от компьютера. Кликните дважды левой кнопкой мышки по инсталлятору, который вы скачали по ссылкам выше. Этим вы начнете инсталляцию драйвера.
После извлечения инсталляционных файлов драйвера устройства, отобразится приветствие программы. Кликните на кнопку «Далее».
В следующем окне инициализации программы выберите пункт, в котором даете соглашение с условиями лицензирования и нажмите кнопку «Далее».
В новом окне программы выберите необходимые функции установки, соответственно поставив напротив них галочки. Если вы не опытный пользователь, то выберите инсталляцию драйверов и приложений в списке и опять кликните кнопку «Далее».
Укажите папку, куда необходимо скопировать файлы для устройства. Для этого кликнете кнопку «Изменить» и укажите новый путь установки. Если все вас устраивает по умолчанию, то просто продолжайте установку, нажав «Далее».
Вас спросят, уверены ли вы с указанными прежде параметрами. Если вы все делали, как мы советовали выше, то нажмите «Установить».
На экране начнет отображаться ход процесса инсталляции устройства в операционную систему компьютера.
По завершении установки вас уведомят, что программа готова к запуску. Для, того чтобы изменения реестра вступили в силу необходимо будет сделать перезагрузку компьютера. Выберите пункт, в котором предлагается сделать это сейчас. Для завершения установки кликните по кнопке «Завершить».
Итак, программное обеспечение Xerox инсталлирован на компьютер удачно. Теперь подключите Xerox Phaser 3100 MFP к компьютеру, если он был не подключен.
Xerox Phaser 3100MFP


| Установок: | 3 651 |
| Производитель: | Xerox |
| Операционная система: | Windows 7, Windows 8.1, Windows 10 |
| Цена: | Бесплатно |
Xerox Phaser 3100MFP – это универсальное, высокопроизводительное и эффективное в работе многофункциональное устройство, которое было изготовлено, как для индивидуального, так и коллективного пользования. Инновационное техническое оснащение аппарата дает возможность выполнять высококачественную (2400х2400 dpi) и быструю печать (20 стр./мин) – основа эффективной и производительной работы.
Вместительный картридж исключает необходимость осуществлять частую смену картриджа на новую емкость. Также немаловажным достоинством аппарата является возможность выполнять сканирование и печать удаленно, так как устройство оснащено специальным адаптером.
Компания-производитель предусмотрел необходимость установки специального программного обеспечения, после чего все функциональные возможности устройства доступны пользователю. Именно поэтому очень важно скачать и установить качественный драйвер для принтера Xerox Phaser 3100MFP.
Как установить драйвер
Инсталляция программного софта осуществляется стандартным способом, который распространяется на большую часть печатных устройств. Поэтому этот процесс не вызовет особых осложнений.
- Скачать требуемый драйвер. Выяснив, какая разрядность и версия операционной системы, кликаем по иконке нужного софта. Таким образом, файл будет сохранен в папку «Загрузки» (по умолчанию), после чего его нужно распаковать.
- Установка программного обеспечения. Процесс установки достаточно прост, если воспользоваться мастером установки. Запустив программу, пользователю нужно всего лишь следовать всем рекомендациям мастера, после чего дождаться завершения процедуры инсталляции.
- Завершающий этап – проверка работоспособности устройства. Для этого нужно отпечатать тестовую страницу или отсканировать лист информации.
Представленное программное обеспечение на нашем интернет-портале является высококачественным продуктом, которое отвечает всем строжайшим мировым нормам и стандартам. Поэтому оно эффективно и полностью безопасно для компьютерного оборудования.