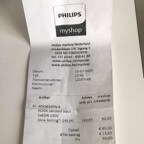- Программное обеспечение и драйверы
- Выполните поиск по номеру продукта.
- Изображение продукта
- Описание продукта
- Номер модели
- Как найти номер продукта?
- Инструкции по поиску программного обеспечения для изделия
- Software & Drivers
- Search by category:
- How to find the product number?
- How to find the right software for your product
- Philips Drivers Download
- Recent Help Articles
- Popular Philips Device Categories
- Driver Updates for Popular Philips Device Models
- Featured Philips Downloads
- How to Update Philips Device Drivers Quickly & Easily
- Step 1 — Download Your Driver
- Step 2 — Install Your Driver
- How to Open Device Manager
- How to Install drivers using Device Manager
- Philips Display / Monitor Drivers Download
- Popular Utilities
- Driver Updates for Popular Philips Display / Monitor Models
- Featured Philips Display / Monitor Downloads
- How to Update Device Drivers
- Option 1: Update drivers automatically
- Option 2: Update drivers manually
- How to Install Drivers
- Philips Drivers Download
- Recent Help Articles
- Popular Philips Device Categories
- Driver Updates for Popular Philips Device Models
- Featured Philips Downloads
- How to Update Philips Device Drivers Quickly & Easily
- Step 1 — Download Your Driver
- Step 2 — Install Your Driver
- How to Open Device Manager
- How to Install drivers using Device Manager
Программное обеспечение и драйверы
Выполните поиск по номеру продукта.
Никаких продуктов с этим номером модели не было. Пожалуйста, проверьте, что вы указали правильный номер.
Было найдено продуктов в других странах:
Найдено более 1 продукта.
Выберите модель по соответствию 2 последних цифр номера продукта, например RQ1280/21.
Изображение продукта
Описание продукта
Номер модели
Как найти номер продукта?
Номер продукта можно найти на самом изделии или на упаковке. Выберите категорию продукции ниже, чтобы получить рекомендации.
Выберите категорию продукции, чтобы получить инструкции по поиску номера продукта
Введите номер продукта
Инструкции по поиску программного обеспечения для изделия
- Введите номер модели в поле поиска или выполните поиск изделия по категории. Нажмите здесь, чтобы узнать, как найти номер модели изделия.
При использовании строки поиска в первую очередь отображается страница поддержки. При выполнении поиска по категориям вы будете автоматически перенаправлены на страницу поддержки выбранного продукта.
Убедитесь, что обновление программного обеспечения необходимо: для этого сравните номер версии, установленной на изделии, с указанным номером. Совет: на большинстве изделий номер текущей версии программного обеспечения можно найти в меню. На телевизоре, как правило, следует выбрать Menu (Меню) > Setup (Установка) > Software (ПО) > Current software (Информация о текущей версии ПО). Информация о проверке версии содержится в инструкциях по установке программного обеспечения (расположены на странице с программным обеспечением).
Примечание: файл обновления программного обеспечения обычно представлен в виде архива в формате .zip — следовательно, вам потребуется специальная программа для извлечения (например, Winzip или WinRar).
Software & Drivers
Search by category:
How to find the product number?
You can find your product number on the product or packaging. Select your product category below for guidance.
Choose a product category to see where the product number can be found
Enter product number
How to find the right software for your product
- In the search field, type the model number of your product, or search for your product using the category search.
If using the search box to find your product, the support page should be the first result. If using the category search, once you select your product, you will automatically arrive at the support page for that product.
Compare the version number of the software offered to the one that is already installed on your product to verify that a software update is necessary. Tip: You can find the current software version in the menus of most products. For TVs, you can generally select “Menu” > “Setup” > “Software” > “Current software” to see the current software version. Instructions on how to check this can be found in the software installation instructions (located on the same page as the software).
Philips Drivers Download
The best way to fix your PC to run at peak performance is to update your drivers. If your system is slow, unresponsive or crashes often, the problem may be with your drivers. Sometimes, after upgrading to a newer operating system such as Windows 10, problems can occur because your current driver may only work with an older version of Windows. To download and update your drivers, follow the instructions below.
- Updates PC Drivers Automatically
- Identifies & Fixes Unknown Devices
- Supports Windows 10, 8, 7, Vista, XP
Recent Help Articles
Popular Philips Device Categories
Driver Updates for Popular Philips Device Models
Featured Philips Downloads
How to Update Philips Device Drivers Quickly & Easily
Tech Tip: Updating drivers manually requires some computer skills and patience. A faster and easier option is to use the Driver Update Utility for Philips to scan your system for free. The utility tells you which specific drivers are out-of-date for all of your devices.
Step 1 — Download Your Driver
To get the latest driver, including Windows 10 drivers, you can choose from the above list of most popular Philips downloads. Click the download button next to the matching model name. After you complete your download, move on to Step 2.
If your driver is not listed and you know the model name or number of your Philips device, you can use it to search our driver archive for your Philips device model. Simply type the model name and/or number into the search box and click the Search button. You may see different versions in the results. Choose the best match for your PC and operating system.
If you don’t know the model name or number, you can start to narrow your search down by choosing which category of Philips device you have (such as Printer, Scanner, Video, Network, etc.). Start by selecting the correct category from our list of Philips Device Drivers by Category above.
We employ a team from around the world. They add hundreds of new drivers to our site every day.
Tech Tip: If you are having trouble deciding which is the right driver, try the Driver Update Utility for Philips. It is a software utility that will find the right driver for you — automatically.
Philips updates their drivers regularly. To get the latest Windows 10 driver, you may need to go to the Philips website to find the driver for to your specific Windows version and device model.
Step 2 — Install Your Driver
Once you download your new driver, then you need to install it. To install a driver in Windows, you will need to use a built-in utility called Device Manager. It allows you to see all of the devices recognized by your system, and the drivers associated with them.
How to Open Device Manager
In Windows 10 & Windows 8.1, right-click the Start menu and select Device Manager
In Windows 8, swipe up from the bottom, or right-click anywhere on the desktop and choose «All Apps» -> swipe or scroll right and choose «Control Panel» (under Windows System section) -> Hardware and Sound -> Device Manager
In Windows 7, click Start -> Control Panel -> Hardware and Sound -> Device Manager
In Windows Vista, click Start -> Control Panel -> System and Maintenance -> Device Manager
In Windows XP, click Start -> Control Panel -> Performance and Maintenance -> System -> Hardware tab -> Device Manager button
How to Install drivers using Device Manager
Locate the device and model that is having the issue and double-click on it to open the Properties dialog box.
Select the Driver tab.
Click the Update Driver button and follow the instructions.
In most cases, you will need to reboot your computer in order for the driver update to take effect.
Tech Tip: Driver downloads and updates come in a variety of file formats with different file extensions. For example, you may have downloaded an EXE, INF, ZIP, or SYS file. Each file type has a slighty different installation procedure to follow.
If you are having trouble installing your driver, you should use the Driver Update Utility for Philips. It is a software utility that automatically finds, downloads and installs the right driver for your system. You can even backup your drivers before making any changes, and revert back in case there were any problems. You can safely update all of your drivers in just a few clicks. Once you download and run the utility, it will scan for out-of-date or missing drivers:
When the scan is complete, the driver update utility will display a results page showing which drivers are missing or out-of-date. You can update individual drivers, or all of the necessary drivers with one click.
For more help, visit our Driver Support Page for step-by-step videos on how to install drivers for every file type.
Philips Display / Monitor Drivers Download
After you upgrade your computer to Windows 10, if your Philips Display / Monitor Drivers are not working, you can fix the problem by updating the drivers. It is possible that your Display / Monitor driver is not compatible with the newer version of Windows.
- Updates PC Drivers Automatically
- Identifies & Fixes Unknown Devices
- Supports Windows 10, 8, 7, Vista, XP
Popular Utilities
Driver Updates for Popular Philips Display / Monitor Models
Featured Philips Display / Monitor Downloads
How to Update Device Drivers
There are two ways to update drivers.
Option 1 (Recommended): Update drivers automatically — Novice computer users can update drivers using trusted software in just a few mouse clicks. Automatic driver updates are fast, efficient and elimate all the guesswork. Your old drivers can even be backed up and restored in case any problems occur.
Option 2: Update drivers manually — Find the correct driver for your Display / Monitor and operating system, then install it by following the step by step instructions below. You’ll need some computer skills to use this method.
Option 1: Update drivers automatically
The Driver Update Utility for Philips devices is intelligent software which automatically recognizes your computer’s operating system and Display / Monitor model and finds the most up-to-date drivers for it. There is no risk of installing the wrong driver. The Driver Update Utility downloads and installs your drivers quickly and easily.
You can scan for driver updates automatically and install them manually with the free version of the Driver Update Utility for Philips, or complete all necessary driver updates automatically using the premium version.
Tech Tip: The Driver Update Utility for Philips will back up your current drivers for you. If you encounter any problems while updating your drivers, you can use this feature to restore your previous drivers and configuration settings.
Download the Driver Update Utility for Philips.
Double-click on the program to run it. It will then scan your computer and identify any problem drivers. You will see a results page similar to the one below:
Click the Update button next to your driver. The correct version will be downloaded and installed automatically. Or, you can click the Update All button at the bottom to automatically download and install the correct version of all the drivers that are missing or out-of-date on your system.
Before updating, use the built-in driver backup feature to save your current drivers to a specified folder. Use this backup folder to safely restore drivers if necessary:
Option 2: Update drivers manually
To find the latest driver, including Windows 10 drivers, choose from our list of most popular Philips Display / Monitor downloads or search our driver archive for the driver that fits your specific Display / Monitor model and your PC’s operating system.
Tech Tip: If you are having trouble finding the right driver update, use the Philips Display / Monitor Driver Update Utility. It is software which finds, downloads and istalls the correct driver for you — automatically.
After downloading your driver update, you will need to install it. Driver updates come in a variety of file formats with different file extensions. For example, you may have downloaded an EXE, INF, ZIP, or SYS file. Each file type has a slighty different installation procedure to follow. Visit our Driver Support Page to watch helpful step-by-step videos on how to install drivers based on their file extension.
How to Install Drivers
After you have found the right driver, follow these simple instructions to install it.
- Power off your device.
- Disconnect the device from your computer.
- Reconnect the device and power it on.
- Double click the driver download to extract it.
- If a language option is given, select your language.
- Follow the directions on the installation program screen.
- Reboot your computer.
Philips Drivers Download
The best way to fix your PC to run at peak performance is to update your drivers. If your system is slow, unresponsive or crashes often, the problem may be with your drivers. Sometimes, after upgrading to a newer operating system such as Windows 10, problems can occur because your current driver may only work with an older version of Windows. To download and update your drivers, follow the instructions below.
- Updates PC Drivers Automatically
- Identifies & Fixes Unknown Devices
- Supports Windows 10, 8, 7, Vista, XP
Recent Help Articles
Popular Philips Device Categories
Driver Updates for Popular Philips Device Models
Featured Philips Downloads
How to Update Philips Device Drivers Quickly & Easily
Tech Tip: Updating drivers manually requires some computer skills and patience. A faster and easier option is to use the Driver Update Utility for Philips to scan your system for free. The utility tells you which specific drivers are out-of-date for all of your devices.
Step 1 — Download Your Driver
To get the latest driver, including Windows 10 drivers, you can choose from the above list of most popular Philips downloads. Click the download button next to the matching model name. After you complete your download, move on to Step 2.
If your driver is not listed and you know the model name or number of your Philips device, you can use it to search our driver archive for your Philips device model. Simply type the model name and/or number into the search box and click the Search button. You may see different versions in the results. Choose the best match for your PC and operating system.
If you don’t know the model name or number, you can start to narrow your search down by choosing which category of Philips device you have (such as Printer, Scanner, Video, Network, etc.). Start by selecting the correct category from our list of Philips Device Drivers by Category above.
We employ a team from around the world. They add hundreds of new drivers to our site every day.
Tech Tip: If you are having trouble deciding which is the right driver, try the Driver Update Utility for Philips. It is a software utility that will find the right driver for you — automatically.
Philips updates their drivers regularly. To get the latest Windows 10 driver, you may need to go to the Philips website to find the driver for to your specific Windows version and device model.
Step 2 — Install Your Driver
Once you download your new driver, then you need to install it. To install a driver in Windows, you will need to use a built-in utility called Device Manager. It allows you to see all of the devices recognized by your system, and the drivers associated with them.
How to Open Device Manager
In Windows 10 & Windows 8.1, right-click the Start menu and select Device Manager
In Windows 8, swipe up from the bottom, or right-click anywhere on the desktop and choose «All Apps» -> swipe or scroll right and choose «Control Panel» (under Windows System section) -> Hardware and Sound -> Device Manager
In Windows 7, click Start -> Control Panel -> Hardware and Sound -> Device Manager
In Windows Vista, click Start -> Control Panel -> System and Maintenance -> Device Manager
In Windows XP, click Start -> Control Panel -> Performance and Maintenance -> System -> Hardware tab -> Device Manager button
How to Install drivers using Device Manager
Locate the device and model that is having the issue and double-click on it to open the Properties dialog box.
Select the Driver tab.
Click the Update Driver button and follow the instructions.
In most cases, you will need to reboot your computer in order for the driver update to take effect.
Tech Tip: Driver downloads and updates come in a variety of file formats with different file extensions. For example, you may have downloaded an EXE, INF, ZIP, or SYS file. Each file type has a slighty different installation procedure to follow.
If you are having trouble installing your driver, you should use the Driver Update Utility for Philips. It is a software utility that automatically finds, downloads and installs the right driver for your system. You can even backup your drivers before making any changes, and revert back in case there were any problems. You can safely update all of your drivers in just a few clicks. Once you download and run the utility, it will scan for out-of-date or missing drivers:
When the scan is complete, the driver update utility will display a results page showing which drivers are missing or out-of-date. You can update individual drivers, or all of the necessary drivers with one click.
For more help, visit our Driver Support Page for step-by-step videos on how to install drivers for every file type.