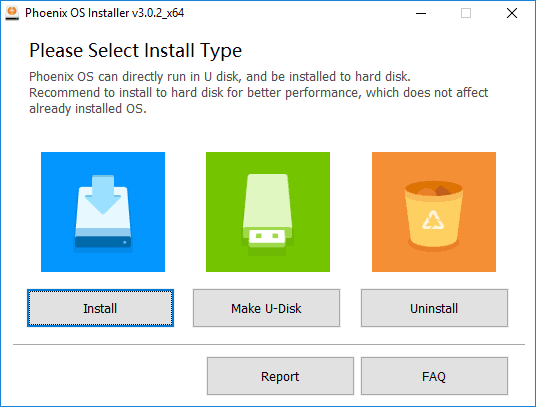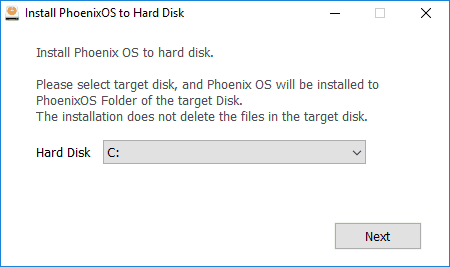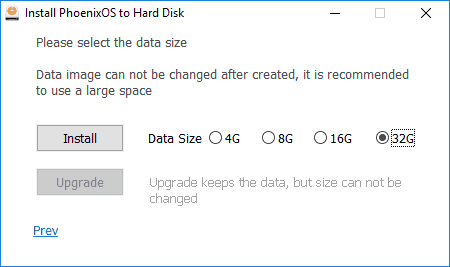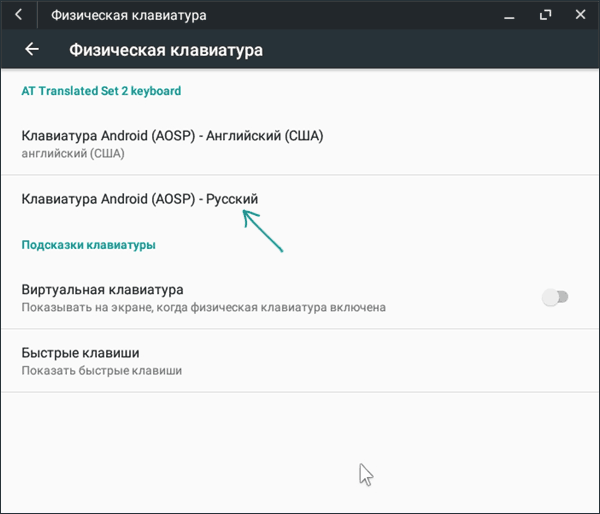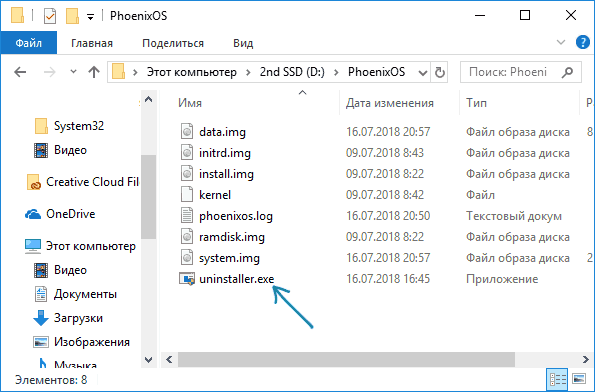- Как правильно выполнить установку и запуск Phoenix OS
- Что такое Phoenix OS
- Инструкция по записи Phoenix OS на USB-накопитель
- Установка Phoenix OS на жёсткий диск
- Как удалить Phoenix OS
- Не запускается феникс ос
- Как запустить Android в Windows и macOS с операционной системой Phoenix OS
- Установка Phoenix OS
- Поиск и устранение неисправностей при ошибках загрузки
- Области применения Phoenix OS
- Резюмируя
- Создайте свой собственный ПК на базе Android с ОС Phoenix
- Android ПК с использованием ОС Phoenix
- Требования к аппаратному обеспечению ОС Phoenix
- Материнские платы UEFI или BIOS?
- Шаг 1: Загрузите ОС Phoenix
- Шаг 2: Изображение ОС Phoenix на USB-накопитель
- Шаг 3: Настройте свой BIOS / UEFI
- Шаг 4. Подготовьте целевой диск для установки (необязательно)
- Шаг 5: Подготовьте свой компьютер для ОС Phoenix
- Установка phoenix os с флешки
- Все системы, объединяйтесь!
- Смартфон внутри ноутбука
- Новый «Феникс»
- Android-x86
- Официальный эмулятор Android компании Google
- Prime OS
- Как запустить Android в Windows и macOS с операционной системой Phoenix OS
Как правильно выполнить установку и запуск Phoenix OS
Установка второй операционной системы на компьютер уже для многих пользователей привычное дело. Каждая из платформ имеет свои преимущества, поэтому при необходимости можно поставить рядом с основной операционкой дополнительную, затем выбирать нужную при загрузке ПК. Немалую популярность среди пользователей имеет ОС Android, которую нередко ставят рядом с Windows или другой ОС, а также эмулируют внутри системы при помощи специальных программ-эмуляторов. Установка её на компьютер или ноутбук может понадобиться по разным причинам, с целью использования поддерживаемых приложений, игр либо в качестве полноценной платформы. Мобильная операционная система работает достаточно быстро и на слабом железе, из-за чего также пользуется высоким спросом. Среди существующих способов реализации Андроид среды практикуется и установка Phoenix OS, являющейся хорошей альтернативой знакомой Remix OS и проекту Android х86. Рассмотрим подробнее, что представляет собой операционная система Феникс и как с её помощью превратить ПК или ноутбук в Андроид-устройство.
Установка и запуск Phoenix OS.
Что такое Phoenix OS
Об открытом проекте Android х86, позволяющем работать в среде Андроид на планшетах, ноутбуках и компьютерах с процессорами х86 и х64, наслышаны практически все пользователи. Организация данной платформы на устройствах позволяет использовать все те блага, предоставляемые системой, которые ранее были доступны лишь на мобильных устройствах. Не все понимают, зачем ставить на ноутбуке или ПК именно Phoenix OS, поэтому расскажем немного об особенностях и преимуществах этой операционной системы. ОС Феникс является разработкой специалистов из Китая и представляет собой полноценную операционку Андроид, заточенную под максимально комфортное её применение на настольных компьютерах. Система Phoenix OS предлагает идеальную организацию рабочего пространства с возможностью управления клавиатурой и мышью или в сенсорном режиме, для чего меню Пуск переключается в обычное меню приложений по стандарту Android. Пользовательский интерфейс ОС – это симбиоз привычного рабочего стола и мобильной платформы. Система Phoenix многофункциональна и удобна в использовании, ей достались многие опции от стандартного системного программного обеспечения для ПК, поэтому здесь осуществимо открытие нескольких окон и выполнение многих задач одновременно с возможностью переключаться между приложениями.
Интерфейс ОС Феникс напоминает знакомые операционки для компьютеров, поэтому освоиться будет легко пользователю любого уровня. Здесь вы найдёте привычные кнопку Пуск, панель задач, файловый менеджер для просмотра содержимого дисков (Мой компьютер), офисный пакет и даже Корзина, а также прочие полезные и необходимые для работы инструменты. Лишним софтом Phoenix OS не напичкана, а всё что нужно кроме предустановленных программ можно будет добавить. При первом знакомстве по умолчанию доступны китайский и английский языки, но есть возможность и настройки русского в качестве языка интерфейса и ввода. Система, базирующаяся на Android х86, не предъявляет завышенных требований к устройству, для её установки достаточно наличие процессора Intel х86, лучше не старше пятилетнего возраста, а также 2 Гб оперативы.
Для скачивания доступен дистрибутив в виде установочного файла, позволяющего записать операционку на флешку или поставить на жёсткий диск компьютера рядом с основной системой. На сегодняшний день можно скачать версию Phoenix OS 3.0.6.479, построенную на базе Android 7.1, а также 1.5.0.297 (на базе Android 5.1). Загрузочный образ ISO поддерживает как UEFU, так и BIOS загрузку. Чтобы поставить ОС Феникс на устройство, программа установки скачивается с официального сайта, после чего инсталлятор запускается двойным щелчком мыши. В установщике пользователю доступен выбор метода установки – на USB-накопитель или жёсткий диск. Перед началом установки необходимо убедиться в наличии требуемого под систему места на носителе, понадобится не менее 6 ГБ.
Инструкция по записи Phoenix OS на USB-накопитель
При создании загрузочной флешки нужно помнить, что запись системы не предполагает форматирование носителя, так что лучше позаботится о необходимом объёме памяти заранее. Установка Phoenix OS достаточно проста. Если выбрано использование USB-накопителя, при загрузке с него доступны два варианта дальнейших действий – запуск с флешки без установки и установка на жёсткий диск компьютера. Для записи на USB-носитель потребуется выполнить следующие действия:
- Запустив установщик в Windows, вы увидите несколько активных кнопок в меню, жмём Make U-Disk, предполагающую запись на флешку;
- Далее выбираем USB и нажимаем кнопку старта записи;
- Ожидаем завершения процесса, по его окончании закрываем утилиту;
- Не извлекая флешки, перезагружаем устройство;
- В загрузочном меню в UEFU или BIOS выбираем запуск с флешки «USB drive»;
- Появится стандартный загрузчик, где можно выбрать раздел для установки Phoenix OS, а также поменять разметку HDD, отформатировать раздел;
- Затем начнётся распаковка ядра и загрузка операционной системы.
Лишних движений здесь (в UEFU, BIOS) без нужных навыков лучше не делать, поскольку неправильные действия могут привести к некорректной работе основного загрузчика и последующей невозможности запуска уже функционирующей ОС. Несмотря на тот факт, что установка Phoenix OS не влияет на пользовательские данные, а также работающую операционку, лучше сделать резервную копию имеющихся файлов.
Установка Phoenix OS на жёсткий диск
Для наилучшей совместимости системы Феникс с устройством лучше использовать её на CPU Intel Atom. При выборе используемого раздела диска файлы при записи ОС не удаляются, как и в случае с флешкой, но удобнее будет создать под Phoenix отдельный раздел. Для установки Феникс требуется выполнить ряд действий:
- В окне установщика выбираем кнопку Install, предполагающую запись на жёсткий диск;
- Указываем, в какой раздел пишем Phoenix OS;
- Отмечаем необходимый объём памяти, выделяемый под систему;
- Жмём кнопку Install и ожидаем загрузки ОС;
- При использовании компьютером UEFU потребуется также отключение Secure Boot;
- По завершению процесса установки нужна перезагрузка устройства;
- При последующей загрузке будет доступно меню с выбором запуска установленных на компьютере систем. Если этого не произошло, а начала запускаться Windows, ситуацию можно исправить посредством Boot Menu в процессе включения устройства.
Первый запуск системы Феникс небыстрый, пользователя поприветствует экран с китайскими иероглифами, здесь в соответствующем поле нужно выбрать английский и нажать кнопку Next для продолжения. Далее остаётся выполнить настройки сети и создать учётную запись пользователя. Сделать языком интерфейса и ввода с клавиатуры русский можно в настройках (Пуск – Settings – Languages & Input).
Как удалить Phoenix OS
Процесс удаления Феникс с компа или ноутбука несложен. Сделать это можно, используя штатный проводник устройства. Как удалить Phoenix OS с компьютера:
- Заходим в раздел, где стоит система, открываем каталог с её именем;
- Здесь нужно найти деинсталлирующий файл «экзешник» (uninstaller.exe) и запустить его;
- Далее укажем причину столь решительного действия и нажмём кнопку Uninstall;
- В завершение появится уведомление о том, что ОС удалена.
Система, как это часто бывает с любыми программами, может оставить за собой «хвосты». Чтобы полностью убрать Phoenix OS со всеми её файлами с компа, это можно сделать вручную, удалив папку системы из раздела EFI на устройстве, или же при помощи стороннего софта (например, приложение EasyUEF).
Не запускается феникс ос
Как запустить Android в Windows и macOS с операционной системой Phoenix OS
Как запустить Android в Windows и macOS с операционной системой Phoenix OS
Phoenix OS — это операционная система на базе ОС Android, совместимая как с Windows, так и с Mac. Текущая версия поддерживает Android 7.1 и предназначена для работы на ноутбуках, настольных ПК и планшетах. Его можно легко переносить на флешку и запускать с другого компьютера.
Самое лучшее заключается в том, что Phoenix OS не повлияет на вашу ОС Windows или MacOS. Легковесная операционная система не занимает много места под корневой директорией диска раздела. Для загрузки вы можете использовать либо вашу операционную систему, либо операционную систему Phoenix OS. Вы можете легко удалить его, если он вам не нравится.
Первоначально созданная для игр для Android на полном экране, Phoenix OS теперь может использоваться в качестве полноценной операционной системы.
Установка Phoenix OS
Начиная с 2010 года операционная система Phoenix OS может работать на любой машине, которая поддерживает x86 и использует процессоры Intel или AMD. Чтобы загрузить его, посетите официальный сайт и выберите вашу систему. Если вы являетесь пользователем Mac, вы можете загрузить только ISO, в то время как пользователи Windows могут запустить программу установки.
Объем загрузки составляет 673,2 МБ и проходит через внешний сервер приложений.
После открытия вы увидите различные опции программы установки операционной системы Phoenix OS. Если вы хотите установить его на жесткий диск, см. раздел ниже.
Выберите опцию U Disk, если вы хотите загрузиться со съемного носителя (рекомендуется, если вам не нужен механизм двойного запуска).
Чтобы установить Phoenix OS на жесткий диск, выберите нужный. Я выбрал C: и это не создавало никаких проблем.
На следующем этапе можно выбрать размер диска.
Подождите некоторое время, пока ОС Phoenix будет установлена на жесткий диск. После этого необходимо изменить одну важную настройку в BIOS, как показано в следующем разделе.
Поиск и устранение неисправностей при ошибках загрузки
Если вы запустите Phoenix OS сразу после установки, вы получите ошибку, связанную с режимом безопасной загрузки. Windows 10 устанавливает его по умолчанию, чтобы предотвратить загрузку вредоносного ПО-руткита при запуске устройства. Чтобы выключить режим безопасной загрузки, необходимо отредактировать конфигурацию BIOS.
В старых системах Windows он просил вас удерживать клавишу Shift для перезапуска. Чтобы перейти в безопасный режим в Windows 10, перейдите в «Настройки > Обновление и безопасность > Восстановление», перейдите в «Расширенный запуск» и нажмите «Перезапустить сейчас».
Во время перезапуска отобразится синий экран. Здесь вы можете использовать съемный USB-накопитель, как описано в предыдущем разделе, или перейти к разделу «Поиск и устранение неисправностей» для получения дополнительной информации.
На следующем этапе нажмите кнопку «Дополнительные параметры».
Перейдите в раздел «UEFI firmware settings», где хранятся данные BIOS. Это межпрограммное обеспечение, находящееся между операционной системой и прошивкой вашего компьютера. Хотя для Windows это стандартная настройка, ее можно изменить.
Вы можете использовать клавиши со стрелками на клавиатуре для навигации к пункту “boot”. Здесь вы увидите опцию для UEFI enabled. Это нужно изменить.
После изменения этого параметра на режим «Legacy» каждый раз при перезагрузке компьютера у вас будет возможность выбора между двумя запусками. Веб-сайт Phoenix OS рекомендует загружать его с USB-накопителя.
Примечание: для большинства ноутбуков вы всегда можете вернуться в безопасный режим UEFI, удерживая клавишу F2 во время перезапуска. Обычно она меняется, и вы можете увидеть правильную клавишу ввода при перезапуске и при отображении названия марки ПК.
Области применения Phoenix OS
Существует множество отличных приложений для Phoenix OS.
Вы можете легко установить и работать с Word, Excel и другими офисными приложениями.
Phoenix OS переносит все ваши игры для Android на полноэкранный режим без дополнительных усилий. Вы можете выбирать между джойстиками, консолями и клавиатурой/мышами, чтобы получить более полное представление о вашей любимой игре на Android.
Для получения других советов по устранению неполадок посетите официальный форум Phoenix OS official forum.
Чтобы удалить Phoenix OS из вашей системы в любое время, просто зайдите в папку Phoenix OS и выберите «Settings» и запустите программу удаления оттуда.
Резюмируя
Настольные операционные системы на базе Android, такие как Phoenix OS, становятся все более популярными. Эта конкретная ОС выглядит отлично и не перегружает ресурсы вашего компа.
Создайте свой собственный ПК на базе Android с ОС Phoenix
Хотите сделать Android ПК? Это просто. ОС Phoenix, основанная на проекте Android-x86, может установить Android на рабочий стол
(или ноутбук). С другой стороны, он не будет запускать полную версию браузера Chrome (Chrome действительно быстрый
). В конце концов, это мобильная операционная система.
Предупреждение: Инструкции в этом руководстве перезаписывают ваш жесткий диск. Хотя ОС Phoenix может быть установлена в конфигурации с двойной загрузкой, я не рекомендую это делать, поскольку при двойной загрузке могут возникнуть проблемы с обеими операционными системами.
Android ПК с использованием ОС Phoenix
Phoenix OS выглядит и чувствует себя как неподдерживаемая Remix OS
, Он совместим с GPL-2.0 и устанавливается на различные виды аппаратного обеспечения на базе x86. (Если вы можете установить Linux на конкретный компьютер, вы, вероятно, можете установить ОС Phoenix.)
Phoenix OS также включает улучшения для Android, такие как автоматическое предотвращение запуска приложений в фоновом режиме. Помимо скорости, ОС также регулярно получает обновления.
Эти особенности способствовали его недавнему увеличению популярности.
Несколько китайских производителей оборудования выпустят планшеты и мини-ПК с ОС Phoenix в качестве основной операционной системы — например, планшет Pipo P10 2-в-1.
Не все оборудование (полностью) совместимо с ОС Phoenix. Во многих отношениях он страдает теми же слабостями и недостатками, что и Linux, а именно: он не будет работать со всем оборудованием. И даже когда он работает, ему не хватает определенных функций, таких как звук через соединение HDMI.
Кроме того, вы можете тестировать ОС Phoenix из виртуальной машины, такой как VMware или VirtualBox. Образы ОС Phoenix для обоих находятся на OSBoxes.org.
Требования к аппаратному обеспечению ОС Phoenix
Для операционной системы Phoenix требуется только процессор Intel или AMD x86 (рекомендуется Intel Atom) и внутреннее хранилище с объемом не менее 2 ГБ. Я рекомендую использовать как минимум 16 ГБ дисков. Для установки ОС Phoenix вам понадобится USB-накопитель с объемом памяти не менее 8 ГБ.
Требования:
- Накопитель на 2 ГБ
- Процессор Intel или AMD, выпущенный примерно в 2012 году или позже, предпочтительно процессор Intel Atom
- Флэш-накопитель USB емкостью 8 ГБ или более (для ОС Phoenix)
- USB-накопитель объемом 512 МБ или более (для GParted)
- Отдельный компьютер для подготовки флешек
Материнские платы UEFI или BIOS?
На старых компьютерах (2010 года или старше) в качестве среды самотестирования при включении питания (POST) в основном используется базовая система ввода / вывода (BIOS). Так что это значит?
BIOS позволяет компьютерам запускаться без операционной системы. Более новые компьютеры заменяют BIOS на то, что называется Unified Extensible Firmware Interface
(UEFI), который является более надежным по сравнению со старой схемой. К сожалению, ОС Phoenix не очень хорошо работает с системами UEFI. И это требует настройки вашего UEFI для работы с операционной системой, отличной от Windows (см. Шаг третий ниже).
Шаг 1: Загрузите ОС Phoenix
Установочный пакет ОС Phoenix включает как 32-битную, так и 64-битную совместимость. Это означает, что вы можете установить операционную систему на старое или новое оборудование. Обратите внимание, что инструкции в этом руководстве основаны на загрузке образа ISO, а не исполняемого файла.
Скачать: ОС Феникс
Шаг 2: Изображение ОС Phoenix на USB-накопитель
После загрузки пакета ОС Phoenix вам необходимо скопировать его на загрузочный USB-диск с помощью Rufus. Кроме того, вы можете использовать UNetbootin
, но это может вызвать непредсказуемое поведение в процессе установки.
Скачать: Rufus Portable [Неработающая ссылка удалена]
Затем запустите Rufus для создания образа загруженной копии ОС Phoenix на USB-накопитель. На USB-накопителе должно быть не менее 8 ГБ памяти.
Обратите внимание на следующее: Сначала выберите свой USB-накопитель. Во-вторых, вы можете использовать GUID Partition Table (GPT), но у меня ничего не получилось.
Выберите Master Boot Record (MBR) вместо GPT. В-третьих, выберите FAT32 для файловой системы.
В-четвертых, убедитесь, что вы отметили Быстрое форматирование а также Создайте загрузочный образ, используя.
Остальные значения по умолчанию здесь должны работать.
- Выберите флешку.
- В разделе Схема раздела и тип целевой системы выберите MBR.
- Установите флажки для Быстрое форматирование а также Создайте загрузочный диск, используя (и выберите ОС Phoenix, откуда вы скачали файл .ISO).
- Другие значения по умолчанию должны работать нормально. выберите Начните.
Шаг 3: Настройте свой BIOS / UEFI
Настройка BIOS / UEFI (объяснение BIOS
) самый сложный шаг. Вы также должны знать, как войти в BIOS вашего компьютера
, Производители материнских плат не используют общий язык для своих настроек BIOS. Например, вам нужно будет включить то, что называется Legacy Mode на.
К сожалению, разные производители плат могут использовать разные языки для описания этой функции. Кроме того, вам может потребоваться отключить функции Windows. В вашей среде POST некоторые производители называют его Режим Windows 7. Другие назвали это Windows 7 или другой режим операционной системы. И есть и другие варианты.
Вы также хотите отключить любой Быстрая загрузка а также Безопасная загрузка опции. Fast Boot и Secure Boot предназначены для компьютеров Windows — ОС Phoenix основана на Linux, поэтому нет причин оставлять их включенными.
- Очередь Legacy Mode на, если возможно.
- выберите Режим Windows 7 или же Режим Linux, если возможно.
- Выключи Быстрая загрузка а также Безопасная загрузка, если возможно.
Шаг 4. Подготовьте целевой диск для установки (необязательно)
Почему этот шаг необязателен? Единственная причина, по которой вам нужен этот шаг, — изменить таблицу разделов загрузочного диска с GPT на MBR. Многие старые диски поставляются с MBR в качестве таблицы разделов по умолчанию. Если вы уже знаете, является ли диск MBR, пропустите этот шаг. Следует также отметить, что GPT иногда работает с ОС Phoenix. По моему опыту, однако, это не так.
для этого шага. GParted — это утилита разбиения. Среди множества функций он может подготовить накопитель для установки операционной системы. Конкретная функция, которая вам нужна, — отформатировать раздел накопителя как MBR.
Скачать: GParted Live USB
Чтобы отформатировать диск как MBR, просто создайте образ GPar на USB-накопителе и загрузите компьютер со вставленным USB-накопителем. Действия после загрузки GParted просты: выберите параметры по умолчанию (просто нажмите Enter при появлении запроса).
Я не буду вдаваться в подробности, но вам нужно будет удалить текущие разделы на вашем диске и создать таблицу разделов Microsoft DOS на диске. Для этого выберите устройство а потом Создать таблицу разделов из контекстного меню.
Наконец, в Выберите новый тип таблицы разделов подскажите, выберите MSDOS. Затем нажмите Применять.
Это должно записать новую таблицу разделов на диск. Теперь вы можете выйти из этой программы.
Шаг 5: Подготовьте свой компьютер для ОС Phoenix
Процесс установки прост. Сначала вставьте установочный USB-накопитель в компьютер и загрузитесь с него. Помните: описанный здесь процесс установки разрушителен.
Вы должны увидеть меню, которое выглядит так:
выберите Монтаж. В следующем меню выберите Создать / изменить разделы. По желанию, если вы просто хотите посмотреть, работает ли ОС Phoenix в вашей системе, выберите Live CD. Если он загружается, поздравляю, ваша система совместима!
Вы можете получить приглашение Вы хотите использовать GPT? выберите нет. Как обсуждалось ранее, использование GPT является катастрофой для ОС Phoenix.
Установка phoenix os с флешки
IT ExpertКак это сделатьСам себе админ
Игорь Новиков | 05.06.2019
Можно ли оживить старенький ноутбук или нетбук, работающий на платформе x86, и использовать его для запуска Android-приложений? Мы расскажем об этом, но сначала заметим: эта задача вовсе не так архаична.
Возможно, скоро мы перестанем разделять мобильные устройства на смартфоны и ноутбуки.
На подходе эра 5G, которая собирается перетасовать колоду наших представлений, как для чего можно использовать вычислительные устройства.
Все системы, объединяйтесь!
На майской выставке “Computex Taipei ‘2019” компания Qualcomm анонсировала Project Limitless – этот ноутбук будет создаваться совместно с Lenovo на базе Snapdragon 8cx Compute от Qualcomm и его главной особенностью станет полная встроенная поддержка любых телеком-соединений 4G и 5G.
По заявлению производителя, в состав платформы войдут центральный 7-нм процессор Qualcomm Kryos 495 CPU и графический блок Qualcomm Adren 680 GPU, а его батарея обеспечит работоспособность устройства в течение нескольких дней на одной зарядке. Среди дополнительных элементов назван 5G-модем Snapdragon X55 со скоростью загрузки данных до 2,5 Гбит/с.
Эта модель – наше будущее, которое наступит уже завтра. А сегодня мы живем в мире, который разделен на настольные и мобильные системы и на каждом устройстве установлена собственная ОС, несовместимая с другими.
Смартфон внутри ноутбука
Наверняка многие из вас задавались вопросом: а можно ли сегодня использовать ноутбук на платформе Intel? Новые программы для Windows требуют поддержки новых версий ОС, поэтому старые боевые друзья пылятся на полках. Выбросить? Не спешите.
Новый «Феникс»
Наш первый пример – установка Phoenix OS. Эта операционная система, а также ее предшественница – Remix OS – еще в 2016 году наделали много шума в Интернете. В Китае тогда даже началась разработка специальной ОС, оптимизированной одновременно для настольных систем и планшетов.
С точки зрения техники, Phoenix OS – это кастомизированная версия Android 7.1, адаптированная под платформу x86. Разработчики взяли за основу Ubuntu и Windows и придумали, как добавить привычный для десктопных ОС оконный интерфейс и другие фишки.
Phoenix OS наследует опыт классического ПК под управлением Windows: здесь предложены привычные клавиатурные сокращения – Cntrl-C, Alt+F4, Alt-Tab, и все это под рукой. Аналогично представлена и расширенная настройка для сетевого стека: IP, DNS, шлюз. Но главное – для Phoenix OS доступны миллионы Andorid-приложений, которые можно запускать на компьютере с большим экраном.
Есть и дополнительный бонус: в Phoenix OS можно запускать сразу несколько копий приложений, размещая их в разных окнах.
Для установки рекомендуется проверить, чтобы устройство имело процессор Intel x86 и оперативную память не менее 2 Гбайт. Как правило, старенькие модели удовлетворяют этим требованиям.
Сам процесс тоже практически не отличается от классической Windows. С сайта http://www.phoenixos.com/ доступны две версии: в виде исполняемого exe-файла и установочного пакета ISO. В первом случае система спрашивает, куда установить новую ОС, предложив на выбор флеш-накопитель (U-disk) или жесткий диск:
В итоге создается система двойной загрузки (Dual OS), позволяющая при включении выбирать нужную.
Обращаем внимание, что в арсенале есть установочные версии для планшетов на ARM-процессоре (Nexus 7 и 9, Firefly RK3288).
Android-x86
Было бы странным, если бы до сих пор никто из разработчиков не додумался портировать оригинальную версию Android на платформу x86. И действительно, таковая существует.
Проект Android-x86 был создан сообществом оpen-source-разработчиков: они самостоятельно отслеживают и портируют последние версии Android, распространяя их бесплатно со своего сайта http://www.android-x86.
org/ под лицензией Apache Public License 2.0.
Установочный пакет распространяется в формате ISO, поэтому требуется применить любую из доступных утилит. Мы выбрали бесплатную Rufus, позволяющую установить android-x86 даже на флеш-носитель.
Почему этот вариант нам показался интересным? Android-x86 поддерживает требования Portable-установки, то есть после запуска все создаваемые в процессе ее работы данные, а также временные файлы будут размещаться внутри папки, где была произведена установка. Закрыв системы, можно быть уверенным, что на компьютере не осталось никаких следов.
Итак, запускаем утилиту Rufus, выбираем установочный ISO-файл и указываем место для установки Android-x86.
Убеждаемся, что установлена опция создания загрузочного USB-накопителя (Create a bootable disk) и выбрана файловая система FAT32. Затем выбираем установочный файл, щелкнув соответствующий значок справа от поля выбора источника.
Настройка параметров закончена, можно нажимать Start. Подтверждаем создание ISO-образа для будущей ОС на установочной флешке и дожидаемся успешного окончания операции.
Официальный эмулятор Android компании Google
Хотя применение этого способа и выходит за рамки нашей задачи, мы не могли обойти его стороной.
Во-первых, прежде чем устанавливать Android OS, многие захотят попробовать – а работает ли это вообще? Во-вторых, найдутся пользователи, желающие создавать мобильные программы, для чего им придется исследовать их работу с помощью официального эмулятора Android компании Google – он предоставляется как часть Android SDK.
Эмулятор можно использовать для запуска Android OS в окне компьютера x86. Пользователь получает полный доступ ко всем возможностям ОС. К сожалению, официальный эмулятор Android работает довольно медленно, поэтому не самый лучший вариант для повседневного использования.
Чтобы запустить Android Emulator, нужно скачать Android SDK, открыть SDK Manager и выбрать «Сервис-> Управление AVDS». Осталось нажать кнопку ‘New’ и создать новую виртуальную машину Android (Android Virtual Device, AVD) нужной конфигурации.
Prime OS
Это еще одна портированная версия Android, дополненная различными интерфейсными элементами в стиле Windows. Во-многом напоминает уже рассмотренную Phoenix OS, но есть и отличия.
Главное, что порадует владельцев совсем уж древних x86-машин, – на сайте доступны две версии. Первую – PrimeOS Classic 32 bit: – разработчики рекомендуют устанавливать на процессоры, выпущенные до 2011 года, а вторую – PrimeOS Standart 64 bit: – на выпущенные после этого.
Следующий плюс – доступ к популярным Android-приложениям. Но здесь один секрет: в сообществе разработчиков часто выбирают именно эту ОС для создания игровых x86-ПК для Android-игр. Она позволяет убить сразу двух зайцев.
Во-первых, обеспечивает высокое быстродействие при запуске игровой Android-программы за счет более мощного настольного процессора.
Во-вторых – предоставляет комфорт при игре за счет более крупного экрана, чем у мобильного устройства.
установка Android на ноутбук
Журнал: Журнал IT-Expert [№ 05/2019], Подписка на журналы
Как запустить Android в Windows и macOS с операционной системой Phoenix OS
Как запустить Android в Windows и macOS с операционной системой Phoenix OS
Phoenix OS — это операционная система на базе ОС Android, совместимая как с Windows, так и с Mac. Текущая версия поддерживает Android 7.1 и предназначена для работы на ноутбуках, настольных ПК и планшетах. Его можно легко переносить на флешку и запускать с другого компьютера.
Самое лучшее заключается в том, что Phoenix OS не повлияет на вашу ОС Windows или MacOS. Легковесная операционная система не занимает много места под корневой директорией диска раздела. Для загрузки вы можете использовать либо вашу операционную систему, либо операционную систему Phoenix OS. Вы можете легко удалить его, если он вам не нравится.
Первоначально созданная для игр для Android на полном экране, Phoenix OS теперь может использоваться в качестве полноценной операционной системы.