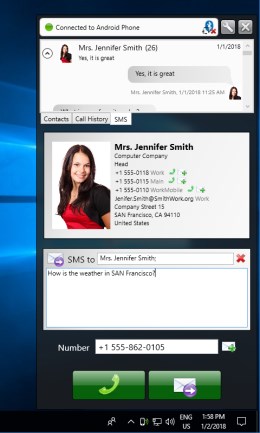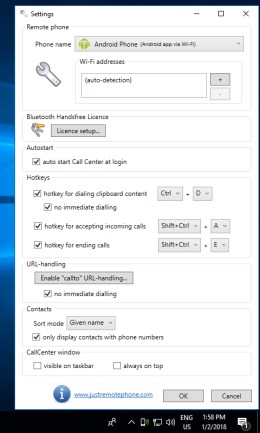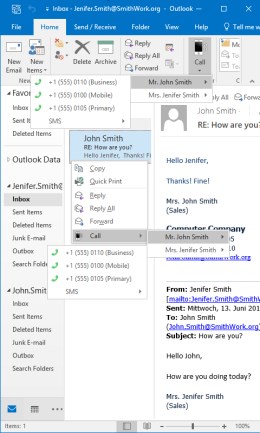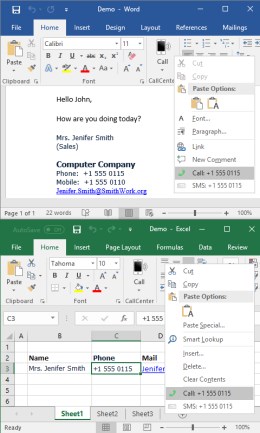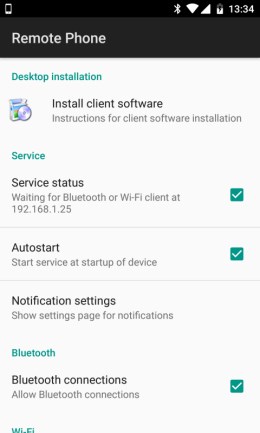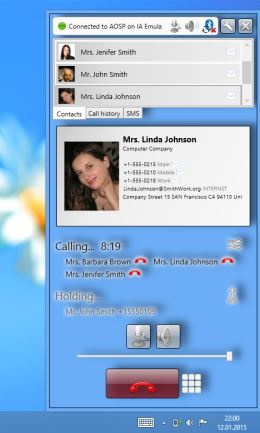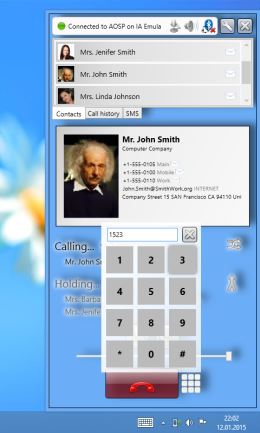- Make and receive phone calls from your PC
- How do I see my phone’s recent calls on my PC?
- How many recent calls can I see?
- Can I manage or delete my recent calls?
- How do I mute a call?
- Making emergency calls with the Your Phone app
- Поддержка телефонных звонков теперь доступна для всех пользователей в Windows 10
- Windows 10 научилась звонить через Android-смартфон
- Windows научилась звонить по телефону
- Что еще умеет «Ваш телефон»
- Установка и настройка приложения
- «Ваш телефон» и SMS Connect в Skype
- Remote Phone Call
- Remote Phone Call
- Remote Phone Call Trial
- Remote Phone Call LK
- Handsfree support
- Features of PC client
- Features of Android service
- Requirements
- PC client
- Android setup
- Handsfree setup
- Details
- Video & Screenshots
- Download
- SDK features
- SDK documentation
- Hello World sample
- Updates
- Extended features
- Additional features
- Prerequisites
- Please vote to help
- Install Remote Phone as system app
- Support
- Donate
Make and receive phone calls from your PC
Leave your Android device in your pocket the next time it rings — pick it up from your PC instead. Calling requires Bluetooth capability on both your PC and on your Android device, so make sure you have it turned on for both.
To make a call on your PC:
Open the Your Phone app and select Calls.
In the Search your contacts box, search for a contact name or number. Alternately, you can directly enter a phone number on the dial pad.
Select the dial icon 
If you don’t have Bluetooth available on your device (or if it’s been turned off), you won’t be able to make or receive calls on your PC.
If you encounter issues while using the calling feature, these troubleshooting tips may help.
Android permissions are required for this feature
The first time you use calling, you’ll be prompted to allow permissions on your Android device. Selecting Allow on these permissions will let the Your Phone app access and display information from your Android device.
How do I see my phone’s recent calls on my PC?
On your PC, open the Your Phone app and select Calls. Your recent calls will be displayed here.
How many recent calls can I see?
The Your Phone app displays calls you’ve made or received in the last 90 days.
Can I manage or delete my recent calls?
You can’t manage or delete recent calls from your PC.
How do I mute a call?
You can mute a call by using the mute button on your Android device or PC.
When you place a call on your PC with Your Phone, a small separate window opens to display the call you’re on:
Click the downward pointing arrow to expand the window. Then the Mute button will become available:
When you start a call on your PC and transfer it to your Android device, you can only mute the call from your phone (not from your PC).
If a call is happening on your Android device, you can’t mute that call from your PC.
Making emergency calls with the Your Phone app
Emergency Services. While it may be possible to place calls to or receive calls from Emergency Services using Your Phone, note that Your Phone is not a replacement for your primary telephone service. Your Phone calls may not work or may get disrupted due to power issues, distance from your PC to your phone, or other technical issues. In addition, there are important differences between Your Phone and traditional wireless (mobile) or fixed-line telephone services. Your Phone is not required to offer access to Emergency Services under any applicable local or national rules, regulations, or law. Your Phone is not intended to support or carry emergency calls to any type of hospitals, law enforcement agencies, medical care units or any other kind of services that connect a user to emergency services personnel or public safety answering points (“Emergency Services”).
Поддержка телефонных звонков теперь доступна для всех пользователей в Windows 10
Microsoft довольно долго тестировала функцию приложения «Ваш телефон» совершать звонки некоторым пользователям, и теперь эта функция доступна для всех. С помощью приложения «Ваш телефон» теперь вы можете совершать звонки через ПК с Windows 10 и оставлять свой телефон на Android в своем кармане.
Если вы не видите поддержки звонков в приложении «Ваш телефон», вам может потребоваться переустановить приложение из магазина Microsoft Store. Теоретически, эта функция позволяет вам отвечать на входящие звонки с вашего ПК, а также инициировать звонки.
Поддержка вызовов в настоящее время доступна только для пользователей Android, и она может никогда не появиться на iPhone из-за ограничений сторонних сервисов на iOS.
Microsoft отметила, что звонки будут поступать только тогда, когда телефон на Android находится в зоне действия Bluetooth вашего ПК. Стоит отметить, что звонки по-прежнему осуществляются с вашего телефона Android, но вы сможете управлять им и разговаривать с вызывающим абонентом через аппаратное обеспечение вашего ПК.
Это позволяет отклонять входящие вызовы, отвечать на входящие вызовы и отправлять голосовую почту или отвечать текстом звонящим. Приложение будет синхронизировать вашу историю звонков, а также контакты, и вы сможете открыть номеронабиратель в приложении, чтобы позвонить любому человеку.
Во время разговора вам будет разрешено обмениваться звонками между ПК и телефоном. Например, вы можете нажать на кнопку «Использовать телефон» и продолжить чат по телефону.
Microsoft занимается медленной миграцией своих сервисов на Android. Приложение Microsoft Your Phone обещает приличную связь, но качество зависит от ряда факторов, включая адаптер Bluetooth, используемый на обоих устройствах, и его диапазон.
Microsoft также обновляет приложение, чтобы использовать текущее фоновое изображение телефона на навигационной панели с помощью акрилового размытия системы Fluent Design.
Windows 10 научилась звонить через Android-смартфон
Windows научилась звонить по телефону
Microsoft сделала функцию телефонных звонков в приложении «Ваш телефон» (Your Phone) для Windows 10 доступной всем желающим. Теперь с ее помощью пользователи смогут совершать и принимать звонки на свой ПК, перенаправленные со смартфона. Об этом говорится в сообщении, опубликованном с одного из официальных аккаунтов корпорации в Twitter.
Ранее описанная функциональность была доступна только участникам программы предварительной оценки Windows (Windows Insider) с октября 2019 г. В ее рамках Microsoft позволяет добровольцам протестировать новые возможности своих программных продуктов, которые в дальнейшем могут войти в релиз. При принятии подобных решений компания опирается в том числе и на отзывы волонтеров-тестировщиков.
Что еще умеет «Ваш телефон»
Приложение «Ваш телефон» позволяет управлять мобильным телефоном с помощью персонального компьютера без необходимости подключать одно устройство к другому напрямую. Программа позволяет передавать и принимать текстовые сообщения, синхронизировать уведомления и контакты, просматривать и пересылать фотографии из галереи смартфона, в том числе и с помощью приема перетаскивания мышью непосредственно в нужное приложение Windows.
Важно отметить, что перечисленные функции работают только при использовании смартфонов под управлением операционной системы Android 7.0 (Nougat) или новее. С девайсами Apple «Ваш телефон» также работает, но его функциональность ограничена синхронизацией просматриваемых веб-страниц между компьютером и мобильным устройством.
Кроме того, в определенных случаях приложение позволяет отображать содержимое экрана смартфона на дисплее ПК. Данная возможность доступна обладателям ограниченного числа моделей телефонов, в частности «флагманов» Samsung (например, Galaxy Note 10).
Установка и настройка приложения
Приложение «Ваш телефон» доступно в магазине приложений Microsoft (Microsoft Store) пользователям Windows 10, скачать его можно бесплатно. Кроме того, по данным сайта поддержки Microsoft, оно поставляется в составе обновления Windows 10 за октябрь 2018 г.
После запуска приложения пользователю предлагается войти с помощью учетной записи Microsoft, а также ввести номер мобильного телефона, с которым планируется связать ПК. На указанный номер будет отправлено SMS со ссылкой на загрузку приложения «Диспетчер вашего телефона» (Your Phone Companion). Установив его, необходимо войти в учетную запись приложения. Важно, чтобы на обоих устройствах использовался один и тот же аккаунт Microsoft.
«Ваш телефон» и SMS Connect в Skype
В сентябре 2018 г. Microsoft объявила о запуске сервиса SMS Connect для VoIP-клиента и мессенджера Skype, который позволял управлять SMS на ПК аналогично тому, как сейчас это делается в приложении «Ваш телефон». Последнее, на тот момент, находилось на стадии бета-тестирования и, в отличие от Skype, работало исключительно под Windows 10.
Функциональность SMS Connect обеспечивала возможность приема и отправки различного контента в формате MMS, включая фотографии и видеоролики. Помимо этого, пользователям SMS Connect также была доступна возможность отправки сообщений из списка контактов.
В августе 2019 г. SMS Connect была удалена из Skype. На странице FAQ портала поддержки Skype, посвященной удаленным функциям, размещено следующее сообщение: «Мы всегда прилагаем все усилия, чтобы улучшить ваш опыт Skype. Иногда это означает отказ от определенных функций Skype, если мы считаем, что они больше не могут принести вам максимальную пользу».
Напомним, Skype был приобретен Microsoft в 2011 г. у группы инвесторов во главе с частным инвестиционным фондом Silver Lake Partners за $8,5 млрд.
Remote Phone Call
The remote control for your mobile phone
Remote Phone Call connects your mobile phone with your Microsoft Windows PC. You can easily dial numbers, answer and end calls and write SMS messages. All from your desktop and also directly from Microsoft Outlook.
Remote Phone Call
Remote Phone Call Trial
Remote Phone Call LK
Handsfree support
Features of PC client
- Dial numbers (PC2DIAL)
- Write SMS messages (PC2SMS)*
- Add-in for Outlook, Word and Excel
- Accept and end calls
- View and search phone contacts
- View call and SMS history*
- .NET/VBA API for own integrations
*SMS requires Android service or Bluetooth MAP
Features of Android service
- Auto start with WiFi and Bluetooth
- Show connection status
Requirements
PC client
- Microsoft Windows Vista or newer
Microsoft Office 2007 or newer
Android setup
Android 4.0 or higher
Bluetooth* enabled PC or a
- WiFi environment
Handsfree setup
iPhone, Android phone or other
Bluetooth* enabled PC
*Supported Bluetooth stacks: Microsoft
Details
The classic setup of Remote Phone consists of two components. Remote Phone Call, the app running as service on the Android phone, and the PC client CallCenter.
Starting with CallCenter 6.0 the PC client alternatively connects to the mobile device via the Bluetooth Handsfree profile. Using the Handsfree profile does not require a running App on your phone. Therefore, also iPhones and nearly all other mobile phones are supported.
The PC client connects to the phone via Bluetooth or for the classic setup with the Android app service alternatively via WiFi.
After establishing a connection, you can manage calls fully from your Microsoft Windows desktop. You can easily dial numbers from phone contacts, from the call history, from the clipboard, from Microsoft Outlook, Word and Excel and manually entered numbers. Further, you can accept and end calls. Using the Android app service or the Bluetooth Message Access Profile (MAP) additionally allows you to write and read SMS messages.
For the classic setup with the Android app we recommend the usage of a Bluetooth headset connected to your phone since call audio is not routed to the PC. In contrast, the Handsfree setup passes audio to the PC and you should use a headset connected to your PC.
Remote Phone Call Trial is offered as full functional 15 day test version on Google Play. Also on Google Play you will find the paid version Remote Phone Call. If Google Play is not available for you, Remote Phone Call LK will be an option. This licence key version can be downloaded from the download section and will work as 15 day trial before a licence key is needed. For the Handsfree setup no Android app is needed and you can just download and install CallCenter on your PC which also allows a free 15 day trial for the Handsfree feature.
Video & Screenshots
Watch our product video which demonstrates how CallCenter and Remote Phone are working together for the classic Android setup. CallCenter works nearly identically for the Handsfree setup. On the left site you can see the screen capture of a real Android device which is controlled remotely from a Windows desktop.
You can see how to start calls on the phone from CallCenter or directly from Microsoft Outlook. Also some details about writing and reading SMS messages, about contact search and various other features are shown.
Download
We recommend to download our phone app from Google Play.
If Google Play is not available for you, here is our licence key version which works as 15 day trial. After the test period a licence key is needed.
The PC client CallCenter works with our Android apps or without any app in the Handsfree mode. The client is included in the apps and can be transferred to the PC from your phone. You can also download the client installation package directly through the following link.
The PC client CallCenter contains a programing interface for VBA/COM and .NET. The API is designed to allow arbitrary integrations into other software packages like CRM systems. Our own Microsoft Office Add-in which installs with CallCenter also uses this API. Samples and the SDK files can be found in the SDK subfolder of the CallCenter program folder.
SDK features
- VBA/COM and .NET API
- Dial numbers
- Recognize incoming calls
- Accept and end calls
- Send and receive SMS messages
- Control the CallCenter main window
SDK documentation
The detailed API reference of CallCenter can be found online.
Hello World sample
This simple sample shows how easy it is to dial a number from a C# Console Application.
Updates
Version 6.9
- FIX Android app: Call log empty on some Android 11 devices
Version 6.8
- NEW Android app: Dual-SIM support added
Version 6.7
- NEW Handsfree: CallCenter updated to use .NET 4.7
Version 6.6
- NEW Android app: New required permission for starting calls on Android 10
- FIX Handsfree: CallCenter stops connecting and hangs in background
Version 6.5
- FIX Android app: On Dual-SIM phones without a default call SIM use the default SMS SIM for calls
- NEW Android app: Some permissions needed for older Android verions removed
Version 6.4
- NEW Android app: Remove of an unneeded workaround for ending calls after a recent Android security patch
- FIX Android app: Some stability improvements for problems found by bug reports
Version 6.3
- NEW Android app: Use a new reliable function for ending calls on Android 9.0
- FIX Android app: Workaround for ending calls after a recent Android security patch
- NEW PC client: Some hints to make differences between connection types more clear
- FIX Handsfree: Stability improvements needed for some devices
Version 6.2
- FIX Android app: Some minor bug fixes and improvements
- FIX Handsfree: For iPhone audio got lost at answering calls
- FIX Handsfree: Audio not working for Nexus 5X running Android 8.0
Version 6.1
- FIX Android app: Answering calls not possible for Android 8.0
- NEW Android app: Using Android runtime permissions
- NEW Android app: Increase minimum required Android version to 4.0
- NEW Android app: Extended features removed
- NEW Handsfree: SMS support added
- FIX PC client: Minor bug fixes.
Version 5.7
- FIX For some devices accepting calls does not work since November 2016 Android patch
- FIX Sometimes Bluetooth connection does not work
Version 5.6
- NEW PC client style updates for Microsoft Windows 10
- FIX App crashes for WiFi connections on Android 7.0
Version 5.5
- NEW Extended features for rooted phones
- NEW WiFi network filter for autostart feature
- FIX Answering calls not possible on Android 5.0
- FIX Some special characters like # cannot be dialed
- FIX Client setup sometimes fails with DLL not found
Version 5.4
- NEW New licence key version Remote Phone Call LK
- NEW Hotkey for ending calls
- FIX SMS read status fix for Android 4.4
Version 5.3
- FIX Callto URL registration adapted for Windows 8
- FIX PC client sometimes crashes at startup
Version 5.2
- NEW App option for disabling SMS features
- NEW New option for contact sort order mode
- NEW Some GUI improvements
Version 5.1
- FIX Bluetooth connection problems for Android 4.2 solved
Version 5.0
- NEW SMS messaging support added
- NEW Office integration extended for Office x64
- NEW WI-FI connections while hotspot mode is active
- NEW Hotkey for accepting incoming calls
- NEW SDK-extensions: COM/VBA API with Word macro example and SMS support
Version 4.0
- NEW Microsoft Office integration for Outlook, Excel and Word added
- NEW Support for WIDCOMM Bluetooth stack added (needed for some Windows XP systems)
- NEW SDK for the integration of remote control features into own applications added
Extended features
Because of architectural changes of the Android phone runtime extended features are currently deprecated and not available since version 6.1. Many thanks to all testers and your feedback. Maybe extended features for holding/activating calls, dialling DTMF tones, managing conference calls and so on will be available in a later version again.
Since begin of development of Remote Phone Call a full featured remote control of all phone functions was the goal. Although Android is a great development platform, there are some features which cannot be controlled by app developers. For example it is not possible to dial DTMF tones for active calls and to manage foreground, background and conference calls. Even such basic functions like answering and ending calls are not directly offered and may stop working in future Android releases.
Starting with Android 4.4.3 some of this missing functions and with Android 5.0 nearly all features are provided. Unfortunately this new functions are not usable for common app developers. They are only available for device manufactures and for users which owns rooted phones. Nevertheless, the current Remote Phone Call version adds experimental support for extended call management functions.
Please help and vote for a new Android feature that would allow to offer these extended functions also for non-rooted phones.
Additional features
- Hold/Activate calls
- Dial a second call
- Manage conference calls
- Dial DTMF tones
- Shows current call duration
Prerequisites
- Android 4.4.3 or above
- A rooted phone
- Remote Phone installed as system app within system/priv-app (see below)
Please vote to help
Install Remote Phone as system app
Installation of Remote Phone Call as system app is only possible on rooted phones or on devices with unlocked bootloader and installed extended recovery tools. Please note that rooting or unlocking can lead to severe damages of device and loss of warranty. WE ARE NOT RESPONSABLE FOR DAMAGS OF YOUR DEVICE OR ANY DATA LOSS. Help and vote to make this available for non-rooted phones too.
This is a brief instruction of two possible ways of moving the Remte Phone apk file to the system/priv-app folder which will give the needed permissions for extended features. For more details please do some web researche about this topic. ex.: «How to install any App as a system app on Android»
- Install Remote Phone on your device as usual. Open the settings screen of Remote Phone and verify that the «Enable extended feature» -option is visible but not enabled for activation. In the case the option is not visible, your device does not support extended features and is probably running an Android version below 4.4.3 or a the Remote Phone version is below 5.5.
- If a exteded recovery tool is installed, perform a complete system backup.
- Install the app ES File Explorer or a compareable file explorer with root support on your phone.
- Open ES File Explorer and activate the «Root Explorer» option under tools.
- Go to the folder «/data/app».
- On an Android 4 device look for the «justPhone.remotePhone. apk» and perform a cut-operation on the apk-file. For Android 5 look for the «justremote.phone. » folder and cut the folder.
- Go to the folder «/system/priv-app».
- Perform a past-operation.
- Reboot your phone.
- Start Remote Phone and verify, that the «Enable extended feature» -option is now enabled for activation.
- Install Remote Phone on your device as usual. Open the settings screen of Remote Phone and verify that the «Enable extended feature» -option is visible but not enabled for activation. In the case the option is not visible, your device does not support extended features and is probably running an Android version below 4.4.3 or a Remote Phone version is below 5.5.
- Boot into recovery mode and perform a complete system backup.
- Within recovery tool: mount your system image for write access
- Open a shell with root access on your PC via ADB or with a shell offered by your recovery tool if available.
- Use common shell commands and change the current folder to «/data/app».
- On a Android 4 device look for the «justPhone.remotePhone. apk»-file, for Android 5 look for the «justremote.phone. «-folder and move the apk-file respectively the folder to «/system/priv-app
- Reboot your phone.
- Start Remote Phone and verify, that the «Enable extended feature» -option is now enabled for activation.
For the Handsfree setup the answer is yes. But for the classic setup with the Android service this is not possible. The Android platform doesn’t allow this for app developers. Therefore we recommend to use a Bluetooth headset directly connected to your phone for best results. As an example of such a headset look at our product picture. We have an eye on this but we don’t think that one of the next Android releases will make this possible.
Unfortunately dialing DTMF tones for active calls is not possible for app developers on non-rooted Android phones. Starting with Android 4.4.3 experimental support for rooted phones was added to Remote Phone call. For details please see extended features. For the Handsfree setup dailing DTMF tones would be possible but is currently not implemented. This feature may be available in one of the next releases.
Yes, you need to use the Handsfree connection type of CallCenter. Connections to the Remote Phone Call app service is only available for Android. Currently only Android gives us the needed public features on the programing interface.
Currently the only client platform is Microsoft Windows. This is because we have invested a considerable amount of time to implement a client which integrates as seamless as possible into your desktop environment. But this comes with the price of a platform dependent client. Clients for other platforms are currently not planned for the near future.
While the phone service is waiting for a new WiFi client or while it is connected via WiFi a CPU wake look needs to be held. Otherwise the phone would not be reachable or the connection would be lost. This wake lock for the main CPU is not needed for Bluetooth connections since the Bluetooth chip does the job. This saves power. In the case you use WiFi while your phone is not plugged to the power supply without the usage of CallCenter, you should stop the phone service and eventually disable the auto start option. In the case your PC is Bluetooth enabled you should prefer Bluetooth in preference to WiFi.
Yes! CallCenter can be started once per user session. But of course, for server environments CallCenter could only use WiFi for phone connections and therfore Handsfree connections are not supported.
No, sorry, this is not possible.
Unfortunately for some environments temporary, yes. Some Bluetooth/WiFi chipsets reduce the WiFi performance dramatically while a Bluetooth device search is performed. This should lead to better Bluetooth results since Bluetooth and WiFi use the same radio frequencies. CallCenter needs such lookups while waiting for a Bluetooth client. The problem disappears immediately after a connection has been established. As workaround for affected systems you should stop CallCenter from waiting for a Bluetooth phone connection while no phone is available. Just click on the status line at the head of the CallCenter main window. Click again for restarting the search.
The needed licence type depends on your needed setup.
For the classic setup via the Android service you would need to buy a Google Play licence for the app Remote Phone Call or, if Google Play is not an option for you, you could buy a licence key for the Android app Remote Phone Call LK. The LK key must be entered on the settings screen of Remote Phone Call LK on your phone. In both cases you do not need any further licence. The PC client CallCenter is free for connections to a licenced Android app.
For the Handsfree setup no app is needed. So, you need to buy a licence key for the Handsfree feature of CallCenter. This key must be entered on the PC-clients settings screen.
In the rare case you want to use both setup types, the classic setup with the Android app and the Handsfree setup, you would need to buy one of our Android app licences and a licence key for the Handsfree feature. But normally, you will need just one of the two possible setups. Look at our feature matrix to decide which setup best suits your needs.
No, there are no time limits for our licences.
To fix this error you need to upgrade to CallCenter 6.7 or above. In the case you are still using Windows 7, for which official support ended in January 2020, you need also to create following registry keys:
After that a reboot is require. For further details how to enable TLS1.2 support for Windows 7 clients please see tls-registry-settings.
Support
Any questions? Please help us to save resources and take a look at our FAQs before writing us. We have tried to give helpful answers for the most common questions.
Do you have any suggestions or other problems? Send us a mail. We will help you!
Donate
Do you like our work? Please feel free to support us further. Many thanks!
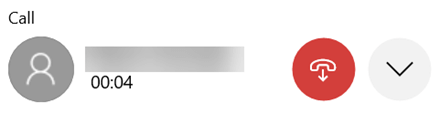
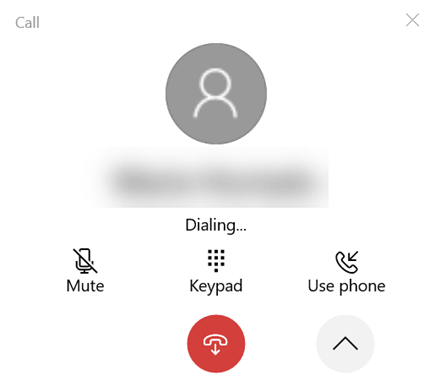



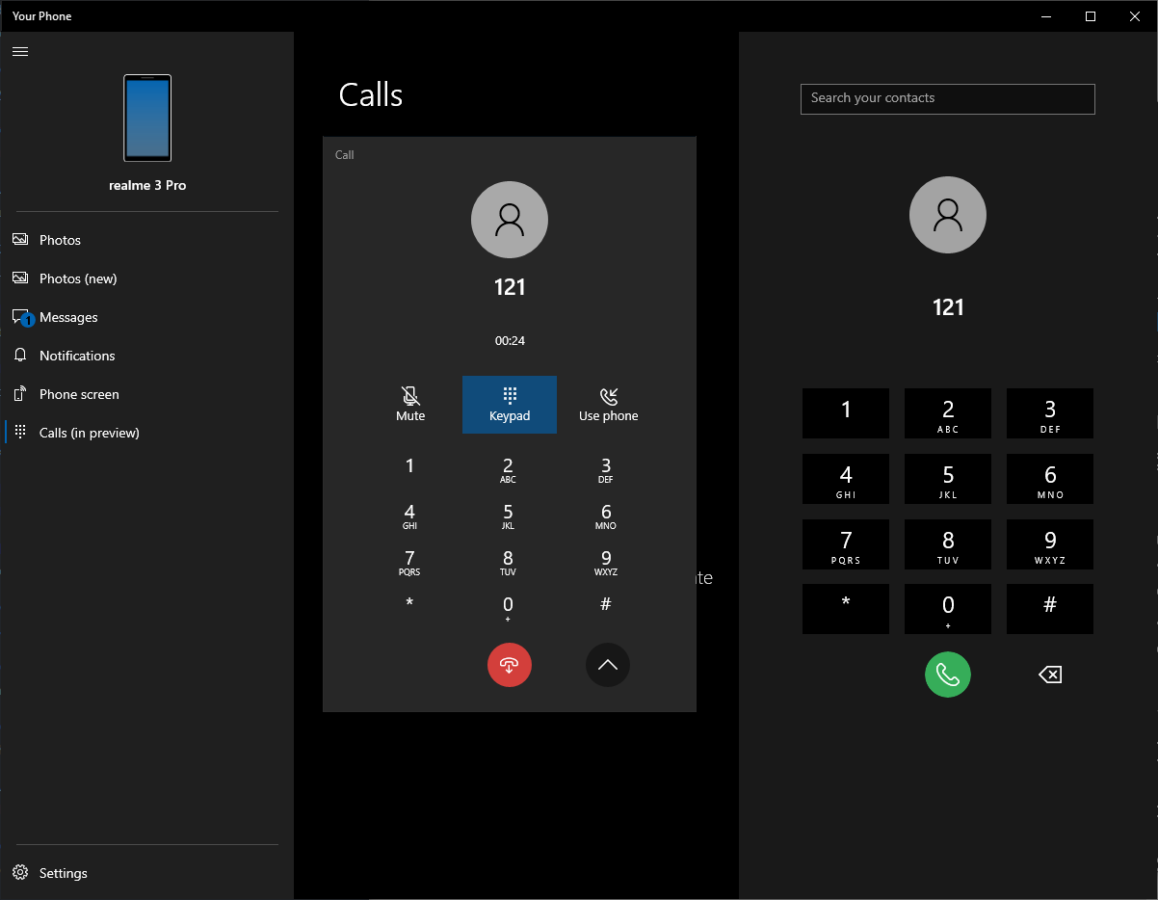

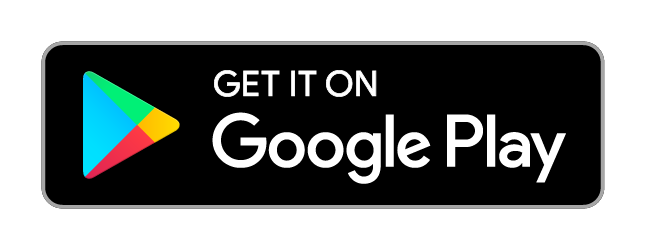
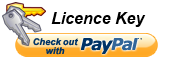
 Microsoft Office 2007 or newer
Microsoft Office 2007 or newer Android 4.0 or higher
Android 4.0 or higher Bluetooth* enabled PC or a
Bluetooth* enabled PC or a iPhone, Android phone or other
iPhone, Android phone or other