- Make and receive phone calls from your PC
- How do I see my phone’s recent calls on my PC?
- How many recent calls can I see?
- Can I manage or delete my recent calls?
- How do I mute a call?
- Making emergency calls with the Your Phone app
- Setting up calls in the Your Phone app
- To use calls in the Your Phone app, you’ll need:
- On your PC:
- On your Android device:
- Phone call from Windows Technical support
- How to make and receive calls on your PC with the Your Phone app
- Share this story
- Share All sharing options for: How to make and receive calls on your PC with the Your Phone app
- Download the Your Phone app on your phone and PC
- Link your phone and PC
- Phone calls from Windows
- Replies (2)
Make and receive phone calls from your PC
Leave your Android device in your pocket the next time it rings — pick it up from your PC instead. Calling requires Bluetooth capability on both your PC and on your Android device, so make sure you have it turned on for both.
To make a call on your PC:
Open the Your Phone app and select Calls.
In the Search your contacts box, search for a contact name or number. Alternately, you can directly enter a phone number on the dial pad.
Select the dial icon 
If you don’t have Bluetooth available on your device (or if it’s been turned off), you won’t be able to make or receive calls on your PC.
If you encounter issues while using the calling feature, these troubleshooting tips may help.
Android permissions are required for this feature
The first time you use calling, you’ll be prompted to allow permissions on your Android device. Selecting Allow on these permissions will let the Your Phone app access and display information from your Android device.
How do I see my phone’s recent calls on my PC?
On your PC, open the Your Phone app and select Calls. Your recent calls will be displayed here.
How many recent calls can I see?
The Your Phone app displays calls you’ve made or received in the last 90 days.
Can I manage or delete my recent calls?
You can’t manage or delete recent calls from your PC.
How do I mute a call?
You can mute a call by using the mute button on your Android device or PC.
When you place a call on your PC with Your Phone, a small separate window opens to display the call you’re on:
Click the downward pointing arrow to expand the window. Then the Mute button will become available:
When you start a call on your PC and transfer it to your Android device, you can only mute the call from your phone (not from your PC).
If a call is happening on your Android device, you can’t mute that call from your PC.
Making emergency calls with the Your Phone app
Emergency Services. While it may be possible to place calls to or receive calls from Emergency Services using Your Phone, note that Your Phone is not a replacement for your primary telephone service. Your Phone calls may not work or may get disrupted due to power issues, distance from your PC to your phone, or other technical issues. In addition, there are important differences between Your Phone and traditional wireless (mobile) or fixed-line telephone services. Your Phone is not required to offer access to Emergency Services under any applicable local or national rules, regulations, or law. Your Phone is not intended to support or carry emergency calls to any type of hospitals, law enforcement agencies, medical care units or any other kind of services that connect a user to emergency services personnel or public safety answering points (“Emergency Services”).
Setting up calls in the Your Phone app
With the Your Phone app you can make and receive calls from your Android device on your PC.
The Your Phone app needs to be connected to your Android device over Bluetooth to make and receive calls on your PC.
To use calls in the Your Phone app, you’ll need:
Windows 10 May 2019 Update on your PC.
To check and update your Windows version, on your PC go to Settings > Updates & Security > Check for update.
To confirm you are updated to Windows 10 May 2019 Update, on your PC go to Settings > System > About and check your version number under Windows specifications.
A PC with Bluetooth support.
An Android device running Android 7.0 or greater.
We’ll try to initiate the connection automatically for you. If we’re able to find your devices, you’ll be prompted to allow app permissions, phone discoverability, and confirm that the passkey or PIN on your Android device is the same as the one shown on your PC. If you don’t receive any prompts, try these steps:
On your PC:
Open the Your Phone app and select Calls.
Select Get Started.
Follow the instructions on your PC.
On your Android device:
A pop-up should appear on your device. Select Allow. You should now be connected for Calls.
If you choose not set up calls when you first set up the Your Phone app, you can always turn it on in the Your Phone app settings. Go to Settings > Calls, turn on the toggle for Allow this app to make and manage calls from my phone.
Calling and «Windows on ARM» processors
Calling is now available on PCs with “Windows on ARM” processors, as part of the Windows May 2020 update.
Phone call from Windows Technical support
Phone call from Windows Technical support
Also got such a call from Windows technical support. Was surprised how they know my phone number. But they told me, that as I have a licensed computer they know my numbers. First I got a lady with a Indian or Asian accent, then she gave me someone who could speak my language also German. But he was not understandable and I changed over to English. He definitely was not an Englishman also the background was very noisy so he was still not understandable. I asked where their fysical location was, and he said that it was in Nottingham England.
They told my, that they see lots of warnings from my computer and that are taking care of the systems and that my computer is very slow. I did not recognize this. that showed up last time and that’s why they call. They were quite convincing and as I was not aware of these practices I was so stupid to allow remote access to my computer. They showed me the warnings and also showed me and that my computer was hacked. The root cause for this is, that the security system was expired. They showed me this written on the computer. What you can see when using the computer on his operating system. Then they told me that they can repair this immediately and they can start right now. I can buy a package to save my computer also in future which costs 80 Pounds for a year 195 pounds for 3 years and 294 pounds for lifetime. Then I became suspicious and said, that I do not do any business via phone. I also said, that I will get another computer. Then he said that I can put it over on the new one. But my objection was, that on a new computer the security system cannot be expired so there is no use then. So he had no objections. I also said that I will think about it and consult other people for the need of this. I asked him for his phone number to call him back. He gave this 044 01158882786.
Before ending the call I asked him if the remote connection has been disconnected. He confirmed.
However I left my computer for about 10 minutes and when I started to work on it I saw still moving the cursor. Only then I got the message in the chat window, that connections is finished.
Also saw unfortunately afterwards, that they used for the remote access LogMeIN Rescue (Probeversion) Windows Support.
Help! Please can you tell me what they could have done to my computer? What can I do now to save my computer. They could have stolen my e-mail addresses .What else could the have done. I also use internetbanking, but do not store my password on the computer only for e-mail.
How to make and receive calls on your PC with the Your Phone app
Setup isn’t tough, but there are several steps
Share this story
Share All sharing options for: How to make and receive calls on your PC with the Your Phone app
Microsoft’s Your Phone app for Android can route photos, incoming notifications, and text messages to your Windows 10 PC. Its latest feature update added something even more useful: the ability to make and receive calls on your PC without reaching for your phone. The app can even let you seamlessly transfer calls between your PC and phone in case you need to go mobile.
Getting things set up isn’t difficult, although there are a few requirements to note before you dive into the steps below.
You’ll need a PC (any kind, desktop or laptop, x64 or ARM-based) running Windows 10 version 1803 or higher and any phone running Android version 7.0 or higher.
Download the Your Phone app on your phone and PC
To get your Android phone and PC talking to each other, you’ll need the app installed on both devices.
- Download it for your phone from the Google Play Store
- Download the Find the Your Phone app for your PC from the Microsoft Store. (It may already be installed on your machine, so search your list of apps first.)
- Ensure that you’re signed in with a Microsoft account on your PC. (You can sign in using the “Account” option in the Settings app.) Otherwise, you won’t be able to proceed with the setup.
- Once the app is installed on your phone, open it and sign in with your Microsoft account. Note that you’ll need to agree to give it permission to access your contacts, phone call log, media, and text messages, and to continuously run it in the background.
Link your phone and PC
- After you’ve signed in on both devices, they are ready to talk to each other. Ensure that your phone and PC are on the same Wi-Fi network, then boot the Your Phone app on your PC.
- If you see a dialog box that asks you to select between Android and iOS (iPhone users are currently limited to sending webpages between devices), it means that you haven’t signed in with the same account on mobile and PC (or you forgot to log in on one of them).
- Once your phone and PC establish a link, you’ll get a persistent notification on your mobile, which will first ask you to verify that you’ll allow the connection of devices to occur. Hit “Allow.”
- At this point, your phone should show up in the Your Phone app on PC. It will include a dialer icon labeled “Calls” at the bottom of the list beneath your phone’s name and image. This is where you’ll go to place calls.
- But first, you’ll need to manually connect your phone via Bluetooth to your PC. The Your Phone app does have a streamlined method for getting dialer access, but it didn’t work in my testing. However, manually pairing the devices worked every time across multiple phones.
- To connect your phone (if you haven’t dealt with Bluetooth before), enable pairing mode in your Android phone by pulling down the notification shade on your home screen, then long-press on the Bluetooth icon to open settings. From there, enable Bluetooth if it’s off and tap “Pair new device” or whatever similar option your phone lists.
- Now do the same on your PC. Tap the Windows key and type “Bluetooth” to pull up the “Bluetooth & other devices” settings. Once you’re there, tap “Add Bluetooth or other device,” and in the box that opens up, tap “Bluetooth.”
- Your phone and PC should now display the same PIN. If they do, tap “Connect” on both sources to authenticate the connection. (If you don’t, then try again or check Microsoft’s troubleshooting page.)
- Lastly, open the dialer section in the Your Phone app on your PC, and follow the instructions. It will send another notification to your phone that needs approval. You’ll get yet another notification when you request access to the call log. If you approve both of those (and no, you won’t have to go through this process again), you should see your recent calls populate on the dialer screen. This is a good sign that it’s working.
- Finally! You’re all set up to place and receive calls with the Your Phone app on Windows 10. Just make sure that your headset or the speakers on your PC are correctly configured to work with calls, and you should be good to go.
Vox Media has affiliate partnerships. These do not influence editorial content, though Vox Media may earn commissions for products purchased via affiliate links. For more information, see our ethics policy.
Phone calls from Windows
Replies (2)
It’s a scam. No one including Microsoft would know if your machine was going to crash.
Bruce Hagen
MVP: 2004
Present
Imperial Beach, CA
Was this reply helpful?
Sorry this didn’t help.
Great! Thanks for your feedback.
How satisfied are you with this reply?
Thanks for your feedback, it helps us improve the site.
How satisfied are you with this reply?
Thanks for your feedback.
This is simply a scam
Your PC periodically sends error reports to Microsoft. This helps Microsoft determine which problems are affecting users the most. During the transfer of these error reports technical information is transferred between your PC and the Microsoft server. NO personal details are transferred, so ask yourself ‘how did they get my details?’
Any company (or individual) can obtain a database of potential clients providing they are willing to pay a fee for that information. It may simply be an electoral list which could include your address and telephone number. Whichever list it is that list gives that company/person all the details they need to cold call you.
Unless you have a pre-paid support contract with Microsoft then Microsoft ‘will never’ telephone you regarding a problem with your machine. Yes there are Microsoft Certified Software technicians out there, but they don’t work for Microsoft they work for independent companies.
If you get a similar call again simply replace the telephone receiver and have no more to do with the caller. Under no circumstances should you allow them remote access to your PC. Doing so is fatal. All that they are after is your personal details such as computer password, banking details and passwords etc.
This forum post is my own opinion and does not necessarily reflect the opinion or view of Microsoft, its employees, or other MVPs.
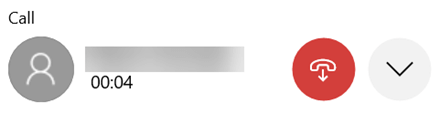
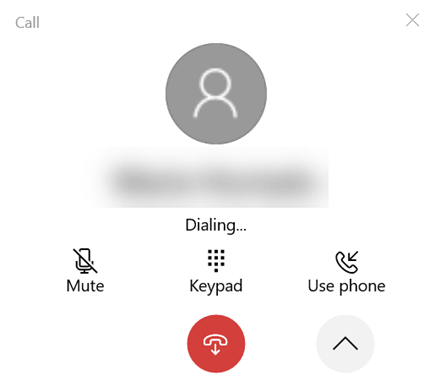
/cdn.vox-cdn.com/uploads/chorus_image/image/66386970/microsoftyourphonecalls.0.jpg)
:no_upscale()/cdn.vox-cdn.com/uploads/chorus_asset/file/19749053/yourphoto_phone.jpg)
:no_upscale()/cdn.vox-cdn.com/uploads/chorus_asset/file/19749088/yourphone1.jpg)
:no_upscale()/cdn.vox-cdn.com/uploads/chorus_asset/file/19749072/yourphone2.jpg)
:no_upscale()/cdn.vox-cdn.com/uploads/chorus_asset/file/19749075/yourphone3.jpg)
:no_upscale()/cdn.vox-cdn.com/uploads/chorus_asset/file/19749076/yourphone4.jpg)
:no_upscale()/cdn.vox-cdn.com/uploads/chorus_asset/file/19749079/yourphone5.jpg)



