- Восстановление данных на Mac OS
- PhotoRec
- DMDE для Mac OS
- Disk Drill
- PhotoRec Step By Step
- Contents
- Run PhotoRec executable
- Disk selection
- Source partition selection
- PhotoRec options
- Selection of files to recover
- File system type
- Carve the partition or unallocated space only
- Select where recovered files should be written
- Recovery in progress
- Recovery is completed
Восстановление данных на Mac OS

В этом материале — о 3-х эффективных программа восстановления данных для Mac OS, первые две из которых можно использовать бесплатно, третья позволяет выполнить сканирование и предварительный просмотр найденных фото, документов и других файлов, но восстановить их можно только после приобретения лицензии. Также может быть полезно: Лучшие программы для восстановления данных.
PhotoRec
PhotoRec — полностью бесплатная программа для восстановления данных с открытым исходным кодом, доступная для разных платформ, в том числе Mac OS. Несмотря на название утилита может восстановить не только фотографии, но и множество других типов файлов: архивы, документы, некоторые типы баз данных. Поддерживаются файловые системы Windows, Linux и Mac (только HFS+, не APFS).
Единственный возможный недостаток версии для Mac OS — она доступна только в виде утилиты для Терминала, без GUI. Тем не менее, процесс восстановления достаточно простой и очень эффективный.
- Скачайте архив с PhotoRec с официального сайта https://www.cgsecurity.org/wiki/TestDisk_Download и запустите её (может потребоваться изменить параметры в Системные настройки — Защита и безопасность для запуска неизвестных приложений на Mac).
- PhotoRec автоматически обнаружит подключенные жесткие диски, флешки и карты памяти с поддерживаемыми файловыми системами (для Mac с единственным диском APFS сообщит о том, что дисков не обнаружено).
- Выберите диск, который нужно просканировать.
- Выберите, сканировать ли весь диск (No Partition, Whole Disk) или текущий раздел на нем. Первый вариант следует выбрать после форматирования или изменения структуры разделов, второй — после простого удаления файлов.
- Если в 4-м шаге был выбран первый пункт, выберите, какие разделы искать. Первый пункт — разделы Linux, второй — другие типы разделов (FAT, NTFS, HFS+).
- Укажите папку на вашем Mac, куда следует сохранить восстановленные данные. Не следует сохранять их на тот же накопитель, с которого производится восстановление.
- Дождитесь завершения процесса восстановления.
В результате, в указанной на 6-м шаге папке вы получите восстановленные программой PhotoRec файлы. Об использовании этой же программы в Windows с графическим интерфейсом — Восстановление данных в PhotoRec 7.
Дополнительно, в архиве содержится еще одна программа — TestDisk, предназначенная для восстановления потерянных разделов (с данными на них) на диске, флешке или карте памяти после форматирования, повреждения файловой системы, случайного удаления раздела.
DMDE для Mac OS
DMDE доступна как в бесплатной, так и в платной версиях, но ограничения бесплатного варианта программы таковы, что их, вероятнее всего не заметит рядовой пользователь при обычном домашнем использовании в целях восстановить фото, документы или другие файлы после удаления или форматирования. В программе поддерживаются файловые системы FAT, ExFAT, HFS и ExtFS, NTFS.
С помощью DMDE вы можете как целиком восстановить потерянный раздел на накопителе, так и выполнить полное сканирование и восстановить выбранные файлы.
Подробно об использовании DMDE и где скачать программу в материале: Восстановление данных в DMDE (описана версия для Windows, но на Mac OS процесс не отличается).
Disk Drill
Disk Drill — одна из самых популярных программ восстановления данных для Mac OS и, одновременно, достаточно эффективная. К сожалению, платная: бесплатно вы можете провести сканирование накопителя и просмотреть некоторые (поддерживаемые предварительным просмотром) найденные файлы, а вот сохранить их — уже нет. В отличие от других перечисленных программ, Disk Drill поддерживает и файловую систему APFS (то есть теоретически может помочь восстановить данные с системного диска в последних версиях Mac OS).
Использование программы не предполагает каких-то особых навыков: достаточно выбрать накопитель и нажать «Искать», будет сразу проведено как быстрое, так и глубокое сканирование, и поиск файлов в различных файловых системах. При необходимости вы можете изменить параметры сканирования, но в большинстве случаев это без надобности. Обратите внимание, что Disk Drill также может восстанавливать данные из резервных копий iPhone и iPad.
Уже во время процесса поиска файлов вы можете просматривать то, что было найдено, а также останавливать процесс сканирования с сохранением прогресса.
По завершении поиска файлов останется выбрать нужные и восстановить их, при условии наличия лицензии. Официальный сайт Disk Drill на русском языке — https://www.cleverfiles.com/ru/
Можете предложить какие-то дополнительные средства восстановления данных на Mac OS? — Ваш комментарий будет полезен.
А вдруг и это будет интересно:
02.04.2019 в 23:19
Здравствуйте, просто не знаю к кому обратиться. у меня Asus FX503vd, не плохой полуигровой ноут, но на любой мало-мальской игре играю то на низких то на средних, хотя по всем возможностям на нём в эти игры можно и на ультрах летать, греется как не знаю что, как мне оптимизировать свой ноут, может биос или сама система не настроены. стоит i7-7700HQ . GTX 1050 4Gb. 8Gb RAM
Помогите пожалуйста!
03.04.2019 в 09:56
Здравствуйте.
Я по описанию не могу сказать, что там. Если все драйверы в норме, а внутрь вы не «лазили» и ничего там не меняли и не чистили (если сделать неумело можно нажить проблем с охлаждением), то должно всё ок быть.
А еще непонятно: игры не идут в высоких настройках или только греется и потому вы включаете низкие-средние? Так-то этот ноутбук вполне себе громкий и горячий под нагрузками.
03.04.2019 в 14:28
Простите, а вы не могли бы посмотреть своим взглядом что там, если Вас не затруднит, может что не так, и биос был обновлён
на высоких вообще может отрубиться
04.04.2019 в 10:00
А как я гляну, особенно в БИОС? Никак, думаю. А если на высоких может отрубиться, тут явно перегрев и не в БИОС нужно смотреть, а начинку.
Источник
PhotoRec Step By Step








This Recovery example guides you through PhotoRec step by step to recover deleted files or lost data from a reformatted partition or corrupted file system. For lost/deleted partitions or deleted files from a FAT or NTFS file system, try TestDisk first — it’s usually faster and TestDisk can retrieved the original file names. Translations of this PhotoRec manual to other languages are welcome.
Contents
Run PhotoRec executable
If PhotoRec is not yet installed, it can be downloaded from TestDisk Download. Extract the files from the archive including the sub-directories.
To recover files from hard disk, USB key, Smart Card, CD-ROM, DVD, etc., you need enough rights to access the physical device.
Under DOS, run photorec.exe
Under Windows, start PhotoRec (ie testdisk-6.13/photorec_win.exe ) from an account in the Administrator group. Under Windows Vista or later, right click photorec_win.exe and then click Run as administrator to launch PhotoRec.
Under Unix/Linux/BSD, you need to be root to run PhotoRec (ie. sudo testdisk-6.13/photorec_static )
Under Mac OS X, start PhotoRec (ie testdisk-6.13/photorec ). If you are not root, PhotoRec will restart itself using sudo after a confirmation on your part. Sudo will ask for a password — enter your Mac OS X user password.
Under OS/2, PhotoRec doesn’t handle physical devices, only disk images. Sorry.
To recover files from a media image, run
- photorec image.dd to carve a raw disk image
- photorec image.E01 to recover files from an Encase EWF image
- photorec ‘image. ‘ if the Encase image is split into several files.
- photorec ‘/cygdrive/d/evidence/image. ‘ if the Encase image is split into several files in the directory d:\evidence


Forensics users can use the parameter /log to create a log file named photorec.log ; it records the location of the files recovered by PhotoRec.
Disk selection
Available media are listed. Use up/down arrow keys to select the disk that holds the lost files. Press Enter to proceed.

Source partition selection
- Search after selecting the partition that holds the lost files to start the recovery,
- Options to modify the options,
- File Opt to modify the list of file types recovered by PhotoRec.
PhotoRec options
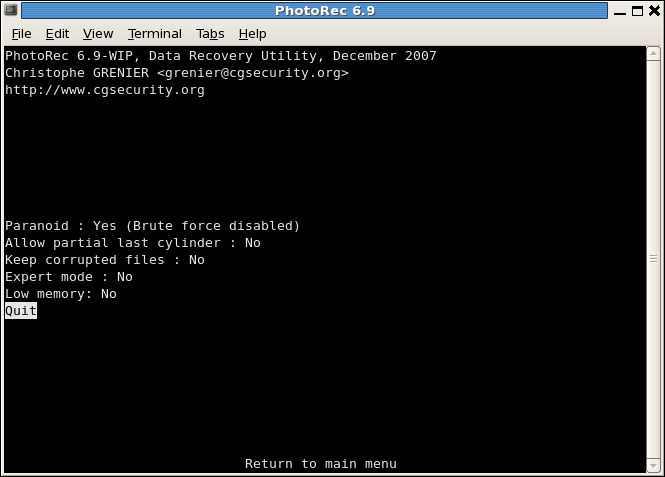 |
- Paranoid By default, recovered files are verified and invalid files rejected.
Enable bruteforce if you want to recover more fragmented JPEG files, note it is a very CPU intensive operation.
- Allow partial last cylinder modifies how the disk geometry is determined — only non-partitioned media should be affected.
- The expert mode option allows the user to force the file system block size and the offset. Each filesystem has his own block size (a multiple of the sector size) and offset (0 for NTFS, exFAT, ext2/3/4), these value are fixed when the filesystem has been created/formated. When working on the whole disk (ie. original partitions are lost) or a reformated partition, if PhotoRec has found very few files, you may want to try the minimal value that PhotoRec let you select (it’s the sector size) for the block size (0 will be used for the offset).
- Enable Keep corrupted files to keep files even if they are invalid in the hope that data may still be salvaged from an invalid file using other tools.
- Enable Low memory if your system does not have enough memory and crashes during recovery. It may be needed for large file systems that are heavily fragmented. Do not use this option unless absolutely necessary.
Selection of files to recover
In FileOpts , enable or disable the recovery of certain file types, for example,
The whole list of file formats recovered by PhotoRec contains more than 300 file families representing more than 480 file extensions.
File system type
Once a partition has been selected and validated with Search , PhotoRec needs to know how the data blocks are allocated. Unless it is an ext2/ext3/ext4 filesystem, choose Other .
Carve the partition or unallocated space only
PhotoRec can search files from
- from the whole partition (useful if the filesystem is corrupted) or
- from the unallocated space only (available for ext2/ext3/ext4, FAT12/FAT16/FAT32 and NTFS). With this option only deleted files are recovered.
Select where recovered files should be written
Choose the directory where the recovered files should be written.
To get the drive list (C:, D:, E:, etc.), use the arrow keys to select .. , press the Enter key — repeat until you can select the drive of your choice. Validate with Y es when you get the expected destination.
File system from external disk may be available in a /media , /mnt or /run/media sub-directory. Mount your destination drive if necessary.
Partitions from external disk are usually mounted in /Volumes .
Recovery in progress
Number of recovered files is updated in real time.
- During pass 0, PhotoRec searches the first 10 files to determine the blocksize.
- During pass 1 and later, files are recovered including some fragmented files.
Recovered files are written in recup_dir.1, recup_dir.2. sub-directories. It’s possible to access the files even if the recovery is not finished.
Recovery is completed
When the recovery is complete, a summary is displayed. Note that if you interrupt the recovery, the next time PhotoRec is restarted you will be asked to resume the recovery.
- Thumbnails found inside pictures are saved as t*.jpg
- If you have chosen to keep corrupted files/file fragments, their filenames will beginning by the letter b (roken).
- Hint: When looking for a specific file. Sort your recovered files by extension and/or date/time. PhotoRec uses time information (metadata) when available in the file header to set the file modification time
- After Using PhotoRec: Some ideas to sort recovered files or repair broken ones.
You may have disabled your live antivirus protection during the recovery to speed up the process, but it’s recommended to scan the recovered files for viruses before opening them — PhotoRec may have undeleted an infected document or a trojan.
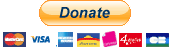
Please support the project
with your donations.
Источник








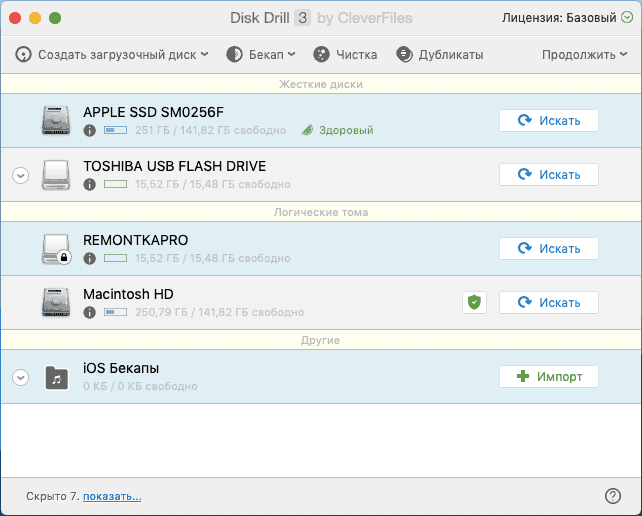

 Under DOS, run photorec.exe
Under DOS, run photorec.exe Under Windows, start PhotoRec (ie testdisk-6.13/photorec_win.exe ) from an account in the Administrator group. Under Windows Vista or later, right click photorec_win.exe and then click Run as administrator to launch PhotoRec.
Under Windows, start PhotoRec (ie testdisk-6.13/photorec_win.exe ) from an account in the Administrator group. Under Windows Vista or later, right click photorec_win.exe and then click Run as administrator to launch PhotoRec. Under OS/2, PhotoRec doesn’t handle physical devices, only disk images. Sorry.
Under OS/2, PhotoRec doesn’t handle physical devices, only disk images. Sorry.


