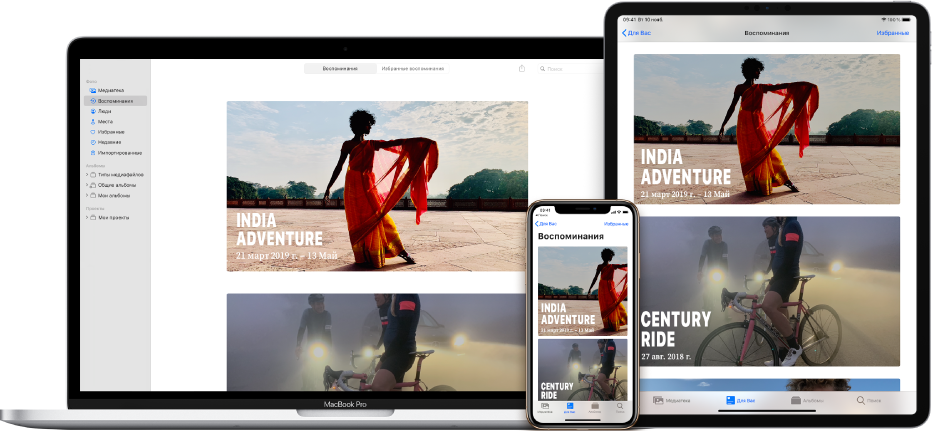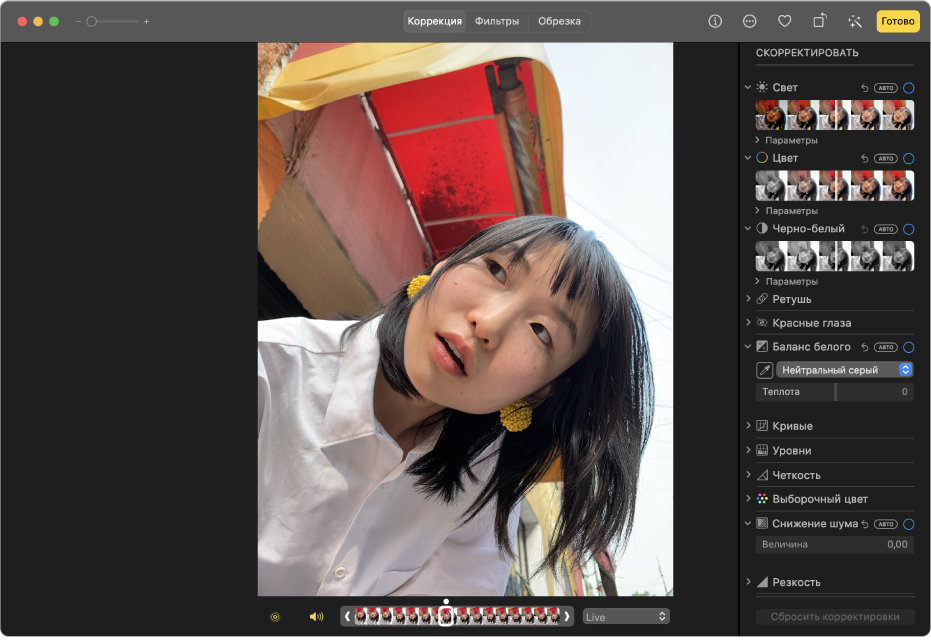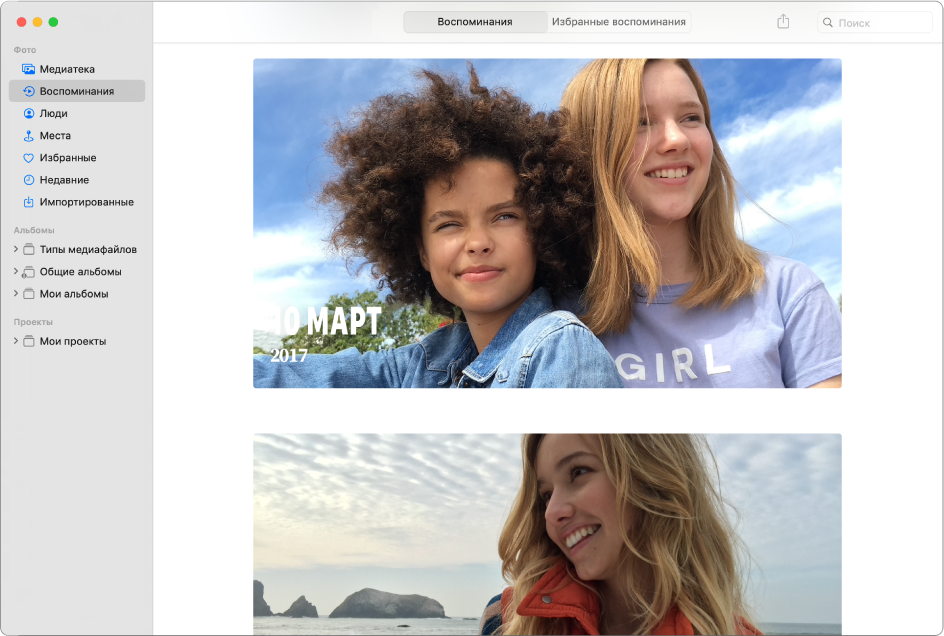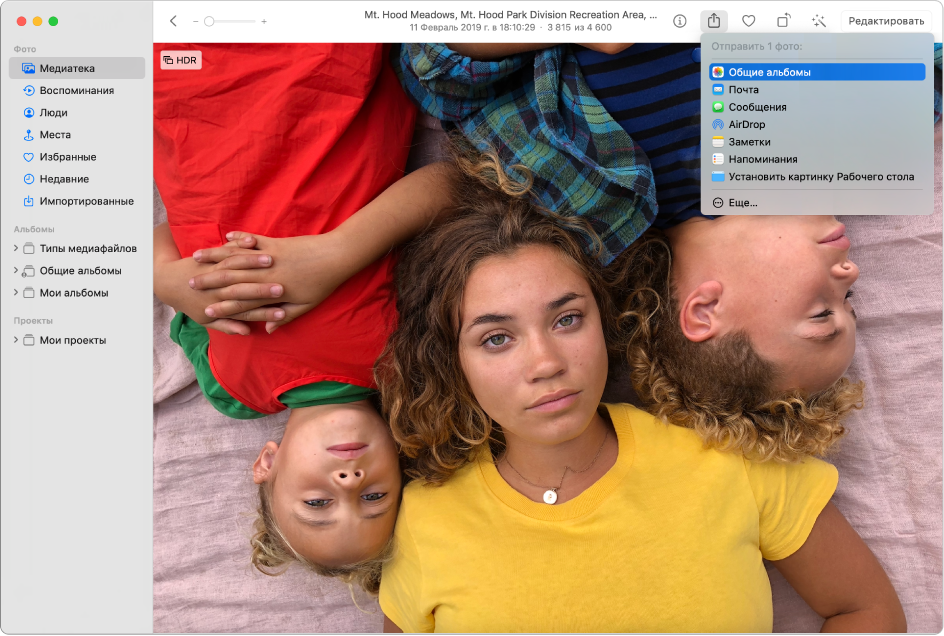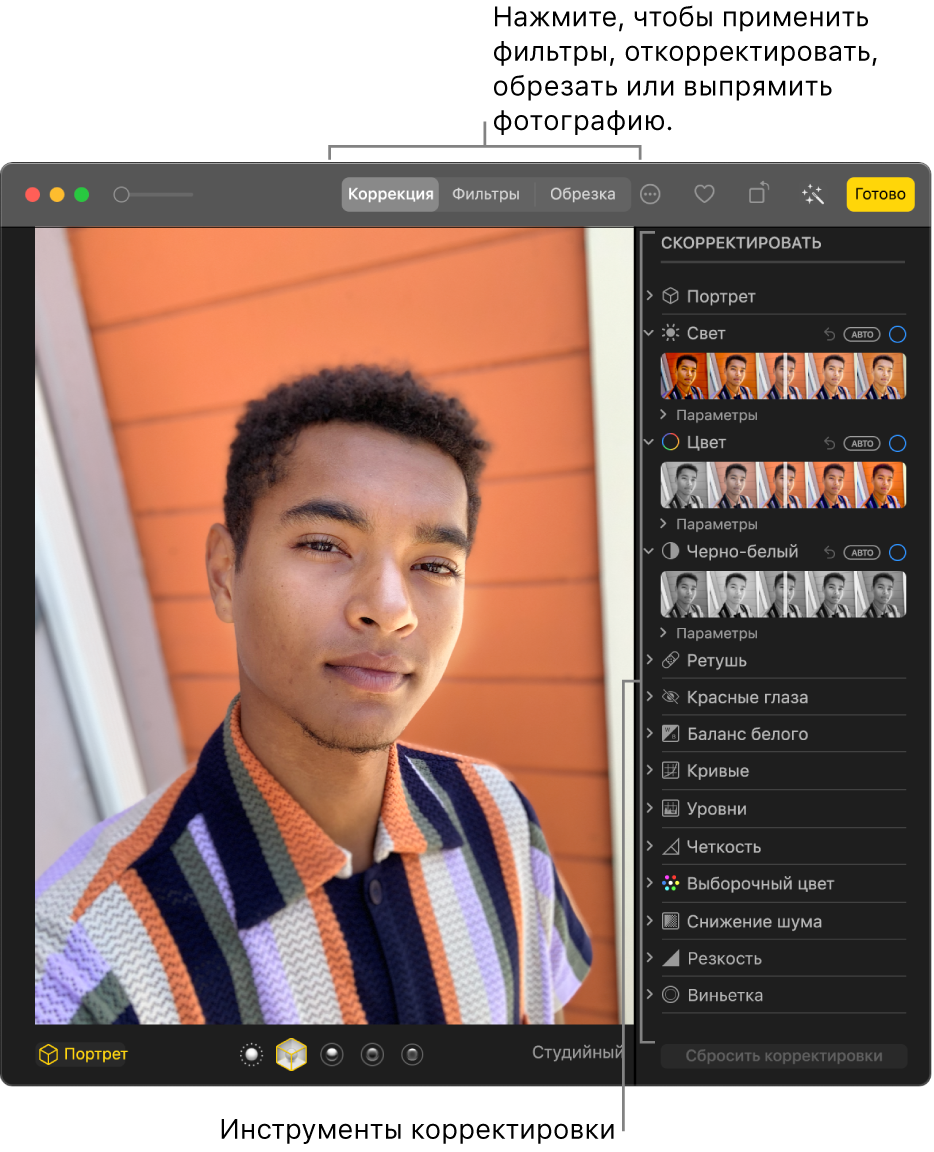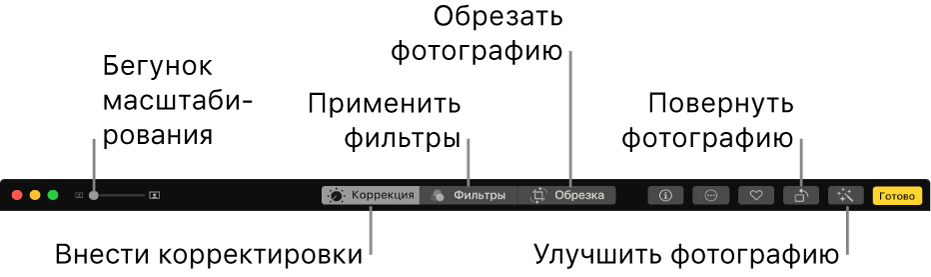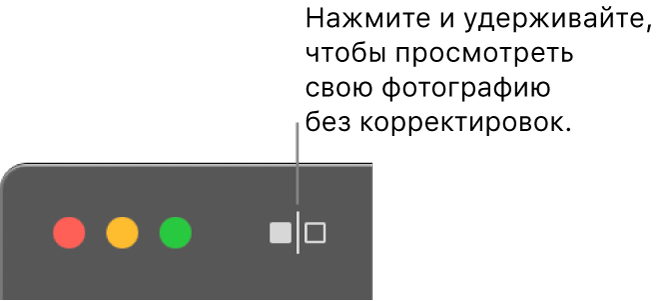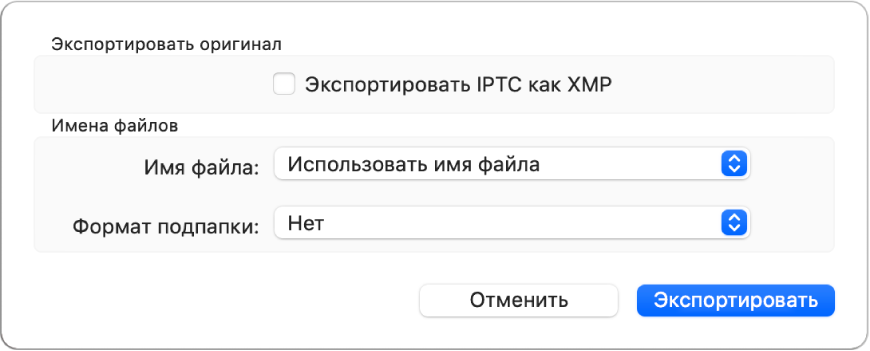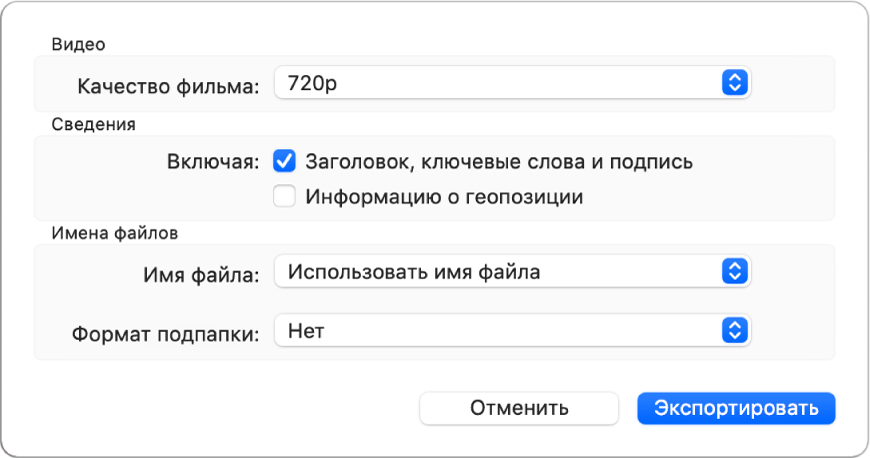- Руководство пользователя приложения «Фото»
- Ваши фотографии всегда с Вами
- Превратите хорошие снимки в великолепные
- Просмотр воспоминаний
- Отправка друзьям и близким
- Основы редактирования в приложении «Фото» на Mac
- Редактирование фото или видео
- Дублирование фотографии
- Сравнение фото или видео до и после редактирования
- Копирование и вставка корректировок
- Photos for macOS
- A smarter way to find your favorites.
- Focus on your best shots.
- Your memories. Now playing.
- The moment you’re looking for, always at hand.
- Fill your library, not your device.
- Resize. Crop. Collage. Zoom. Warp. GIF. And more.
- Экспорт фотографий, видео и слайд-шоу из приложения «Фото» на Mac
- Экспорт фотографий в выбранном формате
- Экспорт фотографий в исходном формате
- Экспорт фотографии как картинки рабочего стола
- Экспорт видео
- Экспорт слайд-шоу
Руководство пользователя приложения «Фото»
для macOS Big Sur
Ваши фотографии всегда с Вами
С функцией «Фото iCloud» Ваши фотографии и видео всегда будут у Вас под рукой, каким бы устройством Вы ни пользовались. Сделайте снимок на iPhone — и фотография автоматически появится в приложении «Фото» на Mac.
Превратите хорошие снимки в великолепные
Не нужно быть профессионалом, чтобы редактировать фотографии на профессиональном уровне — используйте инструменты редактирования в приложении «Фото», чтобы откорректировать фото, видео и Live Photo, как Вам нужно. Можно улучшить освещенность и цвета, применить фильтры, обрезать фотографию для улучшения кадрирования и выполнить другие действия.
Просмотр воспоминаний
Функция «Воспоминания» распознает фото и видео, на которых изображены путешествия, праздники, люди, животные и другие темы, а затем отображает их в виде великолепных коллекций и фильмов-воспоминаний со специально подобранной музыкой, заголовками, титрами и кинематографическими переходами.
Отправка друзьям и близким
А если у Вас есть отличные фотографии, которыми нельзя не поделиться, создайте общий альбом и пригласите друзей и близких для его просмотра.
Чтобы изучить Руководство пользователя приложения «Фото», нажмите «Оглавление» вверху страницы либо введите слово или фразу в поле поиска.
Источник
Основы редактирования в приложении «Фото» на Mac
Инструменты редактирования приложения «Фото» позволяют легко вносить несложные изменения, такие как поворот или обрезка фотографии для лучшего кадрирования. Также можно использовать более десятка сложных регулировок для изменения экспозиции и цветов, удаления пятен и мелких дефектов, устранения эффекта красных глаз, изменения баланса белого и выполнения других корректировок.
Для выполнения более сложных настроек можно использовать регуляторы «Уровни» и «Кривые» для изменения яркости, контрастности и тонального диапазона в различных областях фотографии. См. разделы Коррекция уровней фотографии и Коррекция кривых фотографии. Также можно улучшать и редактировать видео и Live Photo. См. разделы Редактирование и улучшение видео и Редактирование Live Photo.
При изменении фото или видео приложение «Фото» сохраняет оригинал, так что Вы всегда можете отменить изменения и вернуть исходный вид.
Когда Вы редактируете фото или видео, все внесенные изменения отображаются везде, где оно используется — в каждом альбоме, проекте и т. д. Если Вы хотите внести уникальные изменения, которые должны отображаться только на одной версии фото или видео, создайте дубликат объекта и отредактируйте его.
Редактирование фото или видео
В приложении «Фото» 
Дважды нажмите миниатюру фото или видео, затем нажмите «Редактировать» в панели инструментов.
Выберите миниатюру фото или видео, затем нажмите клавишу Return.
Выполните одно из следующих действий.
Увеличение или уменьшение масштаба фотографии. Нажмите или перетяните бегунок масштаба.
Внесение корректировок. Нажмите «Коррекция» для отображения инструментов коррекции. См. раздел Настройка освещенности, экспозиции и других параметров фотографии.
Применение фильтров. Нажмите «Фильтры» для отображения фильтров, которые можно применить для изменения внешнего вида фото или видео. См. раздел Использование фильтра для изменения внешнего вида фотографии.
Обрезка изображения. Нажмите «Обрезать» для отображения параметров обрезки фото или видео. См. раздел Усечение и выпрямление фотографий.
Поворот фото или видео. Нажмите кнопку «Повернуть» 
Автоматическое улучшение фото или видео. Нажмите кнопку «Применить автокоррекцию» 
Чтобы завершить редактирование, нажмите «Готово» или клавишу Return.
Во время редактирования фото или видео Вы можете нажимать клавиши со стрелками для перехода к другим объектам.
Дублирование фотографии
Чтобы создать различные версии одного фото или видео, можно дублировать его и работать с копией.
В приложении «Фото» 
Выберите меню «Изображение» > «Дублировать 1 фото» (или нажмите сочетание клавиш Command-D).
При дублировании Live Photo нажмите «Дублировать», чтобы включить видеосоставляющую, или «Дублировать как обычное фото», чтобы включить только неподвижное изображение.
Сравнение фото или видео до и после редактирования
Во время редактирования объекта Вы можете сравнить отредактированный вариант с оригиналом.
В приложении «Фото» 
Чтобы просмотреть исходное изображение, нажмите и удерживайте кнопку «Без корректировок» либо нажмите и удерживайте клавишу M.
Отпустите кнопку или клавишу M, чтобы увидеть отредактированный вариант.
Копирование и вставка корректировок
Настроив одно фото или видео, Вы можете скопировать корректировки и вставить их в другие объекты. Вставлять корректировки можно одновременно только в один объект.
Примечание. Нельзя скопировать и вставить настройки из инструментов «Ретушь», «Красные глаза», «Обрезать» и расширений сторонних разработчиков.
В приложении «Фото» 
Выберите «Изображение» > «Скопировать корректировки».
Дважды нажмите объект, к которому хотите применить корректировки, затем нажмите «Редактировать».
Выберите «Изображение» > «Вставить корректировки».
Можно также нажать объект в режиме редактирования, удерживая нажатой клавишу Control, и выбрать пункт «Скопировать корректировки» или «Вставить корректировки».
Можно быстро удалять правки, внесенные в фото или видео. Чтобы отменить последнее внесенное изменение, выберите меню «Правка» > «Отменить» или нажмите сочетание клавиш Command-Z. Чтобы отменить все изменения и начать сначала, выберите объект, затем выберите меню «Изображение» > «Вернуть к оригиналу».
Источник
Photos for macOS
Photos on Mac features an immersive, dynamic look that showcases your best photos. Find the shots you’re looking for with powerful search options. Organize your collection into albums, or keep your photos organized automatically with smart albums. Perfect your photos and videos with intuitive built-in editing tools, or use your favorite photo apps. And with iCloud Photos, you can keep all your photos and videos stored in iCloud and up to date on your Mac, Apple TV, iPhone, iPad, and even your PC.
A smarter way to find your favorites.
Photos intelligently declutters and curates your photos and videos — so you can easily see your best memories.
Focus on your best shots.
Photos emphasizes the best shots in your library, hiding duplicates, receipts, and screenshots. Days, Months, and Years views organize your photos by when they were taken. Your best shots are highlighted with larger previews, and Live Photos and videos play automatically, bringing your library to life. Photos also highlights important moments like birthdays, anniversaries, and trips in the Months and Years views.
Your memories. Now playing.
Memories finds your best photos and videos and weaves them together into a memorable movie — complete with theme music, titles, and cinematic transitions — that you can personalize and share. So you can enjoy a curated collection of your trips, holidays, friends, family, pets, and more. And when you use iCloud Photos, edits you make to a Memory automatically sync to your other devices.
The moment you’re looking for, always at hand.
With Search, you can look for photos based on who’s in them or what’s in them — like strawberries or sunsets. Or combine search terms, like “beach 2017.” If you’re looking for photos you imported a couple of months ago, use the expanded import history to look back at each batch in chronological order. And in the Albums section, you’ll find your videos, selfies, panoramas, and other media types automatically organized into separate albums under Media Types.
Fill your library, not your device.
iCloud Photos can help you make the most of the space on your Mac. When you choose “Optimize Mac Storage,” all your full‑resolution photos and videos are stored in iCloud in their original formats, with storage-saving versions kept on your Mac as space is needed. You can also optimize storage on your iPhone, iPad, and iPod touch, so you can access more photos and videos than ever before. You get 5GB of free storage in iCloud — and as your library grows, you have the option to choose a plan for up to 2TB.
Make an edit here, see it there. With iCloud Photos, when you make changes on your Mac like editing a photo, marking a Favorite, or adding to an album, they’re kept up to date on your iPhone, your iPad, and iCloud.com. And vice versa — any changes made on your iOS or iPadOS devices are automatically reflected on your Mac.
All your photos on all your devices. iCloud Photos gives you access to your entire Mac photo and video library from all your devices. If you shoot a snapshot, slo-mo, or selfie on your iPhone, it’s automatically added to iCloud Photos — so it appears on your Mac, iOS and iPadOS devices, Apple TV, iCloud.com, and your PC. Even the photos and videos imported from your DSLR, GoPro, or drone to your Mac appear on all your iCloud Photos–enabled devices. And since your collection is organized the same way across your Apple devices, navigating your library always feels familiar.
Resize. Crop. Collage. Zoom. Warp. GIF. And more.
Create standout photos with a comprehensive set of powerful but easy-to-use editing tools. Instantly transform photos taken in Portrait mode with five different studio-quality lighting effects. Choose Enhance to improve your photo with just a click. Then use a filter to give it a new look. Or use Smart Sliders to quickly edit like a pro even if you’re a beginner. Markup lets you add text, shapes, sketches, or a signature to your images. And you can turn Live Photos into fun, short video loops to share. You can also make edits to photos using third-party app extensions like Pixelmator, or edit a photo in an app like Photoshop and save your changes to your Photos library.
Источник
Экспорт фотографий, видео и слайд-шоу из приложения «Фото» на Mac
Экспорт фотографий в выбранном формате
Вы можете экспортировать фотографии для импорта и работы с ними в других приложениях. Проще всего экспортировать фотографии, перетянув их в окно Finder. Также можно использовать команду «Экспортировать», которая позволяет указать формат и имена файлов, а также организацию подпапок. Можно выбрать размер и формат экспортированных фотографий. Можно также экспортировать Live Photo как неподвижное изображение.
В приложении «Фото» 
Выберите «Файл» > «Экспортировать» > «Экспорт [количество] фото».
Нажмите всплывающее меню «Тип фото» и выберите тип файла для экспорта фотографий.
JPEG — создает файлы небольшого размера, подходящие для использования на веб-сайтах и в других приложениях.
TIFF — это формат без потерь, который отлично подходит для переноса фотографий между компьютерами или приложениями.
PNG — это другой формат без потерь, часто используемый на веб-сайтах.
Нажмите всплывающее меню «Имя файла» и выберите способ именования экспортированных файлов (этот шаг можно пропустить).
В качестве имен экспортированных файлов можно использовать их названия в приложении «Фото», их имена файлов или имена с последовательной нумерацией. Если Вы выбрали «Последовательное», Вы можете задать текст, который будет добавляться перед каждым номером (например, День рождения — 1, День рождения — 2 и т. д.).
Нажмите всплывающее меню «Формат подпапки» и выберите способ деления экспортированных файлов на папки.
Например, при экспорте фотографий за несколько дней приложение «Фото» может экспортировать каждый из дней в виде подпапки, названной по этому дню. Выберите «Нет», чтобы экспортировать фотографии в виде отдельных файлов без подпапок.
Нажмите кнопку «Экспортировать».
Выберите, куда нужно сохранить файлы после экспорта, затем нажмите «Экспортировать».
Совет. Выполнив вход со своим Apple ID и включив iCloud Drive, Вы можете экспортировать файлы фотографий в iCloud Drive, а затем обращаться к ним с любого Mac, iPhone, iPad или ПК с Windows, на котором настроен iCloud Drive. См. раздел Использование iCloud Drive для хранения документов.
Экспорт фотографий в исходном формате
Фотографии можно экспортировать в исходном формате, в котором они были импортированы в медиатеку приложения «Фото». Live Photo экспортируется как два отдельных файла: файл с неподвижным изображением и видеофайл.
В приложении «Фото» 
Выберите «Файл» > «Экспортировать» > «Экспортировать оригинал без изменений».
Чтобы экспортировать информацию IPTC (назначенные ключевые слова и метаданные IPTC) в виде вспомогательного файла XMP, установите флажок «Экспортировать IPTC как XMP».
Нажмите всплывающее меню «Имя файла» и выберите способ именования экспортированных файлов (этот шаг можно пропустить).
В качестве имен экспортированных файлов можно использовать их названия в приложении «Фото», их имена файлов или имена с последовательной нумерацией. Если Вы выбрали «Последовательное», Вы можете задать текст, который будет добавляться перед каждым номером (например, День рождения — 1, День рождения — 2 и т. д.).
Нажмите всплывающее меню «Формат подпапки» и выберите способ деления экспортированных файлов на папки.
Например, при экспорте фотографий за несколько дней приложение «Фото» может экспортировать каждый из дней в виде подпапки, названной по этому дню. Выберите «Нет», чтобы экспортировать фотографии в виде отдельных файлов без подпапок.
Нажмите кнопку «Экспортировать».
Выберите, куда нужно сохранить файлы фотографий после экспорта, затем нажмите «Экспортировать оригиналы».
Экспорт фотографии как картинки рабочего стола
Фотографию можно использовать в качестве картинки рабочего стола.
В приложении «Фото» 
Нажмите кнопку «Поделиться» 
Экспорт видео
Вы можете экспортировать видео для публикации и работы с ними в других приложениях. При экспорте видео можно выбрать качество фильма и указать, нужно ли включать в экспортированный файл метаданные, такие как название или подпись.
В приложении «Фото» 
Выберите «Файл» > «Экспортировать» > «Экспорт [количество] видео».
Нажмите всплывающее меню «Качество фильма» и выберите формат видео для экспорта видеоклипа.
Стандартное разрешение (480p) — подходит для телевизоров стандартной четкости. Если Вы планируете воспроизводить видео на телевизоре или мониторе высокой четкости, выберите один из следующих форматов. 720p или 1080p. Формат 4K предназначен для телевизоров и мониторов сверхвысокой четкости.
Нажмите всплывающее меню «Имя файла» и выберите способ именования экспортированных файлов (этот шаг можно пропустить).
В качестве имен экспортированных файлов можно использовать их названия в приложении «Фото», их имена файлов или имена с последовательной нумерацией. Если Вы выбрали «Последовательное», Вы можете задать текст, который будет добавляться перед каждым номером (например, День рождения — 1, День рождения — 2 и т. д.).
Нажмите всплывающее меню «Формат подпапки» и выберите способ деления экспортированных файлов на папки.
Например, при экспорте видеозаписей за несколько дней приложение «Фото» может экспортировать каждый из дней в виде подпапки, названной по этому дню. Выберите «Нет», чтобы экспортировать видео в виде отдельных файлов без подпапок.
Нажмите кнопку «Экспортировать».
Выберите, куда нужно сохранить файлы видео после экспорта, затем нажмите «Экспортировать».
Совет. Выполнив вход со своим Apple ID и включив iCloud Drive, Вы можете экспортировать файлы видео в iCloud Drive, а затем обращаться к ним с любого Mac, iPhone, iPad или ПК с Windows, на котором настроен iCloud Drive. См. раздел Использование iCloud Drive для хранения документов.
Экспорт слайд-шоу
Вы можете экспортировать слайд-шоу для передачи другим пользователям. При экспорте слайд-шоу приложение «Фото» создает файл фильма в выбранном Вами формате.
В приложении «Фото» 
Нажмите «Экспорт» в панели инструментов или выберите меню «Файл» > «Экспортировать» > «Экспортировать слайд-шоу».
Введите имя файла для фильма слайд-шоу в поле «Сохранить как».
Нажмите всплывающее меню «Формат» и выберите тип файла для экспортированного фильма.
Стандартное разрешение (480p) — подходит для телевизоров стандартной четкости. Если Вы планируете воспроизводить слайд-шоу на телевизоре или мониторе высокой четкости, выберите один из следующих форматов. 720p или 1080p.
Выберите, куда нужно сохранить фильм слайд-шоу после экспорта, затем нажмите «Сохранить».
Совет. Чтобы быстро экспортировать группу фотографий на рабочий стол, выберите нужные фотографии, а затем перетяните индикатор выбора из верхнего правого угла окна на рабочий стол.
Источник