- Photos for macOS
- A smarter way to find your favorites.
- Focus on your best shots.
- Your memories. Now playing.
- The moment you’re looking for, always at hand.
- Fill your library, not your device.
- Resize. Crop. Collage. Zoom. Warp. GIF. And more.
- Data Recovery Free 4+
- Softote Studio
- Screenshots
- Description
- PhotoSweeper 4+
- Ivan Prymak
- Снимки экрана
- Описание
- Move your Photos library to save space on your Mac
- Prepare your storage device
- Move Photos Library to the storage device
- If you want to open a different Photos library
- If you get an error when moving Photos Library
Photos for macOS
Photos on Mac features an immersive, dynamic look that showcases your best photos. Find the shots you’re looking for with powerful search options. Organize your collection into albums, or keep your photos organized automatically with smart albums. Perfect your photos and videos with intuitive built-in editing tools, or use your favorite photo apps. And with iCloud Photos, you can keep all your photos and videos stored in iCloud and up to date on your Mac, Apple TV, iPhone, iPad, and even your PC.
A smarter way to find your favorites.
Photos intelligently declutters and curates your photos and videos — so you can easily see your best memories.
Focus on your best shots.
Photos emphasizes the best shots in your library, hiding duplicates, receipts, and screenshots. Days, Months, and Years views organize your photos by when they were taken. Your best shots are highlighted with larger previews, and Live Photos and videos play automatically, bringing your library to life. Photos also highlights important moments like birthdays, anniversaries, and trips in the Months and Years views.
Your memories. Now playing.
Memories finds your best photos and videos and weaves them together into a memorable movie — complete with theme music, titles, and cinematic transitions — that you can personalize and share. So you can enjoy a curated collection of your trips, holidays, friends, family, pets, and more. And when you use iCloud Photos, edits you make to a Memory automatically sync to your other devices.
The moment you’re looking for, always at hand.
With Search, you can look for photos based on who’s in them or what’s in them — like strawberries or sunsets. Or combine search terms, like “beach 2017.” If you’re looking for photos you imported a couple of months ago, use the expanded import history to look back at each batch in chronological order. And in the Albums section, you’ll find your videos, selfies, panoramas, and other media types automatically organized into separate albums under Media Types.
Fill your library, not your device.
iCloud Photos can help you make the most of the space on your Mac. When you choose “Optimize Mac Storage,” all your full‑resolution photos and videos are stored in iCloud in their original formats, with storage-saving versions kept on your Mac as space is needed. You can also optimize storage on your iPhone, iPad, and iPod touch, so you can access more photos and videos than ever before. You get 5GB of free storage in iCloud — and as your library grows, you have the option to choose a plan for up to 2TB.
Make an edit here, see it there. With iCloud Photos, when you make changes on your Mac like editing a photo, marking a Favorite, or adding to an album, they’re kept up to date on your iPhone, your iPad, and iCloud.com. And vice versa — any changes made on your iOS or iPadOS devices are automatically reflected on your Mac.
All your photos on all your devices. iCloud Photos gives you access to your entire Mac photo and video library from all your devices. If you shoot a snapshot, slo-mo, or selfie on your iPhone, it’s automatically added to iCloud Photos — so it appears on your Mac, iOS and iPadOS devices, Apple TV, iCloud.com, and your PC. Even the photos and videos imported from your DSLR, GoPro, or drone to your Mac appear on all your iCloud Photos–enabled devices. And since your collection is organized the same way across your Apple devices, navigating your library always feels familiar.
Resize. Crop. Collage. Zoom. Warp. GIF. And more.
Create standout photos with a comprehensive set of powerful but easy-to-use editing tools. Instantly transform photos taken in Portrait mode with five different studio-quality lighting effects. Choose Enhance to improve your photo with just a click. Then use a filter to give it a new look. Or use Smart Sliders to quickly edit like a pro even if you’re a beginner. Markup lets you add text, shapes, sketches, or a signature to your images. And you can turn Live Photos into fun, short video loops to share. You can also make edits to photos using third-party app extensions like Pixelmator, or edit a photo in an app like Photoshop and save your changes to your Photos library.
Источник
Data Recovery Free 4+
Softote Studio
Screenshots
Description
Can’t show your devices with our software, why?
Reason:
App Store doesn’t accept new data recovery apps or updates any more, so the version you download or purchase from App Store is not the latest updated version. If you are running the Mac OS X 10.8 Mountain Lion, the App Store version cannot read or scan your internal disk(s) or external device(s) at all.
Solution:
So after purchase from App Store, please go to download the newest version from our website. The new downloaded version will be automatically registered and can read or scan your both internal disk(s) and external device(s). (It will not charge you any longer)
P.S. To help you solve your problem better, we strongly recommend you read the description carefully. 🙂
Magic Mac Free Data Recovery
The Free Mac Data Recovery from Softtote enables you to completely search and recover your bmp, jpg, png, tif, mp3 files back with the original quality from Mac-based internal/external hard disk(s). What’s more, unlike other data recovery freeware, it has no size limitation for recovering.
Key Features
1. Bmp, jpg, png, tif, mp3 files can be easily retrieved.
2. Enhanced search and recover ability, which can find the lost/deleted/formatted files out on the hard disk(s) or other storage device(s).
3. Found files can be previewed, which allows you choose your target files to recover only.
4. Compatible File Systems: HFS, HFS+, NTFS, FAT16, FAT32, NTFS5, EXT3 and EXT4.
5. Supported Device Types: IDE/SATA/SCSI/External/USB HDD, CF/SD cards, SSD, Hardware RAID, Memory card/Stick
6. New! The version on our official website is compatible with latest Mac OS X 10.9 Mavericks.
New Features in 4.1.0
1. Enhance scanning stability on deep scanning
2. Fast Scanning supports NTFS File System
3. Fix other bugs
Your Benefits
1. For free, forever. You can enjoy the magic data recover ability to recover bmp, jpg, png, tif, mp3 files.
2. Free technical support and good customer service.
3. All the possible files, photos and lost partitions that you want to recover can be recovered back in a breeze.
4. Risk-free, it will never cause any damage on your OS, hard disk and computer.
5. You can experience the free, powerful, safe and fast recovery function.
6. More…
******More Software by Softtote Co., Ltd.******
*Mac Data Recovery –All-inclusive data recovery engine offers safe, complete and fast solutions for recovering lost/deleted/formatted files, photos and lost partition back.
*Mac File Recovery – It helps to recover majority types of logical data out, such as lost office documents, deleted photos, videos, audios, etc. It contains the major functions of Softtote Data Recovery.
*Mac Photo Recovery – Deleted or lost photos, audios and videos from Mac OS and most all digital cameras such as Canon, Kodak, Nikon, Fuji, etc. can be easily retrieved.
*Mac Video Convert Master – It provides the easiest solution for converting multiple video and audio files to the popular video/audio formats at one time with the high output quality.
*Mac PDF to SWF – It is effective toolkit that helps you convert multiple PDF files to high-fidelity SWF files directly quickly and accurately at one time.
Источник
PhotoSweeper 4+
Ivan Prymak
Снимки экрана
Описание
PhotoSweeper — незаменимый помощник в организации фотоколлекций любого размера, который способен найти и сгруппировать дубликаты и похожие фотографии, предоставляя различные методы сравнения и опции автоматического выбора. Приложение работает с фототеками Photos, iPhoto, Aperture, Lightroom Classic и Capture One, а также с фотографиями на жестких, сменных и внешних дисках.
«PhotoSweeper это простая и эффективная утилита для организации фотографий. 4.5/5» Macworld
«PhotoSweeper — отличный способ поиска дубликатов изображений» iguides.ru
«Интерфейс приятный, как легкий бриз. 9/10» MacNews
«Мне нравится это приложение, оно работает очень хорошо и движок сделан так, чтобы максимально использовать возможности вашего мака.» MacTricksAndTips
PhotoSweeper придет к вам на помощь, если:
• Вы снимаете одну и ту же сцену несколько раз, чтобы в последствии выбрать наиболее качественный снимок.
• Вы редактируете изображения в таких приложениях, как Photoshop, Pixelmator, и у вас остается множество резервных копий.
• Ваши фотографии разбросаны по папкам, разделам, внешним дискам, фототекам Photos, Lightroom Classic или Capture One, и вы хотите привести все в порядок.
• У вас полный беспорядок в фотоколлекции, и вы чувствуете, что удаление дубликатов освободит значительное количество места на диске.
• Быстрый поиск фотографий
Просто добавьте папку, и PhotoSweeper самостоятельно найдет все вложенные фотографии. Добавьте снимки из фототек Photos, Adobe Lightroom Classic или Capture One, используя многофункциональное окно Медиа Браузера.
• Гибкие настройки сравнения
Мощные настройки позволяют легко найти дубликаты, похожие изображения и серии снимков. Программа находит дубликаты независимости от их размера и формата, и даже редактированных в таких программах, как Photoshop или Pixelmator.
• Сравнение “Пачка на пачку”
Найдите дубликаты между двумя группами фотографий, игнорируя снимки внутри каждой группы. Режим позволяет сравнить две папки с фотографиями между собой или найти все похожие фотографии на одно изображение.
• Скорость и качество
PhotoSweeper разрабатывался с упором на экстремальную производительность при работе с огромным количеством изображений. Использование передовых технологий и алгоритмов делает процесс поиска дубликатов невероятно быстрым и качественным.
• Эффективность
Вы можете перегруппировать результаты по степени схожести без повторного сравнения фотографий, просто изменив положение ползунка «Степень схожести» в режиме просмотра результатов.
• Автоматический выбор дубликатов
Отметьте фотографии, которые вы хотите удалить, или используйте «Авто отметка» для автоматического выбора дубликатов, на основании списка правил, которые можно задать в «Настройках» приложения.
• Удобный просмотр результатов
PhotoSweeper предлагает 3 режима просмотра результатов: “One by One”, ”Face-to-Face» — одна или две больших фотографии с возможностью отмечать фотографию одним кликом, «All in One» — все группы дубликатов одним списком.
• Замечательный фото браузер
Плюс ко всему, вы получаете отличный браузер фотографий с такими возможностями, как: Встроенный поиск по метаданным; Быстрый просмотр; Инфо-панель с детальным описанием изображения, включая гистограмму и метаданные (EXIF, IPTC и т.д.).
Источник
Move your Photos library to save space on your Mac
To save storage space on your Mac, you can move your Photos library to a different storage device.
Prepare your storage device
Make sure that your external storage device, such as a USB drive or Thunderbolt drive, is formatted for Mac: either APFS format or Mac OS Extended (Journaled) format.
You can’t store your library on a storage device used for Time Machine backups. And to avoid possible data loss, don’t store your library on a removable storage device like an SD card or USB flash drive, or on a device shared over your network or the internet, including over a cloud-based storage service.
Move Photos Library to the storage device
- Quit Photos.
- In the Finder, open the folder that contains Photos Library. By default, Photos Library is stored in the Pictures folder of your home folder. You can open your home folder by choosing Go > Home from the Finder menu bar.
- Drag Photos Library to a location on your external storage device. Learn what to do if you get an error.
- After the move is finished, double-click Photos Library in its new location to open it.
- If you use iCloud Photos, designate this library as the System Photo Library.
If you want to delete the original Photos Library to save storage space on your Mac, you can drag it from its original location (the Pictures folder of your home folder) to the Trash. Then empty the Trash.
Always make sure that your storage device is turned on and available before opening Photos. If Photos can’t find the device, it stops using the Photos library stored there.
If you want to open a different Photos library
- Quit Photos.
- Press and hold the Option key while you open Photos.
- Select the library that you want to open, then click Choose Library. Photos uses this library until you open a different one.
If you get an error when moving Photos Library
- Select your external storage device in the Finder, then choose File > Get Info.
- If the information under Sharing & Permissions isn’t visible, click the triangle to see more.
- Make sure that the “Ignore ownership on this volume” checkbox is selected. To change it, you might first have to click the lock button
to unlock the setting. If the storage device isn’t formatted correctly for Mac, or was used for Time Machine backups but hasn’t been erased, this checkbox won’t be present or won’t be selectable after unlocking. In that case, erase the storage device first.
If you have some other permissions issue with your library, you might be able to resolve the issue with the Photos Library repair tool.
Источник


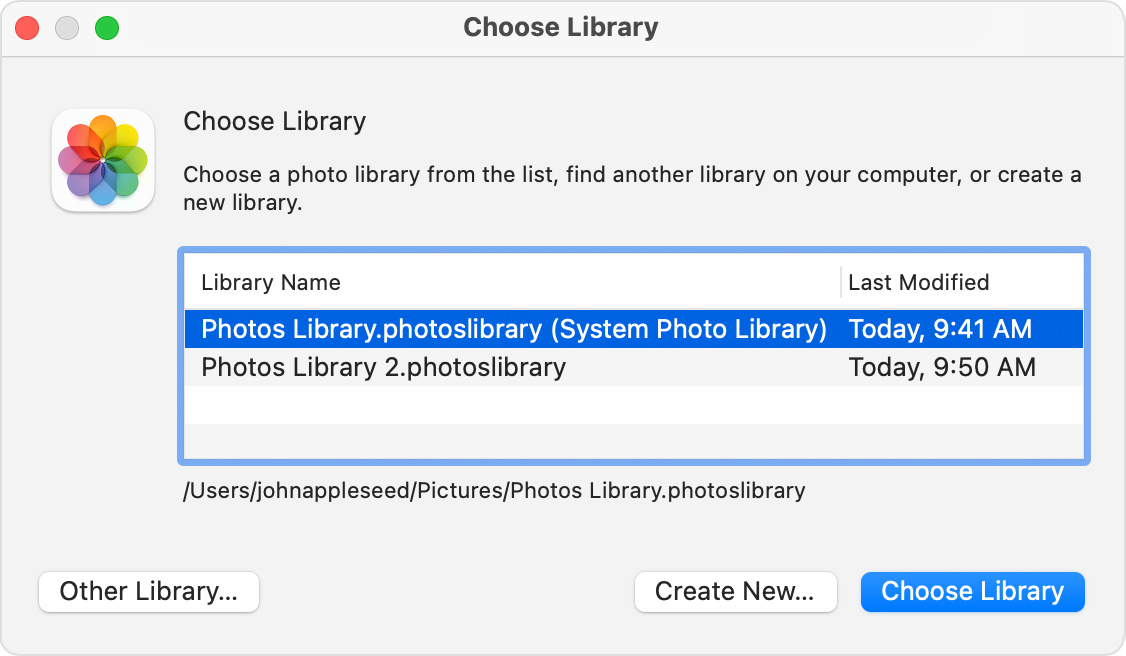
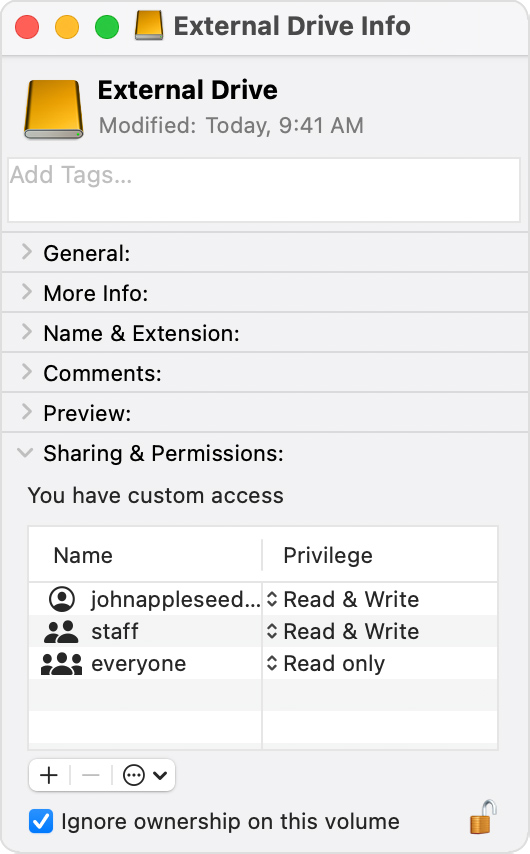
 to unlock the setting. If the storage device isn’t formatted correctly for Mac, or was used for Time Machine backups but hasn’t been erased, this checkbox won’t be present or won’t be selectable after unlocking. In that case, erase the storage device first.
to unlock the setting. If the storage device isn’t formatted correctly for Mac, or was used for Time Machine backups but hasn’t been erased, this checkbox won’t be present or won’t be selectable after unlocking. In that case, erase the storage device first.


