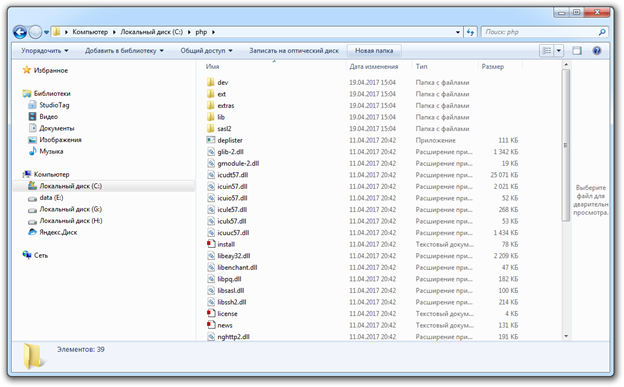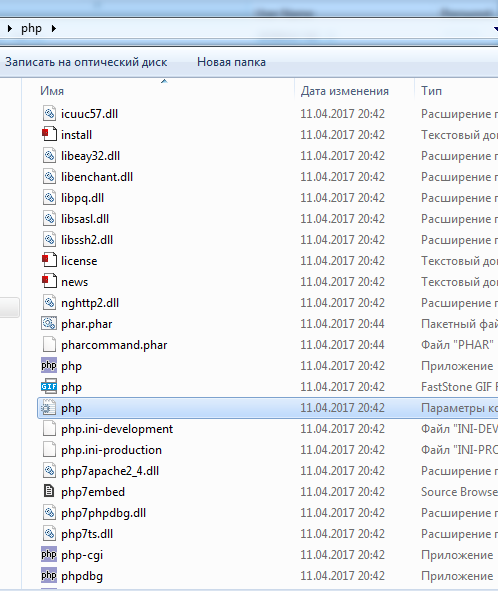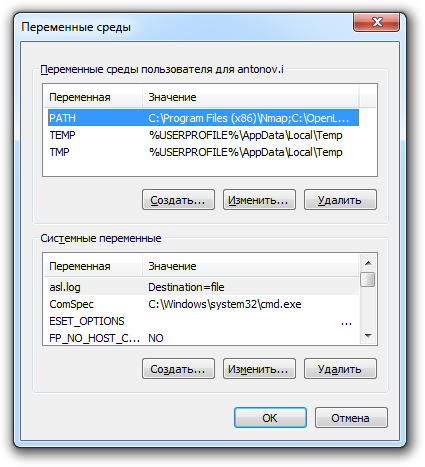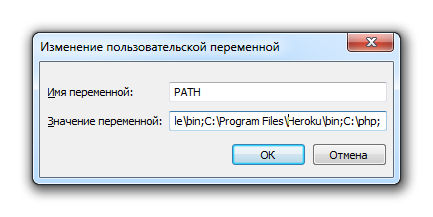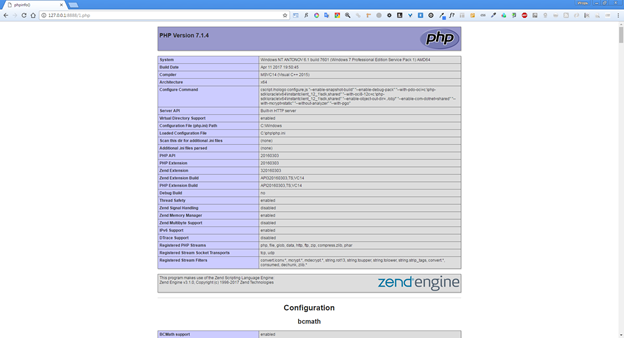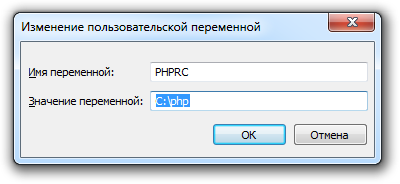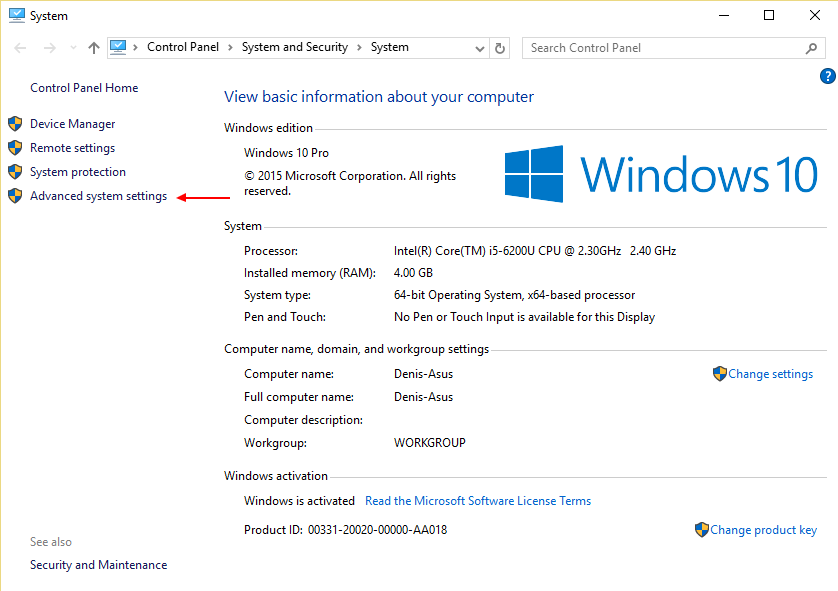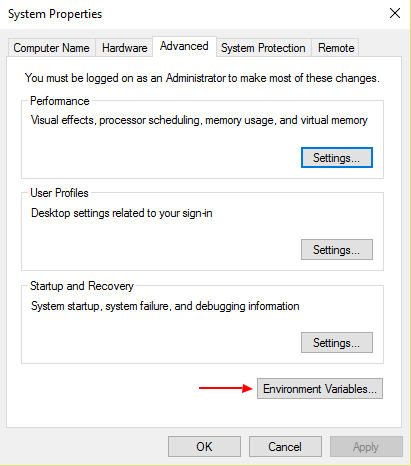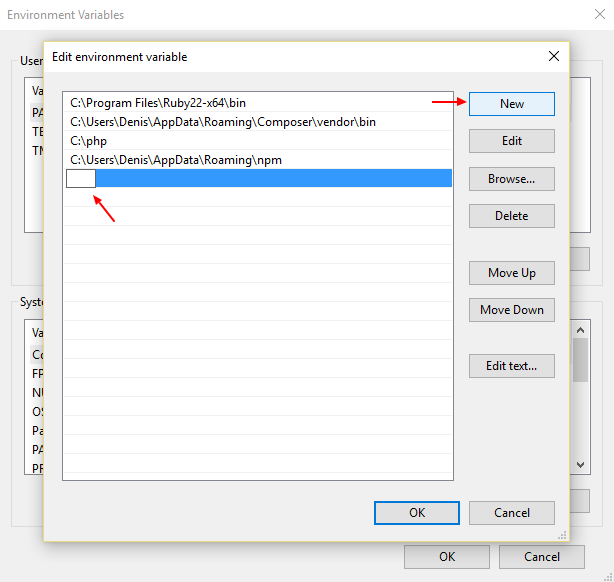- Как установить PHP на Windows
- Скачать PHP:
- Установка PHP:
- Тест PHP:
- Установка PHP 7.1 в Windows. Командная строка
- Загружаем PHP для Windows
- Устанавливаем PHP 7.1
- Подключаем конфигурационный файл
- Тестируем PHP из командной строки
- Упрощаем обращение к php.exe
- Еще немного о переменных окружения
- Как установить PHP 7 в Windows 10
- Как установить PHP 7 в Windows 10: 6 комментариев
- Php для windows установщик
- Для предварительного просмотра страниц с кодом PHP необходим тестовый сервер.
- php Установка PHP в системах Windows.
- Установка PHP в современных операционных системах Microsoft Windows и рекомендуемая конфигурация для распространенных веб-серверов.
- Скачать PHP.
- Не удалось открыть этот пакет установки.
- Сервер Apache 2 PHP 5 Редактирование файла конфигурации Apache — httpd.conf для работы PHP на Windows
- PHP: Изменения в файле — php.ini
Как установить PHP на Windows
В этой статье вы узнаете как установить php 7.0 и выше на Windows 10, очень просто, надеюсь эта статья будет полезна для вас.
Скачать PHP:
Сначала вам надо скачать PHP 7 для Windows 10 c сайта или для Windows 7, для этого заходим по ссылки, там нажимаем на Zip.
Как можете заметить, я скачиваю тут x64 битную, но не переживаете, там также вы можете скачать x32 битную версию, для этого надо прокрутить чуть ниже и найти, где будет написано x86, если в друг у вас архитектура не x64.
Установка PHP:
После того как скачали сам PHP, пришло время его установить, для архивируем архив который скачали, и создаём папку куда положим все файлы.
Как можете заметить, я поместил все файлы в папку в документах, но это ещё не всё.
Теперь на надо добавить PHP в path, чтобы была возможность запускать PHP скрипты из командной строки, для этого заходим в «Этот компьютер» и там нажимаем правой кнопкой мыши, выбираем «Свойства».
Дальше в открывшемся окне с боку выбираем «Дополнительные параметры системы».
В открывшемся окне нажимаем на кнопку «Переменные среды…».
В открывшемся окне выбираем внизу «Path» и нажимаем кнопку изменить.
Нажимаем «Создать» и вписываем путь, куда вы архивировали ваш PHP, на этом всё и заканчивается, поздравляю вас, вы установили и подключили PHP.
Тест PHP:
Теперь не большой тест, что бы наперника проверить что мы правильно установили PHP, для этого открываем блокнот и делаем не большую PHP программу.
Установка PHP 7.1 в Windows. Командная строка
В htmlAcademy стартовал первый базовый интенсив по PHP и я работаю на нем наставником. Студентам в рамках интенсива предстоит поднять рабочее окружение и это заметка нацелена упростить эту нелегкую для новичка задачу. Есть разные способы поднятия полноценного LAMP стека, но мы пойдем классическим путем. Настроим все компоненты по отдельности (без применения готовых комбайнов) и начнем с PHP (обязательно будет заметка с рассмотрением готовых сборок LAMP). Поскольку я планирую работать наставникам на интесивах по PHP и дальше, я собираюсь написать подобные инструкции для повторения в других ОС (Linux, macOS). Как говорится, лучше один раз попотеть, но потом всем станет проще. Итак, приступаем.
Загружаем PHP для Windows
Заходим на официальный сайт и загружаем актуальную версию PHP. На момент написания заметки это – 7.1.4. На странице доступно несколько вариантов дистрибутивов. У меня Windows 7 x64, соответственно я выбираю zip архив с VC14 x64 Thread Safe.
Обратите внимание, для загрузки доступна два варианта дистрибутива: Thread-Safe (TS) и Non-Thread-Safe (NTS). Выбор зависит от того как вы планируете применять интерпретатор. TS рекомендуется использовать для одного процесса веб-служб (например, настраивая через модуль mod_php для Apache). NTS рекомендуется для применения IIS (Internet Information Service) и альтернативных FastCGI веб-сервером (например, Apache с модулем FastCGI) и командной строки.
Устанавливаем PHP 7.1
Начнем готовить PHP для комфортной работе из командной строки. В предыдущем шаге вы загрузили архив с дистрибутивом PHP. В отличие от большинства программ, PHP поставляется в простом архиве, а не как инсталляционный пакет. Поэтому вам придется самостоятельно извлечь файлы в любую удобную для вас директорию. Я предпочитаю хранить подобные вещи в корне системного диска. Создайте в корне диска «C:» (или любом другом месте) директорию «php» и извлеките в нее содержимое загруженного архива.
В директории появится множество файлов, но нас больше всего интересуют:
- go-pear.bat – сценарий для установки PEAR. Подробности о PEAR можно почитать в официальной документации.
- php.exe – позволяет выполнять PHP сценарии из консоли;
- php-win.exe — позволяет выполнять PHP сценарии без применения консоли;
- php-cgi.exe – необходим для выполнения PHP кода в режиме FastCGI;
- php7apache2_4.dll – модуль интеграции с веб-сервером Apache 2.4.X;
- phpdbg.exe – отладчик;
- php.ini-development – пример конфигурационного файла PHP для окружения разработчика (development)
- php.ini-production – пример конфигурационного файла PHP для рабочего окружения (production)
Подключаем конфигурационный файл
Распакованный дистрибутив у нас есть, подключим для него конфигурационный файл. Мы собираемся ставить эксперименты, поэтому в качестве образца возьмем php.ini-development. Сделайте копию этого файла в директорию php (C:\php) с именем php.ini. ВАЖНО! Делайте именно копию, не простое переименование. За время разработки вам может потребоваться изменять конфигурационный файл и есть все шансы совершить ошибку, которую трудно будет обнаружить.
В таких случаях нет ничего лучше, чем вернуться к эталонным настройкам. В нашем случае будет достаточно повторить копирование файла php.ini-development в php.ini. Итак, по окончанию телодвижений в директории с php должен появиться файлик php.ini. В дальнейших заметках мы обязательно поговорим о его содержимом более детально.
Тестируем PHP из командной строки
На этом шаге, так называемая «установка» завершена. Откройте консоль (cmd.exe, ярлык доступен в меню «Стандартные») и введите команду:
Результат будет примерно таким:
Результат подтверждает, что PHP работает. Попробуйте для примера создать новый файл-сценарий (я создал файл “test.php” прямо в корне диска “C:”) и поместить в него текст:
Теперь попробуйте выполнить этот файл и посмотрите результат:
Функция phpinfo() выводит информацию по конфигурации PHP в удобном виде. Об этой функции мы еще поговорим.
Упрощаем обращение к php.exe
PHP готов к работе, но согласитесь, каждый раз вбивать в консоле путь к php интерпретатору довольно неудобно. Чтобы упростить себе жизнь, внесем небольшие изменения в переменные среды. Запустим в панели управления аплет «Система» (или просто нажмем горячую клавишу «Windows + Pause Break». Затем нажмем на кнопку «Изменить параметры». В появившемся окне «Свойства системы», перейдем на закладку «Дополнительно». Найдите и нажмите на ней кнопку «Переменные среды».
Находим в списке переменную «PATH» и нажимаем кнопку «Изменить», появится окно редактирования переменной. В поле «Значение переменной» нам необходимо дописать путь к директории с PHP. Перейдите в самый конец строки и через точку с запятой укажите путь к директории с PHP: C:\php;
Все, нажимайте «Ok». Теперь перезагрузите систему (увы, придется). После перезагрузки Windows, обращаться к PHP можно будет просто: php.Например, чтобы вывести название версии достаточно написать:
А чтобы интерпретировать файл test.php, расположенный в корне диска «C:»:
Или вовсе запустить встроенный веб-сервер:
Для тестирования откройте web-браузер попробуйте обратиться на http://127.0.0.1:8888/test.php. Обратите внимание, после параметра –t мы указываем путь к директории, которая станет корневой директорией веб-сервера. Все сценарии, расположенные в этой папке будут доступны для запроса с клиента. У меня на диске «C:» есть один файлик 1.php и именно его я и запрашиваю.
Можно пойти немного дальше и ассоциировать расширение .php с интерпретатором, т.е. сделать все файлы с расширением php исполняемым по умолчанию. Для этого вводим в консоле несколько команд:
Еще немного о переменных окружения
Теперь давайте поговорим о том как PHP будет искать файл настроек конфигурации (вспоминаем, о php.ini). В документации приведена полная цепочка поиска. Во избежание лишних сложностей, рекомендую сразу добавить в переменные окружения новую – «PHPRC» и в качестве значения указать путь к директории с конфигурационным файлом. У меня конфиг располагается в тоже же директории, что и основные файлы php, следовательно в качестве значения переменной указываю –
«C:\php». После внесения изменения потребуется перезагрузка.
На этом у меня все. Первый часть мануала для новичков готова.
Как установить PHP 7 в Windows 10
Язык программирования PHP без труда устанавливается на Windows. Для этого создатели PHP подготовили специальную Windows-версию языка, которую можно скачать с сайта PHP.
Для среды разработки я использую PHP 7, с тем расчётом, чтобы мой код был готов к тому моменту, как PHP 7 можно будет установить на боевой сервер. Для того, чтобы установить PHP 7 в операционной системе Windows понадобится программа Visual C++ Redistributable for Visual Studio 2015, которую можно скачать с официального сайта Майкрософта. Установка этой программы не содержит никаких трудностей, нужно просто нажимать кнопку «Далее».
После установки Visual C++ Redistributable скачиваем архив PHP 7 для Windows (VC14 Non Thread Safe x64 или x86 в зависимости от разрядности системы) c официального сайта PHP. В архиве нет инсталлятора, его просто нужно распаковать в папку где-нибудь на диске. В пути к этой папке не должно быть пробелов и русских букв, у меня это просто C:\PHP.
После распаковки нужно добавить PHP в системный PATH для того, чтобы можно было запускать PHP из любого каталога:
- нажимаем win+x и переходим в настройки System;
- переходим в Advanced system settings;
- выбираем Environment Variables;
- выбираем переменну PATH и нажимаем кнопку Edit;
- нажимаем кнопку New и вводим адрес каталога с распакованным PHP, например C:\PHP;
- нажимаем кнопку Ok.
Теперь нужно настроить PHP для работы:
- переименовываем файл php.ini-production в php.ini ;
- раскоментируем (убираем знак ; ) перед строчками:
- extension=php_curl.dll ;
- extension=php_gd2.dll ;
- extension=php_mbstring.dll ;
- extension=php_openssl.dll ;
- extension=php_pdo_mysql.dll ;
- extension=php_pdo_sqlite.dll ;
- extension=php_sqlite3.dll .
Всё, PHP 7 установлен в системе и готов к использованию.
Как установить PHP 7 в Windows 10: 6 комментариев
Добрый день!
Что значит раскомментируем? это в файле php.ini?
Но в версии php 7.2 в этом файле ни одной из этих строк,
(extension=php_curl.dll;
extension=php_gd2.dll;
extension=php_mbstring.dll;
extension=php_openssl.dll;
extension=php_pdo_mysql.dll;
extension=php_pdo_sqlite.dll;
extension=php_sqlite3.dll.)
как быть?
Здравствуйте.
Да, вы правы. Теперь их нужно добавлять туда вручную. Найдите раздел Dynamic Extensions и добавьте их туда вот в таком виде:
extension=php_curl.dll
extension=php_gd2.dll
extension=php_mbstring.dll
extension=php_openssl.dll
extension=php_pdo_mysql.dll
extension=php_pdo_sqlite.dll
extension=php_sqlite3.dll
Здавствуйте!
Я все делал как у вас написано. Однако были некоторые нюансы. При начале установки Visual C++ Redistributable появилось сообщение, что уже установлена такая программа и установка была прекращена. Я проверил и, действительно ,установлены версии 2008, 2010,2012,2013.2017. Что в этой ситуации делать?
И еще по поводу изменения переменной PATH. Удалось ее изменить только из командной строки командой SETX с правами админа.
И, последний, может быть, наивный вопрос.
Для чего все это делается? Ну, кликну я по файлу с расширением PHP, и что получу в итоге? Ведь здесь никакого отладчика нет.
Если Вас не затруднит мое обращение, то ответьте, пожалуйста.
С уважением, Петр
Всё это делается только для того, чтобы можно было запускать PHP-программы в среде Windows.
extension=curl
теперь это так называется?
Добавлять не надо?
Да, теперь PHP рекомендует указывать расширения так как вы указали. Вот выдержка из их рекомендации:
The syntax used in previous PHP versions (‘extension= .so’ and ‘extension=’php_ .dll’) is supported for legacy reasons and may be deprecated in a future PHP major version. So, when it is possible, please move to the new (‘extension= ) syntax.
Php для windows установщик
установка PHP на вашем ПК позволяет безопасно создавать и тестировать веб-приложение, не затрагивая данные или системы на вашем веб-сайте.
Для предварительного просмотра страниц с кодом PHP необходим тестовый сервер.
Во-первых, установите HTTP сервер Apache на вашей системе, и удостоверьтесь, что он работает.
Устанавить веб-сервер Apache с поддержкой PHP на операционной системе Windows не сложно.
Используйте сборки Apache, предоставляемые Apache Lounge.
php Установка PHP в системах Windows.
Установка PHP в современных операционных системах Microsoft Windows и рекомендуемая конфигурация для распространенных веб-серверов.
Скачать PHP.
Зайдите на страницу загрузки официального сайта — PHP Archives
Выберите сборку
Есть 2 типа сборок PHP:
- Thread-Safe(TS) — для одного процесса веб-служб, как Apache с mod_php
- Non-Thread-Safe(NTS) — для служб IIS и других FastCGI веб-серверов (Apache с mod_fastcgi) рекомендуется и для сценариев командной строки
Загрузите Thread Safe, если вам нужно запустить PHP в качестве модуля.
Можно установить PHP как модуль, но лучше устанавливать PHP поверх mod_fcgid (fastcgi, best practice)
Программы инсталляции PHP 5 доступны только для 32-разрядных версий Windows, поэтому установка PHP как модуля возможна только на 32-разрядные версии Apache, например — apache_2.2.24-x86-no-ssl.msi.
Не удалось открыть этот пакет установки.
Убедитесь, что пакет существует и у вас есть к нему доступ, или обратитесь к поставщику приложения, чтобы проверить правильность этого пакета установщика.
Такое сообщение появится, если программа инсталляции PHP 5 будет запущена не из корневого каталога диска
После нажатия на кнопку Start
или ввода команд:
cd C:\Program Files\Apache Software Foundation\Apache2.4\bin\
httpd -k start
Будет получено сообщение об ошибке:
Администратор: Командная строка
Строка — \xed\xe5 \xff\xe2\xeb\xff\xe5\xf2\xf1\xff \xef\xf0\xe8\xeb\xee\xe6\xe5\xed\xe8\xe5\xec Win32.
переводится как: не является приложением Win32
Для установки PHP 5 из установочного пакета запустите ( обязательно из корневого каталога диска ) программу инсталляции.
Процедура инсталляции
PHP в ОС Windows полностью автоматизирована.
Запустите, из корневого каталога диска C:\,
программу инсталляции — php-5.3.9-Win32-VC9-x86.msi.
Открыть файл — предупреждение системы безопасности и нажмите — Запустить
В окне — PHP 5.3.9
нажмите кнопку Next.
Прочитайте лицензию и отметьте пункт —
I accept the terms in license agreement
(Я принимаю условия лицензионного соглашения).
Согласитесь с установкой PHP 5 в каталог по умолчанию — C:/Program Files(x86)/PHP/
Нажмите на кнопку Browse,
укажите путь к каталогу, в котором находятся файлы конфигурации сервера Apache —
C:\Program Files\Apache Software Foundation\Apache2.2\conf\
то в середине установки PHP 5
Будет выведено сообщение об ошибке —
«Error trying access httpd.conf file. You will need to manyally conigure the web server».
Ошибка при попытке доступа к файлу httpd.conf. Вам нужно будет вручную настроить веб-сервер
После выбора каталога с конфигурационными файлами сервера Apache
продолжите установку PHP
Installs PHP with all server modules and extensions enabled.
It is recommended to only select the extensions and modules you need below.
Устанавливает PHP с включенными всеми модулями сервера и расширениями.
Рекомендуется выбирать только те расширения и модули, которые вам нужны.
Оставьте установки по умолчанию.
Имеющим определенный опыт, можно сразу установить необходимые модули, нажимая на стрелку выбранного расширения и выделяя пункт- Will be installed on local hard drive (установить на локальный жесткий диск), для добавления необходимого расширения.
Запустите процесс инсталляции PHP
Дождитесь окончания установки PHP
Для завершения процесса инсталляции — нажмите на кнопку Finish.
Сервер Apache 2 PHP 5
Редактирование файла конфигурации Apache — httpd.conf для работы PHP на Windows
Если у вас был установлен сервер Apache 2, то программой установки PHP 5, после блока — #
В конце файла — httpd.conf
(C:/Program Files/Apache Software Foundation/Apache2.4/conf/)
будут добавлены ( выделено красным ) следующие записи:
Файл httpd.conf
После окончания инсталляции в меню — Пуск — Все программы, будет создан новый пункт — PHP 5
После перезагрузки компьютера или перезапуска сервера Apache
К службе Apache/2.2 (Win32) будет добавлена запись — PHP/5.3.9.
Убедитесь, что вы можете запустить PHP из командной строки Windows
введя — cd c:\Program Files (x86)\PHP\ и, затем — php -v
Администратор: Командная строка
Список загруженных модулей — php -m
Администратор: Командная строка
PHP: Изменения в файле — php.ini
Включить расширения. Это будет зависеть от библиотек, которые вы хотите использовать, но следующие расширения должны быть пригодны для большинства приложений (удалите комментарий с запятой):
По мере приобретения опыта, вы в любой момент можете добавить необходимые модули из панели управления —
Пуск — Панель управления — Установка и удаление программ — Программы и компоненты,
нажав кнопку — Изменить.
Будет запущена программа инсталляции.
Дойдите до окна диалога — Change, repair, or remote installation и нажмите кнопку Change.
В диалоге — Choose Item to Install, выберите нужный модуль, нажмите на стрелку
и на пункт — Will be installed on local hard drive (установить на локальный жесткий диск),
для добавления необходимого расширения.