- Как установить/обновить PHP 8.0 (Debian/Ubuntu/Mint)
- Изменения расширений и зависимостей в PHP 8.0
- Изменения в файле INI PHP 8.0
- Установка PHP 8
- Установка PHP8 fpm
- Смена установленной версий PHP по умолчанию.
- Как установить LAMP на Linux Mint 20
- Как установить LAMP на Linux Mint 20
- Установите LAMP Stack на Linux Mint 20 Ulyana
- Шаг 1. Перед запуском приведенного ниже руководства важно убедиться, что ваша система обновлена, выполнив следующие apt команды в терминале:
- Шаг 2. Установка стека LAMP на Linux Mint 20.
- Тестирование веб-сервера Apache
- Настроить MySQL
- Тестирование PHP
- Установка окружения для разработки PHP на macOS и Linux
- Настройка окружения PHP-разработчика в macOS
- Пакетный менеджер
- Установка PHP
- Установка веб-сервера
- Использование веб-сервера из редактора
- Установка nginx
- Интеграция PHP и веб-сервера
- Установка xdebug
- Проверка работы
- Установка MySQL в macOS
- Установка на Linux
- Установка PHP
- Настройка xdebug
Как установить/обновить PHP 8.0 (Debian/Ubuntu/Mint)
Как установить PHP 8 на Linux
Релиз PHP 8 состоялся 26 ноября 2020 года, и в этом посте мы установим новую версию или обновим вашу старую версию PHP до 8
PHP 8.0 содержит много новых функций и улучшений производительности, синтаксиса, безопасности и стабильности. Установка PHP 8.0 практически на любой сервер упрощается благодаря предварительно скомпилированным пакетам, доступным во всех поддерживаемых в настоящее время версиях Debian и Ubuntu.
Изменения расширений и зависимостей в PHP 8.0
Несмотря на огромное количество изменений в PHP 8.0, в принципе было произведено не так много изменений в его зависимостях и структуре расширений.
Расширение JSON теперь всегда доступно , и нет флага компиляции для его исключения. Это означает, что больше нет необходимости явно устанавливать пакет php-json.
Расширение xmlrpc перемещено в PECL по уважительным причинам. Репозитории программного обеспечения, упомянутые в этом посте, не включают xmlrpc расширения для PHP 8.0.
Кроме того, в Windows название расширения GD было изменено с php_gd2.dll на php_gd.dll.
Изменения в файле INI PHP 8.0
Также есть несколько изменений в файле INI.
- По умолчанию утверждения вызывают исключения — ( assert.exception=1)
- Отображение ошибок по умолчанию установлено на E_ALL — ( error_reporting=-1)
- При запуске теперь по умолчанию ошибки включены — ( display_startup_errors=1)
- Новая функция JIT в PHP 8.0 добавляет несколько новых директив INI.
- Параметр zend.exception_string_param_max_len для настраиваемой длины строки трассировки стека исключений
Установка PHP 8
1. Необходимо добавить репозиторий ondrej/phpPPA
Приведенные выше шаги добавят PPA в качестве источника пакетов, который содержит все пакеты PHP и их зависимости, такие как argon2 и libzip.
2. Установите PHP 8.0 и нужные расширения
Все пакеты PHP 8.0 следуют шаблону php8.0-имя_расширения , и пакет php8.0-common включает необходимый набор расширений по умолчанию.
Установите PHP 8.0 CLI для работы в консоли
Вы можете установить дополнительные расширения по тому же шаблону php8.0-имя_расширения. Обратите внимание, что вам не нужно устанавливать, так php8.0-json, так как теперь он включен по умолчанию.
Пример установки еще нескольких полезных расширений:
Для разработки также могут быть установлены инструменты покрытия кода или отладчик Xdebug.
Установка PHP8 fpm
В зависимости от используемого веб-сервера вам необходимо будет установить дополнительные пакеты для интеграции с веб-сервером.
Для использования Apache mpm_event, Nginx, Litespeed и т. д. нужно будет установить php8.0-fpm
Для использования Apache mod_php установите libapache2-mod-php8.0
Чтобы проверить установку PHP и расширений, выполните следующие команды:
Если вам потребуется удалить старые пакеты PHP, можно воспользоваться командой
Это предполагает, что вы используете PHP 7.4 в качестве предыдущей версии. Но будьте осторожны, сначала сто раз проверьте что вы больше не используете старые версии в своих проектах.
Смена установленной версий PHP по умолчанию.
Если вдруг вас не устраивает новая установленная версия PHP, вы можете сменить другую версию по умолчанию, командой:
И введя номер нужной вам предыдущей версии PHP.
Веб-разработчик со стажем программирования более 9 лет, всегда в процессе учебы и созидания.
Источник
Как установить LAMP на Linux Mint 20
Как установить LAMP на Linux Mint 20
В этом руководстве мы покажем вам, как установить стек LAMP на Linux Mint 20. Для тех из вас, кто не знал, LAMP (стек сервера) представляет собой полнофункциональный стек, содержащий самый популярный веб-сервер, известный как Apache, самый популярный сервер баз данных MariaDB и самый популярный язык веб-программирования с открытым исходным кодом, известный как PHP. Все компоненты являются бесплатными программами с открытым исходным кодом, и их комбинация подходит для создания динамических веб-страниц. Стек LAMP — одна из самых популярных конфигураций серверов в мире.
В этой статье предполагается, что у вас есть хотя бы базовые знания Linux, вы знаете, как использовать оболочку, и, что наиболее важно, вы размещаете свой сайт на собственном VPS. Установка довольно проста и предполагает, что вы работаете с учетной записью root, в противном случае вам может потребоваться добавить ‘ sudo ‘ к командам для получения привилегий root. Я покажу вам пошаговую установку LAMP Stack на сервере Linux Mint 20 (Ulyana).
Установите LAMP Stack на Linux Mint 20 Ulyana
Шаг 1. Перед запуском приведенного ниже руководства важно убедиться, что ваша система обновлена, выполнив следующие apt команды в терминале:
Шаг 2. Установка стека LAMP на Linux Mint 20.
Выполните приведенную ниже команду на своем терминале, чтобы установить сервер LAMP:
Когда будет предложено « продолжить », нажмите « Enter », чтобы продолжить установку.
Тестирование веб-сервера Apache
После завершения установки запустите:
После установки Apache необходимо изменить правила брандмауэра UFW для открытия портов HTTP и HTTPS. Выполните следующую команду:
Чтобы проверить изменения, выполните следующую команду:
- Проверьте установку Apache.
Apache2 обслуживает любые файлы для вашего сайта из каталога. Откройте свой любимый браузер и откройте указанный ниже URL-адрес, чтобы проверить установку Apache: /var/ www / html
Настроить MySQL
После установки MySQL запустится автоматически. Чтобы проверить статус, введите следующую команду:
- Защитите MySQL от настроек по умолчанию.
По умолчанию MySQL не усилен. Вы можете защитить MySQL с помощью mysql_secure_installation сценария. вы должны внимательно прочитать и под каждым шагом, который установит пароль root, удалит анонимных пользователей, запретит удаленный вход root, а также удалит тестовую базу данных и доступ к безопасности MariaDB:
Чтобы войти в MySQL, используйте следующую команду (обратите внимание, что это та же команда, которую вы использовали бы для входа в базу данных MariaDB):
Также попробуйте создать новую базу данных, пользователя и назначить привилегии для базы данных:
Затем перезапустите сервер базы данных MariaDB и включите его запуск при запуске системы, используя:
Тестирование PHP
После завершения установки вы можете убедиться, что в вашей системе установлена последняя стабильная версия PHP 7.4, используя команду:
Чтобы протестировать PHP, создайте тестовый файл с именем info.php с приведенным ниже содержимым. Сохраните файл, затем перейдите к нему, чтобы узнать, работает ли PHP:
Перезапустите Apache2, чтобы изменения вступили в силу перед тестированием PHP:
Поздравляю! Вы успешно установили стек LAMP . Благодарим за использование этого руководства для установки LAMP ( Apache , MariaDB и PHP ) в системах Linux Mint 20. Для получения дополнительной помощи или полезной информации мы рекомендуем вам посетить официальный веб-сайт Apache, MariaDB и PHP.
Источник
Установка окружения для разработки PHP на macOS и Linux
22 августа 2017
Настройка окружения PHP-разработчика в macOS
Как установить и настроить все необходимые компоненты, чтобы подготовить свой мак к полноценной разработке на PHP.
Пакетный менеджер
Скачивать и устанавливать весь требуемый софт мы будем с помощью пакетного менеджера Homebrew.
Пакетный менеджер — это инструмент, который значительно облегчает процесс установки любых программ. С Homebrew установка программы на компьютер сводится буквально к одной команде в терминале.
Но сам Homebrew тоже требуется установить, так как по умолчанию он не входит в состав операционной системы.
Понятная инструкция по его установке есть на главной странице этой программы. Выполните её и переходите к следующему шагу.
Установка PHP
Начнём с установки PHP-интерпретатора.
Все последующие команды выполняются через терминал.
Установить интерпретатор можно через одну простую команду:
Проверим, что всё установилось корректно:
Установка веб-сервера
PHP — это язык программирования, на котором можно создавать современные сайты. Обработкой запросов пользователей и отдачей им запрошенных страниц занимаются специальные программы — веб-сервера.
PHP работает в тесной связке с веб-сервером, так как именно последний обращается к нему и, в конечном счёте запускает наши сценарии. В общем, без веб-сервера нам никак не обойтись.
Поднять веб-сервер можно с помощью плагинов для редактора или настроить веб-сервер самостоятельно. Рассмотрим оба варианта.
Использование веб-сервера из редактора
Современные редакторы могут самостоятельно запускать сервер. В VS Code это можно сделать через плагин PHP Server, а в PHP Storm через — PHP Debug Server. По ссылкам есть инструкция с настройками. Для того, чтобы сервер стартовал, нужно чтобы локально был установлен php интерпретатор.
Установка nginx
Рассмотрим как установить веб-сервер самостоятельно.
Установим последнюю версию nginx:
Запускаем nginx, чтобы он работал в фоне и обслуживал наши запросы:
Проверяем, что всё установилось корректно, и nginx успешно работает на нашем компьютере:
откройте любой браузер и введите в адресной строке следующий URL:
в ответ вы должны увидеть страницу с текстом «Welcome to nginx!»
Интеграция PHP и веб-сервера
На этом шаге мы «подружим» PHP-интерпретатор и nginx, чтобы при запросе веб-страниц с расширением.php автоматически выполнялся php-сценарий и мы видели результат его работы в браузере.
Мы сделаем простую настройку сервера так, чтобы он слушал одну папку проекта и выдавал результат через запрос на страницу http://localhost/ .
Откройте конфигурационный файл nginx:
(*) nano — консольный текстовый редактор для Unix и Unix-подобных ОС. Вместо него файлы можно открывать в других редакторах, заменив на nano на phpstorm , code (нужно установить поддержку команды через редактор) для VS Code или другие.
Добавим в конец документа перед закрывающей скобкой от блока http следующий код:
USERNAME нужно будет в двух местах заменить на имя вашего пользователя
Здесь мы говорим серверу, чтобы он слушал 80 порт страницы localhost и при запросе показывал содержимое папки yeticave . После USERNAME вы можете выбрать путь до любой удобной для вас папки.
Разрешим nginx читать содержимое нашего проекта
(*)Поменяйте USER на имя вашего пользователя и yeticave на папку вашего проекта
Для того, чтобы изменения применились на 80 порт, нужно перезагрузить сервер с доступом администратора командой:
Установка xdebug
Установить xdebug можно простой командой:
Проверка работы
Базовая настройка окружения закончена. Осталось проверить, что мы всё сделали правильно.
Создадим тестовый PHP-сценарий со следующим содержимым:
Сохраните его по адресу вашего проекта, например, /Users/user/Sites/yeticave в файл index.php . Вновь откройте браузер и перейдите по ссылке http://localhost/index.php. Вы должны увидеть большую страницу с подробной информацией об установленной версии PHP и всех настройках. Это будет означать, что вы всё сделали правильно, а значит готовы писать и запускать свои первые php-сценарии. Обратите внимание, что все файлы и папки проекта при этой конфигурации должны лежать в корне папки yeticave .
Установка MySQL в macOS
Актуальную версию MySQL для macOS можно загрузить с официальной страницы. Для удобства установки рекомендуется загружать DMG Archive. В этом случае процесс установки будет выполняться с помощью стандартного инсталлятора.
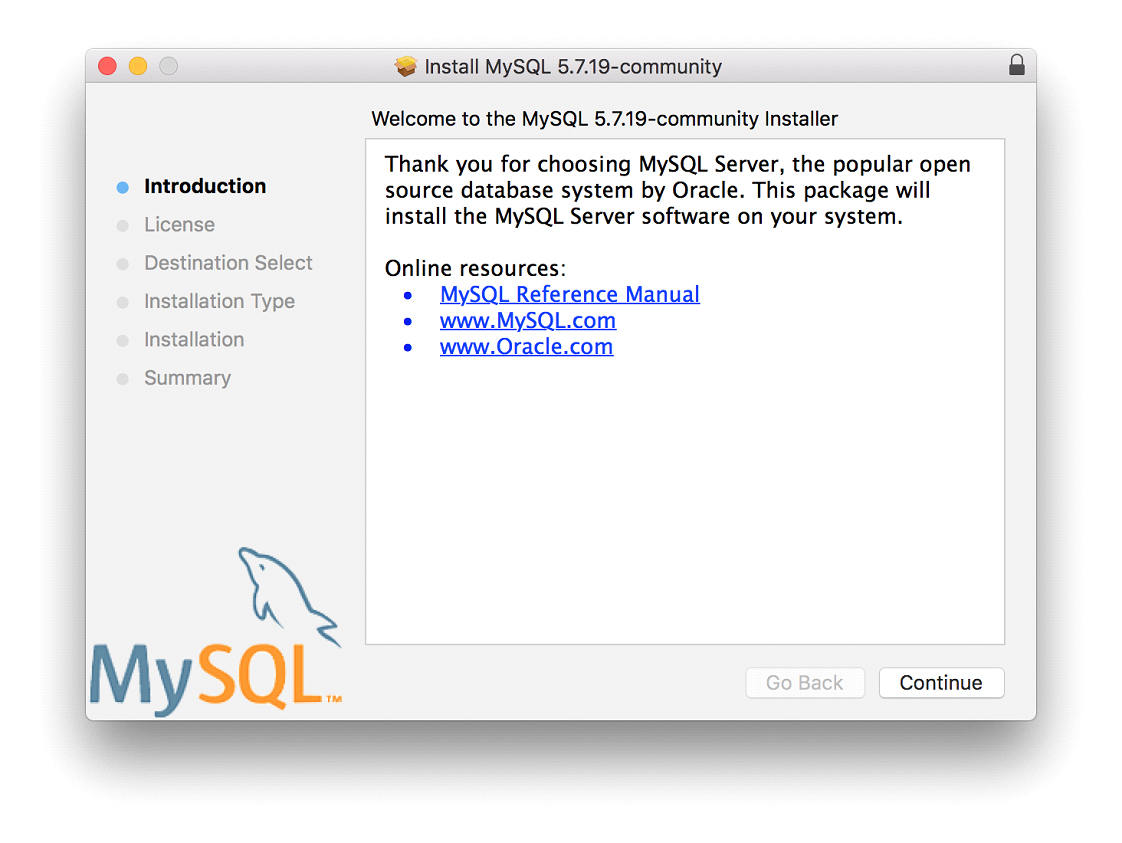
Нажимаем Continue пока не дойдём до шага Installation Type . На этом шаге необходимо проверить перечень компонентов для установки. Нажимаем кнопку Customize . Отмечаем все флаги как на рисунке 2.
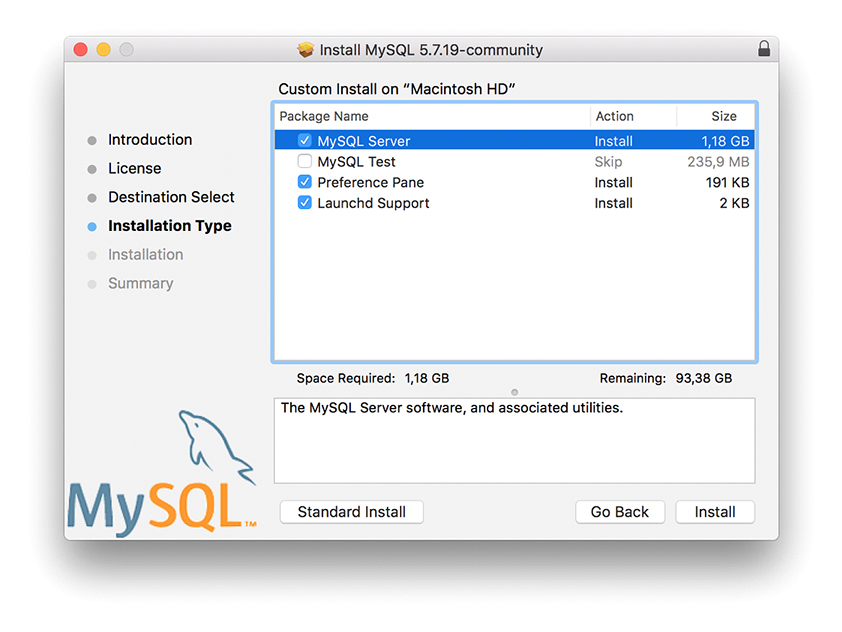
Нажимаем Install . После установки отобразится всплывающее окно с автоматически сгенерированным паролем для пользователя root. Обязательно его запомните. Пример окна с автоматически сгенерированным паролем приведён на рисунке 3. Далее нажимаете кнопку Finish . На этом установка MySQL завершена.
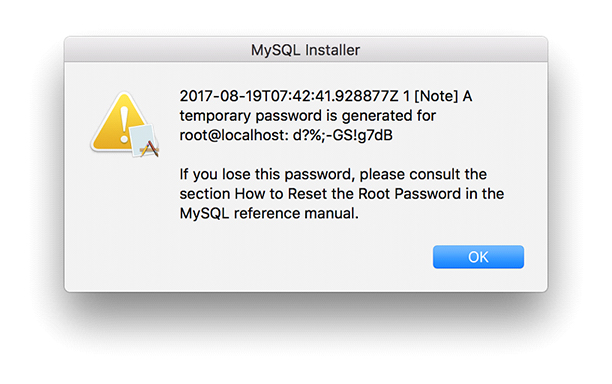
Сразу после установки служба MySQL не будет запущена. Запуск необходимо выполнить вручную. Проще всего это сделать через аплет System Preferences . Открываем и запускаем аплет для управления MySQL (рисунок 4). В появившемся окне нажимаем кнопку Start MySQL Server .
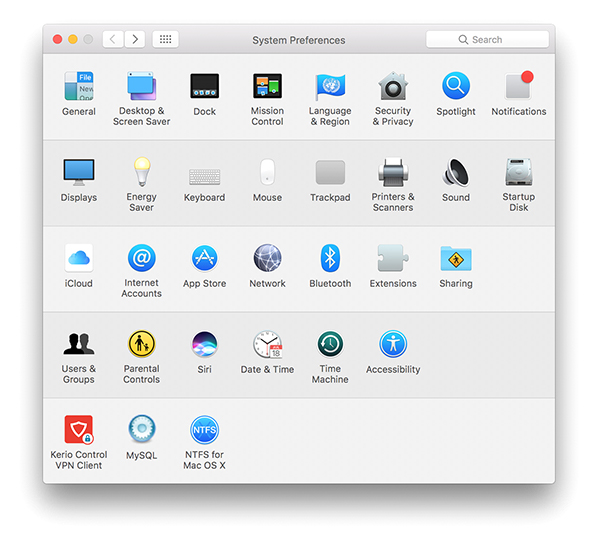

Чтобы протестировать соединение с MySQL и получить возможность выполнять базовые задачи, вам потребуется фирменная утилита от Oracle — MySQL Workbench. Установка утилиты выполняется стандартным для macOS способом: запускаем загруженный DMG и в окне инсталлятора перетаскиваем иконку MySQL Workbench в папку Application.
Для тестирования корректности установки MySQL запустим MySQL Workbench и попробуем установить соединение.
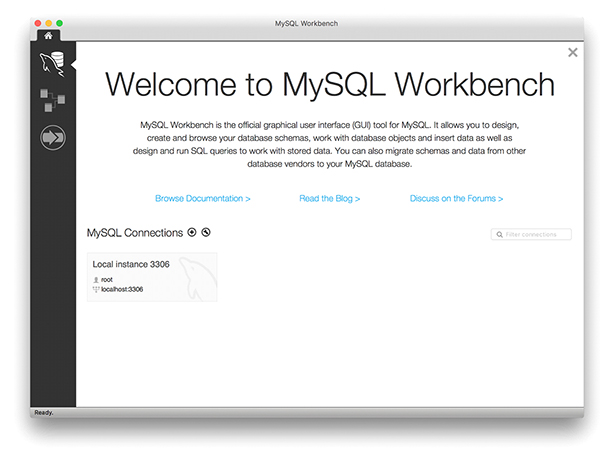
В главном окне MySQL Workbench, в разделе MySQL Connections кликаем по автоматически подготовленному профилю Local instance . Появится окно ввода пароля. Вводите пароль, который вы сохранили на этапе установки. Если пароль верный, то появится окно с предложением указать текущий пароль и установить новый. Выполните это действие и нажмите Ok . В случае установки соединения вы увидите окно как на рисунке.
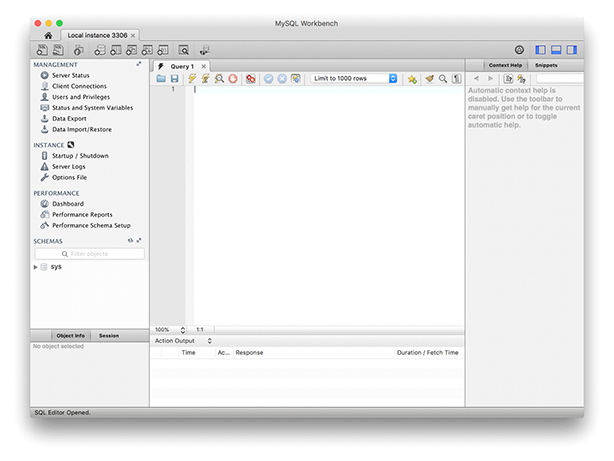
Установка на Linux
Настроить рабочее окружение для разработки на PHP в Linux возможно несколькими способами. Рассмотрим один из наиболее быстрых способов: настройка связки PHP плюс nginx.
Запустите приложение «Терминал». Ярлык на запуск доступен в менеджере приложений.
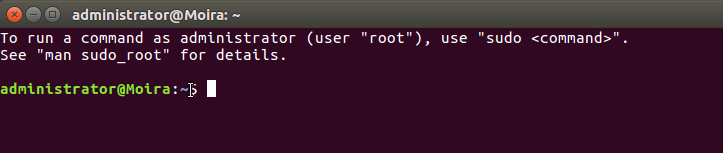
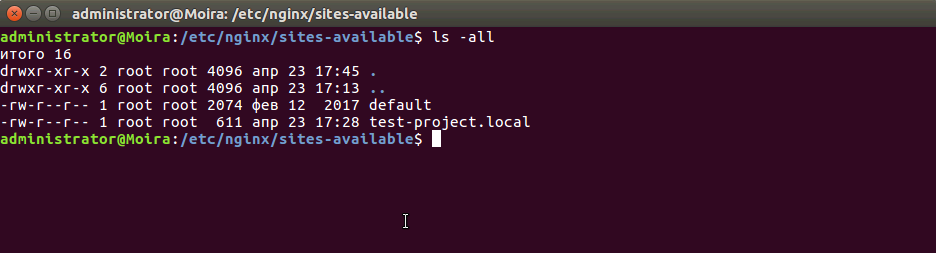 Рисунок 2. Список доступных виртуальных хостов
Рисунок 2. Список доступных виртуальных хостов Рисунок 3. Подготовка конфига Для сохранения изменений в файле нажмите комбинацию клавиш ctrl + o. Затем закройте редактор nano сочетанием клавиш ctrl + x.
Рисунок 3. Подготовка конфига Для сохранения изменений в файле нажмите комбинацию клавиш ctrl + o. Затем закройте редактор nano сочетанием клавиш ctrl + x.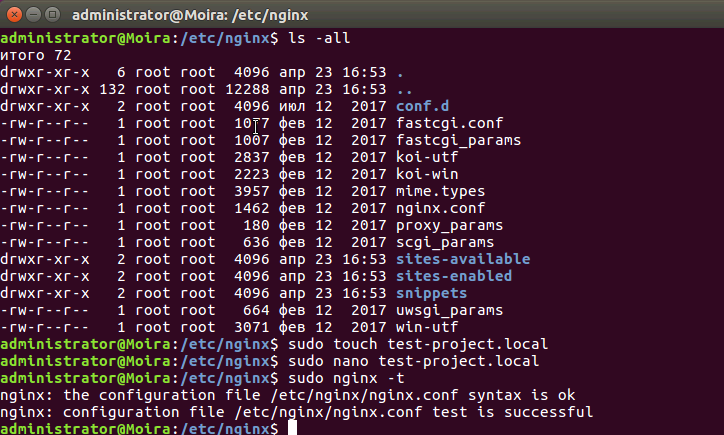 Рисунок 4. Тестирование конфигурационного файла nginx
Рисунок 4. Тестирование конфигурационного файла nginxУстановка PHP
Последним компонентом в настройке рабочего окружения станет PHP.
В окне терминала введите команду для установки php-fpm из репозитория.
Важно: обязательно обратите внимание на устанавливаемую версию. В зависимости от дистрибутива она может отличаться. Например, в Ubuntu 16.04 устанавливается 7.0. Если номер версии отличается от той, что мы указали в конфигурационном файле yeticave.local , то необходимо её исправить.
Настройка xdebug
- Вводим команду редактирования файла:
- Добавляем в файл конфигурацию для xdebug.
Сохраняем изменения ctrl + o и закрываем редактор nano ctrl + x.
Источник






