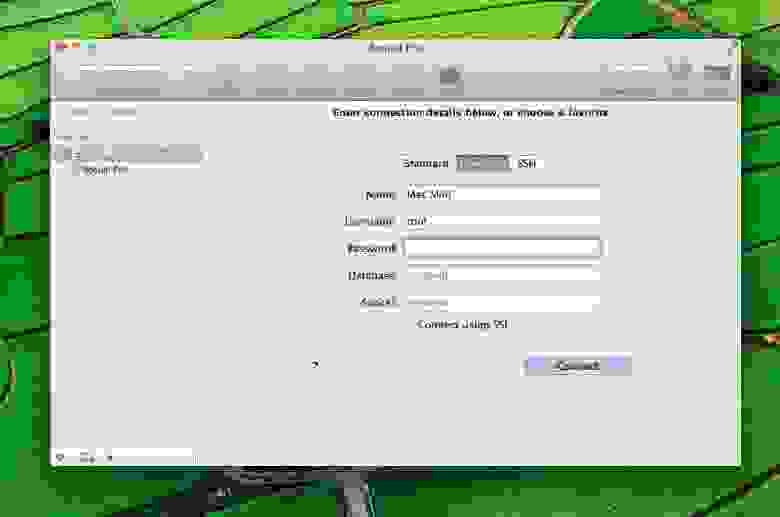- Установка Apache, PHP, MySQL в macOS
- Установка Apache
- Установка PHP
- Установка MySQL
- Дополнительные действия после установки MySQL
- Меняем пароль root’а в MySQL
- Запуск MySQL сервера из терминала
- Запуск MySQL сервера из Системных настроек
- Проверка работоспособности
- Заключение
- Upgrade to PHP 8 with Homebrew on Mac
- # Upgrading with Homebrew
- # Normal upgrade
- # Upgrade with shivammathur/homebrew-php
- # Next steps
- # Valet
- # Extensions
- # Last step
- PHP 5.3 to 7.3 for OS X / macOS 10.6 to 10.13 as binary package (deprecated)
- Deprecation notice!
- Intro
- One Line Installation
- Личный опыт Web разработки в Mac OS X
- Web сервер
- MySQL
- FTP/SFTP
- MySQL клиент
- Sublime Text
Установка Apache, PHP, MySQL в macOS
Рассмотрим, как установить веб-сервер Apache, PHP и MySQL в macOS.
Все действия в данной статье будут выполняться в macOS Sierra.
Установка Apache
Хорошая новость — веб-сервер Apache уже установлен в вашей системе. Его нужно только запустить. Для этого откройте терминал и выполните в терминале команду:
Данной командной мы выполняем утилиту apachectl с правами суперпользователя (так как перед командной мы вводим sudo) и передаем утилите опцию start. Обратите внимание, что после того, как вы нажмете Enter, необходимо будет ввести пароль, который вы используете для входа в систему. При вводе пароля на экране не будет никакой индикации или символов, которые вы вводите. Просто введите пароль и нажмите Enter.
Команда должна выполниться без ошибок. Теперь можно проверить, что Apache запущен и работает. Для этого откройте браузер и перейдите на страницу: http://localhost . Откроется страница с надписью «It works!».
Файлы localhost’а лежат в директории /Library/WebServer/Documents .
Установка PHP
И снова хорошая новость — PHP уже установлен. Нужно только включить его поддержку веб-сервером.
Для этого необходимо отредактировать файл конфигурации Apache: /etc/apache2/httpd.conf
Для редактирования мы воспользуемся консольным редактором nano . Он простой, но для новичка может оказаться непривычным.
Откроем файл конфигурации:
В файле необходимо раскомментировать строку, которая отвечает за загрузку модуля php5_module:
LoadModule php5_module libexec/apache2/libphp5.so
Найдите эту строку в файле и удалите перед строкой символ # .
Теперь закройте и сохраните файл. Для этого нажмите Ctrl + X , отобразится предупреждение » Save modified buffer «, нажмите Y , а затем Enter .
Так как конфигурация сервера изменилась, необходимо перезапустить сервер, чтобы новые параметры вступили в силу. Для перезапуска Apache выполните в терминале команду:
Установка MySQL
Для установки MySQL необходимо скачать с сайта mysql.com пакет с инсталлятором.
Перейдите на страницу http://dev.mysql.com/downloads/mysql/ и скачайте DMG-файл вида mysql-5.7.16-osx10.11-x86_64.dmg. После того, как вы нажмете на ссылку Download, откроется страница с предложением войти или зарегистрироваться на сайте. Регистрироваться не нужно, внизу страницы есть ссылка «No thanks, just start my download.«, нажмите на нее.
Дважды щёлкните по только что загруженном DMG-файлу. Откроется новое окно, в котором дважды щелкните по файлу mysql-5.7.16-osx10.11-x86_64.pkg. Запустится инсталлятор MySQL. Читайте сообщения инсталлятора и нажимайте кнопку Продолжить .
В конце установки отобразится окошко, в котором будет написан временный пароль root’а для доступа к MySQL. Запишите его.
Дополнительные действия после установки MySQL
Теперь нужно выполнить еще одно важное действие. Дело в том, что в MySQL есть небольшая ошибка, которая уходит в корнями в 2012 год, но исправить ее очень просто. Выполните в терминале последовательно следующие команды:
Теперь снова перезапустите Apache:
Меняем пароль root’а в MySQL
Выше, во время установки MySQL, мы получили временный пароль root пользователя. Однако, его необходимо поменять. Обращаю ваше внимание на то, что речь идеть про пароль пользователя root для MySQL сервера и этот пароль ни как не связан с паролем, который вы используете для входа в систему или при выполнении команд через sudo.
Чтобы задать новый пароль для root пользователя в MySQL необходимо выполнить в терминале ряд команд.
- Остановим MySQL сервер, если вдруг он запущен:
- Запустим сервер в режиме safe mode:
- Запустим консольную утилиту mysql (MySQL Command-Line Tool). Откройте новое окно терминала и выполните:
- Введите команду:
- Затем установим новый пароль (вместо NewPassword введите свой пароль):
- Выйдем из утилиты mysql. Введите команду:

Запуск MySQL сервера из терминала
Запустить MySQL сервер можно из терминала или из Системных настроек.
Для запуска MySQL сервера через терминал выполните команду:
Чтобы остановить сервер выполните:
Запуск MySQL сервера из Системных настроек
В Системных настройках добавился новый пункт MySQL. Можно запускать MySQL сервер оттуда. Там же есть опция для автоматического запуска MySQL сервера при старте системы.
Проверка работоспособности
Как написано выше, файлы сайта localhost находятся в директории /Library/WebServer/Documents. Мы можем для проверки создать PHP файл, в котором выполним функцию phpinfo(). Для этого можно воспользоваться терминалом. Создадим файл /Library/WebServer/Documents/testfile.php и добавим в него вызов функции phpinfo():
Теперь можно открыть файл в браузере, перейдя по адресу: http://localhost/testfile.php

Введите пароль пользователя root и нажмите Enter. Вы попадете в shell для управления MySQL. Введите команду:
Отобразится список текущих баз данных. Завершите работу введя:
Заключение
Итак, мы установили Apache, PHP и MySQL в macOS. Следующим шагом будет установка phpMyAdmin и настройка виртуальных хостов (сайтов).
Источник
Upgrade to PHP 8 with Homebrew on Mac
Do you want to learn more about PHP 8.1? There’s The Road to PHP 8.1. For the next 10 days, you’ll receive a daily email covering a new and exiting feature of PHP 8.1; afterwards you’ll be automatically unsubscribed, so no spam or followup. Subscribe now!
# Upgrading with Homebrew
Start by making sure brew is up-to-date:
Next, upgrade PHP. You can either use the built-in php recipe, use tap shivammathur/homebrew-php . I’d recommend the second approach, since it allows you to easily install several PHP versions and switch between them.
# Normal upgrade
# Upgrade with shivammathur/homebrew-php
To switch between versions, use the following command:
You can read more in the repository.
# Next steps
Check the current version by running php -v :
Restart Nginx or Apache:
And make sure that your local web server also uses PHP 8 by visiting this script:
The version should show 8.0.x .
Note: if you’re using Laravel Valet, please keep on reading, you need some extra steps in order for the web server to properly work.
# Valet
If you’re using Laravel Valet, you should do the following steps to upgrade it:
You can use valet use to switch between PHP versions:
Note that if you’re using an older Valet version (prior to v2.13.18), when switching from PHP 8 to PHP 7.4 there was a bug that didn’t properly update the changes. This was fixed in Valet 2.13.18 so that it now automatically removes the valet socket after having run valet use php@7.4 . If you need to do this manually, you can run:
# Extensions
PHP extensions are installed using pecl. I personally use Imagick, Redis and Xdebug. They can be installed like so:
You can run pecl list to see which extensions are installed:
You can search for other extensions using pecl search :
Make sure to restart your web server after installing new packages:
If you’re using Laravel Valet, you should restart it as well.
Make sure all extensions are correctly installed and loaded by checking both your PHP webserver and CLI installs:
If extensions aren’t properly loaded, there are two easy fixes.
First, make sure the extensions are added in the correct ini file. You can run php —ini to know which file is loaded:
Now check the ini file:
Note that if you’re testing installed extensions via the CLI, you don’t need to restart nginx, apache or Valet when making changes to ini settings.
The second thing you can do, if you’re updating from an older PHP version which also used pecl to install extension; is to reinstall every extension individually.
# Last step
Finally you should test and upgrade your projects for PHP 8 compatibility.
Источник
PHP 5.3 to 7.3 for OS X / macOS 10.6 to 10.13
as binary package (deprecated)
Deprecation notice!
While this project helped us and lots of other people with an up-to-date PHP on their macs in recent years, time has moved on and alternatives, too. We don’t have the energy and motivation anymore to further support and maintain this project.
We recommend using a homebrew based setup, if you need an up-to-date PHP locally. New versions are available very quickly. And Grav has a very good introduction on how to get it running with apache and all
Another alternative is of course to switch to a docker based setup, there’s lots of docs and images about that out there.
We keep the binaries and infrastructure all up with no plans to shut it down. Don’t worry, if you still depend on them, just don’t expect updates for new PHP or MacOS versions (or even the Apple Silicon CPU)
We hope, we made your life a little bit easier and you enjoyed this little project. To many more years of PHP on Macs and thanks for all the fish.
Intro
This package installs the (usually) latest PHP 7.3/7.2/7.1/7.0/5.6/5.5/5.4/5.3 on OS X 10.6 (aka Snow Leopard), OS X 10.7 (aka Lion) and OS X 10.8 (aka Mountain Lion) and OS X 10.9 (aka Mavericks) and OS X 10.10 (aka Yosemite) and OS X 10.11 (aka El Capitan) and macOS 10.12 (aka Sierra) and macOS 10.13 (aka High Sierra) in /usr/local/php5. It installs many useful extensions (see below) and ini-settings and is what we at Liip use for our development. It’s especially suited for Symfony 2 development. It also provides a decent php.ini with all settings configured according to «Best Practices».
It doesn’t install Apache, MySQL or any other external programs. It uses the Apache installation, which comes with OS X and for installing MySQL you can for example use Homebrew. The package is based on entropy’s php package .
One Line Installation
All you need to do to install the whole thing is opening up a Shell and execute the following line:
Источник
Личный опыт Web разработки в Mac OS X
Web сервер
Apache предустановлен в Mac OS и для локальной разработки его более чем хватает.
Маленькая хитрость – если не нужен виртуальный хост, то очень помогает вот такой трюк:
Осталось кинуть проект в
/Sites/%имя_проекта% и открыть в браузере localhost/
%user_name%/%имя_проекта%
На крайний случай, если нужна полная копия production окружения всегда можно установить Vagrant.
PHP предустановлен в Mac OS. Если его версия устраивает, то просто включаем загрузку модуля php5_module:
Если не устраивает, то можно установить PHP по мануалу отсюда php-osx.liip.ch. Эта версия не заменит системную, сама найдет Apache и вообще установится в /usr/local/php5. Установка предельно проста – одна строка в консоли (пример для PHP 5.5):
MySQL
Установить MySQL можно несколькими способами, например, через Homebrew. Но компилировать из исходников MySQL только потому что это позволяет пакетный менеджер? Мне кажется что проще взять DMG архив с официального сайта и установить. После установки в Системных настройках появится вкладка MySQL:
FTP/SFTP
Кроме работы над основным проектом приходится отвлекаться и исправлять/доделывать что-то у клиентов. Обычно это чужой хостинг с доступом по FTP. Значит нужен FTP клиент. Выбор пал на Cyberduck: 

Почему Cyberduck? Потому что хранит пароли в Keychain, переведен на русский, бесплатен и поддерживает FTP, SFTP, WebDAV, Amazon S3, Google Cloud Storage и Rackspace Cloud Files.
MySQL клиент
Долго выбирал рать между MySQL Workbench и Sequel Pro. В силу легкости победил Sequel Pro.
Почему локальное приложение а не phpmyadmin или mysql в консоли хостинга? Потому что все курируемые базы в одном месте и не надо при задаче «посмотри что там в базе у клиента » открывать консоль, SSH и вспоминать пароли. Да, это удаленное подключение и MySQL на хостинге смотрит наружу. Но доступ по IP или SSH туннель спасают отца русской демократии.
Возможностей у программы достаточно много, лучше почитать на официальном сайте.
Sublime Text
Без него никуда. Маленькая хитрость в настройках:
По-умолчанию выставлено в TRUE и из-за этого Cyberduck открывает новые файлы в новом окне, а не в новой вкладке существующего окна.
Кроме этого, бывает что нужно быстро запустить небольшой кусок PHP кода, а делать это в IDE не удобно. Можно выполнить PHP код из Sublime Text, добавив новую Build System (Tools –> Build System -> New):
Теперь жмем CMD + B и результат работы кода появится в консоли Sublime Text.
Это удобный сборник документации, вот его особенности:
- Автообновление документации с официальных сайтов
- Оффлайн доступ
- Шпаргалки (Cheat Sheets)
- Создание своих сниппетов
- Интеграция в PhpStorm и Sublime Text
Конечно, можно еще начать петь дифирамбы тач-жестам и полноэкранному режиму приложений, но это выходит за рамки статьи.
Источник