- Установка Apache, PHP, MySQL в macOS
- Установка Apache
- Установка PHP
- Установка MySQL
- Дополнительные действия после установки MySQL
- Меняем пароль root’а в MySQL
- Запуск MySQL сервера из терминала
- Запуск MySQL сервера из Системных настроек
- Проверка работоспособности
- Заключение
- PHP 5.3 to 7.3 for OS X / macOS 10.6 to 10.13 as binary package (deprecated)
- Deprecation notice!
- Intro
- One Line Installation
- Запуск WEB сервера под MAC OS x
- Включаем встроенный WEB Server Apache
- Конфигурация Apache
- Конфигурация виртуальных хостов
- Проверка и тестирование результата
- Установка окружения для разработки PHP на macOS и Linux
- Настройка окружения PHP-разработчика в macOS
- Пакетный менеджер
- Установка PHP
- Установка веб-сервера
- Использование веб-сервера из редактора
- Установка nginx
- Интеграция PHP и веб-сервера
- Установка xdebug
- Проверка работы
- Установка MySQL в macOS
- Установка на Linux
- Установка PHP
- Настройка xdebug
Установка Apache, PHP, MySQL в macOS
Рассмотрим, как установить веб-сервер Apache, PHP и MySQL в macOS.
Все действия в данной статье будут выполняться в macOS Sierra.
Установка Apache
Хорошая новость — веб-сервер Apache уже установлен в вашей системе. Его нужно только запустить. Для этого откройте терминал и выполните в терминале команду:
Данной командной мы выполняем утилиту apachectl с правами суперпользователя (так как перед командной мы вводим sudo) и передаем утилите опцию start. Обратите внимание, что после того, как вы нажмете Enter, необходимо будет ввести пароль, который вы используете для входа в систему. При вводе пароля на экране не будет никакой индикации или символов, которые вы вводите. Просто введите пароль и нажмите Enter.
Команда должна выполниться без ошибок. Теперь можно проверить, что Apache запущен и работает. Для этого откройте браузер и перейдите на страницу: http://localhost . Откроется страница с надписью «It works!».
Файлы localhost’а лежат в директории /Library/WebServer/Documents .
Установка PHP
И снова хорошая новость — PHP уже установлен. Нужно только включить его поддержку веб-сервером.
Для этого необходимо отредактировать файл конфигурации Apache: /etc/apache2/httpd.conf
Для редактирования мы воспользуемся консольным редактором nano . Он простой, но для новичка может оказаться непривычным.
Откроем файл конфигурации:
В файле необходимо раскомментировать строку, которая отвечает за загрузку модуля php5_module:
LoadModule php5_module libexec/apache2/libphp5.so
Найдите эту строку в файле и удалите перед строкой символ # .
Теперь закройте и сохраните файл. Для этого нажмите Ctrl + X , отобразится предупреждение » Save modified buffer «, нажмите Y , а затем Enter .
Так как конфигурация сервера изменилась, необходимо перезапустить сервер, чтобы новые параметры вступили в силу. Для перезапуска Apache выполните в терминале команду:
Установка MySQL
Для установки MySQL необходимо скачать с сайта mysql.com пакет с инсталлятором.
Перейдите на страницу http://dev.mysql.com/downloads/mysql/ и скачайте DMG-файл вида mysql-5.7.16-osx10.11-x86_64.dmg. После того, как вы нажмете на ссылку Download, откроется страница с предложением войти или зарегистрироваться на сайте. Регистрироваться не нужно, внизу страницы есть ссылка «No thanks, just start my download.«, нажмите на нее.
Дважды щёлкните по только что загруженном DMG-файлу. Откроется новое окно, в котором дважды щелкните по файлу mysql-5.7.16-osx10.11-x86_64.pkg. Запустится инсталлятор MySQL. Читайте сообщения инсталлятора и нажимайте кнопку Продолжить .
В конце установки отобразится окошко, в котором будет написан временный пароль root’а для доступа к MySQL. Запишите его.
Дополнительные действия после установки MySQL
Теперь нужно выполнить еще одно важное действие. Дело в том, что в MySQL есть небольшая ошибка, которая уходит в корнями в 2012 год, но исправить ее очень просто. Выполните в терминале последовательно следующие команды:
Теперь снова перезапустите Apache:
Меняем пароль root’а в MySQL
Выше, во время установки MySQL, мы получили временный пароль root пользователя. Однако, его необходимо поменять. Обращаю ваше внимание на то, что речь идеть про пароль пользователя root для MySQL сервера и этот пароль ни как не связан с паролем, который вы используете для входа в систему или при выполнении команд через sudo.
Чтобы задать новый пароль для root пользователя в MySQL необходимо выполнить в терминале ряд команд.
- Остановим MySQL сервер, если вдруг он запущен:
- Запустим сервер в режиме safe mode:
- Запустим консольную утилиту mysql (MySQL Command-Line Tool). Откройте новое окно терминала и выполните:
- Введите команду:
- Затем установим новый пароль (вместо NewPassword введите свой пароль):
- Выйдем из утилиты mysql. Введите команду:

Запуск MySQL сервера из терминала
Запустить MySQL сервер можно из терминала или из Системных настроек.
Для запуска MySQL сервера через терминал выполните команду:
Чтобы остановить сервер выполните:
Запуск MySQL сервера из Системных настроек
В Системных настройках добавился новый пункт MySQL. Можно запускать MySQL сервер оттуда. Там же есть опция для автоматического запуска MySQL сервера при старте системы.
Проверка работоспособности
Как написано выше, файлы сайта localhost находятся в директории /Library/WebServer/Documents. Мы можем для проверки создать PHP файл, в котором выполним функцию phpinfo(). Для этого можно воспользоваться терминалом. Создадим файл /Library/WebServer/Documents/testfile.php и добавим в него вызов функции phpinfo():
Теперь можно открыть файл в браузере, перейдя по адресу: http://localhost/testfile.php

Введите пароль пользователя root и нажмите Enter. Вы попадете в shell для управления MySQL. Введите команду:
Отобразится список текущих баз данных. Завершите работу введя:
Заключение
Итак, мы установили Apache, PHP и MySQL в macOS. Следующим шагом будет установка phpMyAdmin и настройка виртуальных хостов (сайтов).
Источник
PHP 5.3 to 7.3 for OS X / macOS 10.6 to 10.13
as binary package (deprecated)
Deprecation notice!
While this project helped us and lots of other people with an up-to-date PHP on their macs in recent years, time has moved on and alternatives, too. We don’t have the energy and motivation anymore to further support and maintain this project.
We recommend using a homebrew based setup, if you need an up-to-date PHP locally. New versions are available very quickly. And Grav has a very good introduction on how to get it running with apache and all
Another alternative is of course to switch to a docker based setup, there’s lots of docs and images about that out there.
We keep the binaries and infrastructure all up with no plans to shut it down. Don’t worry, if you still depend on them, just don’t expect updates for new PHP or MacOS versions (or even the Apple Silicon CPU)
We hope, we made your life a little bit easier and you enjoyed this little project. To many more years of PHP on Macs and thanks for all the fish.
Intro
This package installs the (usually) latest PHP 7.3/7.2/7.1/7.0/5.6/5.5/5.4/5.3 on OS X 10.6 (aka Snow Leopard), OS X 10.7 (aka Lion) and OS X 10.8 (aka Mountain Lion) and OS X 10.9 (aka Mavericks) and OS X 10.10 (aka Yosemite) and OS X 10.11 (aka El Capitan) and macOS 10.12 (aka Sierra) and macOS 10.13 (aka High Sierra) in /usr/local/php5. It installs many useful extensions (see below) and ini-settings and is what we at Liip use for our development. It’s especially suited for Symfony 2 development. It also provides a decent php.ini with all settings configured according to «Best Practices».
It doesn’t install Apache, MySQL or any other external programs. It uses the Apache installation, which comes with OS X and for installing MySQL you can for example use Homebrew. The package is based on entropy’s php package .
One Line Installation
All you need to do to install the whole thing is opening up a Shell and execute the following line:
Источник
Запуск WEB сервера под MAC OS x
Как уже писал в прошлом посте, что решил в новогодние каникулы погонять свой мак максимально возможно и поставить все что было у меня на винде и вот встал вопрос об установке Веб сервера под Мак и данная статья будет пошаговой инструкцией как запустить встроенный веб сервер Apache с подключением PHP и MySQL.
т.к. я буду 100% натыкаться на какие нибудь «вилы» то эта статья будет постоянно дополняться + буду ждать комментарии от Вас
Давайте для удобства разобьем эту статью на подпункты:
[contents]
Включаем встроенный WEB Server Apache
Приведенный материал является универсальным и будет полезен пользователям любых операционных систем.
Включить веб-сервер можно в настройках: Системные настройки > Общий доступ > включить службу Общий веб-доступ.
Если набрать в адресной строке браузера http://localhost/ , то сервер вернет страницу с текстом «It works!».
Либо можно запустить Apache через командную строку Терминала набрав след команду:
sudo apachectl start
Конфигурация Apache
Для конфигурации Apache необходимо открыть файл /etc/apache2/httpd.conf :
sudo nano /etc/apache2/httpd.conf
Раскомментируем ServerName и приведем ее к такому виду:
ServerName localhost
Далее подключаем PHP (необходимо раскомментировать строку):
LoadModule php5_module libexec/httpd/libphp5.so
Далее изменим каталог где у нас будут лежать тестовые сайты После этих изменений корневым каталогом будет папка Сайты (Sites), находящаяся в домашнем каталоге пользователя.
DocumentRoot «/Library/WebServer/Documents»
DocumentRoot «/Users/имя_пользователя/Sites»
Аналогично заменим прежний путь в строке 195:
Далее в строке 230 пропишем какие типы файлов и в какой последовательности должен обрабатывать Apache:
DirectoryIndex index.php index.html
В строке 469, чтобы подключить файл в котором будем записывать виртуальные хосты:
Include /private/etc/apache2/extra/httpd-vhosts.conf
Сохраняем все изменения в файле httpd.conf и перезапускаем Apache.
sudo apachectl restart
После этого переходим в браузере по адресу http://localhost/ , загрузится стартовая страница из папки сайты с приветствием «Ваш веб-сайт».
Теперь проверим работоспособность PHP, для этого создадим в нашем каталоге Sites тестовый PHP-скрипт:
/Sites/index.php
sudo nano
и напишем сценарий, который покажет конфигурацию PHP:
Сохраняем файл index.php и вновь переходим по адресу http://localhost/ , должна открыться страница с информацией о версии PHP. Если по прежнему загружается страница приветствия, необходимо проверить настройки Apache (строка 230).
(дополнение от 4.01.2016)
Обязательно нужно еще проделать операцию с конфигурационным файлом php.ini он находится в папке /etc/php.ini.defaults , его необходимо переименовать в php.ini :
sudo cp /etc/php.ini.default /etc/php.ini
Конфигурация виртуальных хостов
Все проекты будут размещаться в каталоге пользователя Сайты ( /Users/имя_пользователя/Sites/ ). Создадим в этом каталоге новую папку с названием test , а в ней файл index.php с тестовым скриптом. Локальный сайт будет открываться по адресу http://test/ . Переходим к командной строке и вводим следующие команды:
mkdir
/Sites/test
touch index.php
nano index.php
и добавим сценарий:
Теперь займемся конфигурацией виртуальных хостов. Для начала откроем файл /etc/hosts и добавим в исключения адрес локального сайта ( http://test/ ). Переходим к командной строке:
sudo nano /etc/hosts
и добавляем строчку:
127.0.0.1 test
Добавим записи с конфигурацией нового виртуального хоста:
sudo nano /private/etc/apache2/extra/httpd-vhosts.conf
И в конец файла добавляем записи:
Сохраняем изменения и перезапускаем Apache
sudo apachectl restart
Проверка и тестирование результата

Теперь, если перейти по адресу http://test/ откроется страница с приветствием «Hello world!»
Если ни чего не получилось, то возвращаемся в начало статьи и делаем все заново и внимательнее, если и после ни чего не получилось, то смотрим где у нас в конфигурационном файле httpd.conf лежит лог файл (по умолчанию он выглядит так ErrorLog «/private/var/log/apache2/error_log» и если Вы ничего не изменяли, то смотрите логи /private/var/log/apache2/error_log и присылайте ошибки, будем разбираться почему у Вас не работает веб сервер.
Еще можно проверить синтаксические ошибки в файле http.conf настроек командой
Данная инструкция писалась пошагово, когда я сам настраивал на своем Макбук Веб сервер. Если Вы все делаете в точности по инструкции, то у Вас точно на все 100% получится настроить web server.
Источник
Установка окружения для разработки PHP на macOS и Linux
22 августа 2017
Настройка окружения PHP-разработчика в macOS
Как установить и настроить все необходимые компоненты, чтобы подготовить свой мак к полноценной разработке на PHP.
Пакетный менеджер
Скачивать и устанавливать весь требуемый софт мы будем с помощью пакетного менеджера Homebrew.
Пакетный менеджер — это инструмент, который значительно облегчает процесс установки любых программ. С Homebrew установка программы на компьютер сводится буквально к одной команде в терминале.
Но сам Homebrew тоже требуется установить, так как по умолчанию он не входит в состав операционной системы.
Понятная инструкция по его установке есть на главной странице этой программы. Выполните её и переходите к следующему шагу.
Установка PHP
Начнём с установки PHP-интерпретатора.
Все последующие команды выполняются через терминал.
Установить интерпретатор можно через одну простую команду:
Проверим, что всё установилось корректно:
Установка веб-сервера
PHP — это язык программирования, на котором можно создавать современные сайты. Обработкой запросов пользователей и отдачей им запрошенных страниц занимаются специальные программы — веб-сервера.
PHP работает в тесной связке с веб-сервером, так как именно последний обращается к нему и, в конечном счёте запускает наши сценарии. В общем, без веб-сервера нам никак не обойтись.
Поднять веб-сервер можно с помощью плагинов для редактора или настроить веб-сервер самостоятельно. Рассмотрим оба варианта.
Использование веб-сервера из редактора
Современные редакторы могут самостоятельно запускать сервер. В VS Code это можно сделать через плагин PHP Server, а в PHP Storm через — PHP Debug Server. По ссылкам есть инструкция с настройками. Для того, чтобы сервер стартовал, нужно чтобы локально был установлен php интерпретатор.
Установка nginx
Рассмотрим как установить веб-сервер самостоятельно.
Установим последнюю версию nginx:
Запускаем nginx, чтобы он работал в фоне и обслуживал наши запросы:
Проверяем, что всё установилось корректно, и nginx успешно работает на нашем компьютере:
откройте любой браузер и введите в адресной строке следующий URL:
в ответ вы должны увидеть страницу с текстом «Welcome to nginx!»
Интеграция PHP и веб-сервера
На этом шаге мы «подружим» PHP-интерпретатор и nginx, чтобы при запросе веб-страниц с расширением.php автоматически выполнялся php-сценарий и мы видели результат его работы в браузере.
Мы сделаем простую настройку сервера так, чтобы он слушал одну папку проекта и выдавал результат через запрос на страницу http://localhost/ .
Откройте конфигурационный файл nginx:
(*) nano — консольный текстовый редактор для Unix и Unix-подобных ОС. Вместо него файлы можно открывать в других редакторах, заменив на nano на phpstorm , code (нужно установить поддержку команды через редактор) для VS Code или другие.
Добавим в конец документа перед закрывающей скобкой от блока http следующий код:
USERNAME нужно будет в двух местах заменить на имя вашего пользователя
Здесь мы говорим серверу, чтобы он слушал 80 порт страницы localhost и при запросе показывал содержимое папки yeticave . После USERNAME вы можете выбрать путь до любой удобной для вас папки.
Разрешим nginx читать содержимое нашего проекта
(*)Поменяйте USER на имя вашего пользователя и yeticave на папку вашего проекта
Для того, чтобы изменения применились на 80 порт, нужно перезагрузить сервер с доступом администратора командой:
Установка xdebug
Установить xdebug можно простой командой:
Проверка работы
Базовая настройка окружения закончена. Осталось проверить, что мы всё сделали правильно.
Создадим тестовый PHP-сценарий со следующим содержимым:
Сохраните его по адресу вашего проекта, например, /Users/user/Sites/yeticave в файл index.php . Вновь откройте браузер и перейдите по ссылке http://localhost/index.php. Вы должны увидеть большую страницу с подробной информацией об установленной версии PHP и всех настройках. Это будет означать, что вы всё сделали правильно, а значит готовы писать и запускать свои первые php-сценарии. Обратите внимание, что все файлы и папки проекта при этой конфигурации должны лежать в корне папки yeticave .
Установка MySQL в macOS
Актуальную версию MySQL для macOS можно загрузить с официальной страницы. Для удобства установки рекомендуется загружать DMG Archive. В этом случае процесс установки будет выполняться с помощью стандартного инсталлятора.
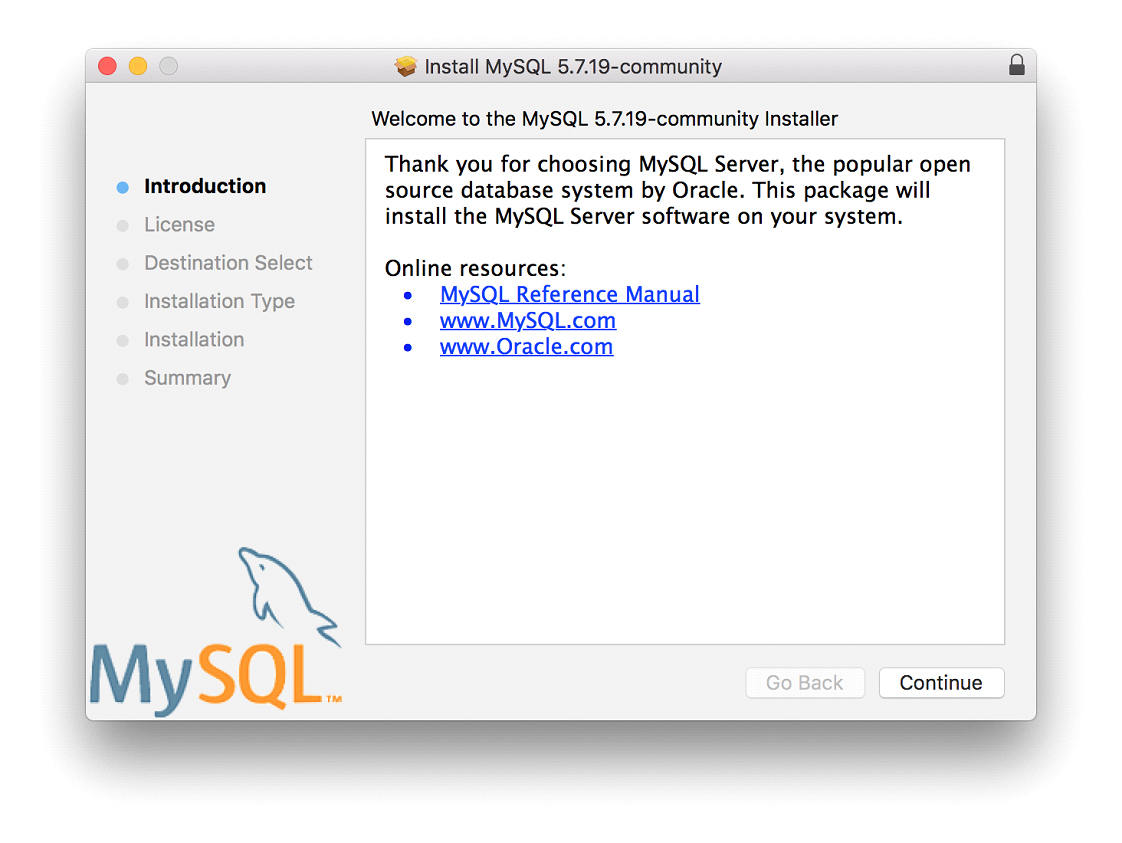
Нажимаем Continue пока не дойдём до шага Installation Type . На этом шаге необходимо проверить перечень компонентов для установки. Нажимаем кнопку Customize . Отмечаем все флаги как на рисунке 2.
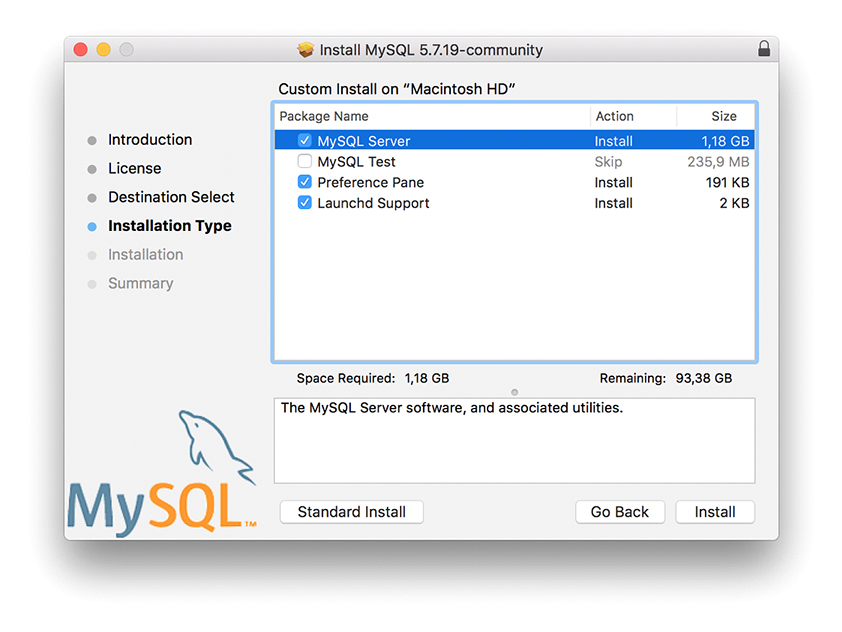
Нажимаем Install . После установки отобразится всплывающее окно с автоматически сгенерированным паролем для пользователя root. Обязательно его запомните. Пример окна с автоматически сгенерированным паролем приведён на рисунке 3. Далее нажимаете кнопку Finish . На этом установка MySQL завершена.
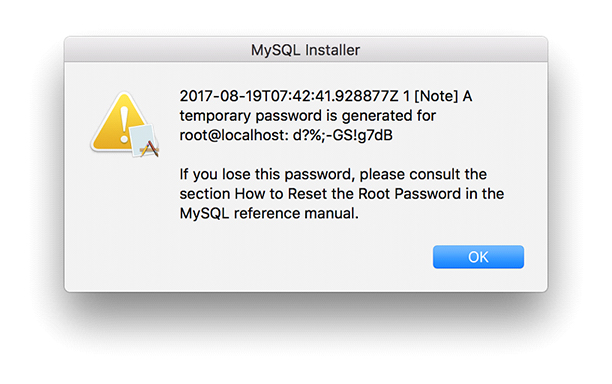
Сразу после установки служба MySQL не будет запущена. Запуск необходимо выполнить вручную. Проще всего это сделать через аплет System Preferences . Открываем и запускаем аплет для управления MySQL (рисунок 4). В появившемся окне нажимаем кнопку Start MySQL Server .
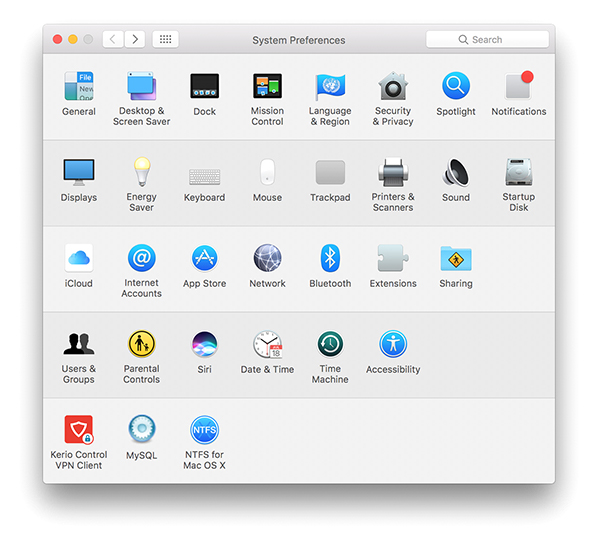

Чтобы протестировать соединение с MySQL и получить возможность выполнять базовые задачи, вам потребуется фирменная утилита от Oracle — MySQL Workbench. Установка утилиты выполняется стандартным для macOS способом: запускаем загруженный DMG и в окне инсталлятора перетаскиваем иконку MySQL Workbench в папку Application.
Для тестирования корректности установки MySQL запустим MySQL Workbench и попробуем установить соединение.
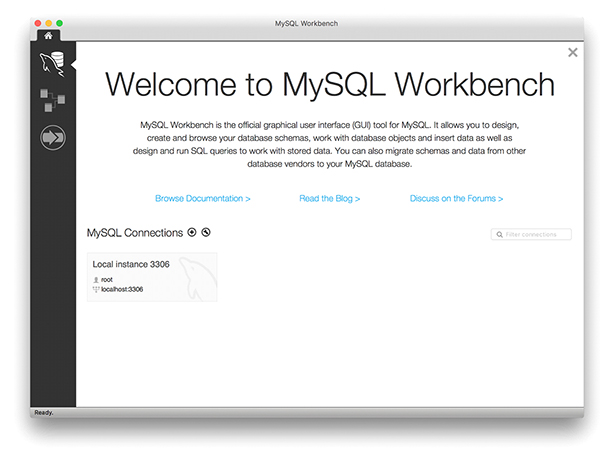
В главном окне MySQL Workbench, в разделе MySQL Connections кликаем по автоматически подготовленному профилю Local instance . Появится окно ввода пароля. Вводите пароль, который вы сохранили на этапе установки. Если пароль верный, то появится окно с предложением указать текущий пароль и установить новый. Выполните это действие и нажмите Ok . В случае установки соединения вы увидите окно как на рисунке.
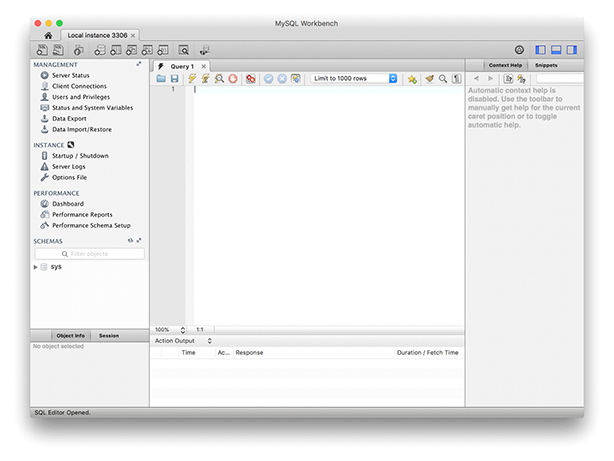
Установка на Linux
Настроить рабочее окружение для разработки на PHP в Linux возможно несколькими способами. Рассмотрим один из наиболее быстрых способов: настройка связки PHP плюс nginx.
Запустите приложение «Терминал». Ярлык на запуск доступен в менеджере приложений.
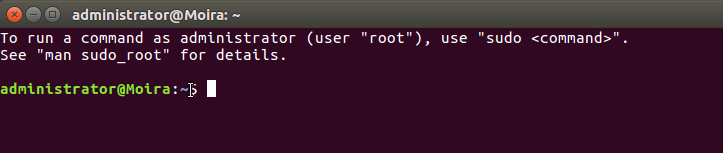
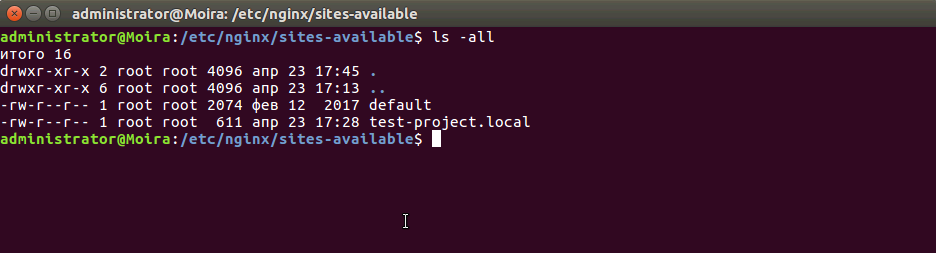 Рисунок 2. Список доступных виртуальных хостов
Рисунок 2. Список доступных виртуальных хостов Рисунок 3. Подготовка конфига Для сохранения изменений в файле нажмите комбинацию клавиш ctrl + o. Затем закройте редактор nano сочетанием клавиш ctrl + x.
Рисунок 3. Подготовка конфига Для сохранения изменений в файле нажмите комбинацию клавиш ctrl + o. Затем закройте редактор nano сочетанием клавиш ctrl + x.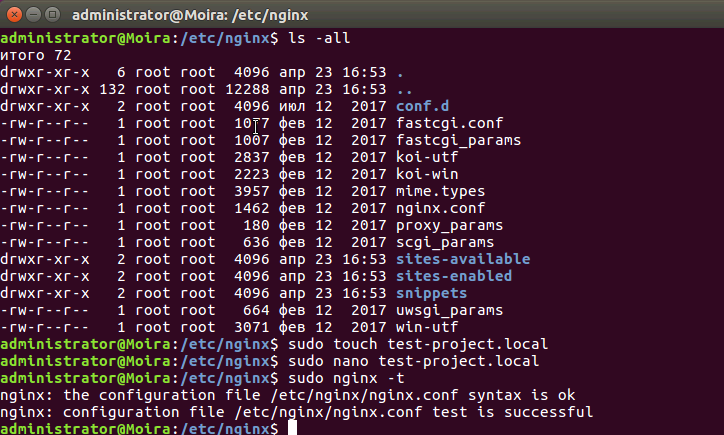 Рисунок 4. Тестирование конфигурационного файла nginx
Рисунок 4. Тестирование конфигурационного файла nginxУстановка PHP
Последним компонентом в настройке рабочего окружения станет PHP.
В окне терминала введите команду для установки php-fpm из репозитория.
Важно: обязательно обратите внимание на устанавливаемую версию. В зависимости от дистрибутива она может отличаться. Например, в Ubuntu 16.04 устанавливается 7.0. Если номер версии отличается от той, что мы указали в конфигурационном файле yeticave.local , то необходимо её исправить.
Настройка xdebug
- Вводим команду редактирования файла:
- Добавляем в файл конфигурацию для xdebug.
Сохраняем изменения ctrl + o и закрываем редактор nano ctrl + x.
Источник













