- Установка Apache, PHP, MySQL и phpMyAdmin на Windows XP
- Оглавление
- Apache для Windows XP
- Создание структуры веб-сервера
- Как установить Apache на Windows XP
- Как установить PHP на Windows XP
- Установка MySQL в Windows XP
- Установка phpMyAdmin
- Заключение
- Инструментарий веб-разработчика
- Настройка связки Apache + PHP + MySQL + phpMyAdmin
- Установка веб-сервера Apache
- Установка PHP (ручная)
- Установка MySQL
- Установка и базовая настройка phpMyAdmin
Установка Apache, PHP, MySQL и phpMyAdmin на Windows XP
Оглавление
Apache для Windows XP
В настоящее время все актуальные версии Apache запускаются на Windows 7 SP1, Vista SP2, 8 / 8.1, 10, Server 2008 SP2 / R2 SP1, Server 2012 / R2, Server 2016.
Таким образом, в настоящее время невозможно запустить современные версии Apache на Windows XP. Также Apache не заработает на Windows Server 2003.
На Windows XP можно запустить только Apache 2.2. Причём ваша система Windows XP должна иметь Service Pack 3.
Прежде чем продолжить, я рекомендую вам перейти на более новую версию Windows — начиная с семёрки можно установить любую современную версию Apache и PHP. Старые версии Apache и PHP могут содержать баги. Если вы планируете использовать локальный веб-сервер для изучения администрирования веб-приложений и программированию на PHP, то Windows XP не самая лучшая платформа — здесь вы будете иметь дело с давно устаревшим программным обеспечением.
Если я вас не убедил, то следуйте этой пошаговой инструкции для запуска Apache на Windows XP.
Создание структуры веб-сервера
Создадим структуру каталогов нашего сервера. Главная идея — разделить исполнимые файлы и файлы сайтов с базами данных. Это удобно для обслуживания сервера, в том числе для резервного копирования.
В корне диска C:\ создайте каталог Server. В этом каталоге создайте 2 подкаталога: bin (для исполнимых файлов) и data.
Перейдите в каталог data и там создайте подпапки DB (для баз данных) и htdocs (для сайтов).
Как установить Apache на Windows XP
Скачайте файл httpd-2.2.25-win32-x86 (последняя работающая с Windows XP версия в архиве).
Запустите этот файл двойным кликом и далее как при обычной установке программ. Когда дойдёте до этого окна, то в качестве Network Domain и Server Name введите localhost, в качестве почты — любой адрес на выбор:

Выберите Custom установку:
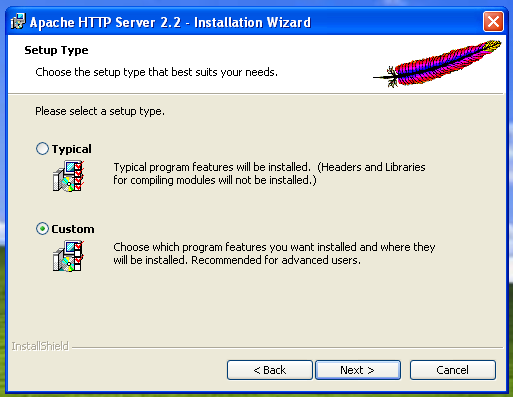
Измените папку установки на C:\Server\bin\Apache2.2\:
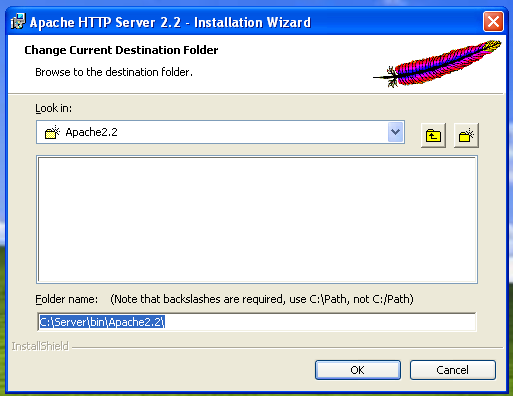
После завершения установки откройте http://localhost/:
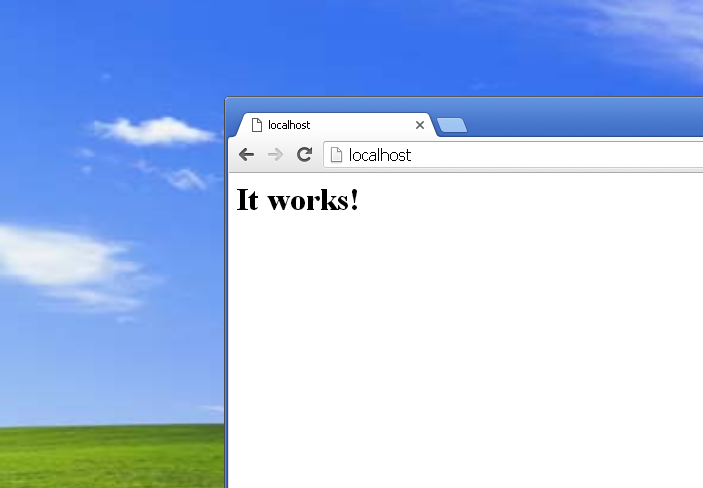
Перейдите в каталог C:\Server\bin\Apache2.2\conf\ и откройте файл httpd.conf любым текстовым редактором.
В нём нам нужно заменить ряд строк.
Сохраняем и закрываем файл. Всё, настройка Apache завершена! Перезапустите веб-сервер или перезагрузите компьютер, чтобы изменения вступили в силу.
Ваши сайты размещайте в папке C:\Server\data\htdocs\.
Как установить PHP на Windows XP
В Windows XP с данной версией Apache заработает только PHP 5.4, последней версией является PHP 5.4.9, именно этот файл и скачиваем из архива.
В папке C:\Server\bin\ создайте ещё одну папку с именем PHP, в неё распакуйте содержимое скаченного файла php-5.4.9-Win32-VC9-x86.zip.
В файле C:\Server\bin\Apache2.2\conf\httpd.conf в самый конец добавляем строчки
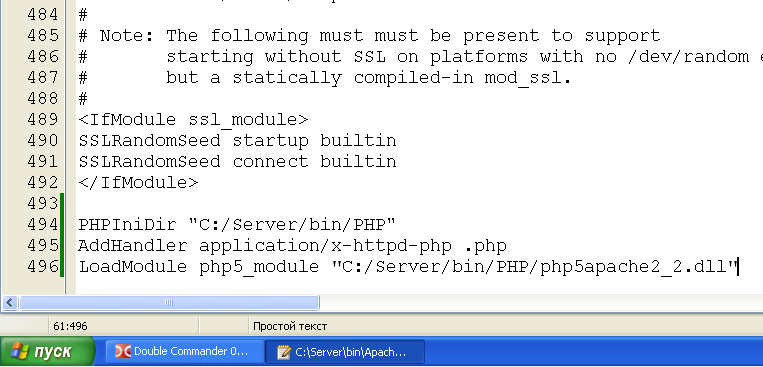
Теперь в папке C:\Server\bin\PHP\ найдите файл php.ini-development и переименуйте его в php.ini.
Откройте этот файл php.ini в любом текстовом редакторе, ищем строчку
и заменяем её на
Теперь найдите группу строк:
и замените её на:
теперь раскомментируйте строки из этой группы:
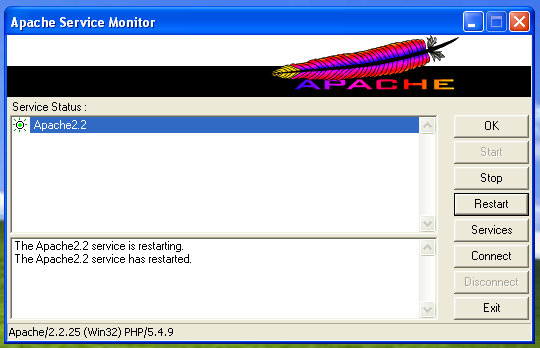
В каталоге C:\Server\data\htdocs\ создаём файл с названием i.php
Копируем в этот файл:
В браузере откройте ссылку http://localhost/i.php. Если вы видите тоже самое, что на картинке, значит PHP работает:
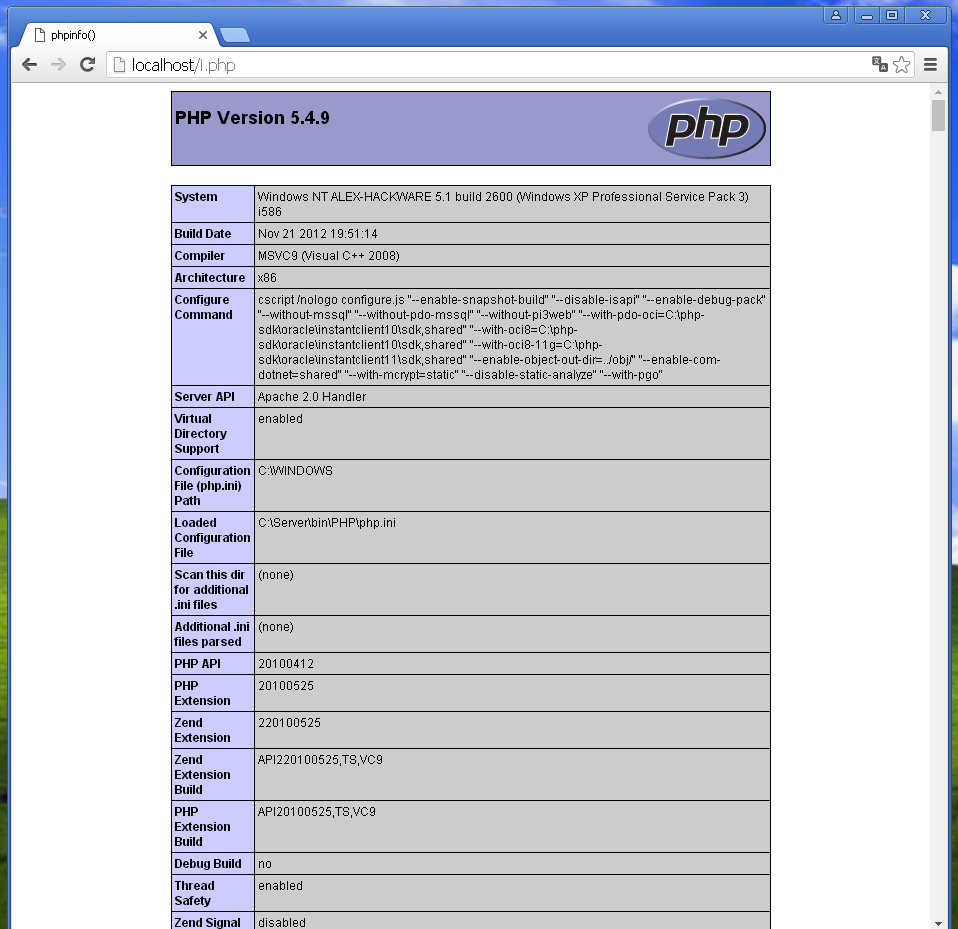
Установка MySQL в Windows XP
Скачайте MySQL версии 5.5 — она работает на Windows XP.
Скаченный архив распакуйте в папку C:\Server\bin\. Новую папку переименуйте в mysql5.5.
Заходим в эту папку и создаём там файл my.ini Теперь открываем этот файл любым текстовым редактором.
Добавьте туда следующие строки:
Сохраните и закройте его.
Перенесите всю папку C:\Server\bin\mysql5.5\data\ в C:\Server\data\DB\.
Откройте командную строку Windows, для этого нажмите клавиши Win+r и наберите там
В командную строку вставьте последовательно две команды и после каждой нажмите Enter:
Установка phpMyAdmin
Четвёртая ветка phpMyAdmin требует PHP версии 5.5 или выше. Напомню, что у нас PHP 5.4, поэтому мы скачиваем последнюю версию из ветки 3.*: https://files.phpmyadmin.net/phpMyAdmin/3.5.8.2/phpMyAdmin-3.5.8.2-all-languages.zip
Распакуйте скаченный файл в C:\Server\data\htdocs\. Переименуйте эту папку (phpMyAdmin-3.5.8.2-all-languages) в phpmyadmin.
В каталоге c:\Server\data\htdocs\phpmyadmin\ создаём файл config.inc.php и копируем туда:
Теперь в веб-браузере откройте адрес http://localhost/phpmyadmin/:
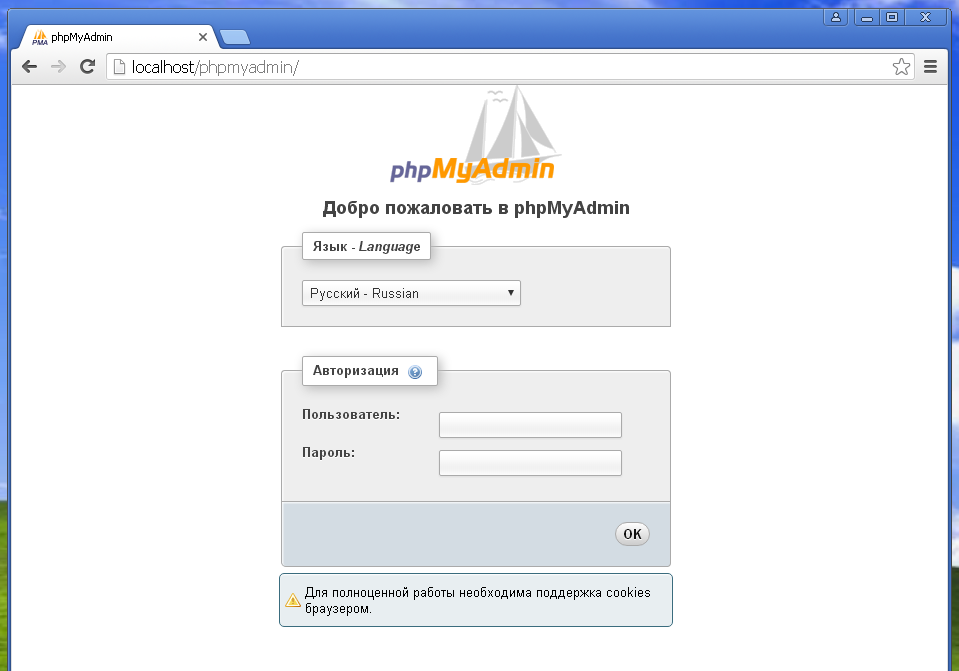
В качестве Имени пользователя введите root, а пароль оставьте пустым.
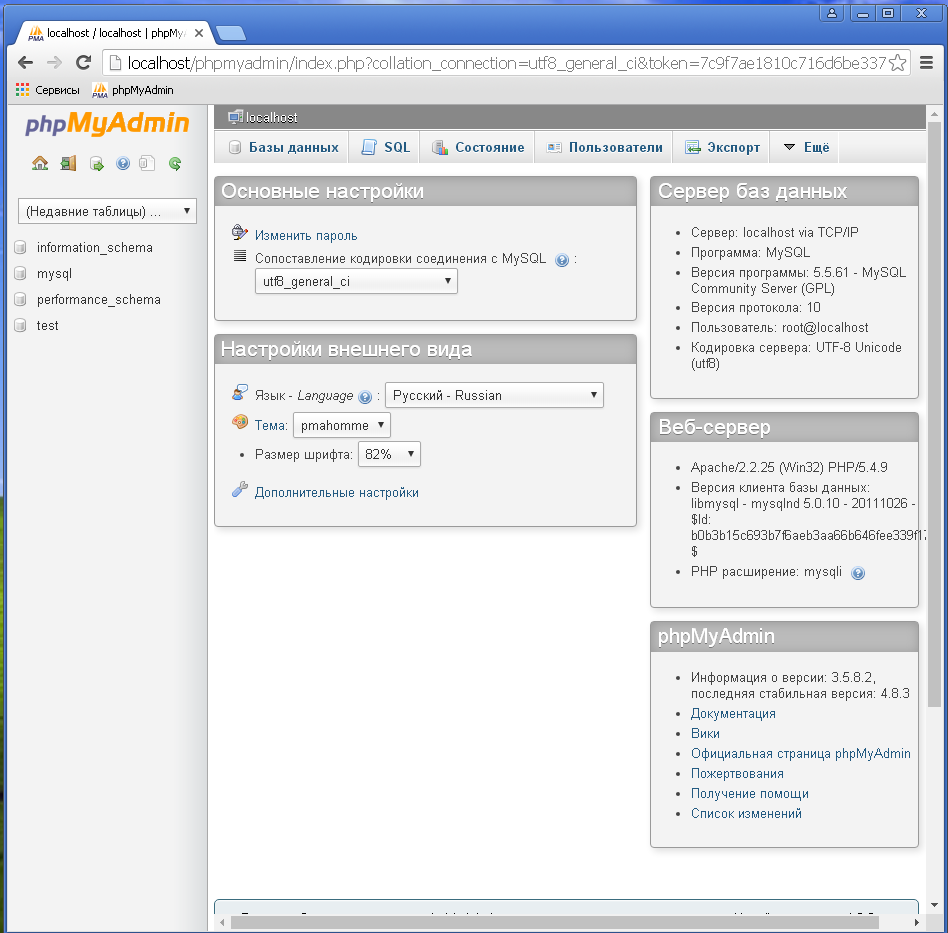
Заключение
Как можно увидеть, хотя мы и отбирали подходящие версии, но на Windows XP можно запустить полноценный веб-сервер, пусть даже и не с самыми последними компонентами программ.
Кстати, вы можете скачать готовую сборку, созданную по данной инструкции. Вы найдёте её здесь.
Инструментарий веб-разработчика
Статья описывает процесс установки и первоначальной настройки на локальном компьютере, работающим под операционной системой Windows XP, прекрасно зарекомендовавшей себя связки программ, используемых при создании, как крупных, так и средних веб-проектов: Apache, MySQL, PHP и phpMyAdmin.
Все мы знаем, что для создания простенького сайта, достаточно текстового редактора и некоторых знаний HTML, но как быть если для проекта задуман динамичный, постоянно обновляемый сайт с необходимостью удобного управления всем его содержимым? Очевидно, одного HTML здесь не достаточно. Для создания такого сайта необходимо изучение дополнительных технологий и языков программирования. Но какие именно языки и технологии могут быть полезны при разработке подобных сайтов? Для начала HTML – язык разметки, который пока никто не отменял, поэтому его знание должно быть хорошим. Крайне желательно знание JavaScript, CSS, DHTML и XML. Языком разработки скриптов лучше всего выбрать PHP, основным достоинством которого является простота в изучении. Без базы данных создать действительно серьезный проект практически невозможно, поэтому необходимо научиться работать с MySQL – лучшей базой данных для веб-разработок.
Главным плюсом перечисленных технологий является их наличие практически на любом хостинге, что позволит без затруднений развернуть ваш сайт в сети.
Установкой и настройкой программ необходимых для работы с вышеупомянутыми технологиями, мы и займемся. Устанавливать комплекс программ будем на домашнем компьютере, естественно, под операционной системой Windows XP, хотя некоторые функции, например веб-сервера Apache, рассчитаны только на работу в Unix системах, но для нас это не важно, так как в процессе обучения и разработки они вряд ли будут задействованы.
Новичок, впервые столкнувшийся с проблемой установки и настройки такого крупного программного комплекса, может по настоящему испугаться кажущейся сложности данного процесса, но на самом деле ничего сложного здесь нет, и данный гид предназначен помочь вам в начале пути в новый и интересный мир веб-программирования. Начнем по порядку.
Предупреждения относящиеся к редактированию конфигурационных файлов всех устанавливаемых программ:
- Если вы устанавливаете программы в каталоги отличные от указанных в данной статье, не забывайте изменять пути на используемые вами.
- Обязательно проверяйте существование всех устанавливаемых путей.
- Используйте при указании путей прямые косые черты «/», а не обратные «\», как принято в Windows (программы были написаны под Unix и в конфигурационных файлах используются стандарты написания путей именно данной системы).
Настройка связки Apache + PHP + MySQL + phpMyAdmin
Данное описание подходит для любой редакции Windows 7/8/8.1.
Установка веб-сервера Apache
Первым делом скачаем дистрибутив Apache с сайта: http://www.apachelounge.com/download/. В списке дистрибутивов Apache 2.4 binaries VC11, нам нужно скачать «httpd-2.4.7-win64-VC11.zip».
После того как скачали, открываем архив httpd-2.4.7-win64-VC11.zip
Извлекаем из него папку Apache24 в раздел диска C:\
Теперь нам необходимо немного поправить конфиг, прежде чем устанавливать Apache. Открываем файл httpd.conf (находится здесь: C:\Apache24\conf) желательно через удобный редактор, например notepad++. Находим строку (217) ServerName www.example.com:80 и меняем на ServerName localhost:80
Далее нам необходимо установить Apache используя командную строку. Нажимаем Пуск → Выполнить, вводим команду cmd и нажимаем OK. У нас должно открыться окно командной строки
Здесь нам необходимо указать полный путь к файлу httpd.exe, который находится в папке Apache. В нашем случае это C:\Apache24\bin\httpd.exe. Набираем команду C:\Apache24\bin\httpd.exe -k install и жмем Enter.
Если при выполнении программы у вас возникает следующая ошибка: failed to open the winnt service manager perhaps you forgot to log in as administrator, заходим в следующую папку: C:\Users\Здесь_имя_вашего_пользователя\AppData\Roaming\Microsoft\Windows\Start Menu\Programs\System Tools, запускаем командную строку от имени администратора
И повторяем команду установки.
Установка завершена. Откройте директорию bin (полный путь: C:\Apache24\bin\) и запустите файл: ApacheMonitor.exe. В системном трее появится значок Apache, с помощью которого можно быстро запускать/останавливать службу Apache, жмем start (запуск):
Теперь проверим работоспособность. Открываем браузер, и в адресной строке пишем http://localhost/ (можно просто localhost). Если установка выполнилась успешно, должна открыться страница с надписью It works!
Установка PHP (ручная)
Нужен ли нам Apache без PHP? Конечно нет, это нонсенс! Поэтому далее мы рассмотрим ручную (без использования инсталлятора) установку PHP.
Скачиваем PHP (Zip архив) с сайта: http://windows.php.net/download/. Нам нужна версия: VC11 x64 Thread Safe.
Содержимое архива распаковываем в директорию C:\PHP (папку PHP создаём сами). Далее в папке C:\PHP находим два файла php.ini-development и php.ini-production. Эти файлы содержат базовые настройки. Первый файл оптимизирован для разработчиков, второй для рабочих систем. Основная разница в настройках: для разработчиков разрешен вывод на экран ошибок, тогда как для рабочих систем вывод ошибок запрещен из соображений безопасности.
Сделаем кое что, прежде чем продолжить установку PHP. Открываем Панель управления → оформление и персонализация → параметры папок → вкладка Вид, находим строку «Скрывать расширения для зарегистрированных типов файлов», и если там стоит галочка, убираем ее и нажимаем «Применить».
Продолжаем установку. И так, выбираем нужный вам файл (я выбрал php.ini-development). Выбранный файл нужно будет просто немного переименовать. Правый клик по файлу → Переименовать → стираем «-development», оставляя только php.ini
Теперь открываем php.ini, нам необходимо внести несколько изменений (будьте внимательны при внесении изменений, если в начале строки стоит точка с запятой, ее надо будет убрать):
- Найти опцию extension_dir (строка 721) и изменить путь к папке ext в соответствии с путем установки PHP. У меня это выглядит так:
extension_dir = «C:\PHP\ext» - Найти опцию upload_tmp_dir (строка 791). Здесь надо указать путь к временной папке. Я выбрал c:\windows\temp. Всё вместе:
upload_tmp_dir = «C:\Windows\Temp» - Найти опцию session.save_path (строка 1369). Здесь также требуется указать путь к временной папке:
session.save_path = «C:\Windows\Temp» - В разделе Dynamic Extensions необходимо раскомментировать несколько строк (убрать точку с запятой в начале), соответствующих модулям PHP, которые могут понадобиться для работы: 866, 873, 874, 876, 886, 895, 900
Сохраняем изменения и закрываем.
Теперь вернемся к настройкам Apache. Нам придется немного отредактировать конфиг Apache. Заходим в папку C:\Apache24\conf и открываем файл httpd.conf.
Переходим в конец файла и в самом низу добавляем следующие строчки:
Путь к папке php указываете тот, который вы выбрали в процессе установки (если вы устанавливали в другую директорию).
В этом же файле находим следующие строки (строки примерно 274-276):
Перед index.html дописываем через пробел index.php. В итоге получается:
Чтобы изменения вступили в силу, перезапускаем службу Apache (значок в трее — Apache monitor). Если служба перезапустится — это хороший знак. Если нет (выскочит ошибка) — ищите ошибки в конфигурационных файлах. Особенно внимательно проверьте все пути.
Чтобы нам убедиться в работоспособности PHP, откройте папку C:\Apache24\htdocs (здесь содержатся файлы веб-сайта по умолчанию). Создайте в этой папке файл index.php со следующим содержанием:
Теперь откройте в браузере http://localhost/ (или просто localhost). Если все прошло нормально, вы увидите похожую страницу:
Если у вас вместо страницы с инфомацией о php открылась страница с надписью «It works!», тогда просто нажмите обновить страницу.
Установка MySQL
Открываем страницу загрузки дистрибутива: http://dev.mysql.com/downloads/installer/5.6.html и скачиваем Windows (x86, 32-bit), MSI Installer 5.6.16 250.8M. После нажатия на кнопку Download вы увидите форму для регистрации, ее можно пропустить нажав на ссылку внизу (» No thanks, just start my download!).
Запускаем установщик, после небольшой загрузки видим следующее окно:
Нажимаем Install MySQL Products, появляется следующее окно, в котором мы принимаем лицензионное соглашение (ставим галочку) и жмем Next >
Следующее окно нам предлагает проверить, есть ли более новая версия MySQL, ставим галочку Skip. (пропустить) и нажимаем Next >
В следующем окне нам предлагают выбрать тип установки, выбираем Custom и жмем Next >:
В следующем окне нам предоставляется возможность выбратьнеобходимые компоненты: убираем галочку с MySQL Connectors, в Application убираем галочку с MySQL Workbench CE 6.0.8 и MySQL Notifier 1.1.5, в MySQL Server 5.6.16 убираем галочки с Development Components и Client C API library (shared) и жмем Next >
Далее нам пишут, что ничего дополнительно нам устанавливать не нужно и мы можем приступить к установке, просто жмем Next >
Следующее окно нам сообщает что именно будет установлено, просто нажимаем Execute
После успешной установки жмем Next >
Вследующем окно нам сообщается о том, что далее мы немного настроим наш сервер, жмем Next >
В первом окне настрокйки, устанавливаем галочку Show Advanced Options, остальное оставляем как есть и жмем Next >
В следующем окне нам предлагается установить пароль администратора (root). Этот пароль лучше не терять! Устанавливаем пароль и жмем Next >
В следующем окне стираем в поле ввода цифры 56, остальное оставляем как есть и жмем Next >
Осталось проверить успешно ли прошла установка. (win 8): Заходим в меню пуск → переходим к приложениям (стрелочка вниз) → находим MySQL5.6 Command Line Client (терминал для работы с MySQL в командной строке) → открываем его. Далее вводим пароль администратора (root). Если пароль правильный, вы попадете в командную строку ( mysql> ). Введите команду: show databases; (точка с запятой на конце обязательна). В результате вы должны увидеть список баз данных (как минимум две — information_schema и mysql). Это означает, что сервер работает правильно. Закрываем командную строку выполнив команду exit.
Добавьте в файл C:\Windows\System32\drivers\etc\hosts строчку: 127.0.0.1 localhost. В этом же файле удалите или закомментируйте (поставить знак # в начале строки) строку ::1 localhost (если она изначально закомментирована, то не надо ничего с ней делать).
Установка и базовая настройка phpMyAdmin
Открываем страницу загрузки http://www.phpmyadmin.net/home_page/downloads.php и выбираем для скачивания архив оканчивающийся на *all-languages.7z или *all-languages.zip (на момент написания статьи последняя версия была phpMyAdmin 4.1.9). Создаем папку phpmyadmin в C:\Apache24\htdocs и извлекаем туда файлы скаченного архива.
Проверим как оно работает. Открываем браузер и переходим по адресу http://localhost/phpmyadmin/. Должно открыться такое окно:
Теперь нам необходимо создать конфигурационный файл для MySQL. Заходим в папку phpmyadmin и создаем там папку config. Открываем в браузере следующий адрес: http://localhost/phpmyadmin/setup/
Теперь, чтобы настроить параметры подключения к MySQL, нажимаем на кнопку «Новый сервер», нам открывается новое окно, в графе «Хост сервера» localhost необходимо заменить на 127.0.0.1:
Сохраняем настройки (жмем Apply) и нас автоматически вернут на предыдущую страницу. Выбираем язык по умолчанию — Русский, сервер по умолчанию — 127.0.0.1, конец строки — Windows. Внизу нажимаем Сохранить и затем Скачать.































