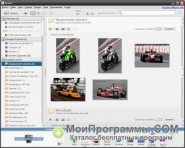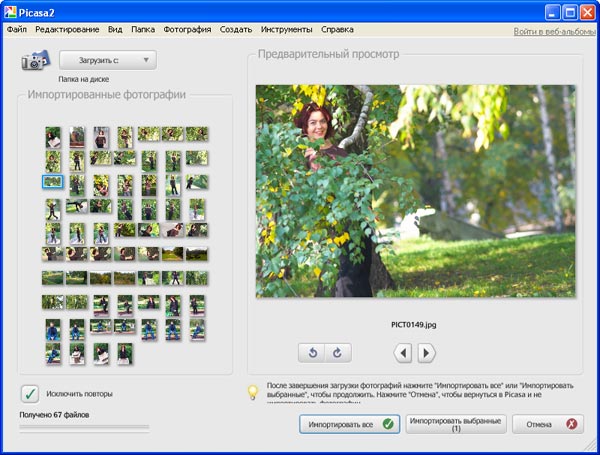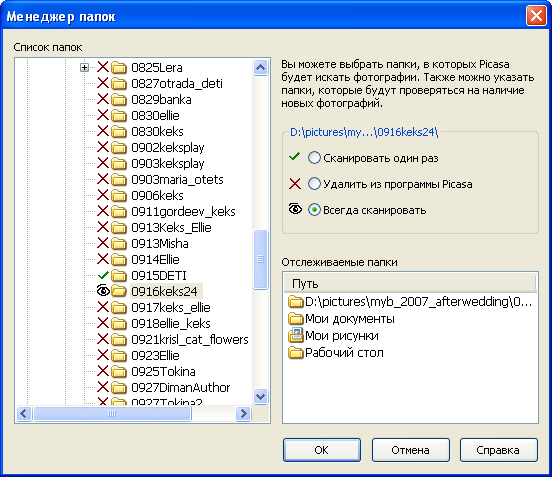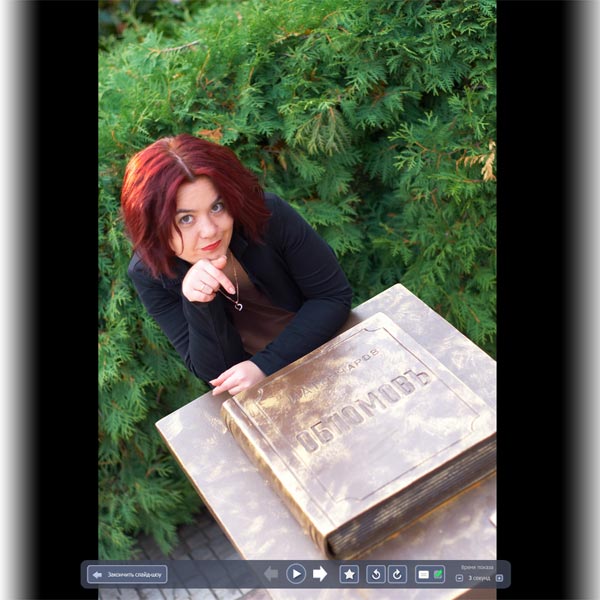- Picasa для Linux скачать бесплатно
- Описание программы
- Picasa ������� ��� linux
- Аналог Picasa
- Аналог Picasa
- Аналог Picasa
- Аналог Picasa
- Аналог Picasa
- Аналог Picasa
- Аналог Picasa
- Picasa для Linux
- Re: Picasa для Linux
- Re: Picasa для Linux
- Re: Picasa для Linux
- Re: Picasa для Linux
- Re: Picasa для Linux
- Re: Picasa для Linux
- Re: Picasa для Linux
- Re: Picasa для Linux
- Re: Picasa для Linux
- Re: Picasa для Linux
- Re: Picasa для Linux
- Re: Picasa для Linux
- Re: Picasa для Linux
- Re: Picasa для Linux
- Re: Picasa для Linux
- Re: Picasa для Linux
- Re: Picasa для Linux
- Обзор менеджера изображений Picasa 2.7
Picasa для Linux скачать бесплатно
- Версия: полная, бесплатная
- Ограничения: нет
- Язык: русский, английский, украинский
- Разработчик: Google
- Операционка: FreeBSD, Centos, Ubuntu, Debian
- Разрядность: x32, x64, x86, 32 bit, 64 bit
Описание программы
Picasa для Linux – эффективный органайзер пользовательского медийного контента. Применяя представленные инструменты можно за несколько кликов провести систематизацию и каталогизацию видео, изображений. Благодаря встроенным функциям поиска найти интересующий объект не составит труда. Процесс работы не затрагивает файловой архитектуры, привлекаемые файлы остаются на своем месте.
Кроме упорядочивания возможности Пикаса предлагают некоторую свободу редактирования визуальной составляющей. Интерфейс достаточно прост, низкие системные требования способствуют широкому распространению.
Рекомендуем Picasa для Linux скачать бесплатно с официального сайта без регистрации, смс, вирусов и рекламы.
© Copyright 2018 МоиПрограммы — каталог программного обеспечения.
Источник
Picasa ������� ��� linux
29 янв 2019, 21:29
Аналог Picasa
30 янв 2019, 21:44
Аналог Picasa
31 янв 2019, 23:09
Неужели я как-то сложно и непонятно описал? Вот допустим у нас есть структура папок.
Мы хотим видеть фотки в папках 1_folder и 2_folder, но не хотим видеть фото из папки no_show. Например. Я открываю Shotwell, нажимаю импорт папок, скармливаю example — и вижу все фотографии из дочерних папок. Мне ненужно специльно заходить в каждую отдельную папку, все фото итак у меня на ладони. Но вот к сожалению, я при этом импорте не знаю как исключить папки, например no_show_1 и no_show_2. . И не могу найти программу, которая помогла бы это сделать. Я теперь могу удалить отдельно каждую фотографию в no_show из Shotwell, но это не удобно. Пикасса фо линукс не подходит из-за ужасного вайнфайл — менеджера файлов. Остальные программы на линуксе не умеют исключать при сканировании отдельные папки, или же не умеют показывать картинки дочерних каталогов в папке. Ну, я покрайней мере не могу найти. Вот как мне в этом поможет gthumb, Xnviewmp? Я что-то не нашел в функциях этих программ? Еще раз, я хочу выбрать в проге папку example и сразу увидеть в ней все фотографии дочерних папок. И иметь возможность по клику быстро найти дочернюю папку с этим фото. Я более того, хочу видеть все фотки на диске. Но некоторые папки хотел бы исключить из общего обзора.
Аналог Picasa
31 янв 2019, 23:22
Аналог Picasa
01 фев 2019, 09:05
Аналог Picasa
01 фев 2019, 12:42
Аналог Picasa
01 фев 2019, 16:47
Аналог Picasa
01 фев 2019, 18:08
MisterN , а при чем тут, на этом форуме программа для Виндовс? или я чего-то не понимаю?
В линукс этот вопрос решается по другому. Ну другая идеология. Исходящая из «дурацкого» постулата, что пользователь компьютера знает где что у него лежит, и что за него искать не надо. А если где-то что-то пользователь забыл то тоже знает как найти консольной ли командой, эмцешной ли, или гуишным поиском в файловом менеджере.
Буде у меня возникла бы подобная нужда, я бы действовал следующим образом: По умолчанию у вас в домашней папке скорее всего есть папка «Изображения» и вы в нее (или в любую другую придуманную вами) ручками можете слинковать (т.е. пробрасываете ссылки) на те папки которые вы хотите видеть в одном месте. А дальше открываете эту папку вообще любым просмотровщиком, из тех, что вам нравится. Если какая-то директория вам больше не нужна при выводе информации из одного места, то вы просто удаляете соответствующую ссылку. Если немного приноровится и написать соответствующий алиас на команду, то это будет занимать времени меньше, чем работа с контекстным меню. Впрочем можно и контекстное меню написать. здесь на этом форуме, есть обширная тема где обсуждаются те или иные пункты для контекстного меню.
Если же вам непременно нужен поиск всех директорий с картинками на вашем компе, то можно написать скрипт, а результаты поиска отправить на линковку.
Ну или, на худой конец, самостоятельно впрячься в разработку соответствующего ПО (написать желаемый код, или списаться с разработчиками наиболее подходящих программ и объяснить свою нужду, или даже посулить денег. некоторые разработчики даже из мира опенсорц оживляются при виде долларов).
Источник
Picasa для Linux
Как сообщает Newsforge, Google выпустил линукс-версию популярной программы обмена фотографиями Picasa. Сообщается что программа спортирована с использованием Wine, причём для полноценной работы picasa потребовалось более ста патчей, которые будут переданы в основную ветку Wine.
По непонятной причине страница http://picasa.google.com/linux
недоступна за пределами США . Бинарные пакеты можно скачать по следующим ссылкам:
Re: Picasa для Linux
сайт у них доступен , я из BLR
Re: Picasa для Linux
Похоже она не понимает, что такое символические ссылки (естественно, тяжелое детство, деревянные игрушки, ntfs+fat), и сканирует по ним второй раз.
Re: Picasa для Linux
> неудобный таймлайн (линуксовая версия Picasa на вызове таймлайна вообще виснет); грязная ложь, все прекрасно работает. (ubuntu, *.deb инсталяшка)
Re: Picasa для Linux
угу. поставить кде чтобы смотреть фотки — очень умное решение 🙂
Re: Picasa для Linux
Не нравится DigiKam — юзай F-Spot 🙂
Re: Picasa для Linux
не кде, а кделибс всего лишь
Re: Picasa для Linux
>не кде, а кделибс всего лишь
ну и нах? чтобы проблеваться от гениального дизайна motif или plastik? =)
Re: Picasa для Linux
>Не нравится DigiKam — юзай F-Spot 🙂
меня как-то устраивает gqview
Re: Picasa для Linux
Кстати, я тоже предпочитаю его 🙂
Но, однако, речь идет о каких-то «каталогизаторах» изображений, значит просто просмотрщик — оффтопик? 🙂
Re: Picasa для Linux
> Не, непонятно. У меня все ссылки открываются, файлы качаются.
не веришь — посмотри в удалённых, три версии этой новости удалены по причине «ссылка не пашет»
сейчас всё заработало уже
Re: Picasa для Linux
> Не нравится DigiKam — юзай F-Spot 🙂
Кстати, да. F-Spot на втором месте. 🙂
Re: Picasa для Linux
> угу. поставить кде чтобы смотреть фотки — очень умное решение 🙂
В digiKam они ещё и редактируются. Причём, вполне удобным способом. В 16битном режиме, например. С управлением цветом.
Re: Picasa для Linux
>> неудобный таймлайн (линуксовая версия Picasa на вызове таймлайна вообще виснет);
> грязная ложь, все прекрасно работает. (ubuntu, *.deb инсталяшка)
Именно убунту и именно деб — виснет. Так шта выбирайте выражения, молодой человек 🙂
Re: Picasa для Linux
>Именно убунту и именно деб — виснет. Так шта выбирайте выражения, молодой человек 🙂
Ubuntu Dapper. Обновлялся полчаса назад. amd64. chroot 386. deb. На таймлайне НЕ виснет.
Re: Picasa для Linux
>В digiKam они ещё и редактируются.
ps: мне гимпа хватает за глаза. на худой конец, есть мак с фотошопом =)
Re: Picasa для Linux
А никто не в курсе отчего эта загогулина в своих списках все удваивает? Всего, натурально, по два экземпляра количеством показывает.
И оно кириллице (в названиях на файловой системе), в принципе, обучаемо?
Re: Picasa для Linux
> Всего, натурально, по два экземпляра количеством показывает.
Хотя, некоторые избранные показывает по одному экземпляру.
Источник
Обзор менеджера изображений Picasa 2.7
Официальный сайт: http://picasa.google.com
Размер: 5765 КБ
Операционная система: Windows, Linux
Цена: бесплатный
Большинство менеджеров изображений имеют схожую структуру, некий шаблон, который можно применить к большинству продуктов данного класса. Впрочем, само понятие «менеджер изображений» иногда воспринимается не совсем корректно. Множество пользователей персональных компьютеров, имеющих на жестком диске большую коллекцию фотографий, работают или хотя бы видели популярную программу ACDSee. Начиная с четвертой версии, она стала позиционироваться как менеджер изображений. Действительно, в программу добавились некоторые функции систематизации фотографий, но все равно она оставалась ориентированной именно на просмотр материала. Дальнейшие ее версии увеличивали количество инструментов, присущих, в том числе, и менеджерам изображений. Как следствие, ACDSee в современном обличии уже можно без оговорок называть менеджером изображений, но какова цена? Продукт универсален, однако имеет высокие системные требования. Другое дело – Picasa.
Picasa разрабатывается компанией Google, которая предлагает неплохие продукты и услуги, цена которых чаще всего не поднимается выше нулевой отметки. Не стал исключением и менеджер изображений. Во время первого старта предлагается выполнить поиск изображений на всех разделах жестких дисков или в нескольких наиболее предсказуемых папках. По всей видимости, разработчики полагают, что пользователи их программного продукта не имеют понятия о структуре расположения файлов на жестком диске, поэтому им предлагается наиболее простой, очевидный вариант. Действительно, папка Мои Рисунки используется для хранения изображений по-умолчанию некоторыми программами. Как следствие, если необходимо отыскать снимки, надо сперва обратиться именно туда, в подраздел Моих Документов.
Время поиска и импорта документов зависит от объема жесткого диска и, разумеется, от скорости работы системы. Надо заметить, что полный вариант поиска – занятие довольно долгое и нудное. Если вы точно знаете, в каких папках у вас лежат фотографии, то намного быстрее будет произвести импорт вручную.
На панели инструментов Picasa крайняя левая кнопка вызывает диалоговое окно импорта изображений. Программа предлагает переписать фотографии с компакт-диска, а если в текущий момент подключены мобильные носители, то и с них тоже. Если материал уже находится на жестком диске, то необходимо дополнительно указать папку.
Левая боковая панель содержит список изображений внутри текущей папки, а справа происходит предварительный просмотр текущего документа. Некоторые фотокамеры не поворачивают JPEG в зависимости от ориентации камеры, поэтому данную рутинную операцию приходится выполнять вручную. Под окном предварительного просмотра находятся кнопки вращения изображений, а также переход на следующий и предыдущий документ.
Перед импортом документов можно выделить отдельные миниатюры, а также обработать все изображения в текущей папке. Надо заметить, что сама процедура не занимает много времени. Миниатюры фотографий создаются очень быстро. По сравнению с режимом поиска документов на жестком диске, импорт из указанного носителя или папки выглядит чрезвычайно резвым. После окончания импорта открывается диалоговое окно систематизации обработанного материала.
Первоначальная систематизация включает в себя несколько основных методов. Вам предлагается сразу ввести имя папки внутри альбома Picasa. Далее выбирается путь для сохранения фотографий. По-умолчанию они записываются в папку Мои Рисунки, где создается новый каталог с именем, идентичным названию текущего альбома.
Следующие описания являются необязательными, однако при их наличии иногда упрощают поиск фотографий. Вы можете указать место съемки, дату. По-умолчанию дата берется из свойств файлов, но, воспользовавшись календарем, можно поменять ее. Кроме того, программа позволяет ввести текстовое описание для альбома. Так как импорт изображений, в первую очередь, подразумевает перенос информации с мобильного носителя, то допускается немедленное его форматирование, удаление только скопированных снимков, а также отсутствие каких-либо операций по уничтожению данных.
Второй режим добавления снимков в альбомы заключается в использовании менеджера папок. Здесь стоит сделать одно лирическое отступление. Менеджер изображений подразумевает управление базой данных, а не реальными файлами на жестком диске. Все операции с изображениями выполняются на «высоком» уровне. Например, во время отправки сообщений по почте вам не требуется знать объем файла, его положение на винчестере. Программа сразу спросит, какое качество фото вас устраивает. То есть, общение происходит на языке пользователя, а не специалиста по высоким технологиям. Человек, увлеченный фотографией, не обязан иметь знания о файловой системе Windows. Это не нужно для работы. От этого снимки лучше не станут.
Но вернемся к описанию Picasa. Исходя из сказанного в предыдущем абзаце, разработчики менеджера изображений постарались максимально дистанцироваться от файлов и папок. Но от реальности не уйдешь, и некоторые инструменты управления файлами приходится все же реализовывать в программном продукте. Для этого создан менеджер папок. С его помощью можно добавлять в альбом любые папки на жестком диске.
По-умолчанию практически все папки не участвуют в создании базы данных Picasa. Напротив них стоит красный крестик. Вы можете импортировать снимки из любого каталога, поставив зеленую галочку или выбрав опцию единовременного сканирования. Существует еще один вариант работы с папками, и заключается он в постоянном наблюдении за содержимым каталога. При обнаружении обновления внутри папки, измененная/добавленная информация автоматически заносится в базу данных.
Рабочее окно Picasa, открывающееся сразу после старта программы, позволяет управлять библиотекой фотографий. На экране отображаются миниатюры снимков. Левая боковая панель содержит структуру библиотеки.
Фотографии могут представляться как папки на жестком диске, а также в виде альбомов. Опытному специалисту, наверно, удобнее иметь четкое представление о расположении фотографий на винчестере, а людям, далеким от высоких технологий, этого не нужно, и удобнее пользоваться альбомами. По большому счету, отличий в их описаниях нет. Поля базы данных полностью совпадают.
Все альбомы и папки сортируются по дате создания. Вы можете переключать режим сортировки на размер, имя и дату последнего изменения. Структура папок может быть одноуровневой или древовидной. Во втором случае навигация по альбомам немного напоминает левую панель Проводника.
Просмотр фотографий может осуществляться в двух режимах. Первый из них вызывается с помощью двойного щелчка мышью по любой миниатюре. При этом вы фактически переключаетесь в режим корректировки изображений. Под фотографией находится служебная строка, где вы можете создавать текстовую надпись, описание снимка. Ниже нее расположена служебная информация, не связанная с полями EXIF. Некоторые из них, впрочем, можно увидеть с помощью кнопки, вызывающей показ гистограммы и настроек фотокамеры. Рядом находится регулятор масштаба отображения снимка, а также кнопки быстрого переключения на исходный размер и привязка к области просмотра. В верхней части рабочего окна располагается строка с компактными эскизами изображений, с помощью которой можно быстро перелистывать фотографии в пределах одного альбома или папки.
Второй режим просмотра фотографий вызывается с помощью кнопки Слайд-шоу. При этом снимки отображаются на весь экран. Но вы не можете менять их масштаб, он всегда привязывается к границам рабочего стола.
В нижней части экрана располагается панель инструментов, которая может скрываться. В этом случае на рабочем столе не остается ни одного лишнего элемента, помимо просматриваемых фотографий.
Впрочем, как только вы пошевелите указателем мыши, панель все же появится. Если фотография имела текстовое описание, то оно отобразится в отдельном компактном окне, имеющем скругленные стороны. Отображение подписей можно отключить с помощью специальной кнопки, на которой нарисован конверт. По-умолчанию опция включена, на экране отображается зеленая галочка.
Вы можете менять продолжительность показа каждого слайда, поворачивать изображения на 90 градусов в обоих направлениях. Не останавливая просмотра материала, можно помечать снимки желтой звездочкой. Смена слайдов всегда производится с помощью одного и того же эффекта – затенения. Старое фото становится темнее до тех пор, пока не станет совсем черным, а на его месте плавно проявляется новый снимок.
Picasa обладает еще одним, удивительно ярким и красивым режимом просмотра фотографий. Он называется «Хронология». Его особенность в том, что вывод информации на экран происходит через DirectX, как это происходит во многих компьютерных играх. При этом вы не можете стандартными средствами переключиться на другое приложение. Разрешение экрана не меняется, однако создается впечатление, что четкость картинки значительно ниже, чем при обычном просмотре фотографий. Что же хронологического в данном режиме? Все очень просто. Порядок элементов зависит от их возраста. Альбомы и папки, входящие в состав базы данных Picasa, представляются на экране виртуальной стопкой миниатюр. При перелистывании, картинки плавно удаляются вдаль. В правой части экрана отображается дата текущего альбома и его заголовок. Перемещаясь по стопке эскизов, вы словно путешествуете на машине времени из прошлого в настоящее и обратно. В нижней части экрана, подобно проигрывателям, отображается полоса прокрутки. Она перемещает вас не внутри композиции, как это принято в плеерах, а, опять же, позволяет совершать путешествия во времени. Стопки с фотографиями можно двигать с помощью мыши. В это время меняется фоновый рисунок. Он выполнен в серых, приглушенных тонах. За основу берется первый снимок из текущей папки или альбома.
Компания Google, разработавшая Picasa, известна, в первую очередь, по своему поисковому сервису. Разработчикам было бы, наверно, стыдно, если бы в менеджере изображений отсутствовали удобные, качественные механизмы поиска фотографий. Но нет причин для печали и разочарования, ведь найти нужные фото с помощью Picasa очень легко. В верхней части рабочего окна приложения находится строка, где можно вводить поисковые запросы. Как только вы введете первые два символа, автоматически начинается поиск по мере набора текста. В поиске участвуют имена файлов и все поля описания фотографий.
Программа содержит экспериментальную функцию интеллектуального поиска фотографий, внутри которых присутствует какой-либо определенный цвет. Например, вы выбираете красный цвет. Программа ищет снимки, где есть какие-нибудь красные участки. Анализ изображений происходит на основе миниатюр, поэтому длится не очень долго.
Панель инструментов содержит отдельные кнопки для фильтрации помеченных звездочкой сообщений. Кроме того, если вы выкладываете снимки в web-альбомы Picasa, то с помощью кнопки с изображением зеленой стрелки, можно оставлять для просмотра лишь публичные изображения, загруженные на сервер Google.
В следующей части статьи будет рассказано об инструментах корректировки документов, об интеграции Picasa с сервисом обмена фотографиями и о дополнительных инструментах менеджера изображений.
Источник