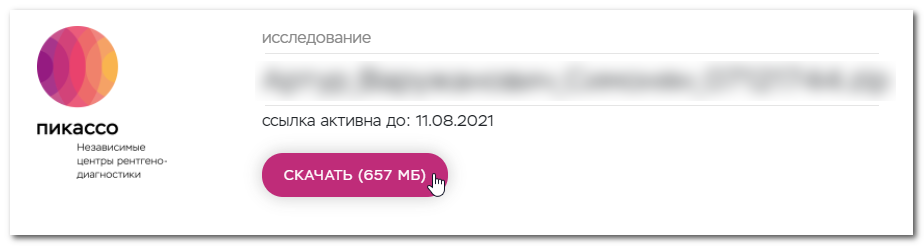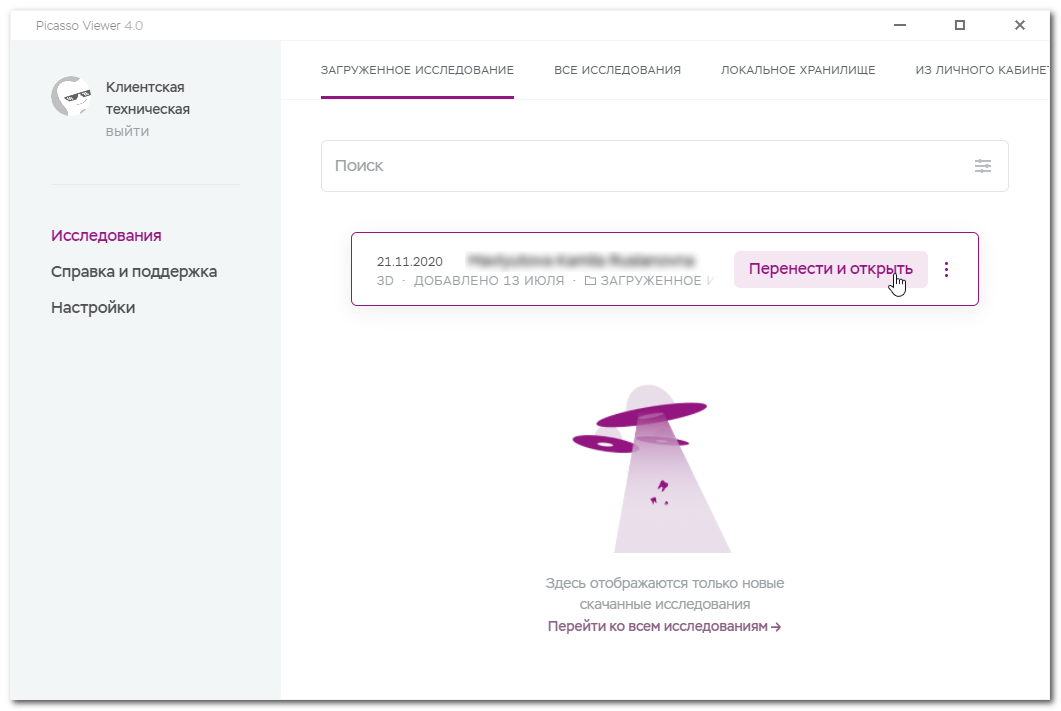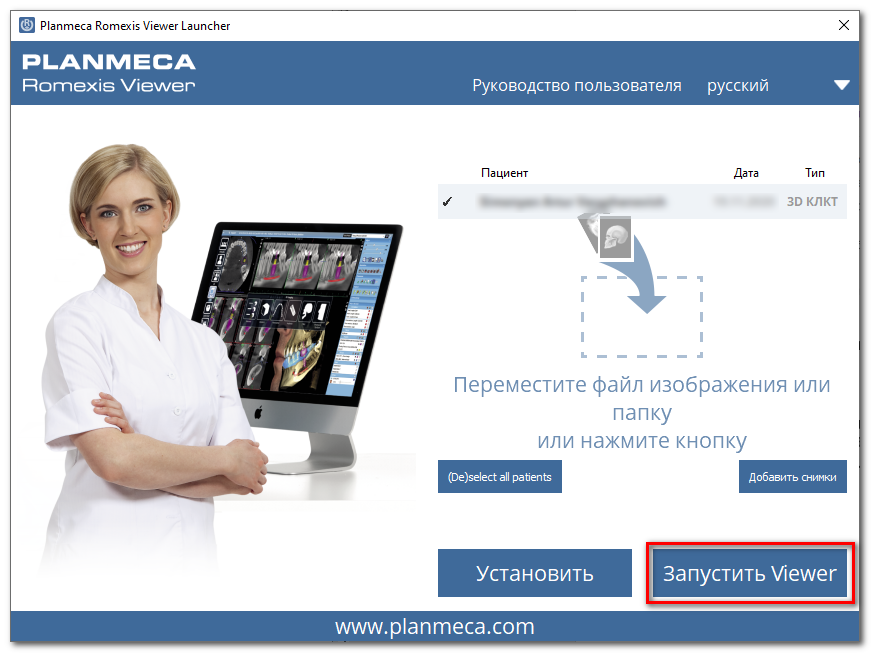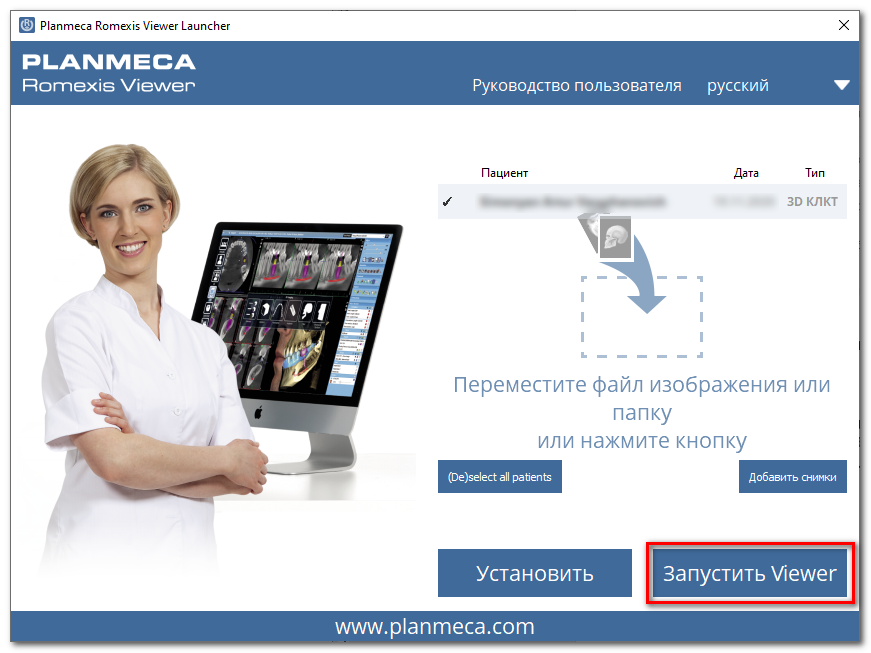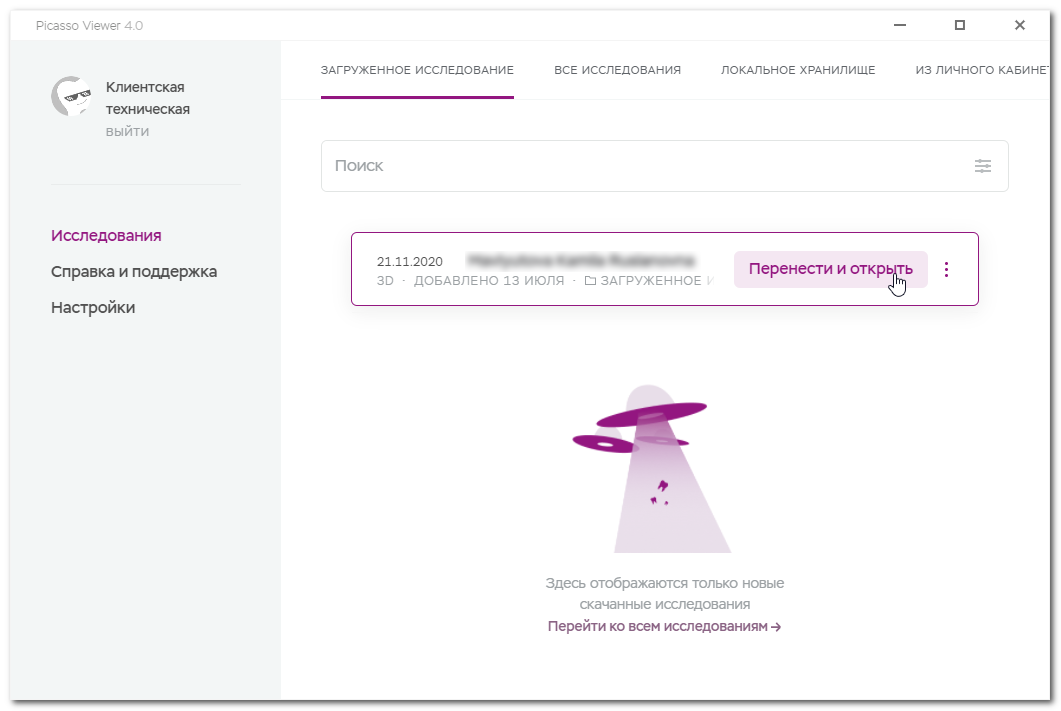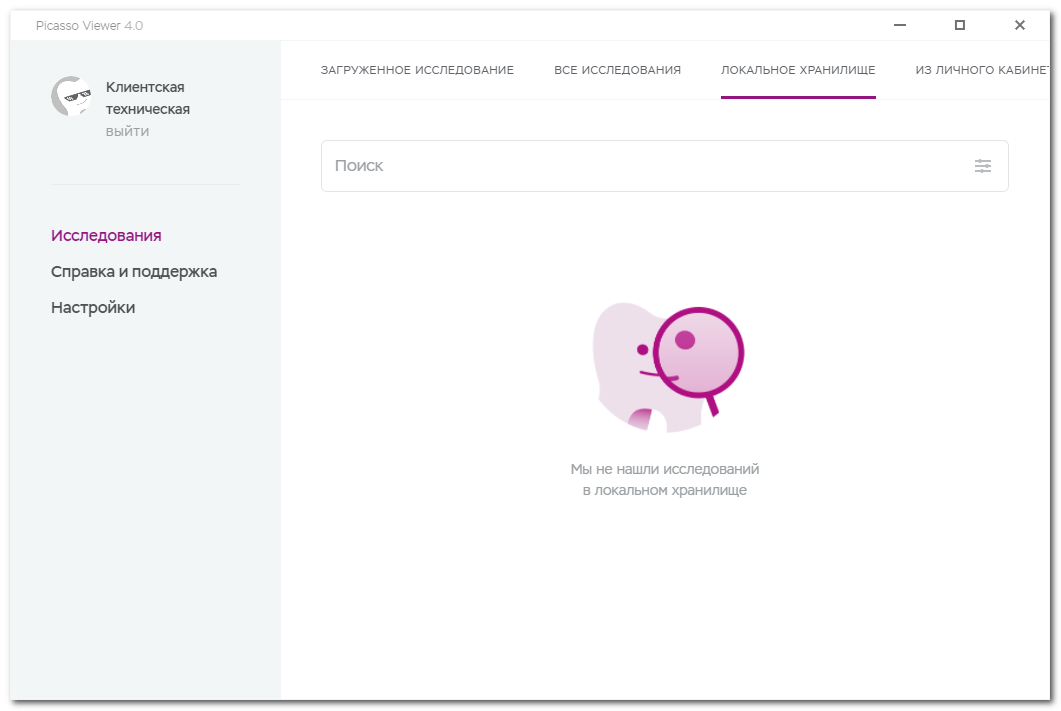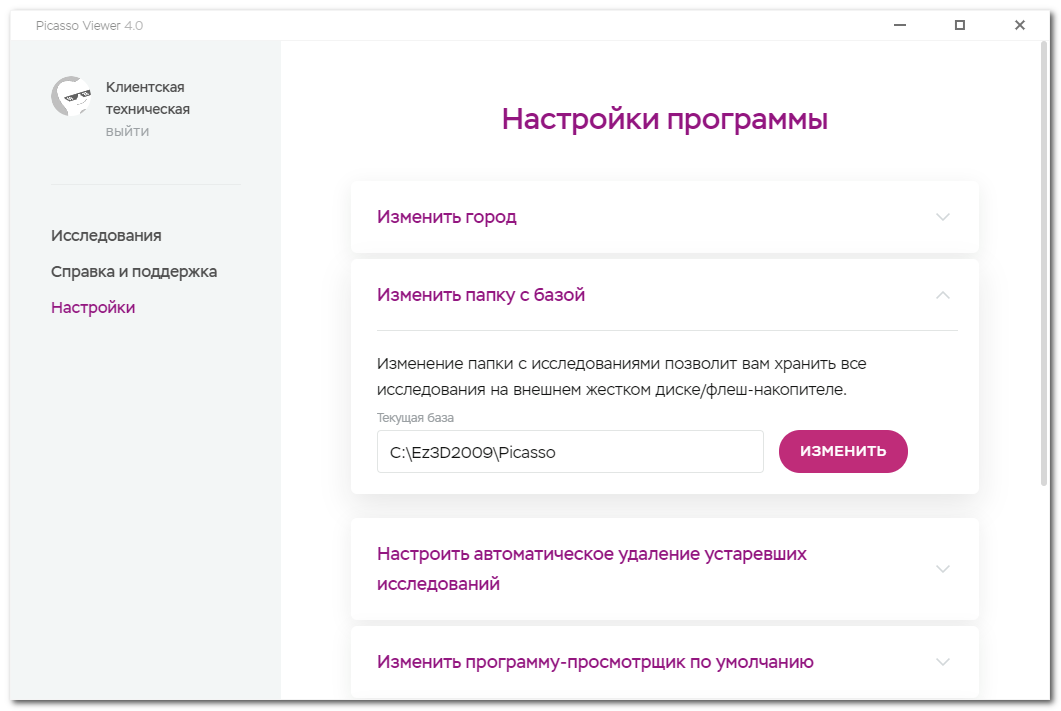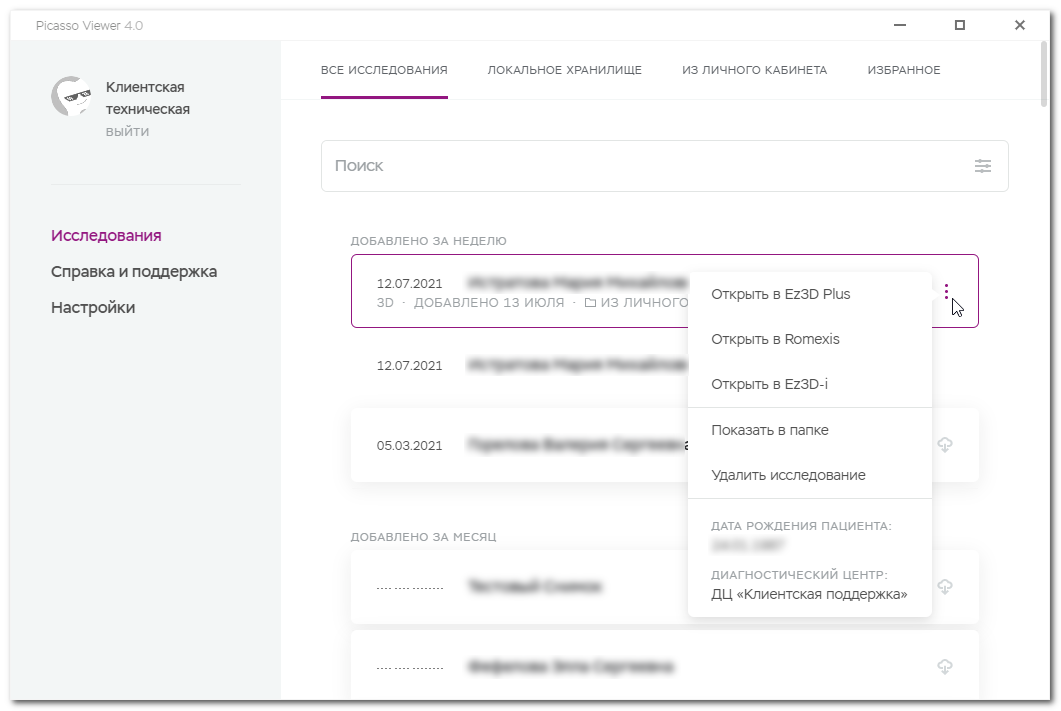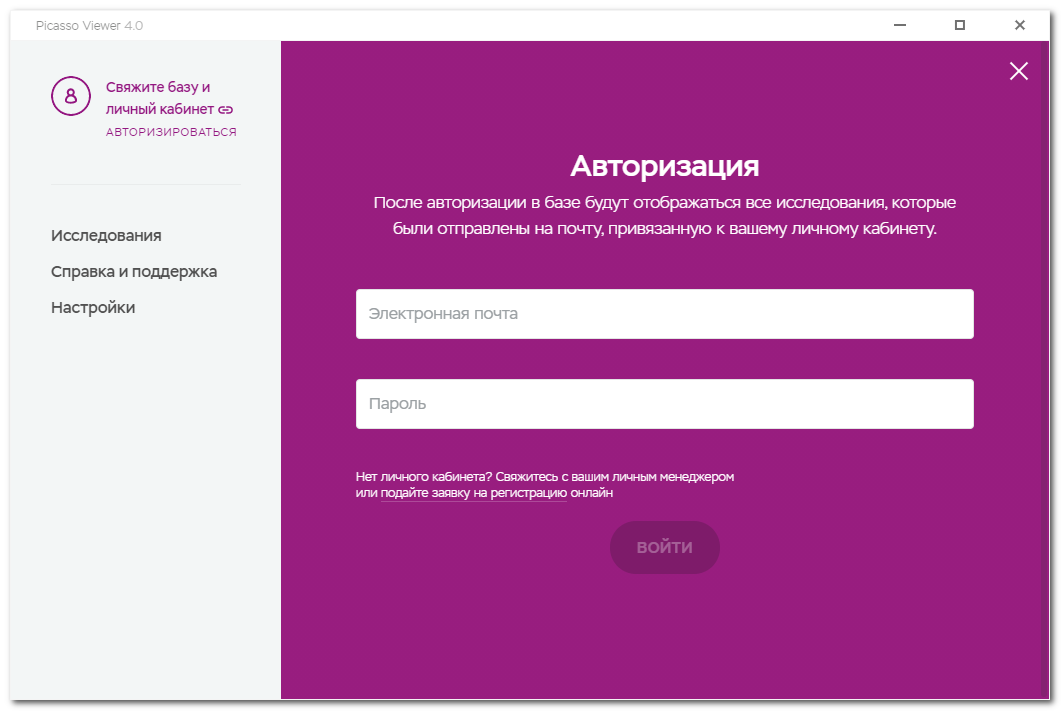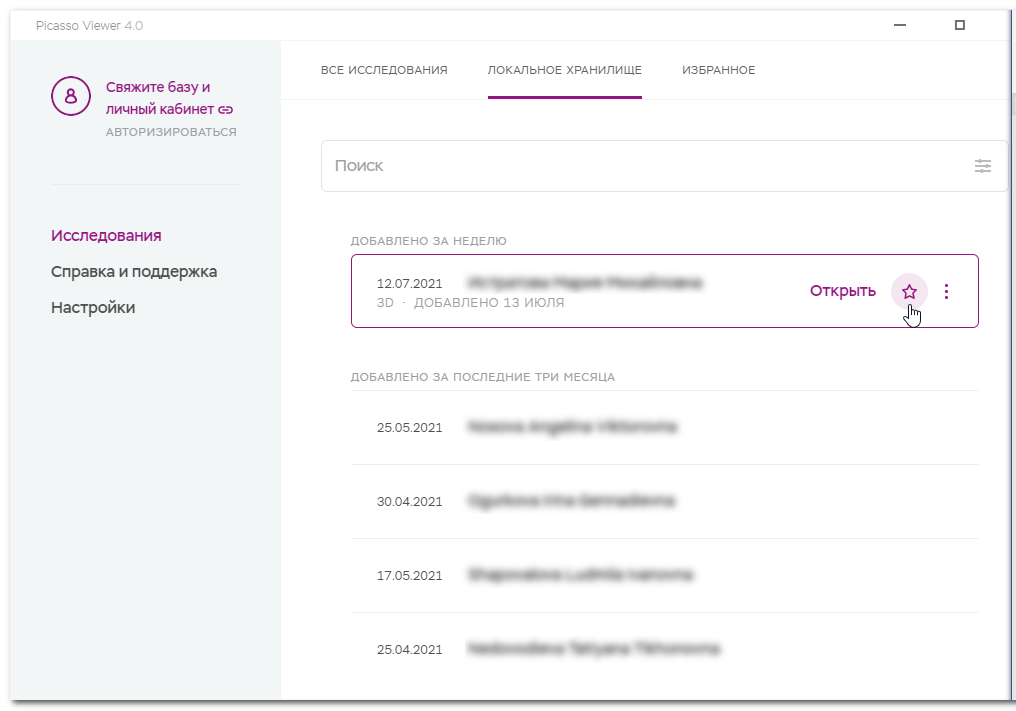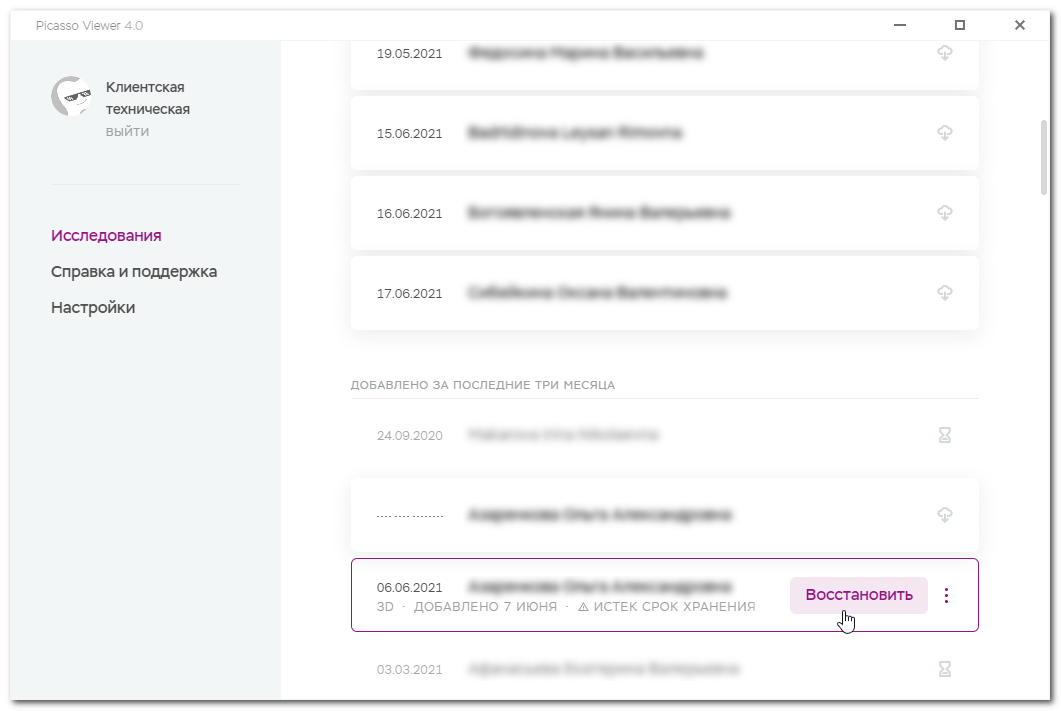Picasa для Mac
Последняя версия бесплатной программы от Google для работы с цифровыми фотографиями, также как и Windows версия, Picasa для Mac имеет все необходимые инструменты для первичной фото обработки. К тому же данное приложение будет отличным помощником в создании и упорядочивании фото-коллекции.
К основным возможностям Picasa для Mac следует отнести такие функции, как возможность загрузки фото в компьютер с портативных устройств или со сканера, автоматическое индексирование фотографий по мере их добавления, различные варианты просмотра фото и изображений. Имеются различные инструменты для редактирования изображений, присутствует функция геотегинга, которая добавляет к фотоснимкам метаданные, содержащие координаты мест, где они были сняты. Эти и масса других неупомянутых здесь функций и возможностей, делают Picasa одним из лучших инструментов для просмотра и упорядочивания фото и видео файлов, которым приятно, легко и удобно пользоваться не только в среде операционной системы Windows, но и в Mac OS X.
Скачать Picasa для Mac бесплатно, без регистрации.
Операционная система: Mac 10.5+
Дата релиза: 10 октября 2015
Статус программы: Бесплатная
Рейтинг: 

Источник
Техподдержка
Вы получили письмо с исследованием на электронную почту, но при нажатии на кнопку «Скачать » , загрузка исследования не начинается?
Скорее всего, вы используете устаревший браузер (Internet Explorer или Mozilla Firefox). Попробуйте обновить свой браузер до последней версии или воспользуйтесь любым другим актуальным браузером.
Вы получили исследование в формате Picasso Viewer (Vatech). Как открыть исследование с диска?
- Необходимо вставить диск в DVD дисковод;
- В появившемся окне выбираем «Открыть Picasso Viewer»;
- После запуска программы нужно выбрать исследование и нажать «Перенести и открыть».
Более подробную информацию можно найти в инструкции «Как установить Picasso Viewer с DVD диска».
Если у Вас возникли сложности, пожалуйста, обратитесь в нашу службу технической поддержки по телефону 8 (800) 777-52-70 или оставьте заявку на форме обратной связи и Вам обязательно помогут.
Вы получили исследование в формате Romexis Viewer (Planmeca). Как открыть исследование с диска?
1. Необходимо вставить диск в DVD дисковод;
2. В появившемся окне выбираем «Открыть Romexis Viewer »;
3. После запуска программы нужно нажать «Запустить Viewer ».
Более подробную информацию можно найти в инструкции «Как запустить исследование Planmeca с DVD диска».
Если у Вас возникли сложности, пожалуйста, обратитесь в нашу службу технической поддержки по телефону 8 (800) 777-52-70 или оставьте заявку на форме обратной связи, и Вам обязательно помогут.
Какой компьютер нужен для работы?
Программы Ez3D Plus и Ez3D-i поддерживаются на компьютерах под управлением Windows 7 и новее.
Программа Ez3D Plus поддерживается на компьютерах под управлением Windows 7 и новее или MacOS X. Более подробные сведения можно получить, ознакомившись с системными требованиями.
Вы получили исследование в формате Romexis Viewer (Planmeca) на электронную почту. Как открыть исследование по ссылке?
- Необходимо перейти по ссылке в письме;
- В открывшемся окне нажать кнопку «Скачать»;
- Дождаться окончания загрузки файла с исследованием;
- Извлечь содержимое архива на жесткий диск компьютера, воспользовавшись любым архиватором, поддерживающим zip формат;
- Войти в папку с извлеченным из архива исследованием;
- Запустить приложение Romexis Viewer;
- Нажать кнопку «Запустить Viewer».
Более подробную информацию можно найти в инструкции «Как запустить исследование Planmeca по ссылке».
Если у Вас возникли сложности, пожалуйста, обратитесь в нашу службу технической поддержки по телефону 8 (800) 777-52-70 или оставьте заявку на форме обратной связи, и Вам обязательно помогут.
Вы получили исследование в формате Picasso Viewer (Vatech) на электронную почту. Как открыть исследование по ссылке?
- Необходимо перейти по ссылке в письме;
- В открывшемся окне нажать кнопку «Скачать»;
- Дождаться окончания загрузки файла с исследованием;
- Извлечь содержимое архива на жесткий диск компьютера, воспользовавшись любым архиватором, поддерживающим zip формат;
- Войти в папку с извлеченным из архива исследованием;
- Запустить приложение «Picasso Viewer»;
- После запуска программы нужно выбрать исследование и нажать «Перенести и открыть».
Более подробную информацию можно найти в инструкции «Как установить PicassoViewer по ссылке».
Если у Вас возникли сложности, пожалуйста, обратитесь в нашу службу технической поддержки по телефону 8 (800) 777-52-70 или оставьте заявку на форме обратной связи, и Вам обязательно помогут.
Как получить исследование на электронную почту?
Для того, чтобы получить исследование на электронную почту необходимо обратиться в службу технической поддержки по телефону 8 (800) 777-52-70, либо написать на электронную почту help.picasso@gmail.com, или оставить заявку на форме обратной связи и сообщить следующие данные:
- Город, в котором было проведено исследование;
- Название диагностического центра, где был сделан снимок;
- ФИО пациента;
- Дату проведения исследования;
- Адрес электронной почты, на который необходимо отправить исследование.
После обработки обращения на электронную почту поступит письмо с исследованием.
Как отправить свое исследование на электронную почту врачу?
Для того, чтобы отправить свое исследование на электронную почту врачу, можно переслать письмо с исследованием, которое было направлено Вам. Стоит учесть, что ссылки на исследования хранятся в течении 30 дней. Поэтому, если с момента получения Вами письма с исследованием прошло более 30 дней, то нужно запросить новую отправку исследования.
Для того, чтобы получить исследование на электронную почту необходимо обратиться в службу технической поддержки по телефону 8 (800) 777-52-70, либо написать на электронную почту help.picasso@gmail.com, или оставить заявку на форме обратной связи.
Необходимо сообщить следующие данные:
- Город, в котором было проведено исследование;
- Название диагностического центра, где был сделан снимок;
- ФИО пациента;
- Дату проведения исследования;
- Адрес электронной почты, на который необходимо отправить исследование.
После обработки обращения на электронную почту поступит письмо с исследованием.
Что делать если «пропала» база исследований?
Если во вкладке PicassoViewer «Локальное хранилище» перестали отображаться исследования пациентов, которые там раньше были, то это может свидетельствовать о том, что сбился путь к базе с исследованиями.
Для решения данной проблемы необходимо:
- Перейти в пункт «Настройки» в левой части окна приложения;
- Выбрать пункт «Изменить папку с базой»;
- Указать корректный путь к базе с исследованиями. По умолчанию путь устанавливается как C:\Ez3D2009\Picasso
Если у Вас возникли сложности, пожалуйста, обратитесь в нашу службу технической поддержки по телефону 8 (800) 777-52-70 или оставьте заявку на форме обратной связи, и Вам обязательно помогут.
Программа Ez3D Plus закрывается при построении реконструкции ОПТГ.
Для решения данной проблемы, пожалуйста, обратитесь в нашу службу технической поддержки по телефону 8 (800) 777-52-70 или оставьте заявку на форме обратной связи, и Вам обязательно помогут.
Как в Picasso Viewer работать с исследованиями в разных программах-просмотрщиках?
Picasso Viewer является модульной программой и позволяет работать в различных просмотрщиках. Для установки дополнительных модулей необходимо:
- Запустить Picasso Viewer;
- Перейти в пункт «Настройки» в левой части окна приложения;
- Выбрать пункт «Изменить программу-просмотрщик по умолчанию»;
- Установить нужные модули;
- Вернуться в пункт меню «Исследования»;
- Выбрать вкладку «Локальное хранилище»;
- Щелкнуть на нужном исследовании на вертикальное троеточие;
- В появившемся контекстном меню выбрать нужную программу для работы с исследованием.
Более подробную информацию можно найти, ознакомившись с инструкцией «Как открывать снимки в разных программах».
Если у Вас возникли сложности, пожалуйста, обратитесь в нашу службу технической поддержки по телефону 8 (800) 777-52-70 или оставьте заявку на форме обратной связи, и Вам обязательно помогут.
Как в Picasso Viewer быстро отрывать исследования при помощи сервиса Личный кабинет?
Сервис Личный кабинет доступен для партнеров компании «Пикассо». Помимо остальных преимуществ, он также позволяет хранить исследования в структурированном порядке. Больше не нужно искать письма с исследованиями на электронной почте. Синхронизация Picasso Viewer с сервисом Личный кабинет позволяет полностью автоматизировать процесс открытия исследований по ссылкам. Программа в автоматическом режиме сама скачает, распакует и откроет исследование. Теперь не нужно тратить на это драгоценное время.
Для синхронизации необходимо:
- Запустить Picasso Viewer;
- Выбрать пункт «Авторизоваться» в левом верхнем углу окна приложения;
- Ввести данные, полученные при регистрации в сервисе Личный кабинет.
Более подробную информацию можно найти, ознакомившись с инструкцией «Как открыть снимок при помощи Личного кабинета».
Если у Вас возникли сложности, пожалуйста, обратитесь в нашу службу технической поддержки по телефону 8 (800) 777-52-70 или оставьте заявку на форме обратной связи, и Вам обязательно помогут.
Как в Picasso Viewer добавить исследование в «Избранное»?
Для того, чтобы добавить нужное исследование во вкладку «Избранное» необходимо:
- Выбрать вкладку «Локальное хранилище». Добавление в «Избранное» доступно только для исследований, которые физически находятся жестком диске компьютера;
- Выбрать нужное исследование;
- Отметить его «звездочкой».
Теперь нужное исследование доступно во вкладке «Избранное».
Как из Picasso Viewer восстановить ссылку на исследование?
Для того, чтобы восстановить ссылку на исследование из программного обеспечения нужно:
- Авторизоваться в Picasso Viewer для синхронизации данных с сервисом Личный кабинет;
- Выбрать нужное исследование. Ссылки, срок действия которых уже истек, отображаются более тусклым цветом;
- Нажать кнопку «Восстановить».
Запрос будет автоматически направлен в диагностический центр, и ссылка на исследование будет восстановлена.
Текст в Picasso Viewer слишком большой/маленький. Как изменить масштаб?
Для того, чтобы изменить масштаб потребуется:
- Перейти в пункт «Настройки» в левой части окна приложения;
- Войти в пункт меню «Изменить масштаб отображения»;
- Выбрать комфортное для Вас значение.
Источник
Picasa для macOS
| Оценка: |
4.58 /5 голосов — 94 |
| Лицензия: | Бесплатная |
| Версия: | 3.9.3.548 для Mac | Сообщить о новой версии |
| Обновлено: | 27.01.2012 |
| ОС: | macOS 10.x |
| Интерфейс: | Английский |
| Разработчик: | |
| Категории: | Фото — Редакторы — Просмотр |
| Загрузок (сегодня/всего): | 0 / 46 202 | Статистика |
| Размер: | 32,92 Мб |
| СКАЧАТЬ | |
Picasa – программа-органайзер ваших фотографий и видеоматериалов. Это программное обеспечение, с помощью которого Вы можете искать, просматривать, редактировать, печатать фотографии и обмениваться ими, превращать фотографии в «фильм» или коллаж, создавать слайд-шоу и многое другое.
Программа сканирует весь винчестер или указанные пользователем папки, индексирует все фотографии, графику и видео файлы, сортирует их в визуальные альбомы, упорядоченные по датам, так что потеряться ни одной картинке не удастся. Расположение фотографий в файловой системе не меняется.
Picasa позволяет одним нажатием применять разнообразные визуальные эффекты, а также вносить исправления используя целый набор средств редактирования фотографий — кадрирование, «улучшение» (enchance) снимка, удаление эффекта «красных» глаз, возможность выравнивания изображения, ручная коррекция цветовой температуры, теней, автоматическая коррекция контрастности и цветового баланса, насыщенности и т.п.
Страстные любители фотографии теперь могут редактировать изображения с помощью информации EXIF. Это окно показывает все данные камеры, которые сохранены в исходном файле изображения – например, модель камеры, дата, когда была сделана фотография, использовалась ли вспышка и т.п.
Кроме всего этого, Picasa позволяет добавлять метки для визуального определения наиболее любимых фотографий. По этим меткам затем можно группировать снимки, получая виртуальные фотоальбомы.
Picasa может отобразить любую выбранную фотографию в виде мозаики, позволяя напечатать каждую часть и объединить их в плакат, размер которого может – превышать оригинал на 1 000%. Может превратить фотографии в «фильм» или коллаж или создать прекрасные слайд-шоу.
Источник