- Microsoft Office Picture Manager 14.0 Официальный русский сайт Microsoft Office Picture Manager! Скачайте бесплатно Пикчер Менеджер для Windows!
- Официальный сайт программы Microsoft Office Picture Manager
- Особенности
- Стоимость
- Скорость
- Функционал
- Скриншоты *
- Microsoft Office Picture Manager
- Microsoft Office Picture Manager для Windows последняя версия: 2010.14 , обновление от 18.04.2020
- Как установить Microsoft Office Picture Manager в Windows 10
- Установите Microsoft Office Picture Manager в Windows 10
- Общие сведения о Microsoft Office Picture Manager
- Поддержка Office 2010 прекращена 13 октября 2020 г.
- Работа с Picture Manager
- Управление изображениями
- Изменение изображений
- Отправка изображений коллегам
Microsoft Office Picture Manager 14.0 Официальный русский сайт Microsoft Office Picture Manager! Скачайте бесплатно Пикчер Менеджер для Windows!
Официальный сайт программы Microsoft Office Picture Manager
Microsoft Office Picture Manager — многофункциональная программа для работы с картинками
Особенности
Основные преимущества программы Microsoft Office Picture Manager.
Стоимость
Лояльные цены на покупку.
Скорость
Быстрое управление картинками.
Функционал
Большое количество функций.
Скриншоты *
Некоторые возможности программы.
* На фото представлена малая часть возможностей программы Microsoft Office Picture Manager.
Microsoft Office Picture Manager
Microsoft Office Picture Manager — это лучшая многофункциональная программа для работы с картинками
Многих пользователей несколько расстроил запуск нового пакета Microsoft Office 2013. А именно тем, что из основных программ удален Диспетчер рисунка или Microsoft Office Picture Manager. Решение разработчиков исключить данный редактор огорчило пользователей.
Но не стоит спешить возвращаться к предыдущему пакету Microsoft Office, далее я предоставлю информацию, как можно исправить этот недостаток нового офиса.
Каким же образом установить на компьютер Picture Manager в Microsoft Office 2013?
Имеется решение, которое я уже опробовала на практике. Во время установки Microsoft Office 2013 было обнаружено отсутствие непосредственно MS Picture Manager. Переустановкой заниматься мне было некогда и я решила найти ответ на вопрос в интернете. На официальном сайте Microsoft, в разделе «Центр загрузки» наткнулась на программу под названием SharePoint Designer 2010, которую можно скачать абсолютно бесплатно. Данная программа- это визуальный редактор, с помощью которого можно создавать web-страницы и сайты. Многие пользователи в отзывах утверждают, что SharePoint Designer совместима с Microsoft Office 2013, а также с ее более ранними версиями.
Вот ссылки для скачивания данного редактора:
http://www.microsoft.com/en-us/download/details.aspx?id=16573 (для 32-разрядной Windows);
http://www.microsoft.com/en-us/download/details.aspx?id=24309 (для 64-разрядной Windows).
Перед началом установки редактора потребуется выбрать необходимый язык, а после производить установку. В первом окне нажимаем кнопку «Настройка».

Из появившегося списка выбираем необходимые компоненты. Если компонент не нужен- напротив нажимаем на черный треугольник.

Также выбираем необходимые пункты при появлении нового списка действий. Жмем на значок жесткого диска на месте ненужного компонента, перечеркнут который крестиком. В результате чего будет «Компонент недоступен». При необходимости оставить необходимо нажать на значок жесткого диска «Запускать с моего компьютера». Для меня на данный момент нужна лишь установка Диспетчер рисунков, визуальный редактор был на моем компьютере установлен раньше. Таким образом останавливаю выбор на нем.

Теперь заходим в меню Пуск.

Заходим в программу Microsoft Office Picture Manager.

Теперь можно снова использовать Диспетчер рисунков.
Microsoft Office Picture Manager для Windows последняя версия: 2010.14 , обновление от 18.04.2020
Запуск нового пакета Microsoft Office 2013 расстроил некоторых пользователей – из основных программ исчез Microsoft Office Picture Manager или Диспетчер рисунков. Для многих решение разработчиков исключить редактор стало разочарованием пакета.
Однако не спешите возвращаться к старому пакету Microsoft Office, в этой статье я расскажу, как исправить подобный недостаток нового офиса.
Итак, каким образом установить на свой компьютер Picture Manager в Microsoft Office 2013?
Есть решение, опробованное мной на практике. При установке нового Microsoft Office 2013, обнаружила отсутствие так необходимого мне MS Picture Manager. Заниматься снова переустановкой мне было некогда (да и лень), я решила обратиться к интернету. Зайдя на официальный сайт Microsoft, наткнулась в разделе «Центр загрузки» на программу SharePoint Designer 2010, скачивание которой абсолютно бесплатно. Программа является визуальным редактором, есть возможность создания сайтов и web-страниц. По отзывам пользователей SharePoint Designer отлично работает с Microsoft Office 2013 и в более ранних версиях 2007, 2003.
Конечно же, добавлю ссылки для скачивания редактора:
http://www.microsoft.com/en-us/download/details.aspx?id=16573 (для 32-разрядной Windows);
http://www.microsoft.com/en-us/download/details.aspx?id=24309 (для 64-разрядной Windows).
Перед установкой редактора необходимо выбрать нужный язык, и приступить к установке. Нажимаем кнопку «Настройка» в первом окне.

Выбираем из появившегося списка те компоненты, которые нам необходимо установить. Напротив ненужных компонентов нажимаем на черный треугольник.
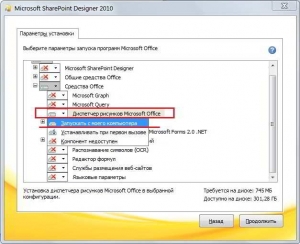
При появлении нового списка действий, также выбираем нужные пункты. На месте ненужного компонента жмем на значок жесткого диска, который перечеркнут крестиком. Теперь «Компонент недоступен». Если хотите оставить – жмете на значок жесткого диска — «Запускать с моего компьютера». Сейчас для меня необходима только установка Диспетчер рисунков, сам визуальный редактор на моем компьютере установлен ранее. Поэтому выбираю только его.
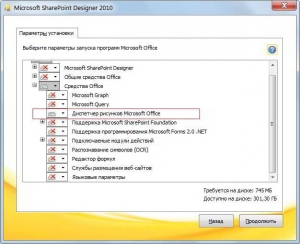
Теперь заходим в меню Пуск.
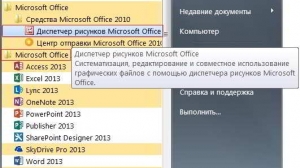
Заходим в программу Microsoft Office Picture Manager.
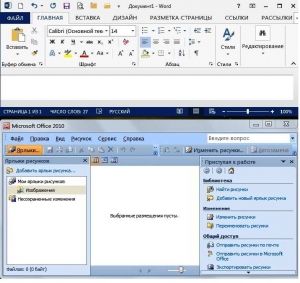
Все! Можно пользоваться установленным Диспетчером рисунков как раньше!
Буду рада, если статья в блоге КомпАс оказалась для Вас полезной, жду Ваших комментариев или вопросов по работе и установке редактора. Прошу поделиться в социальных сетях для распространения.
Как установить Microsoft Office Picture Manager в Windows 10
Office 2016, Office 2010 и Office 365 не поставляются с Picture Manager. Microsoft Picture Manager позволяет пользователям легко просматривать, редактировать и управлять изображениями, и многим это понравилось. В Windows 10 у вас теперь есть приложение Windows Photos, которое позволяет вам управлять своими фотографиями. Microsoft удалила Picture Manager, так как основные инструменты для редактирования изображений, которые были там включены, уже включены в Word, PowerPoint или Excel. Но если вам этого не хватает и вы хотите установить Picture Manager, вы можете сделать это следующим образом.
Установите Microsoft Office Picture Manager в Windows 10
Загрузите Microsoft Office SharePoint Designer 2010 или 2007. Он бесплатен для установки и не требует лицензии. Имейте в виду; вам необходимо установить версию 201 – 32-разрядную или 64-разрядную, а не версию 2013 г., поскольку SharePoint Designer 2013 не включает Picture Manager.
Как только вы загрузили его, запустите установку, примите условия лицензирования и нажмите кнопку Настроить для установки, когда она будет предложена.
Теперь на следующем экране выберите Запускать с моего компьютера для Диспетчер изображений Microsoft Office и Недоступно для всех других программ, как показано ниже.
Нажмите Установить сейчас , и установка продолжится. По завершении вы сможете увидеть Microsoft Office Picture Manager в разделе Недавно добавленные на начальном экране Windows 10.
Нажмите на нее, чтобы открыть программу.
Microsoft Office Picture Manager позволяет вам управлять, редактировать, делиться и просматривать ваши изображения. Функция Найти картинки очень полезна для поиска всех ваших картинок. Вы можете использовать инструменты редактирования изображений для обрезки, расширения или копирования и вставки. Вы также можете поделиться или отправить изображения в сообщениях электронной почты или создать библиотеку изображений в корпоративной сети.
Вы также можете использовать файл Setup.exe с установочного компакт-диска Office 2010, 2007 или 2003 и во время установки выбрать «Настроить», а затем выбрать установку только Microsoft Office Picture Manager. Но в этом случае у вас могут возникнуть проблемы с лицензированием, поэтому лучше использовать SharePoint Designer.
Наслаждайтесь использованием Microsoft Office Picture Manager, даже если на вашем компьютере с Windows 10 установлен Office 2016. Теперь посмотрим, как вы можете получить Windows Photo Viewer в Windows 10.
Общие сведения о Microsoft Office Picture Manager
Поддержка Office 2010 прекращена 13 октября 2020 г.
Перейдите на Microsoft 365, чтобы работать удаленно с любого устройства и продолжать получать поддержку.
Примечание: Мы стараемся как можно оперативнее обеспечивать вас актуальными справочными материалами на вашем языке. Эта страница переведена автоматически, поэтому ее текст может содержать неточности и грамматические ошибки. Для нас важно, чтобы эта статья была вам полезна. Просим вас уделить пару секунд и сообщить, помогла ли она вам, с помощью кнопок внизу страницы. Для удобства также приводим ссылку на оригинал (на английском языке) .
Microsoft Office Picture Manager (Диспетчер рисунков Microsoft Office в Office 2010) позволяет просматривать и изменять изображения на компьютере, а также управлять и делиться ими. Эффективный инструмент поиска «Найти рисунки» позволяет найти изображения на компьютере. При желании вы можете их изменять с помощью Picture Manager. В нем вы найдете инструменты для обрезки, растягивания, копирования и вставки изображений. С помощью Picture Manager удобно делиться изображениями: вы можете отправлять их в сообщениях электронной почты или создать библиотеку рисунков в корпоративной интрасети.
Примечание: Диспетчер рисунков не поддерживается в Office 2013 и более поздних версий. Для Windows 10, мы рекомендуем использовать приложение «фотографии», которое можно бесплатно установить в магазине Microsoft в Windows.
Работа с Picture Manager
Приложение Microsoft Picture Manager входит в состав всех наборов Office. Его можно использовать для работы с отдельными изображениями.
Следуйте инструкциям по запуску Picture Manager ниже.
В меню Пуск выберите пункт Все программы.
Откройте папку Microsoft Office, щелкнув ее.
Затем так же откройте папку Средства Microsoft Office.
Выберите пункт Microsoft Office Picture Manager («Диспетчер рисунков Microsoft Office» для Office 2010).
Следуйте инструкциям по открытию изображений на компьютере в Picture Manager ниже.
Найдите изображение на компьютере, которое вы хотите открыть.
Щелкните его правой кнопкой мыши.
Если у вас Office 2007, выберите команду Открыть с помощью, а затем выберите пункт Microsoft Office Picture Manager.
Выберите Microsoft Office в Office 2010. Изображение будет открыт Picture Manager.
Управление изображениями
Чтобы не переходить из одного расположения в другое и не теряться в длинном списке папок, вы можете добавить ярлыки расположений изображений. В Picture Manager не потребуется создавать для этого новые категории или импортировать изображения. Когда вы добавите ярлык расположения, вы сможете работать с изображениями из него так же, как в файловой системе.
Вы можете создать ярлык всей папки или отдельного изображения.
Найдите папку с изображениями.
Щелкните ее правой кнопкой мыши и выберите команду Создать ярлык.
Перетащите ярлык на рабочий стол.
Найдите нужное изображение на компьютере.
Щелкните его правой кнопкой мыши и выберите команду Создать ярлык.
Перетащите ярлык на рабочий стол.
Щелкните ярлык правой кнопкой мыши.
Если у вас Office 2007, выберите команду Открыть с помощью, а затем выберите пункт Microsoft Office Picture Manager.
Выберите Microsoft Office в Office 2010. Изображение будет открыт Picture Manager.
Изменение изображений
С помощью параметров из меню Правка и Рисунок вы можете изменить изображения.
Яркость и контраст
Повернуть и отразить
Устранение эффекта красных глаз
Когда все будет готово, сохраните изменения. Чтобы сохранить изменения для текущего изображения, выберите команду Сохранить. Чтобы создать новое изображение, сохранив оригинал неизменным, воспользуйтесь командой Сохранить как.
Отправка изображений коллегам
Когда вы закончите изменять изображение, вы можете поделиться им со своей рабочей группой. Вы можете отправлять изображения в сообщениях электронной почты или создавать общие библиотеки, чтобы работать над ними совместно с коллегами. В библиотеках удобное администрирование, предоставление разрешений, основанное на ролях, а также уникальная модель управления изображениями. Она позволяет пользователям скачивать изображения в любом размере и разрешении, в то время как оригинальные изображения хранятся в ней без изменений. Когда вы делитесь изображениями, помните, что вы можете сжать их до того размера, который вам больше подходит. Файлы меньшего размера быстрее открываются на веб-страницах и занимают мало места на диске. Кроме того, если вы делитесь ими по электронной почте, они будут отправляться быстрее.
Дополнительные сведения о библиотеках изображений в Microsoft Office SharePoint Server 2007 см. в статье Работа с фотографиями в библиотеке рисунков SharePoint.







