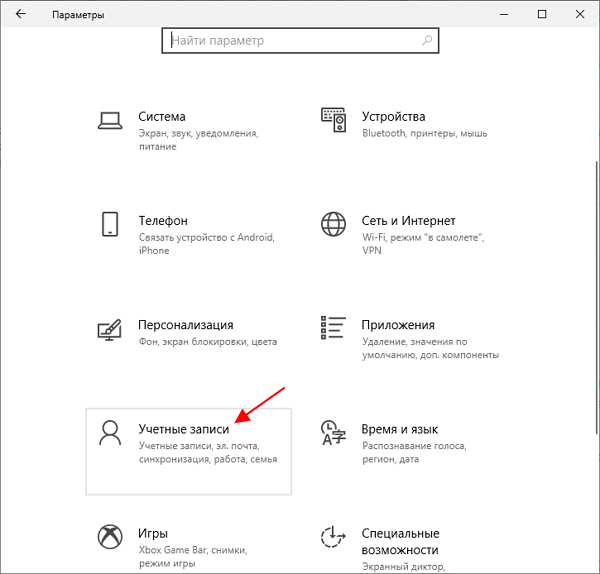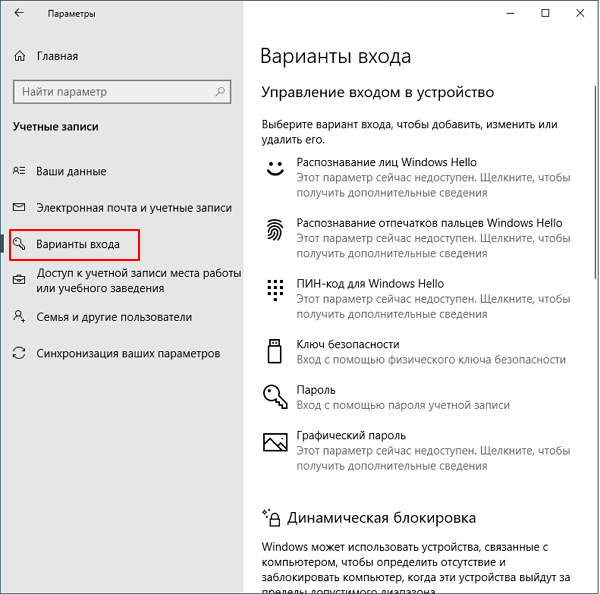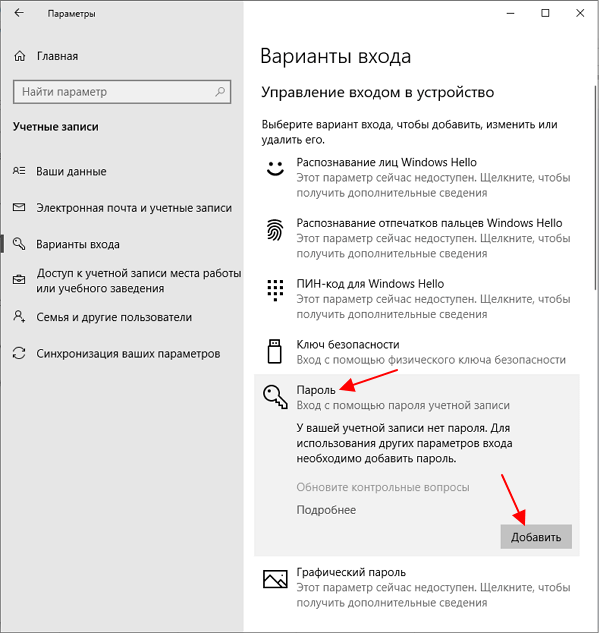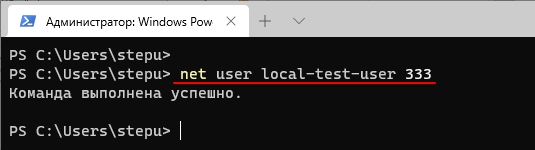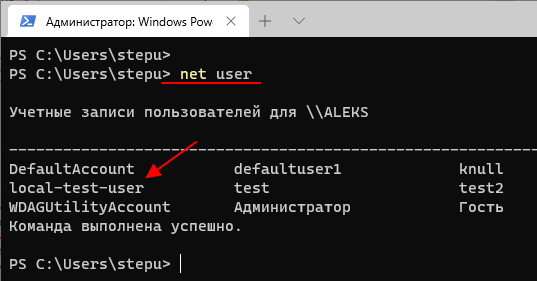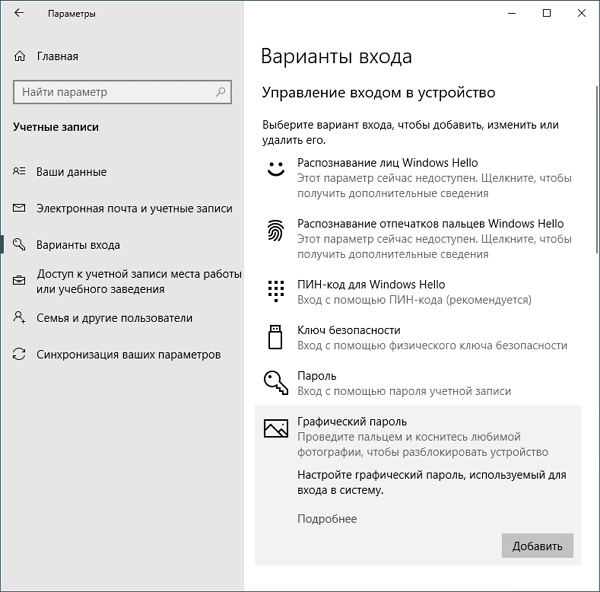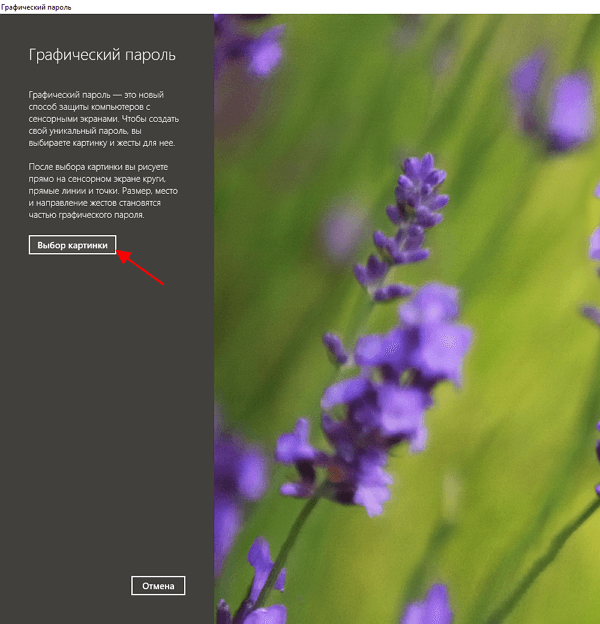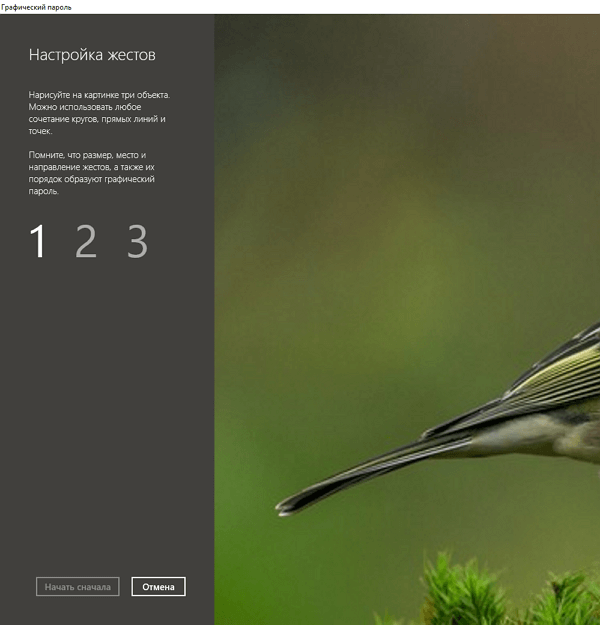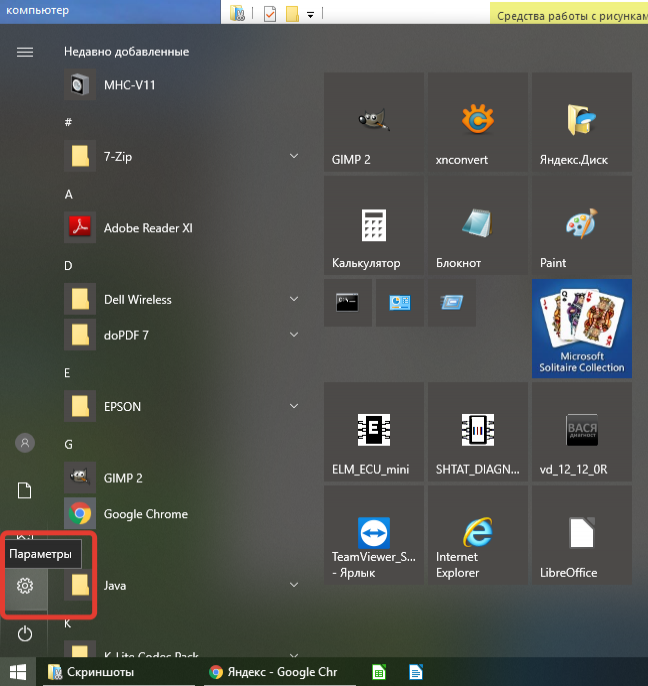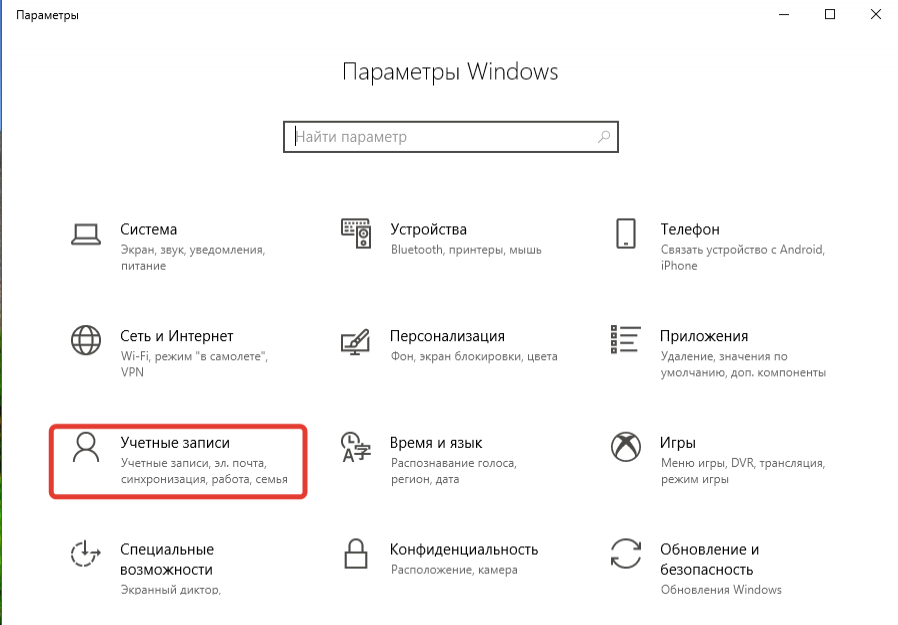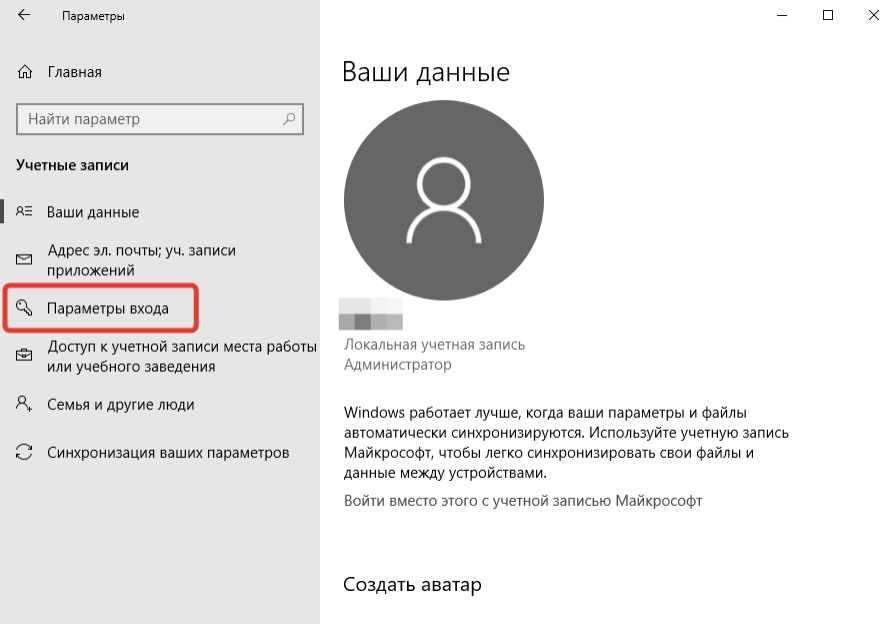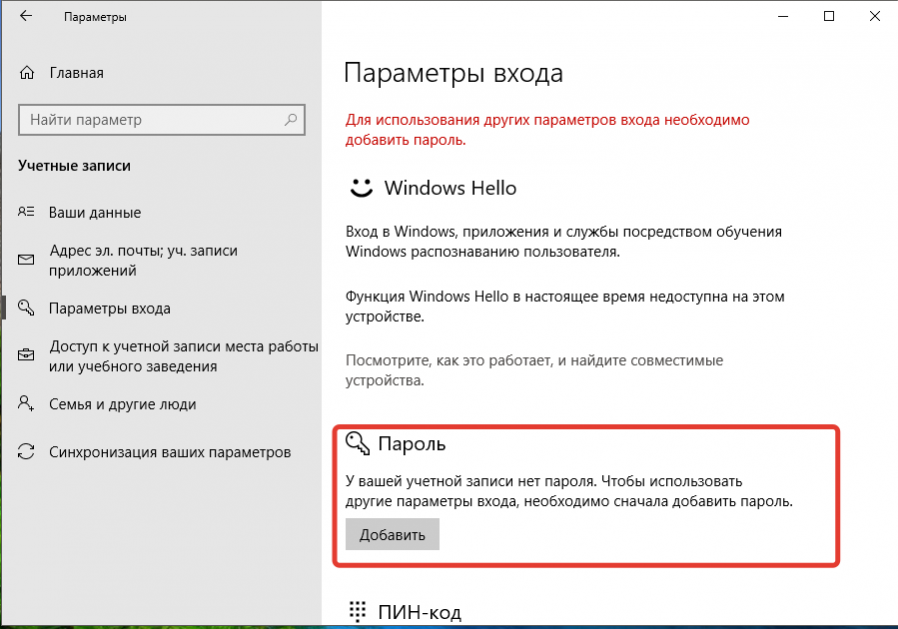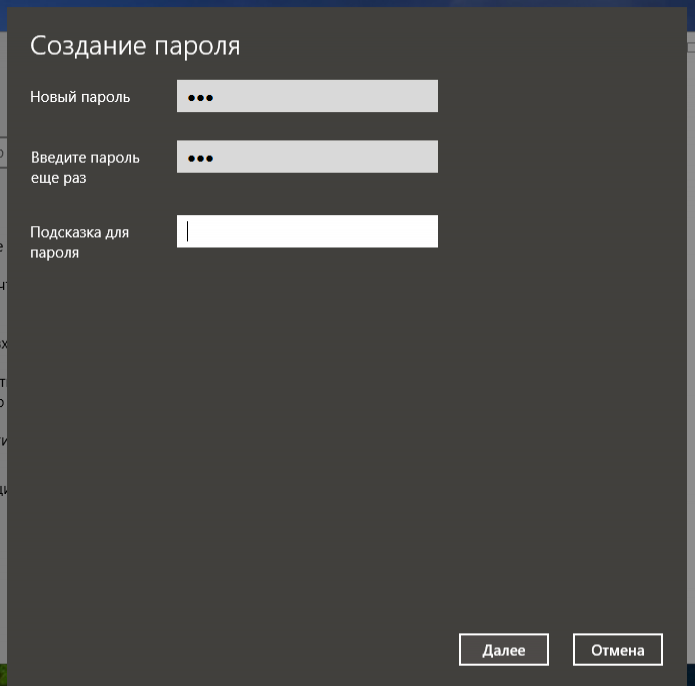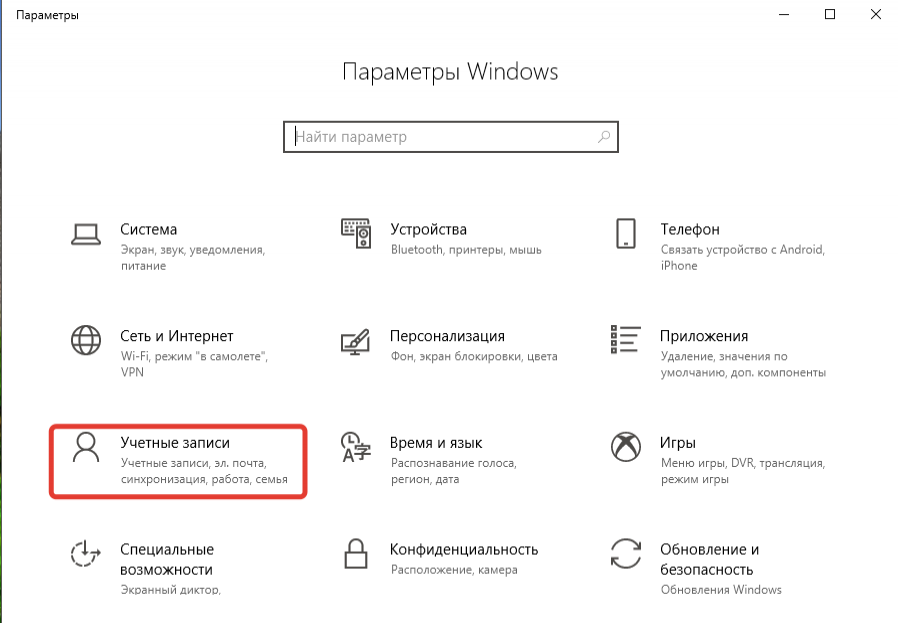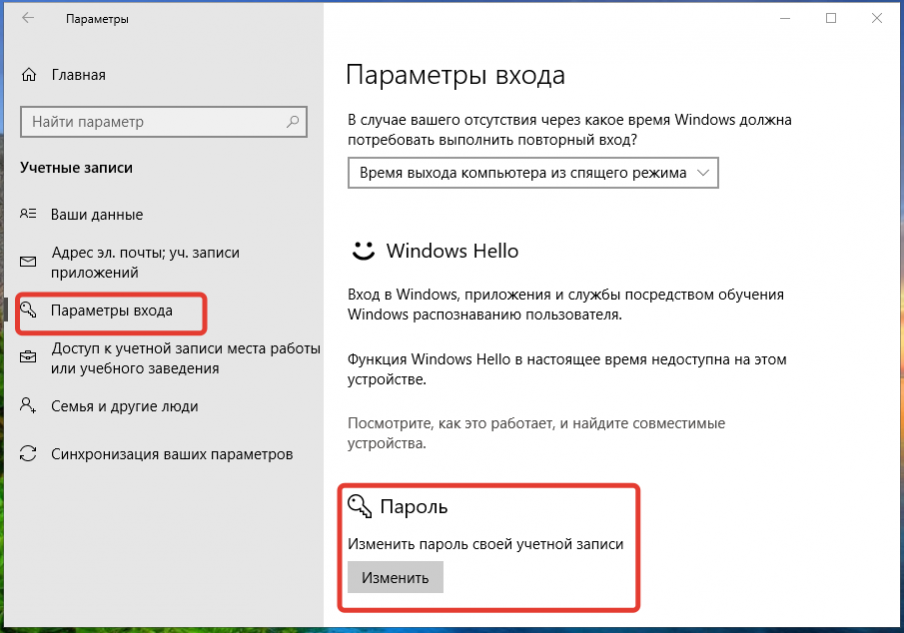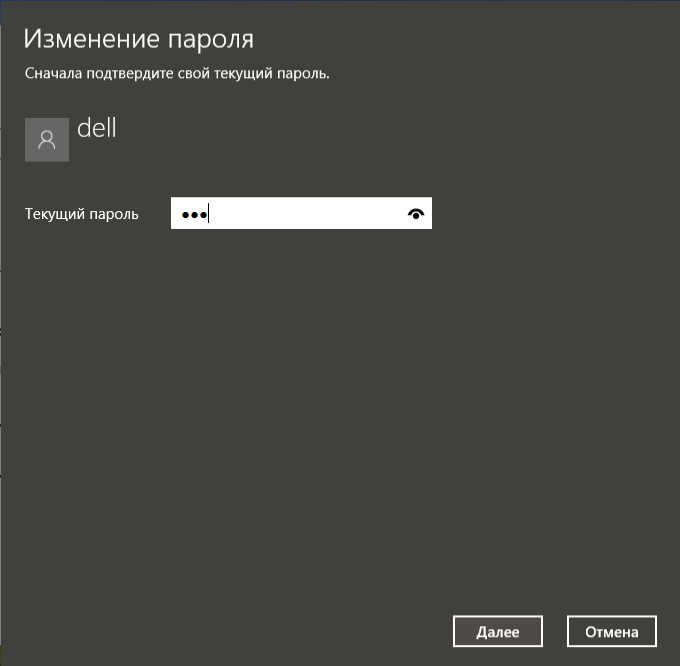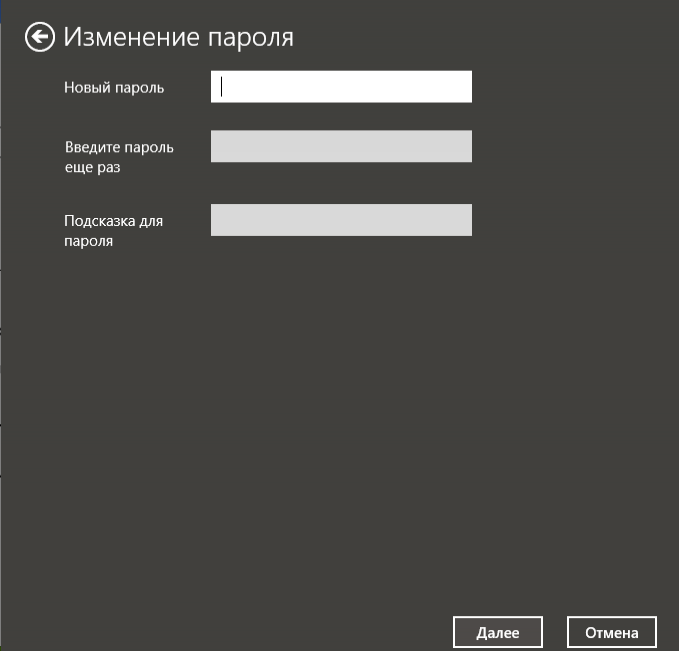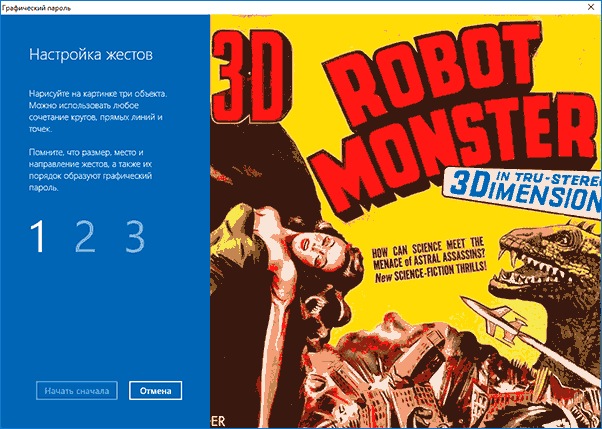- Как поставить пароль на компьютер с Windows 10
- Как поставить пароль на Windows 10
- Как поставить пароль через командную строку
- Как поставить ПИН-код на Windows 10
- Как поставить графический пароль (ключ)
- Настраиваем вход в Windows 10
- Пароль при входе в Windows 10
- Как установить пароль на Windows 10
- Как убрать или изменить пароль при входе в Windows 10
- Графический пароль Windows 10
- Установка графического пароля
- Как настроить пароль изображения в Windows 10 2021
- Dame Tu cosita ñ
- Что такое пароль к картинке?
- Как установить пароль для изображения?
- Личное мнение
Как поставить пароль на компьютер с Windows 10
В Windows 10 нельзя поставить пароль на компьютер через классическую «Панель управления», так как это делалось в Windows 7 и более старых версиях Windows. Вместо этого пароль нужно устанавливать с помощью нового меню для настройки компьютера, которое называется «Параметры».
В этом материале мы расскажем о том, как поставить пароль на компьютер с Windows 10 через меню «Параметры», а также рассмотрим альтернативный вариант с применением командной строки.
Как поставить пароль на Windows 10
Для того чтобы поставить пароль на компьютер или ноутбук с операционной системой Windows 10 нужно открыть меню « Параметры ». Это можно сделать несколькими способами. Самый простой способ – это открыть меню « Пуск » и нажать на кнопку с шестеренкой. Также вы можете открыть меню « Параметры » с помощью комбинации клавиш Win-i .
В меню « Параметры » нужно перейти в раздел « Учетные записи ».
Дальше нужно открыть подраздел « Варианты входа ». Здесь будет список всех способов входа в учетную запись Windows 10:
- Распознавание лиц Windows Hello – вход с помощью распознавания лица (требуется веб-камера).
- Распознавание отпечатков пальцев Windows Hello – вход с помощью отпечатка пальцев (требуется дактилоскопический датчик).
- ПИН-код Windows Hello – вход с помощью 4-значного ПИН-кода.
- Ключ безопасности – вход с помощью физического ключа безопасности подключаемого по USB.
- Пароль – классический способ входа по паролю.
- Графический пароль – вход с помощью графического ключа, вводится с помощью мышки или сенсорного экрана.
Для того чтобы поставить пароль на Windows 10 нужно выбрать пункт « Пароль » и нажать на кнопку « Добавить ».
Дальше появится окно для создания пароля. Здесь нужно дважды ввести пароль, указать подсказку и нажать на кнопку « Далее ».
На этом установка пароля завершена. При следующем входе в учетную запись Windows 10 будет запрашивать пароль от учетной записи.
Как поставить пароль через командную строку
Также вы можете поставить пароль на Windows 10 через командную строку. Для этого запустите командную строку или PowerShell с правами администратора и выполните команду « net user username password »
Где, « username » — это имя пользователя, для которого нужно поставить пароль, а « password » — это новый пароль для данного пользователя.
Если не знаете, как правильно называется ваша учетная запись, то нужно выполнить команду « net user » без параметров.
При этом в консоль будет веден список всех пользователей.
Как поставить ПИН-код на Windows 10
Еще один способ поставить пароль на компьютер или ноутбук с Windows 10 – это ПИН-код. В данном случае для защиты используется не пароль, а 4-значный цифровой ПИН-код. Как ПИН-код от банковской карты.
Для того чтобы поставить ПИН-код нужно открыть меню « Параметры », перейти в раздел « Учетные записи – Варианты входа », выделить пункт « ПИН-код для Windows Hello » и нажать на кнопку « Добавить ».
Дальше откроется окно, в котором нужно дважды ввести ПИН-код и нажать на кнопку « ОК ».
После этого ваша учетная запись будет защищена ПИН-кодом, который нужно будет вводить при каждом включении компьютера или ноутбука.
Как поставить графический пароль (ключ)
В качестве альтернативы можно использовать графический пароль, также известный как графический ключ. Для установки графического пароля откройте меню « Параметры », перейти в раздел « Учетные записи – Варианты входа », выделить пункт « Графический пароль » и нажать на кнопку « Добавить ».
В результате должно открыться окно настройки графического ключа. На первом этапе нужно выбрать картинку, которая будет использоваться как фон.
После выбора картинки подтверждаем ее нажатием на кнопку « Использовать эту картинку ».
После этого с помощью мышки или сенсорного ввода нужно провести 3 линии по экрану. Постарайтесь как-то связать эти линии с фоновой картинкой, для того чтобы их было легче запомнить.
После завершения настройки введенные линии будут использоваться как графический пароль и для входа в Windows 10 их нужно будет в точности воспроизвести.
Создатель сайта comp-security.net, автор более 2000 статей о ремонте компьютеров, работе с программами, настройке операционных систем.
«Если все сделано правильно, то система поставит пароль и сообщит о том, что команда выполнена успешно»
А что может быть не так. У меня выдает «системная ошибка 5». Я уже заколебался с этим Windows 10 — целый день настраиваю это убожество
Жалко что больше у Вас статьи про Windows 10. Хотелось бы про семерочку, а есть ли еще наподобие таких же сайты, но про Windows 7. С уважением Николай.
Есть статьи и для Windows 7. До выхода десятки только про Windows 7 и писали.
Настраиваем вход в Windows 10
У каждого пользователя ноутбука, планшета или любого другого мобильного устройства обязательно возникает вопрос по защите информации от посторонних. Одним из основных способов защиты информации — установить пароль при входе в Windows.
Но пароль должен быть достаточно сложным, а по этому, как правило, трудно запоминаемым, чтобы эффективно защищать устройство. В операционной системе Windows 10 учли это, и предложили ещё несколько способов входа.
Пароль при входе в Windows 10
Как установить пароль на Windows 10
Самый простой основной способ защитить компьютер — установить пароль при входе в Windows. Для этого, нажимаем кнопку Пуск и заходим в Параметры.
Далее, нажимаем Учетные записи.
И, выбираем Параметры входа.
Затем, в правой части окна ищем Пароль и нажимаем Добавить.
Введите Новый пароль, подтвердите его во второй строке. Обязательно введите подсказку для пароля. Для эффективной защиты, пароль должен быть достаточно сложный, содержащий заглавные и прописные буквы, цифры и знаки. Но Windows позволяет создать и простейший пароль, состоящий из одной только цифры. Это нужно в особых случаях и крайне не рекомендуется.
Главное не забудьте свой новый пароль! Запишите и уберите в надежное место. В Windows 10 есть способы входа поудобнее. (Читайте далее)
Осталось нажать кнопку Готово в последнем окне. При следующей перезагрузке компьютера потребуется ввести ваш новый пароль.
Как убрать или изменить пароль при входе в Windows 10
Огромное количество пользователей интересует вопрос: «Как отключить пароль при входе в Windows 10». Оговорюсь сразу, методы взлома рассматривать здесь не будем!.
Снять пароль при входе в Windows 10 можно только, если вы знаете сам пароль.
Нажимаем Пуск и заходим в Параметры.
Заходим в Учетные записи.
Далее — Параметры входа
В правой части окна ищем Пароль и нажимаем Изменить.
Введите свой пароль, чтобы подтвердить, что вы это вы, а не дядя Вася
В следующем окне задайте новый пароль. Не забудьте про подсказку!
Если хотите отключить пароль при входе в Windows 10 совсем, то просто оставьте все поля пустыми.
Если вы отключали пароль, то должны увидеть надпись:
Графический пароль Windows 10

В этой инструкции для начинающих — подробно о том, как настроить графический пароль в Windows 10, как выглядит его использование и что произойдет, если вы забыли графический пароль. См. также: Как убрать запрос пароля при входе в Windows 10.
Установка графического пароля
Чтобы установить графический пароль в Windows 10 потребуется выполнить следующие простые шаги.
- Зайдите в Параметры (это можно сделать, нажав клавиши Win+I или через Пуск — значок шестеренки) — Учетные записи и откройте раздел «Параметры входа».
- В разделе «Графический пароль» нажмите кнопку «Добавить».
- В следующем окне вас попросят ввести текущий текстовый пароль вашего пользователя.
- В следующем окне нажмите «Выбор картинки» и укажите любую картинку на вашем компьютере (несмотря на то, что информационное окно будет говорить о том, что это способ для сенсорных экранов, ввод графического пароля мышью также возможен). После выбора вы можете передвинуть картинку (так, чтобы была видна нужная часть) и нажать «Использовать эту картинку).
- Следующий этап — нарисовать на картинке мышью или с помощью сенсорного экрана три объекта — круга, прямых или точки: будут учитываться местоположение фигур, порядок их следования и направление рисования. Например, вы можете сначала обвести какой-то объект, затем — подчеркнуть и поставить куда-нибудь точку (но не обязательно использовать разные фигуры).
- После первоначального ввода графического пароля потребуется подтвердить его, а затем — нажать кнопку «Готово».
При следующем входе в Windows 10 по умолчанию будет запрашиваться именно графический пароль, который нужно вводить тем же образом, которым он вводился при настройке.
Если вы по какой-то причине не можете ввести графический пароль, нажмите «Параметры входа», затем по иконке с изображением ключа и используйте обычный текстовый пароль (а если забыт и он — см. Как сбросить пароль Windows 10).
Примечание: если картинка, которая была использована для графического пароля Windows 10 будет удалена из исходного расположения, всё продолжит работать — при настройке она копируется в системные расположения.
А вдруг и это будет интересно:
Почему бы не подписаться?
Рассылка новых, иногда интересных и полезных, материалов сайта remontka.pro. Никакой рекламы и бесплатная компьютерная помощь подписчикам от автора. Другие способы подписки (ВК, Одноклассники, Телеграм, Facebook, Twitter, Youtube, Яндекс.Дзен)
30.05.2017 в 12:35
Большое спасибо Дмитрий, дельная инфа и без лишней воды.
30.05.2017 в 15:18
Спасибо! На работе себе поставил коллег подколоть когда за мой комп садятся
Как настроить пароль изображения в Windows 10 2021
Dame Tu cosita ñ
В дополнение к обычному паролю, Windows предлагает и другие меры безопасности, такие как пароль PIN-кода и изображения, чтобы защитить ваш компьютер от несанкционированного доступа.
Как и PIN-код, пароль к картинке можно использовать в качестве альтернативного метода входа в ваш ПК, к которому можно легко получить доступ через параметры вашей учетной записи.
Если у вас возникли проблемы с запоминанием длинных паролей, тогда пароль к изображению — это отличная альтернатива, которая соответствует вашим потребностям и выполняет всю работу.
Также читайте: Как использовать Picture Password в Windows 8?
Хотя пароли с изображениями более приятны на устройствах с сенсорным экраном, они отлично работают и на ПК с не сенсорным экраном, и на ноутбуках.
Что такое пароль к картинке?
Пароли к изображениям позволяют входить в систему, рисуя фигуры — прямые линии или круги — нажимая на определенные места на изображении или делая жесты. Все это настраивается пользователями при настройке пароля.
Пароли с изображениями так же надежны, как и обычный пароль или PIN-код, поскольку данные хранятся локально на вашем ПК.
Также читайте: Взлом пароля учетной записи Windows 10: это все еще возможно? Как это предотвратить?
Обратите внимание, что графические пароли не обеспечивают дополнительный уровень безопасности, скорее, их можно использовать в качестве альтернативного способа входа на компьютер.
Даже если вы установили пароль для изображения, вы всегда можете войти в систему, используя обычный пароль или PIN-код, используя кнопку «Параметры входа» в окне входа в систему.
Зачем рисовать пароли тогда? Просто потому, что они делают вход проще и быстрее.
Использование графического пароля на устройстве с сенсорным экраном в течение некоторого времени может испачкать экран и даже может выдать ваш пароль наблюдателю.
Но этого можно избежать, протирая экран каждый раз, когда вы входите в систему, или время от времени изменяя шаблон в вашем графическом пароле.
Как установить пароль для изображения?
Сначала вам нужно получить доступ к настройкам Windows — либо из меню «Пуск», либо с помощью Window + I, — а затем нажмите на вкладку «Учетные записи».
На странице «Учетные записи» нажмите «Параметры входа» на левой боковой панели.
Вы найдете пароль к изображению ниже Пароль и PIN-код. Нажмите вкладку «Добавить» под заголовком пароля изображения.
Windows попросит вас ввести обычный пароль во всплывающем окне, чтобы убедиться, что вы добавляете пароль для изображения.
Введите свои учетные данные и нажмите «ОК». Появится окно с паролем изображения, и затем вам нужно нажать кнопку «Выбрать изображение».
Выберите изображение с вашего ПК, которое вы хотите использовать в качестве фона для вашего пароля изображения. Рекомендуется использовать полноэкранное изображение с высоким разрешением, чтобы эффективно использовать область паролей.
После того, как вы выбрали изображение, нажмите кнопку «Использовать это изображение». Теперь вам нужно нарисовать три жеста на изображении, которые могут быть комбинацией кругов, прямых линий и нажатий (щелчков).
Теперь размер, направление, положение и порядок, в котором вы рисуете здесь жесты, станут паролем вашей картинки.
Вам нужно будет перерисовать пароль изображения после того, как вы его завершили, чтобы подтвердить жесты и порядок.
Вы можете нажать на кнопку «Начать сначала», если вы неправильно рисуете какой-либо жест в этом процессе и хотите исправить его.
После подтверждения нажмите «Готово», и ваш новый пароль для изображения будет активирован.
Теперь вы увидите картинку справа при входе в систему, а рисование жестов в правильном порядке приведет вас к вашему ПК.
Если есть проблема с паролем изображения, вы можете использовать обычный пароль или PIN-код для входа в систему, нажав «Параметры входа».
Также читайте: это удивительно самый распространенный пароль 2016 года.
Личное мнение
Картинные пароли тоже безопасная ставка, но в отсутствие сенсорного экрана они кажутся мне более подходящими, чем традиционные пароли.
Но вы должны попробовать это самостоятельно, чтобы выяснить, какой метод лучше для вас — то, что не подходит мне, просто может быть правильным для вас.