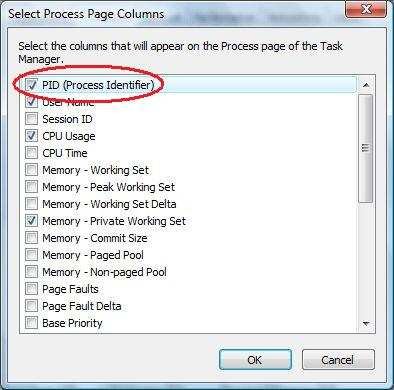- Как узнать PID (идентификатор процесса) в Windows
- Как узнать PID (идентификатор процесса) в диспетчере задач
- Как узнать PID (идентификатор процесса) в командной строке
- Что такое PID в диспетчере задач? — Вокруг-Дом — 2021
- Table of Contents:
- Нахождение PID
- Идентификация идентично названных процессов
- Отслеживание проблемных процессов
- Устранение конфликтов процессов
- Как узнать PID процесса Windows (Апрель 2021).
- Переосмысление PID 1. Часть 1
- Идентификатор процесса 1
- Железо и софт развиваются очень динамично
- Завершение процесса из командной строки
- Завершение процесса по его имени
- Завершение процесса по его PID
- Расширенные условия фильтрации процессов
- Работа с другим компьютером
- Как просмотреть Process Identifier (идентификатор процесса или PID) в ОС Windows.
Как узнать PID (идентификатор процесса) в Windows
В данной статье показаны действия, с помощью которых можно узнать PID (идентификатор процесса) в операционной системе Windows.
Идентификатор процесса (process identifier, PID) — уникальный номер процесса в операционной системе Windows.
Все процессы имеют уникальные идентификаторы PID, которые автоматически присваиваются каждому процессу когда он создается в операционной системе, что позволяет ядру системы различать процессы.
При необходимости можно узнать PID (идентификатор процесса).
Как узнать PID (идентификатор процесса) в диспетчере задач
Чтобы узнать PID (идентификатор процесса), откройте диспетчер задач и перейдите на вкладку Процессы, затем нажмите правой кнопкой мыши на заголовок таблицы и в контекстном меню выберите пункт ИД процесса .
Теперь найдите нужный процесс, и в столбце ИД процесса будет отображен идентификатор соответствующего процесса.
Как узнать PID (идентификатор процесса) в командной строке
Также узнать PID (идентификатор процесса) можно используя командную строку.
Запустите командную строку и выполните следующую команду:
Найдите нужный процесс, в столбце PID будет отображен идентификатор процесса.
Также можно отобразить процессы в виде списка, для этого в командной строке выполните следующую команду:
Найдите нужный процесс, в строке PID будет отображен идентификатор процесса.
Используя рассмотренные выше действия, можно узнать PID (идентификатор процесса) в операционной системе Windows.
Что такое PID в диспетчере задач? — Вокруг-Дом — 2021
Table of Contents:
Windows использует идентификаторы процессов, отображаемые под необязательным столбцом PID в диспетчере задач, чтобы различать программы и процессы. Операционная система назначает каждому процессу идентификационный номер при запуске, чтобы отличать процессы друг от друга, не полагаясь на имена процессов. Если программа имеет PID с большим номером, это не обязательно означает, что запущено много программ; во избежание ошибок операционная система не будет немедленно переназначать используемый PID.
Системы Windows 8 скрывают PID по умолчанию. Кредит: Джо Рэдл / Новости Getty Images / Getty Images
Нахождение PID
Все PID активных программ можно найти на вкладках «Процессы», «Подробно» и «Службы» в Диспетчере задач, если включено отображение PID. PID включаются на вкладках «Сведения» и «Службы» и отключаются на вкладке «Процессы» по умолчанию в Windows 8. Чтобы включить PID на вкладке «Процессы», щелкните правой кнопкой мыши заголовок и выберите «PID» из список столбцов. Уникальный PID процесса отображается в столбце PID для каждой программы. По данным Microsoft Developer Network, PID был удален из отображения по умолчанию на вкладке «Процессы», потому что исследование Microsoft показало, что значение не имеет значения для большинства пользователей.
Идентификация идентично названных процессов
PID удерживает Windows от смешения программ; это полезно при поиске и устранении неисправностей программ, которые имеют одинаковые имена или запускают несколько экземпляров одновременно. Если у вас запущены две разные программы, использующие процессы, называемые «Мой процесс», Windows назначит разные идентификаторы PID, которые вы можете использовать для разделения программ в диспетчере задач. «Мой процесс № 1» и «Мой процесс № 2» могут делать совершенно разные вещи, но компьютер не может отличить их друг от друга без PID. Кроме того, Windows может отличать отдельные экземпляры программы мгновенного обмена сообщениями, которые могут запускаться несколько раз одновременно для одновременного многопользовательского входа в систему с PID.
Отслеживание проблемных процессов
PID может помочь в процессе устранения неполадок для программ, которые разделяют содержимое и инструкции по нескольким процессам. Такая программа, как Google Chrome, может использовать множество отдельных процессов, которые называются «Google Chrome». Каждая вкладка браузера получает свой собственный процесс, поэтому, если он сталкивается с проблемой и падает, он не удаляет другие вкладки вместе с ней. Вы можете отслеживать висячие или заблокированные вкладки с помощью PID или использовать PID, чтобы пометить вкладки, которые вы хотите оставить открытыми при закрытии висячих или замороженных вкладок в диспетчере задач.
Устранение конфликтов процессов
PID полезны в процессах устранения неполадок, которые конфликтуют из-за сетевых портов. Инструмент Netstat использует PID для определения того, какие процессы используют какие сетевые порты. Диагностика Netstat покажет, пытаются ли два процесса использовать одни и те же порты, и конфликты можно разрешить, закрыв одну из конкурирующих программ. Значения PID — это более простой способ ввода команд для процессов и отображения полезной информации. Например, «526» занимает меньше места на экране и его легче набирать, чем «Мой удивительный процесс (64-разрядный)».
Как узнать PID процесса Windows (Апрель 2021).
Переосмысление PID 1. Часть 1
Если у Вас есть хорошие связи или вы хорошо читаете между строк, вы уже могли догадаться о чем этот блог-пост. Но тем не менее Вы можете найти эту историю интересной. Так что хватайте чашку кофе, садитесь поудобнее, и читайте, что грядет.
Это длинный блог-пост, несмотря даже на то, что я Вам порекомендую прочитать сей длинный блог-пост, вот вам однострочное саммари: мы экспериментируем с новой системой загрузки и это забавно.
Идентификатор процесса 1
В каждой Unix системе есть один процесс с специальным идентификатором 1. Он запускается ядром перед всеми последующими процессами, и он является также родительским процессом для всех последующих/остальных процессов кто не смог найти себе родителя. Вследствие, он может делать много того чего не могут позволить себе другие процессы. Также он несет ответственность за некоторые вещи за которые не отвечают другие процессы, например, за поднятие и поддержку юзерспейса во время загрузки системы.
Исторически в Linux, программное обеспечение действующее как PID 1 был многоуважаемый пакет sysvinit, думается он слишком долго оставался на этом поприще. Много раз предлагались замены, но только один из них был действительно принят: Upstart, который сейчас нашел свою дорогу в многие из главных дистрибутивов.
Как было упомянуто, главная ответственность системы загрузки поднятие юзерспейса (пользовательского окружения). И хорошая система загрузки должна делать это быстро. К сожалению, традиционная система загрузки SysV в действительности была не быстрой.
Для быстрой и эффективной загрузки важны две вещи:
- Запускать как можно меньше
- И запускать как можно больше параллельно
Что это значит? Запускать меньше означает запуск малого количества служб или откладывание запуска до того момента, когда они действительно будут необходимы. Есть несколько служб где мы знаем, что они действительно будут запрошены рано или поздно (syslog, D-Bus, system bus и т.д.), но для многих остальных это не важно. Например, bluetoothd не нужно запускать до тех пор, пока не будет воткнут блютуз донгл или какое-нибудь приложение не захочет общаться с ним по интерфейсу D-Bus. Тоже относится и к подсистеме печати: до тех пор пока машина физически не будет подключена к принтеру, или какое-нибудь приложение захочет напечатать что-то, нет необходимости запускать демон печати, такой как CUPS. Avahi: если машина не подключена к сети, нет необходимости запускать Avahi, или до тех пор, пока какое-нибудь приложение за захочет использовать его API. И даже возьмем SSH: до тех пор, пока никто не хочет подключиться к машине, нет необходимости запускать его, иначе можно запустить его (SSH) при первой попытке подключения к машине. (И заметьте, на большинстве машине где SSH может быть запущен, большинство подключается к ним только раз в несколько месяцев или еще реже.)
Запускать как можно больше параллельно означает, что, если мы запускаем что-то, мы не должны запускать это последовательно/друг за другом (как делает это sysvinit), но запускать все одновременно, так чтобы максимально использовать CPU и IO, и следовательно, общее время загрузки системы уменьшится.
Железо и софт развиваются очень динамично
Современные системы (особенно системы общего назначения) очень гибки в своих конфигурациях и использовании: они мобильны, запускают и останавливают различные приложения, добавляется и удаляется различное оборудование, снова и снова. Система загрузки ответственна за обслуживание служб по прослушиванию изменений в оборудовании и ПО. Система загрузки должна динамично запускать (иногда останавливать) службы когда они будут нужны для запуска какой-либо программы или задействования какого-либо железа.
Большинство текущих систем, которые пытаются распараллелить загрузку, продолжают синхронизировать запуск различных демонов вовлеченных в процесс: так как Avahi нуждается в D-Bus, то D-Bus стартует первым, и только тогда, когда D-Bus подаст сигнал о том, что он готов, Avahi начнет запуск. Аналогично для других служб: libvirtd и X11 нуждаются в HAL (такс, здесь я подразумеваю службы Fedora 13, не обращайте внимания на то, что HAL уже не поддерживается), следовательно, HAL стартует первым, перед libvirtd и X11. libvirtd в свою очередь, также нуждается в Avahi, следовательно он тоже будет ждать запуска Avahi. И все эти службы в свою очередь требуют syslog, и значит они все ждут пока Syslog не будет полностью инициализрован и запущен. И так далее…
 Завершение процесса из командной строки
Завершение процесса из командной строки
Как должно быть Вам известно, процесс можно запросто завершить, выбрав соответствующий пункт в диспетчере задач. Однако, так же есть возможность завершения нужного процесса через командную строку, с помощью программы taskkill, которая идет по умолчанию с любой операционной системой Windows. Рассмотрим различные примеры применения этой программы.
Завершение процесса по его имени
Данный вариант идеально подходит для ситуаций, когда нужно завершить процесс или группу процессов с одинаковым именем. Делается это следующей командой:
где _ИМЯ_ПРОЦЕССА_ — это имя процесса, например calc.exe. То есть, для завершения процесса программы «Калькулятор», нужно выполнить следующую команду:
Завершение процесса по его PID
Еще процесс можно завершить по его идентификатору в системе — удобно, в том случае, если Вам нужно завершить какой-то определенный процесс, имя которого, к примеру, совпадает с именами других процессов. Получить PID можно выполнив команду tasklist :
Найдя нужный процесс и его PID, можно перейти к его завершению. Делается это так:
где вместо _PID_ должен быть настоящий PID процесса.
Расширенные условия фильтрации процессов
Помимо флагов /IM и /PID, которые отвечают за отбор процессов по имени и PID, соответственно, программа taskkill поддерживает множество других параметров, которые становятся доступны при использовании флага /FI:
- CPUTIME — время CPU
- IMAGENAME — имя образа
- MEMUSAGE — использование памяти в Кбайтах
- MODULES — имя DLL
- PID — значение
- SERVICES — имя службы
- SESSION — номер сессии
- STATUS — статус
- USERNAME — имя пользователя
- WINDOWTITLE — заголовок окна
Так же программа умеет работать со следующими операторами сравнения:
- * — любые символы
- eq — равно
- ge — больше или равно
- gt — больше чем
- le — меньше или равно
- lt — меньше чем
- ne — не равно
Разберем на примерах. Например, нужно закрыть процесс iexplore (наименование процесса браузера Internet Explorer) у пользователя Ivan:
Завершим все процессы пользователя Ivan:
Работа с другим компьютером
Программа taskkill так же умеет работать с другим компьютером — для этого используются три следующих флага:
- /S — имя или адрес удаленного компьютера
- /U — имя пользователя
- /P — пароль пользователя
К примеру, если нужно на компьютере с адресом 192.168.100.1 «убить» процесс notepad.exe, то нужно выполнить следующую команду:
Где, как должно быть понятно 192.168.100.1 — адрес компьютера, user — имя пользователя, 12345678 — пароль.
Если эти действия нужно сделать с компьютером, который находится в одном домене с Вашим текущим пользователем, и он обладает правами администратора (например, он администратор домена), то можно выполнить выше указанную команду без указания конкретного пользователя:
Как просмотреть Process Identifier (идентификатор процесса или PID) в ОС Windows.
Идентификатор процессов, или более широко известный как PID или идентификатор процесса, представляет собой уникальный номер с меткой каждого процесса, запущенного в системе, и используется некоторыми ядрами операционной системы, таких как UNIX, Linux, Mac OS X и Windows для идентификации процесса .
В Unix-подобных и Linux операционных системам, команда ps может быть использована для поиска PID для конкретного выполняемого процесса, по grepping выходу. В операционных системах Windows, таких как Windows XP, Windows Vista, Windows Server 2003, Windows Server 2008 и Windows 7, нет такой утилиты или доступной команды.
Для того, чтобы познакомиться или просмотреть и определить идентификатор процесса или PID процессов, запущенных в операционной системе Windows, пользователи или администраторы могут использовать диспетчер задач. Тем не менее, диспетчер задач не отображает информацию PID по умолчанию. Для отображения значений PID в диспетчере задач , перейдите на вкладку Процессы — Processes, нажмите на меню Вид — View, затем нажмите Выбрать столбцы — Select Columns … . В диалоговом окне «Выбрать столбцы» или «Выбрать столбцы страница процессов», поставьте галочку и установите флажок для PID (Process Identifier) , и нажмите кнопку ОК .
Для запуска диспетчера задач, используйте команду Taskmgr или щёлкните правой кнопкой мыши на панели задач и выберите «Диспетчер задач».






 Завершение процесса из командной строки
Завершение процесса из командной строки