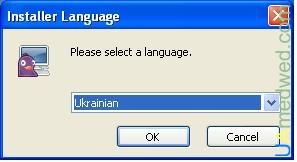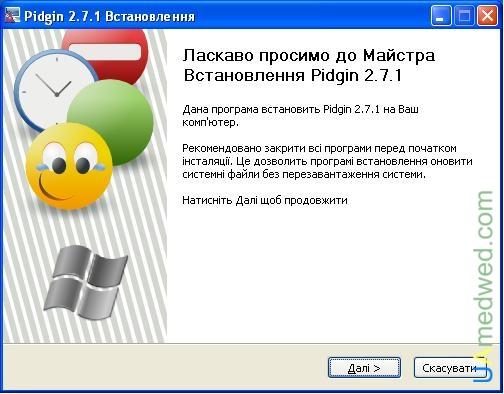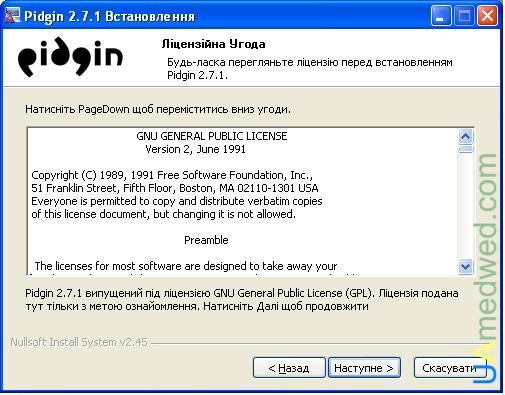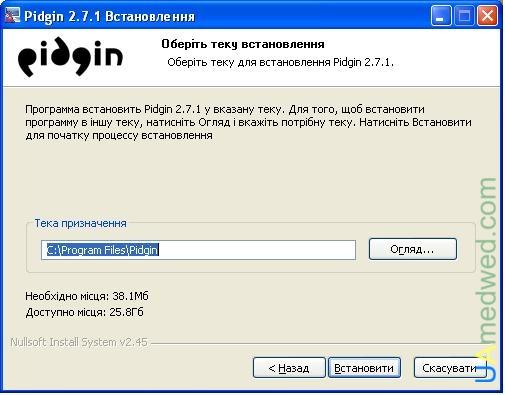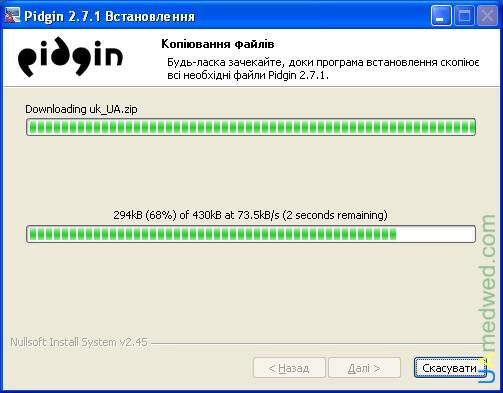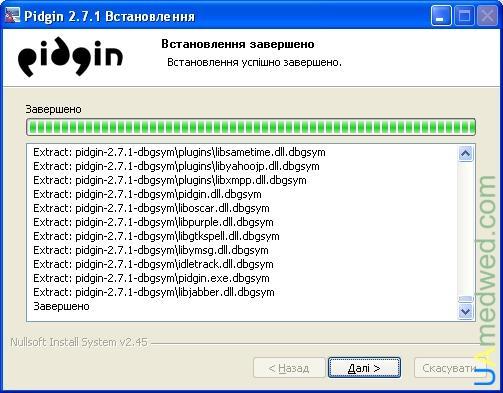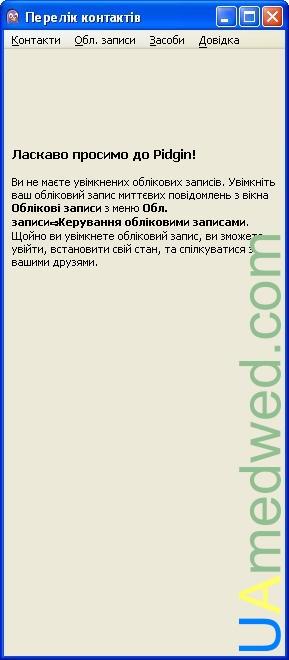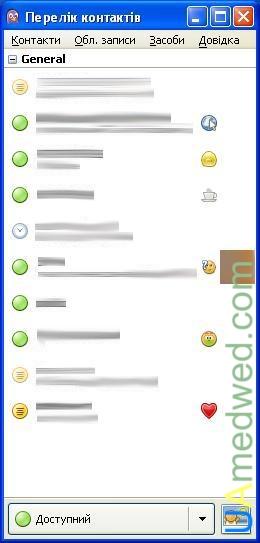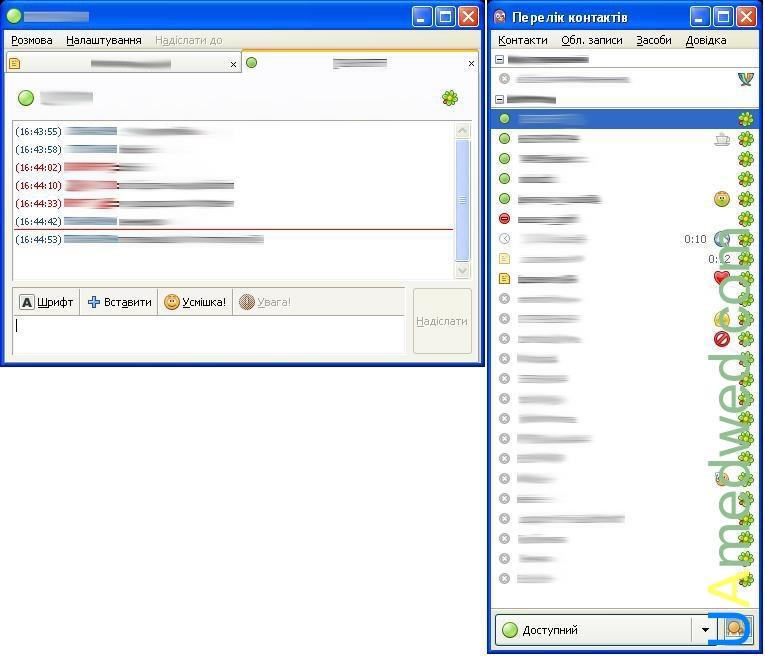Pidgin — клиент для обмена сообщениями
Категории блога
Сейчас достаточно большое количество людей пользуется ICQ, XMPP, Google talk и др и соответственно в интернете большое количество клиентов для общения в них. Конечно каждый выбирает на свой вкус тот или иной клиент, я в свою очередь очень долгое время пользовался QIP, после появления QIP Infiurm я перестал пользоваться QIPом, и начала искать в интернете похожий аналог. Таких как оказалось большое количество, но мне нужен был кроссплатформенный клиент так как пользовался я в тот момент несколькими ОС. Конечно можно многие клиенты которые работают под Windows запустить и под другой ОС, но меня это не устраивало по тому как мне захотелось именно кроссплатформенный.
Теперь немного о том что представляет из себя Pidgin.
В первую очередь Pidgin привлекателен тем что поддерживает (как я уже говорил) , достаточно большое количество «сетевых чатов». Это значит что для использования разных «сетевых чатов» Вам ненужно будет запускать сразу несколько приложений, достаточно запустить Pidgin и там добавить несколько учетных записей каждая из которых будет предназначена для разных протоколов, но можно использовать и несколько записей одного протокола. Вы сможете общаться с людьми одновременно из разных «сетевых чатов», например общаясь с другом или подругой по ICQ, сможете одновременно в одном окне но в разных вкладках общаться по Google Talk.
Основные характеристики
- программа является совершенно бесплатной, распространяется под лицензией GNU General Public License, каждый желающий может загрузить исходники программы и модифицировать ее как считает нужным
- программа кроссплатформенна, и работает на таких ОС как Windows, Linux и других ОС UNIX
- по умолчанию при установке так скажем пустого Pidginа, вам будут доступные следующие «сетевые чаты», такие как: Google Talk, ICQ, IRC, AIM, Bonjour, Gadu-Gadu,Groupwise, MSN, MXit, MySpaceIM, QQ, SILC, SIMPLE, Sametime, XMPP, Yahoo!, Zephyr, но с помощью плагинов это количество можно увеличить
- поддерживает большое количество переводов в их числе: Russian, Ukranian
- основнымм назначениями программыявляется: передача файлов, обмен текстовыми сообщениями
Дополнительные особенности
- в окне разговора возможность работы с несколькими вкладками, если нет желания общаться во вкладках, то при простом перетаскивании любой вкладки на рабочий стол будет создано новое окно
- можно легко увеличить функционал с помощью плагинов
- сворачивание в трей и моргание при появлении нового сообщения
- можно объединять несколько контактов в один общий
- можно следить за отдельными собеседниками
- модульная структура
- есть журнал событий
- очень хорошо и удобно сделана передача файлов, можно следить за всеми передачами в отдельном окне, приостанавливать передачи и смотреть подробный статус и скорость передачи
- поддерживает особенности разных сетей такие как: аватарки контактов, статус-сообщения, смайлы
- есть возможность общения в зашифрованных чатах
- можно писать сообщения разным шрифтом и с разным оформлением (для меня лично функция бесполезная, никогда не пользовался и не вижу в этом особого смысла но это лично мое мнение)
Установка
Я буду описывать установку на ОС Windows. Есть два варианта для установки, так называемая он-лайновая установка и офф-лайновая. Теперь в двух словах то чем отличаются две версии. Первая тобишь он-лайновая, при установки требует подключения к интернету и пытается закачать необходимые ей компоненты такие как: словари для проверки орфографии и GTK+. Офф-лайновая версия установщика отличается соответственно тем что библиотека GTK+ уже есть и ее не нужно загружать с интернета. Почему-то у меня возникают проблемы с он-лайновым установщиком, просто установщик не может загрузить библиотеку, вернее он загружает но не до конца, что соответственно не очень хорошо. Возможно у вас таких проблем не возникнет, так что попробуйте, я же буду объяснять как установить программу с помощью офф-лайнового установщика.
Загрузить установочный файл можно по следующему адресу: http://pidgin.im/download/windows/. Здесь находится оба установочных файла, о которых я писал ранее.
Для офф-лайновой установки нам понадобится файл, который находится по следующему адресу: http://sourceforge.net/projects/pidgin/files/Pidgin/pidgin-2.7.1-offline.exe.
Запускаем полученный файл, после чего увидим окно выбора языка установки. Выбираем из выпадающего списка один из трех доступных языков: English, Kurdo, Ukrainian, (я выбрал Ukrainian) и нажимаем на кнопку OK.
После чего появится окно приветствия где Вы сможете прочесть краткую информацию о том что здесь происходит. Нажимаем кнопку Далі >.
В следующем окне приведен текст лицензии GNU General Public License (GPL) для ознокомления, можете прочесть при желании а потом следует нажать на кнопку Наступне >.
В следующем окне, которое представлено ниже на сриншоте, следует выбрать некоторые пункты.
Теперь немного о том что нужно выбрать (Вы конечно же можете выбрать и больше пунктов), я расскажу лишь о тех которые выбираю.
Бібліотека GTK+(необхідна, якщо не встановлена)
Комбінації клавіш: Стільниця (установить ярлык на рабочий стол),
Меню «Пуск» (добавить пункт в меню пуск)
Локалізації:
uk,
ru
Підтримка перевірки правопису:
English (United States) — английский,
Russian (Rissia) — русский,
Ukrainian (Ukraine) — украинский
Debug Symbols (для звітування вад)
В следующем окне будет предложено установить каталог в который будет установлена программа, по умолчанию путь следующий: C:\Program Files\Pidgin. Нажимаем кнопку Встановити.
Наслаждаемся процессом установки в течении минуты, скриншоты процесса приведены ниже. При установке программа попытается загрузить словари из интернета, которые потом помогут при проверке орфографии.
После окончания установки и копирования всех нужных для работы программы файлов, нажимаем кнопку Далі >.
На этом установка Pidginа завершена, в конце Вы должны увидеть следующее:
Если Вы поставили галочку 
Скриншоты
После запуска программы Вы должны увидеть следующие два окна, которое показаны ниже на скриншотах. Они говорят Вам о том что Вы не добавили еще ни одной учетной записи. Для добавления нужно нажать в первом окне кнопку Додати…, а во втором окне Обл. записи -> Керування обліковими записами или с помощью сочетания двух клавиш на клавиатуре Ctrl+А, что собственно вызовет опять же первое окно.
Добавить новую учетную запись совсем не сложно, мы рассмотрим на примере добавления учетной записи ICQ.
Как показано на скриншоте ниже, Вам придется ввести всего Ім’я користувача (Ваш номер ICQ), и Пароль. Есть возможность сохранения пароля для этого нужно поставить галочку 
По умолчанию в выпадающем списке можно выбрать следующее:
После добавления новой учетной записи Ваш список контактов будет выглядеть следующим образом:
Окно для общения выглядит как показано ниже на скриншоте:
Ниже нас скриншотах показаны иконки в трее, первая обычная, а вторая — при появлении нового сообщения.
Конечно по умолчанию интерфейс оставляет желать лучшего, но это лично для меня, Вы сможете покопавшись в настройках сделать все под себя. Ниже на скриншотах я показал те окна Pidginа, которые на данный момент у меня, настроены без подключения дополнительных плагинов.
Я думаю что проблем при работе с программой не должно возникнуть так как язык интерфейса каждый может подобрать именно под себя.
Ссылки:
- http://pidgin.im/ — официальный сайт программы
- http://pidgin.im/download/windows/ — страница загрузки программы для Windows
- http://developer.pidgin.im/wiki/ThirdPartyPlugins — страница с плагинами
Удачного Вам общения с помощью программы Pidgin.
Обновление от 16 августа 2010г.:
На данный момент доступна новая версия программы Pidgin 2.7.3, в которой при установке доступен и русский язык, и после установки программы по умолчанию она будет также на русском языке.
Настройка шифрования в Pidgin
Pidgin — это мощный модульный клиент мгновенных сообщений, поддерживающий огромное количество протоколов и позволяющий работать с ними одновременно. К сожалению, «из коробки» он не поддерживает шифрование передаваемых/получаемых сообщений.
В данном HOWTO мы подробно рассмотрим как установить и настроить плагины шифрования для этого мессенджера на примере Pidgin Encryption и Pidgin-OTR.
Полный текст статьи читайте под катом.
О шифровании
Шифрование данных наиболее полезно при общении по протоколам, не поддерживающим канальное шифрование данных, например ICQ/AIM, особенно при общении через незащищённые сети (публичные Wi-Fi точки, локальные сети и т.п.), т.к. все Ваши сообщения в таких сетях могут быть запросто перехвачены при помощи любого сниффера.
При работе плагина шифрования у Вас и Вашего собеседника, в логах можно будет увидеть лишь бессмысленный набор букв и цифр, расшифровать который не имея закрытого ключа не представляется возможным.
Внимание! Все беседы в журнале Pidgin записываются в не зашифрованном виде, поэтому если Вам нужна максимальная безопасность — отключите ведение журнала для этого собеседника в меню «Параметры» — «Вести журнал» открытого окна чата и попросите сделать это Вашего собеседника.
Поддерживаемые средства
В настоящее время для Pidgin существует два мощных плагина шифрования: Pidgin Encryption и Pidgin-OTR. Оба плагина позволяют выбирать длину ключа, поддерживают все версии Pidgin, имеют версии как для Windows, так и для Linux.
Если у Вас используется Portable-версия Pidgin, то оба плагина доступны и в portable-версиях. Скачать их можно на официальной странице Pidgin Portable.
В данном HOWTO мы подробно рассмотрим установку Pidgin Encryption. Установка OTR отличается незначительно.
Устанавливаем Pidgin Encryption
- Скачайте с официального сайта плагина дистрибутив для используемой операционной системы: для Windows доступна программа установки, а для Linux — исходный код (установка осуществляется штатно через ./configure && make && make install; во многих дистрибутивах уже имеется пакет с этим плагином шифрования, поэтому сначала проверьте репозиторий дистрибутива). Если у Вас Portable-версия Pidgin, то скачайте специальную версию отсюда.
- Перезапустите Pidgin.
- Зайдите в меню «Средства» — «Модули«, найдите в списке «Pidgin-Encryption» и активируйте его. Pidgin сгенерирует ключи для всех имеющихся учётных записей IM.
- Установка завершена.
Настройка Pidgin Encryption
Зайдите в меню «Средства» — «Модули«, найдите в списке «Pidgin-Encryption«, выберите его и нажмите «Настроить модуль«. Появится окно настроек плагина:
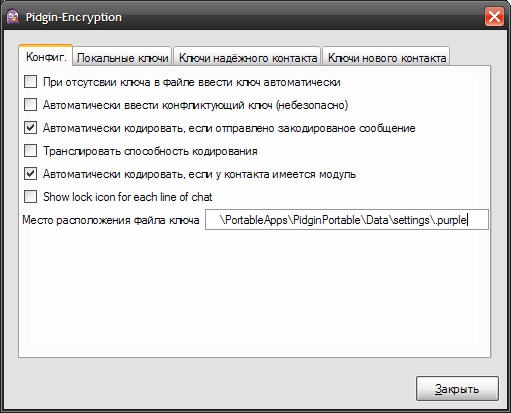
Рекомендуется установить флажки так, как показано на данном скриншоте. Не рекомендуется ставить флажок в чекбокс «Транслировать возможность кодирования«, т.к. перед всеми Вашими сообщениями будет ставиться текст « », что вызовет ряд проблем у пользователей с другими IM-клиентами.
Если Вы установите флажок в строку «Show lock icon for each line of chat«, то в чате при включённом шифровании перед каждой репликой (и Вашей, и собеседника) будет ставиться значок шифрования.
На странице «Локальные ключи» Вы увидите все сгенерированные для Вас закрытые ключи (для каждого протокола свой), стойкость их шифра (от 1024 до 4096 бит), а также отпечаток.
На странице «Ключи надёжного контакта» Вы увидите все ключи доверенных собеседников (Pidgin не спрашивает проверку отпечатка ключа при получении сообщений от доверенных собеседников). Здесь же можно удалить их. «Ключи нового контакта» содержит временно одобренные ключи, но не добавленные в список доверенных. Ключи на этой странице будут удалены после перезапуска Pidgin.
Работа с плагином
- Убедитесь, что у Вашего собеседника установлен данный плагин шифрования.
- В окне мгновенных сообщений выберите меню «Encryption» (отображается в виде значка замка (замок открыт при выключенном шифровании и закрыт при включенном)) — «Enable Encryption«.
- Вы должны принять ключ собеседника (только на эту сессию, либо перманентно (будет добавлен в доверенные)), а он Ваш.
- В случае успешного принятия ключей все отправляемые/получаемые сообщения будут зашифрованы.
6 комментариев к записи
Шифруют ли эти модули историю сообщений Pidgin, которая по умолчанию хранится на жестком диске компьютера в открытом виде? Если нет, то какие модули подходят для этого?
@Влад
Нет, логи они не шифруют, т.к. и не предназначены для этого. Если Вам необходимо зашифровать логи, то смотрите в сторону профессиональных утилит шифрования файловой системы, например, TrueCrypt. Использование TrueCrypt, кстати, не отменяет необходимости использования описанных в данной статье модулей.
Добрый день. Зашёл в меседжер одновременно с ноутбука и телефона, после чего стало выдавать ошибку, а именно сообщения на ноутбук стали приходить не читаемые набор знаков и букв. Как устранить данную ошибку.
@Питен
Откройте журнал ошибок через Справка — Окно отладки. Там вы найдёте более подобную информацию.
Подскажите пожалуйста как настроить Pidgin для работы внутри офиса по локальной сети
Нужно установить внутри локальной сети организации Jabber (XMPP) сервер. Далее уже можно настроить Pidgin на подключение к нему.