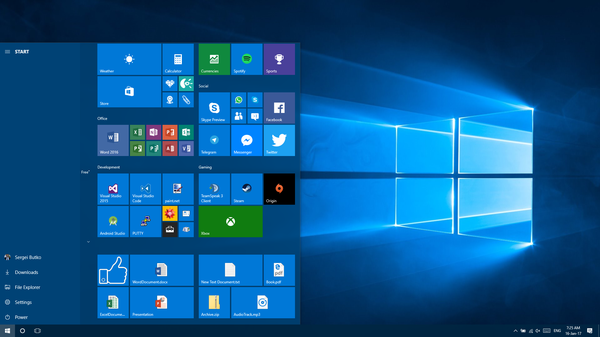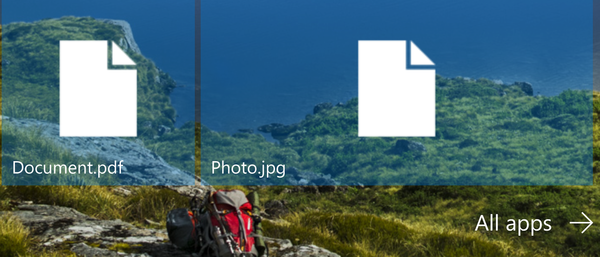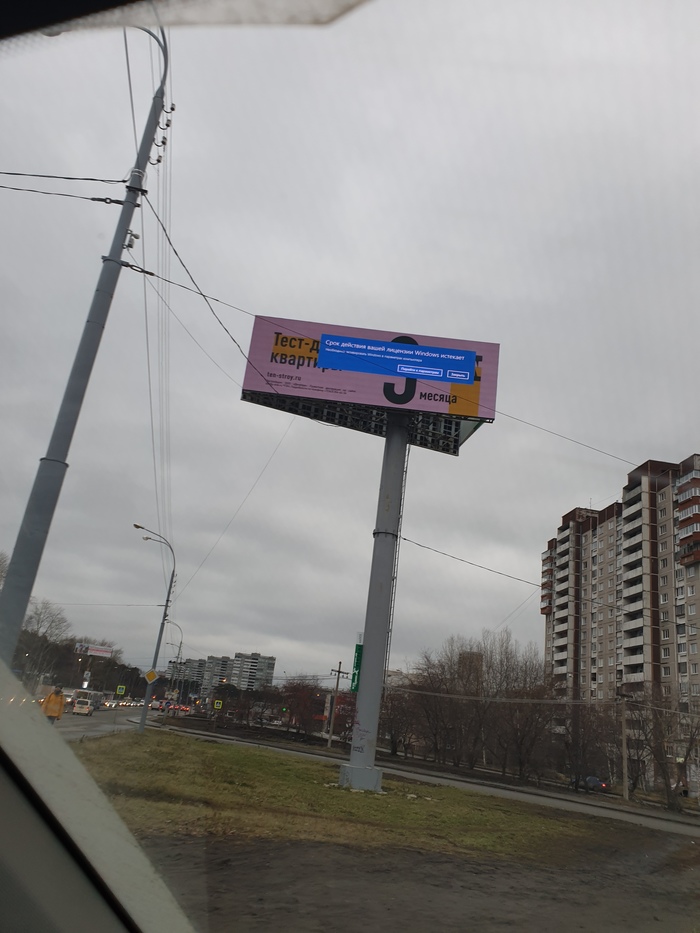- Pin Files — создаем и закрепляем плитки для файлов и папок в меню Пуск Windows 10
- Pin file, folder, website shortcut to Start Menu in Windows 10
- Pin file to Start Menu in Windows 10
- Pin a folder to Start in Windows 10
- Pin a website shortcut to Windows 10 Start
- How to pin any file to Start Menu in Windows 10
- About Sergey Tkachenko
- 7 thoughts on “ How to pin any file to Start Menu in Windows 10 ”
- Pin Files — приложение для прикрепления файлов на Старт
- Дубликаты не найдены
- В Windows 10 будет больше рекламы
- Ответ на пост «ТОП 5 ПРОГРАММ ДЛЯ ЧИСТКИ ПК»
- Срок действия вашей лицензии.
- Заставка Windows 10. Как это было.
- Песочница Windows
Pin Files — создаем и закрепляем плитки для файлов и папок в меню Пуск Windows 10
В Windows 8.1 особой популярностью пользовались приложения для создания и редактирования плиток стартового экрана. С выходом Windows 10 интерес к ним значительно ослаб, тем не менее, среди пользователей «десятки» наверняка найдутся немало таких, которые были бы не прочь изменить внешний вид плиток стартового меню. Им то как раз и пригодятся подобные редакторы. Естественно, программы для изменения плиток, написанные под Windows 8.1 на Windows 10 работать не будут, для этой версии системы нужны свои, совместимые с ней инструменты.
Одним из таких инструментов является Pin Files — бесплатное универсальное приложение, позволяющее создавать плитки для папок и файлов и закреплять их в правой части меню Пуск. С помощью этой программы вы можете дать плитке имя, подобрать подходящий фон, которым может служить однотонная заливка или произвольное изображение JPEG или PNG , изменить ее размер, а также размер и положение иконки файла. Дополнительно поддерживается закрепление ярлыков для веб-сайтов, но чтобы воспользоваться этой функцией, необходимо предварительно поделиться с приложением ссылкой из браузера Microsoft Edge .
Пользоваться Pin Files очень просто. После запуска приложения необходимо нажать кнопку Pick и указать путь к файлу (папке) либо перетащить закрепляемый объект прямо на окно программы. При этом в окне редактора появится превью будущей плитки, поле для имени и выпадающий список, в коем можно выбрать приложение, которое будет открывать закрепленный файл. В нижней части окна Pin Files вы увидите также четыре иконки — Wide Icon , Background , Settings и Pin Menu .
Первая позволяет задавать формат плитки (квадратная или прямоугольная) , вторая — изменять цвет фона плитки (заливка, произвольное изображение, прозрачность и акцент) , третья — изменять размер и расположение иконки на плитке. Четвертая иконка Pin Menu возвращает пользователя к первому этапу редактирования. Отдельной кнопки для выбора произвольного изображения для фона в программе нет, чтобы выбрать картинку, нужно кликнуть по превью будущей плитки. Также для фоновой картинки доступно несколько опий размещения, среди которых есть растягивания и заполнение.
Закрепляется плитка нажатием кнопки Pin в главном окне приложения. Просмотреть, а при необходимости открепить закрепленные объекты можно, переключившись на вкладку Pinned. К сожалению, Pin Files не позволяет редактировать уже существующие плитки, он может только создавать новые, а самый главный недостаток приложения заключается в отсутствии поддержки исполняемых файлов и их ярлыков, из-за чего вы не сможете создавать плитки для запуска десктопных программ.
Pin file, folder, website shortcut to Start Menu in Windows 10
The Windows 10 Start Menu is supercharged and lets you do a lot more. Not only can you pin any system setting to the Start, but the operating system also offers you several ways to customize the Start Menu. While you can easily pin to Start, a folder, you are not offered to pin any file to the Start Menu. In this post, we will learn how to Pin any file, folder, website shortcut to Start Menu in Windows 10.
Pin file to Start Menu in Windows 10
To add Pin to Start to the context menu for a file, you will have to modify the Windows Registry. But first, create a system restore point!
Now, to add Pin to Start easily, copy-paste the following in a Notepad and save it as a .reg file:
Now click on the .reg file to add its contents to your registry. You will be asked for confirmation, so you may click Yes, to add it.
Now right-click on any file and see. You will see Pin to Start context menu item.
Selecting it will pin the file to your Windows 10 Start Menu. If you do not see it right away, you may see it after you restart. For some strange reason, I need to restart my PC most of the times to see anything pinned to the Start to appear.
To remove this Pin to Start item , Run regedit and delete this key:
You may also download this ready-to-use .reg files I created. It lets you add Pin to Start and remove it from your file context menu. We will soon be adding this tweak to our Ultimate Windows Tweaker 4 too.
If you do not want to touch the Windows Registry, there is a workaround to get this done.
Place a shortcut in the following ‘Hidden’ folder:
Now open Start Menu > All apps and locate the shortcut you placed. Right-click on it and select Pin to Start.
Pin a folder to Start in Windows 10
Pinning a Folder to Windows 10 Start is easy, the operating system already offers this context menu item. Right-click on any folder and you will see Pin to Start. Click on it to pin the folder to Start.
Pin a website shortcut to Windows 10 Start
You can also pin a website shortcut to Windows 10 Start. Open the desktop version on Internet Explorer and press Alt+T to open Tools. Select Add site to Apps.
Now open your Start Screen and go to the All Apps view by clicking on the “down” arrow at the bottom left side of the start screen. You will see your website app created.
Right-click the website icon and from the bottom menu, select Pin to Start. Else drag-and-drop it on to the Start Menu. You will now see the website tile pinned to your Windows 10 Start Menu.
If you need more details, then this post will show you how to pin or unpin website tile or shortcut to/from Start.
Edge browser makes things easier. Open Edge and browse to the website. Now click on More actions and select Pin to Start.
If you are a Firefox, Chrome, or Opera user, you may need to follow the workaround I suggested for pinning files. Open the website in your favorite browser, create its web shortcut on your desktop and then place it in the following hidden folder:
To quickly access this folder open Run and type shell:programs and hit Enter.
Now open Start > All apps, and locate the shortcut you placed. Right-click on it and select Pin to Start.
Date: September 1, 2018 Tags: Files, Start Menu
How to pin any file to Start Menu in Windows 10
In Windows 10, it is possible to pin any file to the Start menu regardless of its file type. With a little hack you can get it working. In this article, we will see how it can be done.
That’s it. I have created this tweak for Windows 8.1. However unlike Windows 8.1, this does not directly enable «Pin To Start Screen» in the context menu of every file type. You need to create a shortcut to it.
Double click the file «Add Pin to Start Screen.reg» to import it.

Pin any file to the Start menu in Windows 10
- Apply the tweak mentioned above.
- Create a shortcut to the target file. Right click the file you want to pin and choose Create shortcut. It will work with any file type, whether it’s a TXT file or a DOC file or any other file on your drive.
- Right click the shortcut you created and select the Pin to Start command. Note: you need to right click the shortcut, not the target file, otherwise the pin command won’t work.
The result will be as follows:
Watch the following video to see this trick in action:
Tip: you can subscribe to our Youtube channel HERE .
Winaero greatly relies on your support. You can help the site keep bringing you interesting and useful content and software by using these options:
Share this post
About Sergey Tkachenko
Sergey Tkachenko is a software developer from Russia who started Winaero back in 2011. On this blog, Sergey is writing about everything connected to Microsoft, Windows and popular software. Follow him on Telegram, Twitter, and YouTube.
7 thoughts on “ How to pin any file to Start Menu in Windows 10 ”
Hi
When i click Pin to Start command, it change to Unpin from Start. But add Pin to taskbar command in the context menu too.
every time i click Unpin from Start, Pin to taskbar command remove from context menu.
Who loves ya baby? ME THATS WHO! YOUR TWEAK WORKED LIKE A CHARM, i HAVE BEEN GOING NUTS trying to figure this out and you came to my rescue, GOD bless your heart.
Glad to be of help.
Unfortunately, this process does not work with the latest 1903 build for Windows 10. The option to Pin to Start is not an option that is presented when right-clicking a shortcut. Do you know if there is a new way to do this now?
I have to check it out
Did an answer to this appear anywhere?
There is no Pin toanything in the context menu of a file shortcut.
There is a work around.
If you place the shortcut in here:
C:\ProgramData\Microsoft\Windows\Start Menu\Programs
This will then put them in the “Start” programs list.
When it is in here, you can then right click on the shortcut in the Start Programs list and Pin to Start.
You can then also group the pins if you want into groups by moving them on top of each other.
Pin Files — приложение для прикрепления файлов на Старт
Добрый день, Пикабу.
Я начинающий разработчик для платформы Windows 10, читаю Пикабу ежедневно, но не был зарегистрирован, хочу представить Вам моё первое приложение в магазине Windows 10, надеюсь оно вам пригодиться.
Я человек такой, который не любит «засорять» ярлыками рабочий стол, люблю, когда он чистый, из-за этого, я храню все свои ярлыки в виде плиток в меню Старт, но для того чтобы открыть, например Word’овский документ, мне приходиться использовать список прикрепленный в плитке Word’a, или открывать Word и выбирать документ.
Для пользователей Windows 10 Mobile, это такая же «проблема» в открытии их документов, которые они не могут разместить на Стартовом меню.
Исходя из всего этого, я сделал приложение, которое позволяет прикреплять файлы на Старт. Это могут быть любые файлы (кроме исполнительных .exe, .msi и т.п.), также можно прикреплять файлы из OneDrive’a
Интерфейс старался сделать максимально простым и понятным:
Также программа обладает следующими возможностями:
-Вы можете сами выбирать название для плитки, изменять её, или удалять из приложения
-Перетаскивание файлов из Проводника
-В случае если вы хотите поместить на плитку изображение, то вы можете выбрать что вы хотите видеть на ней: статическую иконку или ваше изображение.
Результат прикрепления файлов:
В мобильной версии, пока что не удается сделать нормальную прорисовку иконок для плиток, но, т.к. я сам пользуюсь Windows 10 Mobile и знаю, что людям хотелось всё равно бы использовать такую возможность, сделал так, чтобы все иконки на плитках были статичными:
Приложение АБСОЛЮТНО БЕСПЛАТНО и не имеет никакой рекламы. Надеюсь оно вам пригодиться.
Пока что приложение доступно только на английском языке, текста в нём как такового мало, но если потребуется, обязательно сделаю перевод.
Я буду внимательно читать и давать ответы на все отзывы и пытаться осуществить всё что в моих силах для вашего удобства. Спасибо за внимание, это мой первый пост, прошу строго не судить 🙂
Дубликаты не найдены
Если не планируешь монетизировать в дальнейшем — выложи на гитхаб 🙂
По сабжу — вроде годно, надо будет посмотреть
Это первое приложение, поэтому не хочу ничего добавлять в плане рекламы и оплаты и я немного идеалист в этом плане, считаю, что такие вещи должны быть встроены в систему, вроде простая да и нужная вещь как таковая; немного позже обязательно выложу на гитхаб, просто только начал серьезно работать со стором.
пару минут потыкал, pdf и jpg не крепятся. iso и doc закрепились.
Нашел проблему, сейчас решаю, в скором времени будет обновление, простите, что так выходит, опыта еще нет, вот и получается такое, проблема была в том, что если используются не МС программы, то есть шанс, что такое может произойти.
А можете, пожалуйста написать о проблеме на почту (в приложении есть возможность), чтобы здесь не вести беседу по этому поводу, если у вас есть заинтересованность в использовании приложения или просто хотите помочь.
ок. что найду — напишу
Я бы не стал на свой комп или мобилу ставить прогу — написаную неизвестно кем, не имеющую открытого кода на гитхабе. чревато.
Если вы переживаете, что ваши файлы будут как-то использоваться или еще что-то, то могу вас заверить, что она ничего никуда не отправляет, всё что она собирает (НО НЕ ОТСЫЛАЕТ) это только изображения иконок, чтобы отображать их на плитках. Вред системе она тоже не наносит, программа прошла сертификацию в Майкрософте, проверяли её и машина и живой человек, можете попробовать на виртуальной машине, если у вас есть сомнения.
Чего можно навертеть, прекрасно представляю, поэтому — имхо 🙂 Сорян, если обидел.
Не, я вас прекрасно понимаю, сам стараюсь ставить если есть возможность от проверенного разработчика, обид никаких нет, любой комментарий это всё равно опыт для меня.
Оу, похоже полезная штука для меня, я тоже люблю держать рабочий стол в чистоте.
Попробуйте, я тестировал с друзьями программу неделю, функционала мало, но всё же, если будут какие-то неудобства, пишите, обязательно решу проблемы.
Чуть позже поставлю, проверю.
В Windows 10 будет больше рекламы
Компания Microsoft представила две опции в настройках, которые предназначены для продвижения и рекомендаций в сервисах Microsoft, Office 365 и браузере Microsoft Edge. В ближайшие несколько недель сверху программы настроек будет появляться уведомления с предложением «получить больше Windows».
После нажатия на этот баннер пользователь будет получать полноэкранную рекламу Microsoft, в которой будут отображаться предложения о настройке различных сервисов, где будет как возможность настроить Windows Hello, так и возможность оформить подписку Microsoft 365. Пользователи смогут продолжить, или отложить напоминание на 3 дня.
Далее появится страница рекомендованных настроек для браузера, который будет предлагать установить настройки для браузера, рекомендованные самой компанией Microsoft. Это означает, что пользователям будут предлагать установить Bing поисковой системой по умолчанию, а Edge — браузером по умолчанию. В случае, если пользователь согласится, браузер будет закреплено на рабочем столе и в панели задач.
Кроме этого, после прохождения сервисов Microsoft, в настройках появится опция для браузера. Там появится предложение установить рекомендуемые настройки, не получится исключить, причем оно будет появляться даже тогда, когда браузер установлен по умолчанию.
Ответ на пост «ТОП 5 ПРОГРАММ ДЛЯ ЧИСТКИ ПК»
Программа №1 в случае с Windows 10 — это классическая очистка диска. MS её допилили и теперь она действительно знатно чистит дисковое пространство.
Давайте вспомним, как всё начиналось.
Очистка диска в Windows во времена Windows 98 вообще стала очень хайповой темой. Виноваты в этом непосредственной Майкрософт. Ведь их программа очистки диска в то время только и умела, что чистить корзину или временные файлы Internet Explorer.
Шли годы и вот уже очистка диска в Windows XP научилась сжимать старые файлы. Говоря понятнее, она применяет сжатие NTFS к файлам, не используемым какое-то время (по умолчанию 50 дней).
Между тем, объёмы мусора, генерируемого программами росло как и размеры самих приложений. В Windows появились раздельные временные папки пользователей и права доступа к файлам. Однако, программисты не хотели менять подхода к работе своих программ, а пользователи по умолчанию работают от имени администратора.
Ситуацию изменила Windows Vista с новой технологией контроля учётных записей. Теперь приложения не могут по умолчанию работать с повышенными правами.
UAC дал совершенно уникальную возможность виртуализации пользовательских данных. Работает она так: у нас есть программа, которая по умолчанию сохраняет какие-то временные данные в своей папке. В папку Program Files у программы записи прав нет, но программа об этом не знает и сохраняет данные туда, где установлена. Виртуализация перенаправляет сохраняемые данные в каталог: %Appdata%\Local\VirtualStore.
Какое это имеет отношение к очистке диска? Очень простое — система начала ограничивать распространение мусора.
Windows Vista научилась чистить эскизы изображений.
В Windows 7 программа очистки диска обрела смысл после установки обновления KB2852386. Теперь она задействует DISM для чистки хранилища компонентов WinSxS.
Windows 8 научилась работать с Защитником Windows. Но как и в случае с Windows Vista, её лучше запускать с повышенными правами.
Windows 10 совершила прорыв в вопросах автоматического обслуживания компьютера. Тут был автоматизирован целый ряд задач, но о них потом. Нас волнует только задачи очистки диска, которые Windows будет выполнять автоматически при нехватке дискового пространства.
Программа очистки диска умеет работать со встроенным торрент — клиентом доставки обновлений. Я имею ввиду оптимизацию доставки. Появилась очистка кэша построителя DirectX и драйверов.
Очистка диска так-же появилась в параметрах Windows. Там можно удобно просмотреть статистику использования дискового пространства и удалить что-нибудь из этого.
Там-же можно включить очистку диска в автоматическом режиме.
Вот уже пять лет я пользуюсь Windows 10 на разных устройствах, в их число входят и планшеты. Единственная сторонняя утилита, что я использовал (один раз и то не у себя), это Patch Cleaner. О ней я уже писал, можете ознакомиться.
Так-же я уже писал об экономии дискового пространства с использованием OneDrive и командной строки.
Не спешите ставить несметное число клинеров и оптимизаторов. Система вполне может работать и сама.
Срок действия вашей лицензии.
Является ли это причиной компенсации рекламодателю, за некачественно оказанную услугу?
Является ли это рекламой/антирекламой Microsoft?
Заставка Windows 10. Как это было.
Правда или фейк — не знаю, судить вам.
Песочница Windows
Windows 10 1903 принесла нам песочницу Windows Sandbox. Это очередная технология Microsoft, использующая возможности Hyper-V без установки последнего. Ранее я писал уже про подобный подход в Application Guard защитника Windows. Она стала первой технологией, использующей функции Hyper-V для запуска браузера в изолированном окружении, доступная владельцу Windows 10 Pro и старше без танцев с бубном. Песочница позволяет быстро создать временную изолированную среду для запуска потенциально опасных приложений и документов. Все изменения, внесенные в песочницу не сохраняются и при её закрытии будут утеряны.
— Windows 10 Pro или Enterprise 1903 (билд 18305 и выше)
— Архитектура AMD64 (64-х разрядная система и процессор)
— 4 Гб RAM (8 рекомендуется)
— 1 Гб дискового пространства ( рекомендуется использовать SSD)
— Включенная поддержка аппаратной виртуализации в UEFI/BIOS
— 2-х ядерный процессор ( рекомендуется 4-х ядерный с Hyper-Threading)
Преимущества перед виртуальной машиной
— Высокая готовность. Первоначально нужно лишь включить компонент. Не нужно ничего скачивать или устанавливать. Песочница запускается менее минуты.
— Оперативное восстановление. Подобно восстановлению ВМ из снимка, песочница оживает при её перезапуске. Не нужно ничего восстанавливать, если песочница повредилась. Закрыли и открыли — всё уже работает.
— Безопасность. Песочница использует аппаратную виртуализацию. Hyper-V изолирует ядро песочницы от ядра основной системы.
— Отсутствие следов. После закрытия песочницы её данные удаляются, а дисковое пространство, занятое файлом виртуального жесткого диска мгновенно возвращается системе.
— Производительность. Используется аппаратное ускорение GPU, умное управлениепамятью и интегрированный планировщик задач.
— Это бесплатно. Операционную систему песочницы не нужно отдельно лицензировать в отличии от системы на том-же VirtualBox.
Включение Windows Sandbox
Для включения песочницы нам следует ввести команду в PowerShell:
Enable-WindowsOptionalFeature -FeatureName «Containers-DisposableClientVM» –Online
Или в командной строке:
Dism /online /Enable-Feature /FeatureName:»Containers-DisposableClientVM» -All
Или найти апплет включения компонентов в панели управления. После установки компьютер следует перезагрузить.
Воспользовавшись поиском Windows мы легко найдем песочницу. Ярлык так-же есть в главном меню.
На запуск песочницы уходит около минуты, при этом формируется контейнер со своим виртуальным диском.
В списке процессов её так-же никто не прятал. В моём случае, это процессы 5816 и 17976:
Как видно, используется Hyper-V, хоть в его оснастке и пусто. Но давайте взглянем на саму песочницу. Это такая же Windows, как у нас. Характеристиками система не обделена: ядер процессора как у хоста, 4 гигабайта памяти и 40 гб жесткий диск. Достаточно для большинства задач подобного рода. Стоит отметить, что виртуальный диск увеличивается динамически по мере использования. память так-же в системе используется динамическая, но в отличие от виртуального диска, возвращает системе неиспользованное пространство.
Работать с песочницей предельно просто. Окно, что мы видим — это подключение по RDP, его можно развернуть в полный экран — система масштабируется. Принтеры проброшены в момент подключения. Интернет будет из коробки. В зависимости от настроек виртуального коммутатора, будет видна локальная сеть (по умолчанию видна). Файлы можно передать в песочницу через копировать — вставить, буфер обмена работает.
Что любопытно, в песочнице пользователь по умолчанию называется: WDAGUtilityAccount. Первые четыре буквы — это сокращение от Windows Defender Application Guard, что намекает на развитие технологии Application Guard.
Подробности от команды разработчиков Windows Sandbox
Песочница Windows построена на технологии, которая называется Windows Containers. Контейнеры разрабатывались (и давно используются) для работы в облаке. Microsoft взял уже достаточно зрелую и протестированную технологию и доработал её для пользователей десктопной Windows.
Динамически генерируемый образ
Песочница является хотя и легковесной, но всё же виртуальной машиной. И, как любой виртуальной машине, ей требуется образ, с которого она может загрузится. Важнейшей особенностью Песочницы является то, что Вам не нужно откуда-то качать или создавать этот образ. Он создастся на лету, из файлов вашей текущей ОС Windows.
Мы хотим всегда получить одно и то же «чистое» окружение для Песочницы. Но есть проблема: некоторые системные файлы могут меняться. Решением было создание «динамически генерируемого образа»: для изменённых файлов в него будут включаться их оригинальные версии, но вот неизменные файлы физически в этот образ входить не будут. Вместо них будут использоваться ссылки на реальные файлы на диске. Как показала практика — такими ссылками будут большинство файлов в образе. Лишь малая их часть (около 100 МБ) войдут в образ полностью — это и будет его размер. Более того, когда Вы не используете Песочницу, эти файлы хранятся в сжатом виде и занимают около 25 МБ. При запуске Песочницы они разворачиваются в тот самый «динамический образ» размером около 100 МБ.
Умное управление памятью
Управление памятью для Песочницы — ещё одно важное усовершенствование. Гипервизор позволяет запускать на одной физической машине несколько виртуальных и это, в общем, неплохо работает на серверах. Но, в отличии от серверов, ресурсы обычных пользовательских машин значительно более ограничены. Для достижения приемлемого уровня производительности Microsoft разработал специальный режим работы памяти, при котором основная ОС и Песочница могут с некоторых случаях использовать одни и те же страницы памяти.
В самом деле: поскольку основная ОС и Песочница запускают один и тот же образ ОС, то большинство системных файлах в них будут одни и те же, а значит нет смысла дважды загружать в память одинаковые библиотеки. Можно сделать это один раз в основной ОС, а когда тот же файл понадобится в памяти Песочнице — ей можно дать ссылку на ту же страницу. Конечно, требуются некоторые дополнительные меры для обеспечения безопасности подобного подхода, но Microsoft позаботилась об этом.
В случае использования обычных виртуальных машин гипервизор контролирует работу виртуальных процессоров, работающих в них. Для Песочницы была разработана новая технология, которая называется «интегрированный планировщик», которая позволяет основной ОС решать когда и сколько ресурсов выделить Песочнице. Работает это так: виртуальный процессоры Песочницы работают как потоки внутри процесса Песочницы. В итоге они имеют те же «права», что и остальные потоки в вашей основной ОС. Если, к примеру, у вас работают какие-то высокоприоритетные потоки, то Песочница не будет отнимать у них много времени для выполнения своих задач, которые имеют нормальный приоритет. Это позволит пользоваться Песочницей, не замедляя работу критически важных приложений и сохраняя достаточную отзывчивость UI основной ОС, аналогично тому, как работает Linux KVM.
Главной задачей было сделать Песочницу с одной стороны просто обычным приложением, а с другой — дать гарантию её изоляции на уровне классических виртуальных машин.
Как уже говорилось выше, Песочница использует гипервизор. Мы по сути запускаем одну копию Windows внутри другой. А это означает, что для её загрузки понадобится какое-то время. Мы можем тратить его при каждом запуске Песочницы, либо сделать это лишь раз, сохранив после загрузки всё состояние виртуальной ОС (изменившиеся файлы, память, регистры процессора) на диске. После этого мы сможем запускать Песочницу из данного снимка, экономя при этом время её старта.
Аппаратная виртуализация графики — это ключ к плавному и быстрому пользовательскому интерфейсу, особенно для «тяжелых» в плане графики приложений. Однако, классические виртуальные машины изначально ограничены в возможностях напрямую использовать все ресурсы GPU. И здесь важную роль выполняют средства виртуализации графики, которые позволяют преодолеть данную проблему и в какой-то форме использовать аппаратную акселерацию в виртуальном окружении. Примером такой технологии может быть, например, Microsoft RemoteFX.
Кроме того, Microsoft активно работала с производителями графических систем и драйверов для того, чтобы интегрировать возможности виртуализации графики непосредственно в DirectX и WDDM (модель драйверов в ОС Windows).
В результате графика в Песочнице работает следующим образом:
Приложение в Песочнице использует графические функции обычным образом, не зная кто и как будет их выполнять
Графическая подсистема Песочницы, получив команды отрисовки графики, передаёт их основной ОС
Основная ОС, получив команды отрисовки графики, воспринимает их так, как будто они пришли от локально запущенного приложения и соответствующим образом выполняет их, выделяя и управляя необходимыми ресурсами.
Это процесс можно изобразить так:
Это позволяет виртуальному окружению получать полноценный доступ к аппаратно акселерируемой графике, что даёт как прирост производительности, так и экономию некоторых ресурсов (например, заряда батареи для ноутбуков) в следствие того, что для отрисовки графики больше не используются тяжелые расчёты на CPU.
Песочница имеет доступ к информации о заряде батареи и может оптимизировать свою работу для его экономии.
Как обычно, привожу ссылку на оригинал статьи в моём блоге.