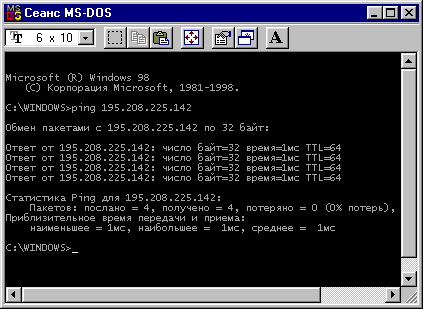- Эхо-запрос по определённому маршруту
- Пинг через определенный шлюз windows
- Как я могу выполнить ping через альтернативный шлюз?
- 4 ответа
- Как узнать свой шлюз
- Что такое шлюз
- Почему?
- Вступление
- Команда Ping
- Команда Tracert
- PATHPING
- Команда Pathping
- IPCONFIG
- Команда Getmac
- Команда Nslookup
- Команда Netstat
- NETSH
- Включение и отключение сетевых интерфейсов
- Как узнать свой шлюз
- Командная строка
- Конфигурирование dns и wins серверов
- Конфигурирование сетевых параметров (ip-адреса, сетевой маски и шлюза)
- Подсказка на роутере
- Просмотр сетевых настроек
- Сохранение и восстановление конфигурации сетевых интерфейсов
- Заключение
Эхо-запрос по определённому маршруту
имеется комп, подключенный к трём сетям. в двух из них есть шлюзы интернет. как послать эхо-запрос через определённый шлюз?
например: в качестве шлюза по умолчанию установлен шлюз из сети 192.168.100.0/24 и в это время нужно послать эхо-запрос через шлюз из сети 192.168.200.0/24. маршрут пакета после шлюза совершенно не интересен, главное чтобы он прошёл через определённый шлюз.
Попробовать ключ -k в команде ping?
Другой вариант — прописать маршрут на определенный ИП в инете через 2й шлюз.
Попробовать ключ -k в команде ping?
Другой вариант — прописать маршрут на определенный ИП в инете через 2й шлюз.
в том то и дело, что нужно послать эхо-запрос узлу, например ya.ru, через один шлюз, но при этом весь остальной трафик должен идти через другой шлюз. грубо говоря, проверить работоспособность этого шлюза.
с ключом -k никак не могу разобраться. в справке сказано «-k «. пробовал команду
ping -k 192.168.100.1 ya.ru
но в ответ получаю Превышен интервал ожидания для запроса.
в том то и дело, что нужно послать эхо-запрос узлу, например ya.ru, через один шлюз, но при этом весь остальной трафик должен идти через другой шлюз. грубо говоря, проверить работоспособность этого шлюза.
ну так и пропиши маршрут к ya.ru через шлюз номер 2.
ну так и пропиши маршрут к ya.ru через шлюз номер 2.
приведи плиз конкретный пример
route add 213.180.204.8 mask 255.255.255.255 [IP шлюза 2]
я не про маршрутизацию говорю, а про команду ping.
на компе работает NAT. через него выходит в инет вся локалка
допустим, дефолтовым шлюзом для компа с натом является шлюз 192.168.100.1. человек из локалки заходит на . трафик идёт через 192.168.100.1. в этот же момент времени с компа, где работает нат, нужно послать эхо-запрос к тому же ya.ru, но через шлюз 192.168.200.1
я не про маршрутизацию говорю, а про команду ping.
Пинг через определенный шлюз windows
1) уОБЮБМБ ОЕПВИПДЙНП ХЪОБФШ IP-ОПНЕТ ЫМАЪБ
лБЛПК Х чБУ IP-ОПНЕТ ЫМАЪБ НПЦОП РПУНПФТЕФШ Ч ЛПОЖЙЗХТБГЙПООПН ЖБКМЕ ЙМЙ Ч МЙУФЕ «рБТБНЕФТЩ ЛПОЖЙЗХТБГЙЙ ДМС « Ч УФТПЛЕ ыМАЪ (gateway), ЛПФПТЩЕ ЧЩДБАФУС бВПОЕОФХ РТЙ РПДЛМАЮЕОЙЙ Л уф «вПФЙЛ». тЕЛПНЕОДХЕН УТБЧОЙФШ У РБТБНЕФТБНЙ, ХУФБОПЧМЕООЩНЙ ОБ чБЫЕН ЛПНРШАФЕТЕ (ПОЙ ДПМЦОЩ УПЧРБДБФШ). нПЦЕФ ВЩФШ РТПВМЕНЩ У УЕФША ЧЩЪЧБОЩ ОЕЧЕТОЩНЙ ОБУФТПКЛБНЙ ОБ чБЫЕН ЛПНРШАФЕТЕ.
рПУНПФТЕФШ ХУФБОПЧМЕООЩЕ ОБ ЛПНРШАФЕТЕ РБТБНЕФТЩ ЛПОЖЙЗХТБГЙЙ УЕФЙ НПЦОП, ОБРТЙНЕТ, УМЕДХАЭЙН ПВТБЪПН:
- ОБ ТБВПЮЕН УФПМЕ Windows ОБ ЙЛПОЛЕ «уЕФЕЧПЕ ПЛТХЦЕОЙЕ» (Network Neighborhood) ОБЦНЙФЕ РТБЧХА ЛОПРЛХ НЩЫЙ;
- Ч РПСЧЙЧЫЕНУС ЛПОФЕЛУФОПН НЕОА ЧЩВЕТЙФЕ РХОЛФ «уЧПКУФЧБ» (Properties);
- Ч ДЙБМПЗПЧ ПЛОЕ «уЕФШ» (Network) Ч ЪБЛМБДЛЕ «лПОЖЙЗХТБГЙС» (Configuration) ЧЩВЕТЙФЕ ЛПНРПОЕОФХ TCP/IP;
- ОБЦНЙФЕ ЛОПРЛХ «уЧПКУФЧБ» (Properties);
- ЧЩВЕТЙФЕ ЪБЛМБДЛХ «ыМАЪ» (Gateway), Ч ПЛОЕ уЧПКУФЧБ: TCP/IP Ч РПМЕ «хУФБОПЧМЕООЩЕ ЫМАЪЩ» (Installed gateways) ХЛБЪЩЧБЕФУС чБЫ IP-ОПНЕТ ЫМАЪБ.
- РТПЧЕТШФЕ ДТХЗЙЕ РБТБНЕФТЩ TCP/IP, ЧЩВЙТБС УППФЧЕФУФЧХАЭЙЕ ЪБЛМБДЛЙ Ч Ч ПЛОЕ уЧПКУФЧБ: TCP/IP.
2) чЩРПМОЙФШ ЛПНБОДХ ping
тЕЛПНЕОДХЕН
- ХУФБОПЧЙФШ ПЛПООЩК ТЕЦЙН CЕБОУБ MS-DOS, ФП ЕУФШ ЧЩРПМОЙФШ: [рХУЛ][рТПЗТБННЩ]([Start][Programs]), РТБЧЩК ЭЕМЮПЛ НЩЫША ОБ РТПЗТБННЕ «уЕБОУ MS-DOS«. ч РПСЧЙЧЫЕНУС ЛПОФЕЛУФОПН НЕОА ЧЩВТБФШ РХОЛФ «уЧПКУФЧБ» (Properties), ЪБФЕН Ч ПЛОЕ «уЧПКУФЧБ» (MS-DOS Prompt Properties) ЪБЛМБДЛХ «ьЛТБО» (Screen) Й ХУФБОПЧЙФШ ЖМБЦПЛ «пЛПООЩК» (Window) ТЕЦЙН.
- ЧЩКФЙ Ч ТЕЦЙН MS-DOS, ФП ЕУФШ ЧЩРПМОЙФШ УМЕДХАЭХА РПУМЕДПЧБФЕМШОПУФШ ДЕКУФЧЙК [рХУЛ][рТПЗТБННЩ][уЕБОУ MS-DOS];
- Ч ПЛОЕ уЕБОУ MS-DOS ОБВТБФШ ОБ ЛМБЧЙБФХТЕ ЛПНБОДХ: ping , ОБРТЙНЕТ, ping 195.208.225.142 оБ ЬЛТБОЕ РПСЧСФУС ТЕЪХМШФБФЩ РТПЧЕТЛЙ МЙОЙЙ (УН. РТЙНЕТ ОБ ТЙУ.1).
лБЛ ЧЙДОП ЙЪ ТЙУ.1, ping ЫМАЪБ РТПЫЕМ ХУРЕЫОП, МЙОЙС ПФ ДБООПЗП ЛПНРШАФЕТБ ДП ВМЙЦБКЫЕЗП ТПХФЕТБ ТБВПФБЕФ.
- Ч ПЛОЕ уЕБОУ MS-DOS ОБВТБФШ ОБ ЛМБЧЙБФХТЕ ЛПНБОДХ: ping 193.232.174.1 оБ ЬЛТБОЕ РПСЧСФУС ТЕЪХМШФБФЩ РТПЧЕТЛЙ МЙОЙЙ ПФ чБЫЕЗП ЛПНРШАФЕТБ ДП ГЕОФТБМШОПЗП УЕТЧЕТБ.
еУМЙ Х чБУ ЕУФШ РТЕДРПМПЦЕОЙЕ П ФПН, ЮФП РХФШ ПФ чБЫЕЗП ЛПНРШАФЕТБ ДП ГЕОФТБМШОПЗП УЕТЧЕТБ — 193.232.174.1 — РЕТЕЗТХЦЕО, УЧСЪШ РМПИБС Й ФЕТСАФУС РБЛЕФЩ, НПЦОП ЧЩРПМОЙФШ УМЕДХАЭЕЕ ДМС РПУФТПЕОЙС РТПФПЛПМБ РПФЕТШ:
- Ч ПЛОЕ уЕБОУ MS-DOS ОБВЕТЙФЕ ОБ ЛМБЧЙБФХТЕ ЛПНБОДХ: ping -l 1000 -n 20 193.232.174.1
рП ЬФПК ЛПНБОДЕ ВХДЕФ ЧЩРПМОЕОБ РЕТЕДБЮБ ДЧБДГБФЙ (РБТБНЕФТ «-n 20«) ЛПОФТПМШОЩИ РБЛЕФПЧ Ч ТЕЦЙНЕ РЙОЗ-РПОЗ («ФХДБ Й ПВТБФОП») ПФ чБУ ДП ГЕОФТБМШОПЗП УЕТЧЕТБ. вХДХФ ЙУРПМШЪПЧБОЩ «ФСЦЕМЩЕ» ЛПОФТПМШОЩЕ РБЛЕФЩ: РБЛЕФЩ ДМЙОПК Ч 1000 ВБКФ (РБТБНЕФТ «-l 1000«, ЪДЕУШ МБФЙОУЛПЕ L Ч ОЙЦОЕН ТЕЗЙУФТЕ ПФ УМПЧБ «Length»—ДМЙОБ), ЮФП РТЙЧЕДЕФ Л ДПУФБФПЮОП УЕТШЕЪОПК РТПЧЕТЛЕ УЕФЙ. еУМЙ РТПВМЕНБ ОЕ Ч ДПУФХРОПУФЙ, Б Ч РМПИПК УЛПТПУФЙ, ЛПМЙЮЕУФЧП РБЛЕФПЧ НПЦОП ХЧЕМЙЮЙФШ ДП 100.
Как я могу выполнить ping через альтернативный шлюз?
В нашей сети есть два модема, каждый из которых скрыт за маршрутизатором. Основной маршрутизатор находится на 10.1.1.1, резервный маршрутизатор находится на 10.1.1.2 и оба настроены на подсеть 10.1.1.0/24. Оба маршрутизатора имеют свой шлюз, настроенный на 192.168.0.1. Тем не менее, 192.168.0.1, который вы видите, если ваш шлюз 10.1.1.1 — это другой компьютер из 192.168.0.1, который вы видите, если ваш шлюз 10.1.1.2.
Мой сервер Nagios настроен соответственно:
Итак, чтобы быть понятным: здесь есть четыре шлюза. Router1 (10.1.1.1) Router2 (10.1.1.2) Модем1 (192.168.0.1) Модем2 (192.168.0.1)
Вот иллюстрация того, что я могу сделать вручную, чтобы проверить состояние двух модемов:
Я бы хотел как минимум выполнить ping-модем2.
* Отредактировано для исправления моего отвратительного злоупотребления нотификацией CIDR и предоставления четкой информации. (Я не думаю, что это принадлежит суперпользователю.)
4 ответа
ping [hop . ] destination
Таким образом, вы можете дать ping несколько IP-адресов, разделенных пробелом в качестве параметра. Последний адрес будет «pinged»; предыдущие параметры определяют маршрут, который должен выполнить ping.
Итак, в вашем случае:
- «ping 10.1.1.2 modem», чтобы явно использовать первый шлюз,
- «ping 10.1.1.1 modem», чтобы явно использовать второй шлюз.
Если у вас возникла такая же проблема с Windows: ping /? -k — это вариант, который вы, вероятно, хотите .
BTW: вышеупомянутый пинг не требует привилегий root. Информация о маршрутизации (в вашем случае: «whishlist») является частью протокола ICMP.
Ни ping -N , ни arping не работал для меня я, наконец, решил с помощью решения этого ответа :
Вы можете использовать инструмент nping из пакета nmap :
# nping —icmp —dest-mac [gateway mac] [target ip]
Макинтош вашего маршрутизатора можно найти в локальном кэше ARP:
$ arp -v [gateway ip]
Инструмент также поддерживает различные типы ping, такие как —tcp или —udp .
Извините, у вас может быть только один по умолчанию . Вы можете иметь несколько шлюзов, но только для каждой сети.
Проблема заключается в том, что оба упомянутых IP-адреса находятся в одной сети. Также вы неправильно указали свои CIDR: вы имели в виду 10.1.1.0/24 как имеющую подсеть 255.255.255.0; или даже иметь большую подсеть, например. 10.0.0.0/8 как 255.0.0.0.
Таким образом, вы можете ping любого хоста внутри вашей сети (10.0.0.0/8) или любого хоста, доступного через (или) шлюз. Но наличие двух шлюзов для одной и той же сети невозможно.
- source_ip — это IP, локально назначенный на вашем хосте.
- target_remote_ip — это IP-адрес, который вы хотите выполнить ping
- gateway_mac_address — это простой адрес уровня 2 альтернативного шлюза , который вы хотите использовать
Альтернативно, если вы используете какую-то форму Solaris, вы можете использовать:
Как узнать свой шлюз
Что такое шлюз
Это сетевой прибор, конвертирующий сигналы разных сетей, работающих в различных диапазонах. Сигнал от компьютера к нему поступает по локальной сети, где используется один стандарт сигналов, там он преобразуется и перенаправляется в интернет, работающий в другом формате.
Адрес похож на IP-адрес, — например, 1.1.1.1. Если вы пользуетесь роутером, то идентификатор совпадает с его IP. При прямом соединении его предоставляет оператор.
Почему?
😪Мы тщательно прорабатываем каждый фидбек и отвечаем по итогам анализа. Напишите, пожалуйста, как мы сможем улучшить эту статью.
Вступление
Каждый пользователь компьютерной техники не представляет своей жизни без домашнего интернета. Ведь вся нужная информация черпается из этого всемирного источника. С помощью интернета качаются программы, фильмы, прослушивается музыка и даже транслируются телеканалы.
Большинство абонентов настраивают интернет один раз и больше об этом даже не думают. Некоторым, вообще, всё настраивают мастера, и пока всё работает, никто и не задумывается о таких моментах. Со временем что-то забывается, и когда возникает ситуация, требующая введения каких-то настроек, вы испытываете трудности с определением параметров подключения. К примеру, вы установили Windows, а роутер вышел со строя либо его настройки были сброшены.
Случаются ситуации, когда нужно узнать свой основной шлюз. Рассмотрим, для чего он применяется и как его определить.
Команда Ping
Ping самая простая, но полезная сетевая команда для использования в командной строке. Ping проверяет, может ли ваш компьютер достичь некоторого IP-адреса или доменного имени, и если да, то, сколько времени требуется данным, чтобы добраться туда и обратно.
Команда отправляет несколько пакетов данных и отслеживает, сколько из них возвращается. Если некоторые из них не вернутся, будет выведено сообщение о “потере” пакета. Потеря пакетов приводит к низкой производительности в он-лайн играх и потоковой передаче.
ping нужный адрес -n 10
Также можно увеличить длительность таймаута (значение в миллисекундах):
ping нужный адрес -w 6000
Вместо “нужный адрес” вводите необходимый IP адрес либо доменное имя.
Команда Tracert
Tracert расшифровывается как Trace Route. Если ping отправляет пакет данных для проверки доступа вашего компьютера к определённому узлу, то Tracert выводит построчную сводку для каждого перехода, включая задержку между вами и этим конкретным переходом и IP-адрес этого перехода (плюс доменное имя, если оно доступно).
PATHPING
Команда PATHPING аналогична TRACERT, однако она более информативна, а потому требует больше времени для исполнения. Она анализирует маршрут пакетов данных и определяет, на каких промежуточных узлах произошла потеря.
Пример использования:
Команда Pathping
Команда Pathping похожа на tracert, но выдаёт гораздо больше информации и соответственно выполняется дольше. После отправки пакетов от вас до заданного пункта назначения Pathping анализирует выбранный маршрут и вычисляет потерю пакетов на основе каждого прыжка.
IPCONFIG
Эта команда наиболее часто используется для отладки сетей в Windows. И дело не только в объёме информации, которую она предоставляет, но и в том, что она комбинируется с несколькими ключами для выполнения определённых команд.
Пример использования:
При вводе без ключей IPCONFIG отражает все сетевые адаптеры на вашем компьютере, а также то, как они работают. IPv4 Addres и Default Gateway содержат наиболее важную информацию.
Чтобы очистить DNS-кеш, используйте следующий ключ: ipconfig /flushdns
Эта операция может помочь, если интернет работает, однако вы не можете попасть на некоторые сайты или сервера.
Команда Getmac
Каждое устройство, соответствующее стандартам IEEE 802, имеет уникальный MAC-адрес (Media Access Control). Производитель назначает MAC-адреса и сохраняет их в аппаратном обеспечении устройства. Некоторые люди используют MAC-адреса, чтобы ограничить, какие устройства могут подключаться к сети.
Вы можете видеть несколько MAC-адресов в зависимости от того, сколько сетевых адаптеров находится в вашей системе. Например, соединения Wi-Fi и Ethernet будут иметь отдельные MAC-адреса.
Команда Nslookup
Nslookup расшифровывается как поиск сервера имен. Для обычных людей его основное использование-это определение IP-адреса скрывающегося за доменным именем.
Обратите внимание, что некоторые доменные имена не привязаны к выделенному IP-адресу, что означает, что вы можете получить разные IP-адреса каждый раз, когда вы запускаете команду. Это нормально для больших веб-сайтов, потому что они распределяют нагрузку на различные сервера.
Команда Netstat
Netstat это инструмент для сетевой статистики, диагностики и анализа.
По умолчанию команда показывает все “активные соединения” в вашей системе, независимо от того, находятся ли эти соединения в локальной сети или в интернет. Активное соединение не означает, что происходит передача данных, а просто показывать порт, который открыт и готов принять соединение.
NETSH
NETSH означает Network Shell (сетевая оболочка). Эта команда позволяет настроить почти любой сетевой адаптер на вашем компьютере более детально.
При вводе NETSH командная строка переходит в режим оболочки. Внутри неё есть несколько контекстов (маршрутизация, связанные с DHCP команды, диагностика).
Увидеть все контексты можно следующим образом:
А увидеть все команды в рамках одного контекста можно так:
Вы можете копнуть глубже и увидеть список всех подкоманд в рамках одной команды:
Например, вы можете ввести следующую команду, чтобы увидеть все сетевые драйвера и их характеристики в вашей системе: netsh wlan show drivers
Имейте в виду, что если вы действительно хотите достичь серьёзных успехов в настройке вашей сети посредством командной строки, вам придётся освоить эту команду.
Включение и отключение сетевых интерфейсов
Как узнать свой шлюз
С развитием техники, когда роутер находиться практически у каждого дома, пользователям все чаще приходиться узнавать свой «ip адрес» и «адрес шлюза» . В данной статье я покажу, как самыми простыми способами узнать свой шлюз. Всего будет несколько способов, так что, если не получиться с одним, читайте другой.
Как узнать свой шлюз . Первый способ будет через командную строку. Он немного отличается от классического простотой и легкостью. Нажимаем комбинацию клавиш «win R» или «пуск» и в строке поиска пишем «cmd» без кавычек, после чего нажимаем «Enter»
У нас появиться черное окошко командной строки. В нем пишем следующую команду «tracert ya.ru» без кавычек. (После «tracert» пробел потом «ya.ru» )
Оно пару секунд подумает и начнет выдавать результаты. Самый первый результат и есть наш шлюз, также это шлюз локальной сети. Второй результат может быть шлюзом вышестоящей сети. Если оно выдает ошибку, значит проблемы с командной строкой, а не с тем, что вы ошиблись при вводе команды. Такое часто бывает в кривых сборках windows. В статье « Как запустить командную строку в windows 7 » вы сможете найти альтернативные способы запуска. Также эта статья подходит и для других версий windows.
Второй способ классический. Он менее удобный, но считается более правильным (я так не считаю). Также как и первый использует командную строку. Жмем «Win R» , пишем «cmd» , запуститься строка. Пишем команду «ipconfig /all» без кавычек, между «ipconfig» и «/all» пробел. После чего нажимаем «Enter» .
Выдаст куча всякого мусора, в котором нам нужно найти строчку «Основной шлюз» или «Default gateway» . Причем таких строчек может быть несколько, нам нужна та, что не пустая.
Как узнать свой шлюз не через командную строку. Такой способ есть тоже. Он достаточно легкий.
Нажимаем на значок интернета возле часов справа внизу экрана и выбираем «центр управления сетями и общим доступом» . Или же «пуск» — «панель управления» — «сеть и интернет» — «центр управления сетями и общим доступом»
Жмем «изменение параметров адаптера» слева вверху экрана.
Тут может быть куча так званых адаптеров, нам нужен тот, что включен и активен. Выделяем его.
Нажимаем «Enter» или 2 раза быстро нажимаем левую кнопку мышки. Появиться окошко, в котором нам необходимо нажать на «Сведения…»
Строка «Шлюз по умолчанию» (или «Default gateway» в англоязычной ОС) и будет тем, что нам нужно.
Хочу заметить, что шлюз это IP адрес оборудования, которое идет после вашего компьютера. Т.е. он будет другим, если вы место роутера воткнете шнур прямо в компьютер, или поставите другой роутер. Как правило, шлюз, это адрес модема или роутера, который в большинстве это «192.168.0.1» или «192.168.1.1» .
Командная строка
Верный способ выяснить IP-адрес сервера сети. Чтоб запустить командную строку, выполните одно из действий:
- Win R — cmd.
- Win X — Командная строка (администратор).
- Поиск в Windows — cmd.
- Пуск — Все программы — Служебные — Командная строка.
- Пуск — окошко поиска — cmd.
Напечатайте, или скопируйте отсюда информацию и затем вставьте команду ipconfig. Через секунду отобразится информация о подключениях. Найдите «Основной шлюз» — это и есть искомые вами данные. При прямой связи это будет сервер оператора, при пользовании маршрутизатором — локальный адрес.
Конфигурирование dns и wins серверов
Добавить предпочитаемый DNS сервер.
Добавить альтернативный DNS сервер.
Добавить 3-й DNS сервер.
Установка автоматического получения предпочитаемого и альтернативного dns-сервера от DHCP-сервера.
Конфигурирование сетевых параметров (ip-адреса, сетевой маски и шлюза)
Уснановка ip-адреса, маски и шлюза.
гдеLocal Area Connection — название вашего сетевого интерфейса.192.168.1.15 — сетевой адрес (ip address).255.255.255.0 — сетевая маска (network mask).192.168.1.1 — шлюз (default gateway).
Установка дополнительного ip-адреса.
Включение автоматического получения ip-адреса, сетевой маски и шлюза от DHCP-сервера.
Подсказка на роутере
При использовании маршрутизатора основной шлюз домашней сети можно узнать прямо на устройстве. На задней или нижней поверхности, а также внутри инструкции указывается IP-адрес для настроек. Как мы уже упоминали, IP-адрес совпадает со шлюзом. Чаще всего, это 192.168.1.1 или 192.168.0.1.
Но этот способ не поможет, если наклейка отсутствует, инструкция потерялась или вам требуется определить сервер провайдера. В таком случае воспользуемся другими вариантами.
Просмотр сетевых настроек
Расширеный вывод конфигурации сетевых интерфейсов.
Просмотр состояния интерфейсов (connected/disconnected).
Просмотр таблицы маршрутизации.
Просмотр конфигурации IP-адресов.
Просмотр адресов DNS-сервера.
Просмотр адресов WINS-сервера.
Сохранение и восстановление конфигурации сетевых интерфейсов
Ну а теперь самое интересное. Поговорим о том, как сохранить сетевые настройки в виде файла конфигурации и восстановить из файла конфигурации. Это может пригодиться тем, кто постоянно меняет сетевые настройки.
Сохранить сетевые настройки в виде файла.
Восстановить сетевые настройки из файла конфигурации.
Вот и все. Мы рассмотрели далеко не все возможности утилиты Netsh.exe, а лишь самые часто используемые. Используя коммандную строку Windows и утилиту netsh можно намного облегчить себе жизнь.
Заключение
Теперь вы в курсе, как узнать основной шлюз вашего подключения. Все действия при этом займут не более 5 минут. Если всё-таки таки ничего не получается, позвоните в службу поддержки провайдера, там вам продиктуют заветные цифры.
Приглашаем вас делиться комментариями, удалось ли вам применить эту информацию на практике. Будем рады услышать дельные предложения.