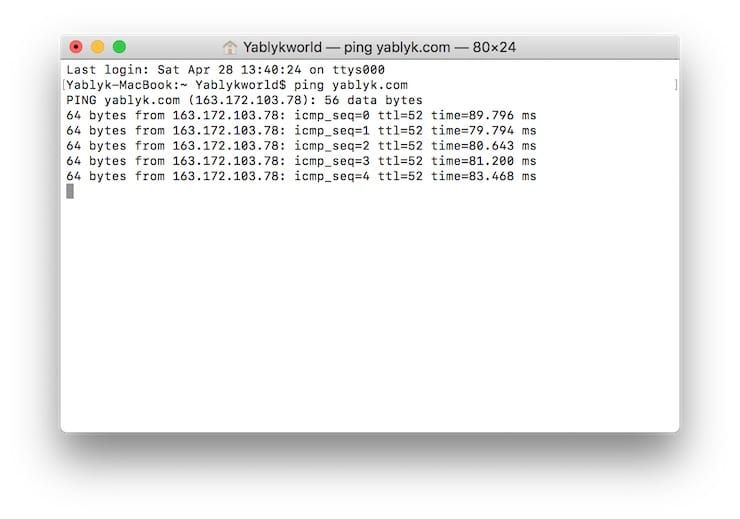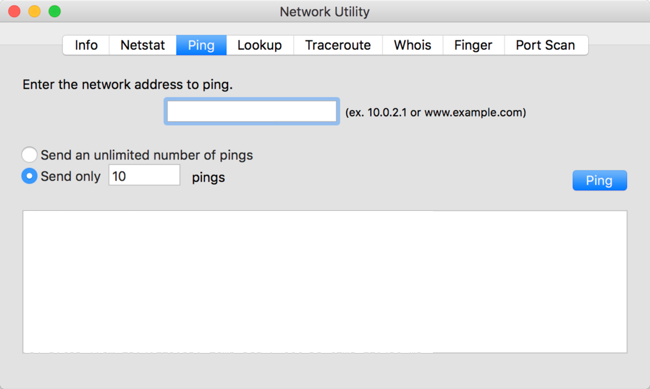- Тест пинг любого сайта или компьютера: как проверить на Windows и Mac?
- Что такое Пинг (Ping)
- Какая программа нужна для проверки Ping?
- Что означают результаты по ping-запросу
- 5 полезных советов для правильного измерения ping
- Как использовать команду Ping для устранения проблем с сетью
- Что значит пинговать что-то?
- Что такое Интернет-пакет?
- Для чего можно использовать пинг
- Как использовать Ping в Windows
- Как использовать Ping в macOS
- Пингование и другие сетевые инструменты Mac OS X
- min/avg/max/stddev
Тест пинг любого сайта или компьютера: как проверить на Windows и Mac?
Если вы общаетесь с IT-специалистами или завзятыми геймерами, то наверняка слышали слово «пинг». Компьютеры и веб-сайты «пингуют» для того, чтобы проверить скорость соединения, узнать сетевой статус другого ПК или сайта или исправить проблемы с доступом в Интернет. Но как узнать «пинг» самому? Сейчас расскажем.
Что такое Пинг (Ping)
Ping — программа для проверки целостности и качества Интернет-соединений в TCP/IP-сетях. В обиходе сам запрос также стали называть «пингом».
Какая программа нужна для проверки Ping?
Проверка пинга — только на первый взгляд сложное мероприятие. На самом деле для того, чтобы узнать этот параметр, вовсе не нужно быть хитроумным хакером или опытным программистом.
Во всех популярных операционных системах — Windows, Mac и Linux — измерение ping запускается через командную строку. В Windows она так и называется, в Mac и Linux используется приложение Терминал.
Самый простой способ открыть командную строку или Терминал — воспользоваться встроенным в ОС поиском.
После того как, командная строка или Терминал запущены, введите команду на запуск измерения ping:
ping [адрес веб-сайта]
или
ping [конкретный IP-адрес]
пример: ping yablyk.com
В Windows измерение ping по умолчанию выполняется только один раз. Чтобы делать его постоянно, введите команду типа ping -t [адрес веб-сайта или конкретный IP-адрес]. В Mac и Linux запрос повторяется автоматически, ничего делать не потребуется.
Что означают результаты по ping-запросу
Внимания заслуживают четыре переменные:
- Время: сколько ушло на то, чтобы отправить и получить пинг. До 20 миллисекунд— очень хороший показатель, больше 150 — плохой результат, в онлайн-играх будут заметные задержки;
- TTL: число сетей, через которые прошел пинг;
- Пакеты: количество переданных и отправленных пакетов должно быть идентичным;
- Round-Trip Time: минимальное, максимальное и среднее время, потраченное на пинг. Слишком большая разница между тремя числами указывает на то, что сеть работает нестабильно.
5 полезных советов для правильного измерения ping
1. Повторите тест несколько раз. Часто бывает, что скорость интернет-соединения «прыгает» то вверх, то вниз. Поэтому «честный» результат дают только много многократные проверки.
2. Не измеряйте исключительно в «пиковые» часы. Когда за окном вечер воскресенья или ненастный день, все сидят дома и нагружают сеть по-максимуму. Да, так вы узнаете, на что способен ваш провайдер в «боевых» условиях. Но в сутках все-таки 24 часа, и интернетом вы пользуетесь не только в вечерний час-пик.
3. Если вы подключаетесь через Wi-Fi, создайте максимально объективные условия для теста — делайте замер в той же комнате и без физических препятствий между ноутбуком и модемом.
4. Перед проверкой перезагрузите компьютер. Если ваш ноутбук давно не перезагружался, фоновые процессы могут исказить показатель ping.
5. Не используйте VPN во время тестов (по той же причине).
Источник
Как использовать команду Ping для устранения проблем с сетью
Команда ping — один из самых полезных инструментов сетевой диагностики, имеющихся в вашем распоряжении. Это полезно для поиска проблем как в вашей локальной сети, так и в более широком Интернете. Давайте посмотрим, что делает команда ping и как ее использовать.
Что значит пинговать что-то?
«Пинг» чего-либо в сети означает, что вы отправляете интернет-пакет на конечный компьютер или другое сетевое устройство с запросом ответа. Затем это устройство отправляет вам пакет.
Когда пакет возвращается (то есть, если он возвращается), вы можете узнать много интересного о сети между вами и местом назначения.
Чаще всего мы просто хотим знать, сколько времени займет ответ. Поэтому, когда кто-то упоминает «пинг» (например) веб-сайта, он обычно выражается в миллисекундах, а меньшее число в целом лучше.
Что такое Интернет-пакет?
Чтобы лучше понять ping, вам нужно немного знать о пакете, который вы отправляете на целевой компьютер или сетевое устройство как «ping».
Пакеты являются основными единицами современный интернет. Когда вы отправляете кому-то данные, например фотографию, они разбиваются на мелкие кусочки. Каждый пакет помечается адресом источника и получателя, а затем отправляется в Интернет. Эти пакеты проходят через многие другие компьютеры, такие как веб-серверы и интернет-маршрутизаторы. Пакеты продолжают передаваться, пока не достигнут целевой системы.
Для чего можно использовать пинг
Команда ping имеет два основных применения:
- Чтобы проверить, работает ли ваше соединение с удаленным компьютером вообще.
- Чтобы проверить, насколько исправно это соединение.
Даже если ваш эхо-запрос достигнет пункта назначения и вы получите ответ, в ответе эхо-запрос будет указано, сколько времени потребовалось для возврата пакета и сколько пакетов было потеряно. Вы можете использовать команду ping, чтобы определить, является ли соединение слишком медленным или ненадежным.
Какие вещи можно пинговать?
- Теоретически вы можете пинговать что угодно с IP-адресом.
- Вы можете проверить связь с устройствами в локальной сети, чтобы убедиться, что они подключены правильно.
- Вы также можете проверить связь с веб-сайтами, чтобы узнать, сможете ли вы до них добраться.
Как использовать Ping в Windows
Использовать ping очень просто. Вы запускаете его из командной строки или PowerShell, но в этом примере мы используем командную строку:
- Откройте меню «Пуск», найдите командную строку и выберите ее.
- Введите Ping, а затем введите либо IP-адрес устройства, либо URL-адрес сайта, который вы хотите проверить.
В качестве примера ниже мы использовали Google.com.
После запуска ping отправит четыре пакета данных.
Сообщение для любых пакетов с надписью «время ожидания запроса истекло» означает, что ваш компьютер не получил ответа от адресата. Если некоторые пакеты потеряны, некоторые пути маршрутизации между вашим компьютером и целью имеют проблемы.
Полезные модификаторы команды Ping для Windows
Есть довольно много командных переключателей, которые вы можете использовать с командой ping. Переключатели — это дополнительные параметры для настройки работы команды ping. Если вы хотите увидеть полный список параметров, все, что вам нужно сделать, это ввести ping / help в командной строке и нажать Enter. Вы увидите весь список, а также синтаксис и использование.
Ниже приведен список нескольких командных переключателей, которые используются большинством пользователей:
- / t: непрерывно пинговать цель сколько угодно долго. Нажмите Ctrl + Break, чтобы приостановить процесс и посмотреть текущую статистику. Чтобы выйти, нажмите Ctrl + C.
- / a: разрешить имя хоста IP-адреса. Это полезно, если у вас есть IP-адрес и вы хотите узнать веб-адрес, связанный с конкретным сервером, с которым вы пингуетесь.
- / n X: замените «X» на количество отправляемых эхо-запросов. По умолчанию четыре. Но если вы хотите лучше проанализировать количество потерянных пакетов, отправьте больше эхо-запросов, чтобы получить более точное представление о том, сколько пакетов в среднем теряется.
- / w X: Замените «X» на количество миллисекунд, которое вы хотите подождать, прежде чем объявить тайм-аут. По умолчанию это значение составляет 4000 мс. Если вы думаете, что соединение может работать, но этот пинг не ждет ответа достаточно долго, вы можете увеличить X, чтобы убедиться, что вы правы.
- / l X: заменить «X» значением в байтах, чтобы увеличить размер каждого эхо-запроса. По умолчанию это значение равно 32, но вы можете увеличить его до 65527. Это полезно, чтобы увидеть, не вызывают ли проблемы в вашей сети именно размеры пакетов. 32-байтовый пинг будет работать с настройкой по умолчанию, но что-то большее приведет к потере пакетов.
Как использовать Ping в macOS
Для пользователей Mac вы должны использовать Терминал. Предыдущие версии macOS включали Network Utility — графическую утилиту, которую можно было использовать для выполнения сетевых команд, таких как ping.
Однако в последних версиях эта утилита не рекомендуется в пользу Терминала. Он не такой интуитивно понятный в использовании, но все же довольно прост. Сначала откройте терминал, открыв Spotlight (Command + пробел) и введя терминал.
Чтобы запустить ping, просто введите команду, как показано в Windows: ping, а затем IP-адрес или URL-адрес веб-сайта, например ping www.google.com.
Основное различие, которое вы заметите между использованием ping в Windows и Mac, заключается в том, что в macOS он просто продолжается, пока вы не остановите его вручную. Чтобы прекратить пинговать устройство или URL-адрес, нажмите Ctrl + C. Это вернет вас в главное окно.
Чтобы увидеть список всех параметров, которые вы можете использовать для ping в macOS, вы можете ввести man ping и получить страницы справки. Переключателей много, так что не спешите, поиграйте с разными вариантами.
Чтобы выйти из страницы руководства, вам нужно просто нажать клавишу q на клавиатуре. Это закроет страницу руководства и вернет вас к командной строке.
Команда ping очень универсальна и часто является самым быстрым способом выяснить, где проблема в сети. Мы настоятельно рекомендуем вам ознакомиться с лучшими сетевыми командами командной строки Windows для получения основных диагностических команд сети.
Источник
Пингование и другие сетевые инструменты Mac OS X

В Windows для пингования обычно используется командная строка. В Maс OS X тоже можно воспользоваться Терминалом, но гораздо полезнее и удобнее запустить Сетевую утилиту (папка Программы/Служебные программы).
Сетевая утилита Mac OS X — это целый сборник различных терминальных команд, для которых сделана единая графическая оболочка. Благодаря такой унификации эта утилита — важнейшее средство для проверки сети и всего, что с ней связано. Не зря Сетевая утилита присутствует даже на установочном DVD Mac OS.
Каждая вкладка Сетевой утилиты — это самостоятельный инструмент. В первую очередь, нас будет интересовать вкладка Ping:

От вас требуется указать сервер, с которым будет произведена проверка обмена данными, и количество попыток. Обычно латентность проверяется на известных сайтах, например, поисковых системах. Впрочем, ввести можно любой URL и даже IP.
Кстати, пингование по IP будет полезно, если вы не можете связать свой Мак и айфон по беспроводной сети, или если вы испытываете проблемы с соединением компьютеров Ethernet-кабелем.
Количество ping-запросов, по идее, может быть вообще бесконечным, но лучше задать разумное число в интервале 10-30. Каждый ping-запрос даст свой результат:

Последние строки отчёта — это сводная статистика. Там вы увидите процент потерянных пакетов данных и сведения о времени в формате:
min/avg/max/stddev
Первое число — минимальная латентность, второе — средняя, третье — максимальная, а четвёртое — среднеквадратическое отклонение (чем меньше, тем лучше).
В активе Сетевой утилиты есть не менее полезные инструменты. Вкладка «Свойства» даст подробные сведения о всех сетевых адаптерах (Ethernet, Wi-Fi, Bluetooth и FireWire), а также статистику передачи данных:

Вкладка «Lookup» позволит вам узнать IP-адрес для любого URL:

Средство Traceroute — отличное дополнение к пингованию. Команда позволяет узнать, через какую цепочку IP-адресов приходится пройти данным, чтобы попасть на ваш компьютер с сайта. Время каждого звена данной цепочки замеряется отдельно, и вы можете узнать, какой IP задерживает процесс передачи данных — иными словами, понять, кто виноват в высокой латентности — ваш провайдер или пингуемый сайт.

Утилита Whois позволит вам узнать информацию о домене — на кого он зарегистрирован, до какого времени оплачен и пр. Для работы используются специальные whois-сервера, базы данных которых могут отличаться.
А утилита Port Scan позволяет проверить настройки файрвола на вашем компьютере или у вашего провайдера. Вы сможете узнать, какие порты являются открытыми, а какие — нет. Эта информация будет полезна, например, для правильной настройки торрент-клиентов.

В общем, Сетевую утилиту можно отнести к незаслуженно спрятанным средствам Mac OS X. Она пригодится вам как в случае проблем с сетью, так и для удовлетворения собственного любопытства.
Источник