- Как пинговать на Mac
- Для чего нужен тест ping на Mac?
- Как пинговать с помощью сетевой утилиты
- Как Пинг с Терминалом
- Тестовый пинг на вашем Mac с приложением
- Как пинговать в Mac OS
- Метод 1 из 3: Используя приложение Сетевые утилиты
- Метод 2 из 3: Используя Терминал
- How to Use ping on Mac: Pinging Websites, Domains, or IP Addresses
- How to Use Ping from Mac OS X Command Line
- Ping a Destination IP or Domain Until Stopped
- Ping an IP / Domain for a Specified Packet Count
- Reading and Understanding Ping Results
- Using ping to Verify Network Assets & Test Network Latency
Как пинговать на Mac

Пинг используется для проверки скорости и качества вашего интернета. В этой функции мы рассмотрим тестирование ping-сети и тестирование ping с вашего Apple Mac.
Ping — это метод, используемый компьютерами для проверки, реагирует ли на него другой компьютер в сети. Один компьютер отправляет сообщение (пинг) другому, а второй компьютер отвечает. Как только соединение между двумя компьютерами установлено, многократно выполняется тест ping для проверки задержки (задержки) между двумя компьютерами.
Если у вас медленное интернет-соединение, вам также могут пригодиться эти учебники: как улучшить Wi-Fi и как исправить проблемы Mac WiFi.
Для чего нужен тест ping на Mac?
Если вы работаете в сети, вы можете использовать тест ping для проверки соединения между несколькими компьютерами. Это хорошо для устранения проблем с общим доступом к файлам и других проблем со связью.
Поскольку тест ping измеряет задержку (задержку), которая является скоростью между двумя компьютерами, вы можете использовать онлайновый тест ping для измерения задержки (задержки) между вашим компьютером и другим сервером в Интернете.
По этой причине геймеры часто используют тест Ping для измерения задержки (также известной как лаг). Это также может быть использовано для измерения качества интернет-провайдера (ISP) для любых функций, которые требуют хорошего интернет-соединения.
Стоит отметить, что пинг отличается от грубой скорости. Ваш Интернет-провайдер может предложить очень быстрое обслуживание, но качество пинга может быть низким. Вот почему иногда у вас будет отличная скорость интернета, но вы все равно найдете качество потоковых онлайн-сервисов (таких как BBC iPlayer) нестабильным и что онлайн-игры заикаются. Часто проблемы связаны с качеством связи вашей сети.
Вот три способа проверить ping на вашем Mac:
Как пинговать с помощью сетевой утилиты
Проверить Ping на вашем Mac можно с помощью приложения Network Utility. До 2014 года это было в разделе «Приложения»> «Утилиты», но с тех пор, как Apple выпустила Mac OS X Yosemite, она была перемещена.
Вы найдете это в System> Library> Core Service. В качестве альтернативы вы можете найти его, нажав «Меню Apple»> «Об этом Mac»> «Системный отчет»> «Окно»> «Сетевая утилита».
Или просто введите Network Utility в Spotlight и откройте его таким образом.
Вот как использовать Network Utility для проверки связи:
- Откройте сетевую утилиту.
- Нажмите Пинг.
- Заполните поле «Введите сеть, которую вы хотите пропинговать». Вы можете ввести IP-адрес или веб-URL. Например, зайдите на сайт www.bbc.co.uk, чтобы проверить пинг с этого сайта.
- Нажмите Пинг.
Теперь, когда Network Utility запущена, она возвращает результаты ping для сайта BBC. Каждый тест сообщает размер пакета (например, «64 байта») и перечисляет ISP, а в конце — время пинга, измеренное в мс. В отличие от онлайн-сервиса, вам придется самостоятельно определять уровень дрожания и оценки, но чем меньше значение в мс, тем лучше.
Как Пинг с Терминалом
Вы также можете проверить ping на Mac прямо в приложении Terminal. Вот как проверить пинг в Терминале:
- Откройте новое окно терминала (оно находится в меню «Приложения»> «Утилиты», или вы можете просто начать набирать его в Spotlight).
- Введите «ping», а затем IP-адрес или веб-адрес. Для Ping BBC введите ping 81.200.64.50 или ping www.bbc.co.uk.
- Нажмите Return.
- Запустите программу ping. Терминал многократно проверяет пинг сети — он будет продолжать работать до тех пор, пока вы его не остановите, поэтому нажмите Ctrl + C, когда вы закончите, чтобы выйти из процесса проверки пинга терминала.
Тестовый пинг на вашем Mac с приложением
Другой способ проверить пинг — использовать приложение, такое как Speedtest от Ookla.
- Загрузите Speedtest для Mac из Mac App Store здесь.
- Открытый Speedtest.
- Вы увидите предупреждение, что «Speedtest» хотел бы использовать ваше текущее местоположение. Нажмите Разрешить.
- Нажмите Go.
- Начнется ваш Speedtest — он сообщит вам скорость загрузки и выгрузки, а также измерит потери пакетов, Ping и джиттер. Вот что они имеют в виду:
- Потеря пакетов: данные отправляются через сеть короткими блоками (обычно 64 байта), известными как «пакеты». Вы не должны терять какие-либо пакеты. Любое, кроме 0%, должно вызывать беспокойство.
- Ping: измеряется в мс (миллисекундах), и чем ниже значение, тем быстрее пакеты будут доставляться по сети.
- Джиттер: это разница между измерениями пинга. Это показывает, насколько стабильна сумма Ping. Как и ping, он измеряется в мс, и чем ниже значение, тем лучше.
Источник
Как пинговать в Mac OS
3 методика:Используя приложение Сетевые утилитыИспользуя ТерминалРешение проблем с неудавшимся Пингом
Вы хотите проверить ваше соединение между компьютером и веб-сайтом или веб-сервером? Команда PING тестирует соединения, отсылая пакеты с информацией на хост, и затем выдает отчет об ответе с хоста. Вы можете запустить пинг с помощью команды Терминала или Сетевых утилит. Также вы можете использовать пинг для решения проблем с собственным подключением к сети.
Метод 1 из 3: Используя приложение Сетевые утилиты
1 Откройте инструмент Сетевые утилиты. Откройте папку с приложениями > «Утилиты» > «Сетевая утилита».
- Вы сможете быстро найти Сетевые утилиты, выполнив поиск в Spotlight.
- Или открыв меню Go и выбирая Утилиты.
2 Кликните на вкладку Пинг. Откроется инструмент Пинг, который позволит пинговать удаленный сервер (или ваш собственный компьютер). Вы сможете указать количество отправляемых пакетов.
3 Укажите адрес для пинга. Вы можете пинговать имя хоста (такое как www.ebay.com) или IP-адрес (такой как 66.211.181.181). Когда вы пингуете сервер, небольшие пакеты данных будут отправлены и получены. Время ответа будет указано. Чаще всего данный инструмент используется для проверки онлайна сервера.
- Чтобы пинговать собственную машину, введите 127.0.0.1. Таким образом вы сможете решить проблемы с собственной сетевой картой.
4 Выберите количество пинг-запросов, которое будет отправлено. Под IP-адресом находятся две опции: «Отправить неограниченное количество пингов” и «Отправить только [поле для цифры] пингов.”
- Если вы выберете первый вариант, то пинг будет выполняться до бесконечности. Будьте осторожны, так как это может навредить некоторым сетям. Вы можете нажать на CTRL+C, чтобы остановить пинг.
- Если вы выберете второй вариант, то вам необходимо указать количество пингов для отправки. Вам должно хватить от 5 до 10 пингов, чтобы проанализировать соединение.
5 Начните пинговать адрес. Кликните на Ping. Вам Mac начнет пинговать указанный IP-адрес. Если веб-сайт/хост находится онлайн и отвечает, то вы должны увидеть ответы.
6 Прочтите ответ. Во время пинга определенного адреса результаты будут отображаться в окошке снизу. Разбираясь в результатах пинга вы сможете понять, что происходит в вашей сети.
- Первая строка ответа: Описывает процедуру, которую выполняет команда. Например:
ping example.com
PING example.com (192.0.32.10): 56 data bytes
Следующие строки ответа: Если отправленные пакеты достигли хоста, и обратно отосланы и получены, вы увидите такие строки (В это входит количество возвращенных данных, количество пингов до того, как время пакета истекает (ttl), количество времени, которое понадобилось для ответа в миллисекундах (ms)):
64 bytes from 192.0.32.10: icmp_seq=0 ttl=240 time=98.767 ms
64 bytes from 192.0.32.10: icmp_seq=1 ttl=240 time=96.521 ms
64 bytes from 192.0.32.10: icmp_seq=2 ttl=240 time=95.766 ms
64 bytes from 192.0.32.10: icmp_seq=3 ttl=240 time=95.638 ms
64 bytes from 192.0.32.10: icmp_seq=4 ttl=240 time=95.414 ms
64 bytes from 192.0.32.10: icmp_seq=5 ttl=240 time=93.367 ms
Заключительные строки: Выполненная команда подводит итоги, например:
6 packets transmitted, 6 packets received, 0.0% packet loss
round-trip min/avg/max/stddev = 93.367/95.912/98.767/1.599 ms
Метод 2 из 3: Используя Терминал
1 Откройте Терминал. Приложение Терминал находится в папке Утилиты, которая находится в папке Приложения. Вы также можете найти Терминал с помощью Spotlight и в меню Go.
2 Введите команду Пинг. Вы можете выполнить пинг в Терминале. Функция будет похожа на приложение в Сетевых утилитах. Введите ping -c nowiki># IP-адрес или имя хоста и нажмите на Enter.
- Замените # число пингов. Вам должно хватить от 5 до 10 пингов, чтобы проанализировать соединение.
- Замените IP-адрес или имя хоста на адрес веб-сайта, который вы хотите пропинговать. Вы можете попробовать пинг на собственном компьютере, вводя 127.0.0.1.
- Чтобы узнать побольше о данной команде введите man ping и нажмите Enter.
3 Прочитайте ответ. Во время пинга определенного адреса результаты будут отображаться в окошке Терминала. Разбираясь в результатах пинга вы сможете понять, что происходит в вашей сети.
- Первая строка ответа: Описывает процедуру, которую выполняет команда. Например:
ping example.com
PING example.com (192.0.32.10): 56 data bytes
Следующие строки ответа: Если отправленные пакеты достигли хоста, и обратно отосланы и получены, вы увидите такие строки (В это входит количество возвращенных данных, количество пингов до того, как время пакета истекает (ttl), количество времени, которое понадобилось для ответа в миллисекундах (ms)):
64 bytes from 192.0.32.10: icmp_seq=0 ttl=240 time=98.767 ms
64 bytes from 192.0.32.10: icmp_seq=1 ttl=240 time=96.521 ms
64 bytes from 192.0.32.10: icmp_seq=2 ttl=240 time=95.766 ms
64 bytes from 192.0.32.10: icmp_seq=3 ttl=240 time=95.638 ms
64 bytes from 192.0.32.10: icmp_seq=4 ttl=240 time=95.414 ms
64 bytes from 192.0.32.10: icmp_seq=5 ttl=240 time=93.367 ms
Заключительные строки: Выполненная команда подводит итоги, например:
6 packets transmitted, 6 packets received, 0.0% packet loss
round-trip min/avg/max/stddev = 93.367/95.912/98.767/1.599 ms
Источник
How to Use ping on Mac: Pinging Websites, Domains, or IP Addresses

Mac users can access and use ping to target any domain or IP address.
There are two ways to access ping tools in Mac OS from any Mac running any version of system software, but we’ll focus primarily on using ping from the command line since it is universal and works across platforms, meaning once you know how to use it on Mac OS X, but you’ll find it in Unix, Linux, and Windows too.
How to Use Ping from Mac OS X Command Line
Here’s how to use it the ping utility in all versions of Mac OS X from the Terminal app command line.
Ping a Destination IP or Domain Until Stopped
The most basic usage of ping will ping a destination until it is manually stopped, meaning there is no limit and no count.
- Launch the Terminal, found in the Utilities folder of Applications
- Type the following command:
Ping an IP / Domain for a Specified Packet Count
Want to send a handful of packets and measure that instead of pinging endlessly until manually stopped? Use the -c flag attached to ping, everything else is the same:
- Go back to the command line if you’re not there again
- To send a specific number of packets to an address, modify ping syntax to use the -c flag like so:
ping -c 5 192.168.0.1
In that example, -c 5 will send 5 packets to the destination IP.
Note the ping command only works if the Mac is online, and if the server you are pinging is online, and responds to ping requests. Most servers do respond if they’re online, except perhaps the most hardened networks who reject ping for security purposes.
Reading and Understanding Ping Results
An example of ping results may look like the following:
$ ping 8.8.8.8
PING 8.8.8.8 (8.8.8.8): 56 data bytes
64 bytes from 8.8.8.8: icmp_seq=0 ttl=57 time=23.845 ms
64 bytes from 8.8.8.8: icmp_seq=1 ttl=57 time=22.067 ms
64 bytes from 8.8.8.8: icmp_seq=2 ttl=57 time=18.079 ms
64 bytes from 8.8.8.8: icmp_seq=3 ttl=57 time=23.284 ms
64 bytes from 8.8.8.8: icmp_seq=4 ttl=57 time=23.451 ms
64 bytes from 8.8.8.8: icmp_seq=5 ttl=57 time=21.202 ms
64 bytes from 8.8.8.8: icmp_seq=6 ttl=57 time=22.176 ms
64 bytes from 8.8.8.8: icmp_seq=7 ttl=57 time=21.974 ms
^C
— 8.8.8.8 ping statistics —
8 packets transmitted, 8 packets received, 0.0% packet loss
round-trip min/avg/max/stddev = 18.079/22.010/23.845/1.703 ms
Each line to the destination represents a packet transission, the time specified in milliseconds at the end is most relevant for testing an internet connection as a high number there indicates there is lag or a connection problem. If there is no response at all, either the server is down, there is a connection problem, it does not respond to ping requests, or it is very slow to respond.
Perhaps next most useful is the “packet loss” number at the end. If packet loss is high, you almost certainly have network issues, because packet loss means that data being sent between you and the server is being lost (the term is quite literal in that sense). Troubleshooting packet loss can be challenging, but it can be the result of a poor internet connection, wi-fi problems, general network problems, a bad connection, a struggling connection, an interfered connection, connection interruptions, or many other potential networking issues.
Using ping to Verify Network Assets & Test Network Latency
I use ping constantly to make sure network servers are available, because it’s a lot faster to ping an IP than to try and connect to it through any number of protocols. It’s also a great way to test internet connections latency, which can be helpful for troubleshooting network issues with wi-fi or wired connections.
For users who do not feel comfortable with the command line, users can turn to the Network Utility app, which is bundled with every version of Mac OS X and provides a simple user friendly interface to ping, as well as a host of other helpful networking utilities.
Источник
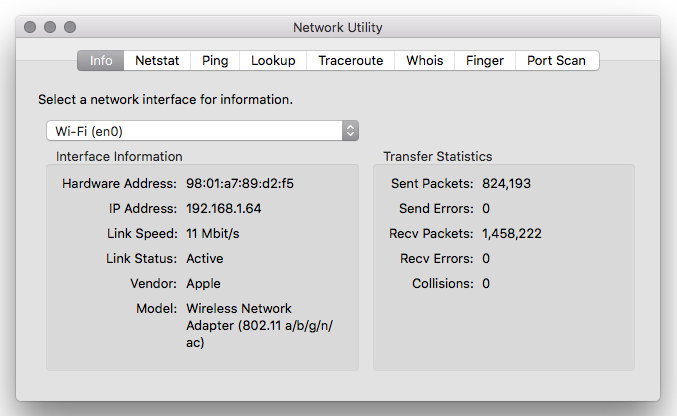
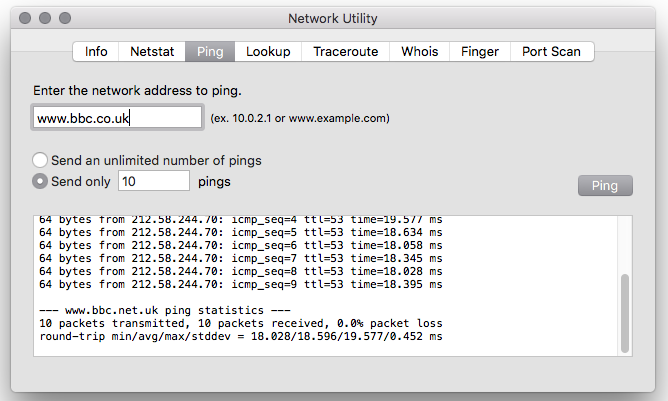
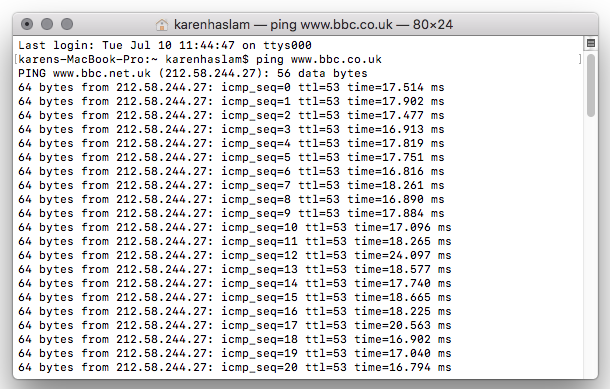
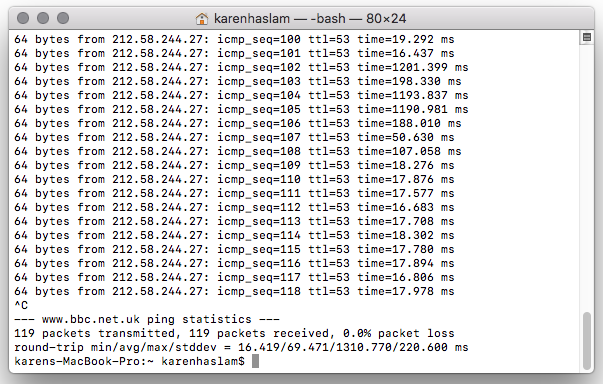
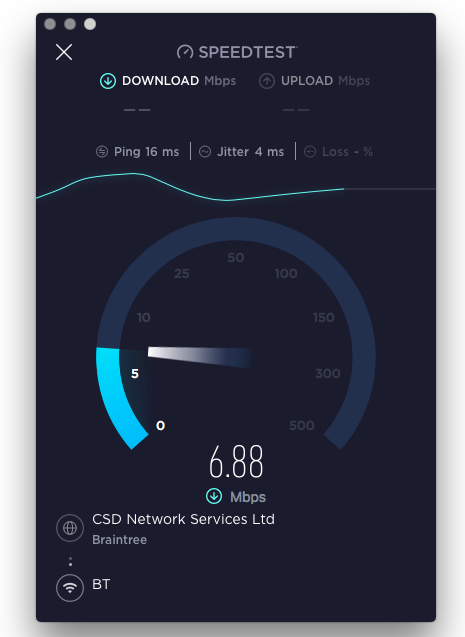
 1 Откройте инструмент Сетевые утилиты. Откройте папку с приложениями > «Утилиты» > «Сетевая утилита».
1 Откройте инструмент Сетевые утилиты. Откройте папку с приложениями > «Утилиты» > «Сетевая утилита».  2 Кликните на вкладку Пинг. Откроется инструмент Пинг, который позволит пинговать удаленный сервер (или ваш собственный компьютер). Вы сможете указать количество отправляемых пакетов.
2 Кликните на вкладку Пинг. Откроется инструмент Пинг, который позволит пинговать удаленный сервер (или ваш собственный компьютер). Вы сможете указать количество отправляемых пакетов. 3 Укажите адрес для пинга. Вы можете пинговать имя хоста (такое как www.ebay.com) или IP-адрес (такой как 66.211.181.181). Когда вы пингуете сервер, небольшие пакеты данных будут отправлены и получены. Время ответа будет указано. Чаще всего данный инструмент используется для проверки онлайна сервера.
3 Укажите адрес для пинга. Вы можете пинговать имя хоста (такое как www.ebay.com) или IP-адрес (такой как 66.211.181.181). Когда вы пингуете сервер, небольшие пакеты данных будут отправлены и получены. Время ответа будет указано. Чаще всего данный инструмент используется для проверки онлайна сервера.  4 Выберите количество пинг-запросов, которое будет отправлено. Под IP-адресом находятся две опции: «Отправить неограниченное количество пингов” и «Отправить только [поле для цифры] пингов.”
4 Выберите количество пинг-запросов, которое будет отправлено. Под IP-адресом находятся две опции: «Отправить неограниченное количество пингов” и «Отправить только [поле для цифры] пингов.”  5 Начните пинговать адрес. Кликните на Ping. Вам Mac начнет пинговать указанный IP-адрес. Если веб-сайт/хост находится онлайн и отвечает, то вы должны увидеть ответы.
5 Начните пинговать адрес. Кликните на Ping. Вам Mac начнет пинговать указанный IP-адрес. Если веб-сайт/хост находится онлайн и отвечает, то вы должны увидеть ответы. 6 Прочтите ответ. Во время пинга определенного адреса результаты будут отображаться в окошке снизу. Разбираясь в результатах пинга вы сможете понять, что происходит в вашей сети.
6 Прочтите ответ. Во время пинга определенного адреса результаты будут отображаться в окошке снизу. Разбираясь в результатах пинга вы сможете понять, что происходит в вашей сети.  1 Откройте Терминал. Приложение Терминал находится в папке Утилиты, которая находится в папке Приложения. Вы также можете найти Терминал с помощью Spotlight и в меню Go.
1 Откройте Терминал. Приложение Терминал находится в папке Утилиты, которая находится в папке Приложения. Вы также можете найти Терминал с помощью Spotlight и в меню Go. 2 Введите команду Пинг. Вы можете выполнить пинг в Терминале. Функция будет похожа на приложение в Сетевых утилитах. Введите ping -c nowiki># IP-адрес или имя хоста и нажмите на Enter.
2 Введите команду Пинг. Вы можете выполнить пинг в Терминале. Функция будет похожа на приложение в Сетевых утилитах. Введите ping -c nowiki># IP-адрес или имя хоста и нажмите на Enter.  3 Прочитайте ответ. Во время пинга определенного адреса результаты будут отображаться в окошке Терминала. Разбираясь в результатах пинга вы сможете понять, что происходит в вашей сети.
3 Прочитайте ответ. Во время пинга определенного адреса результаты будут отображаться в окошке Терминала. Разбираясь в результатах пинга вы сможете понять, что происходит в вашей сети. 


