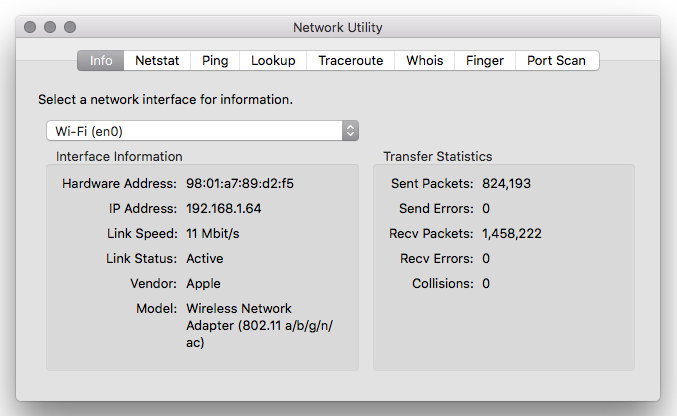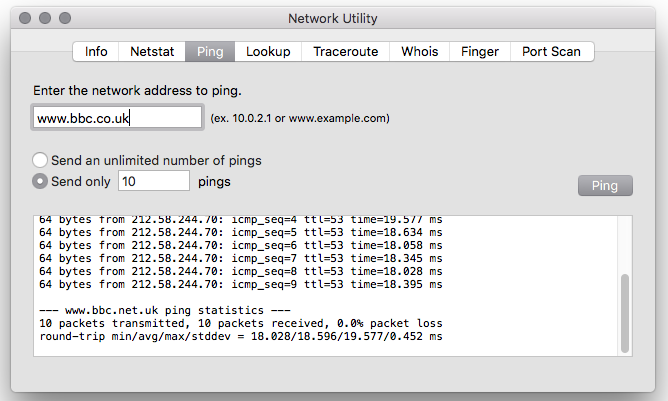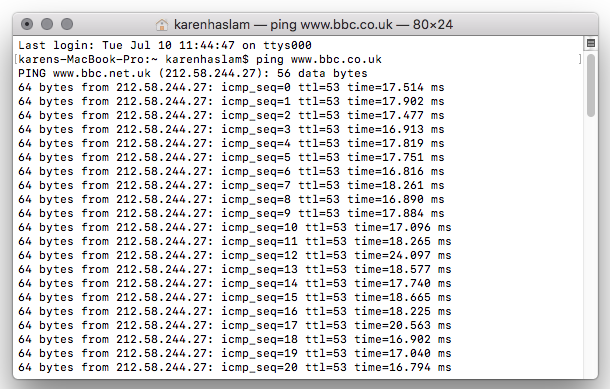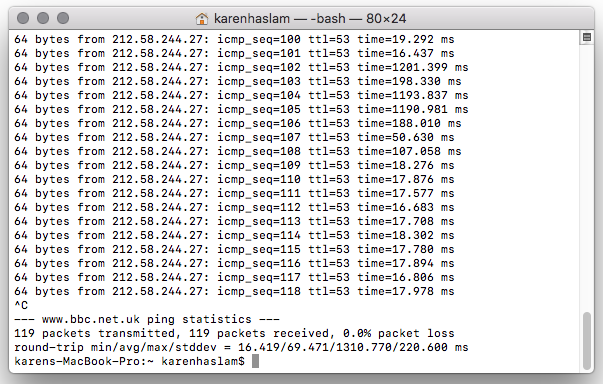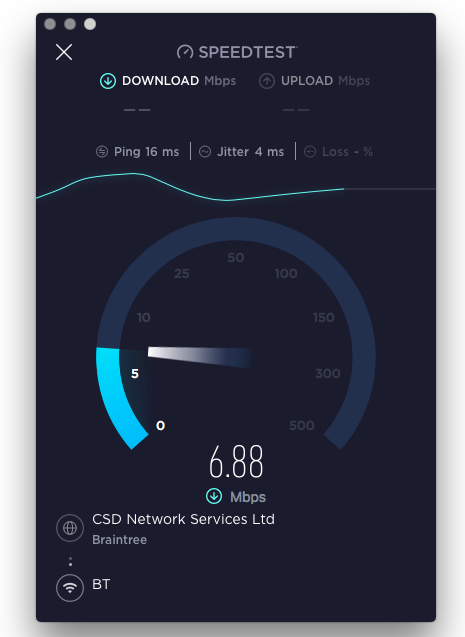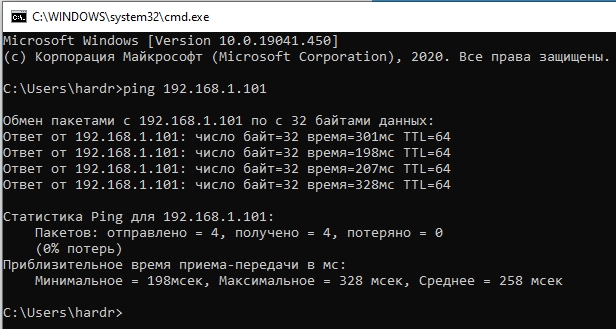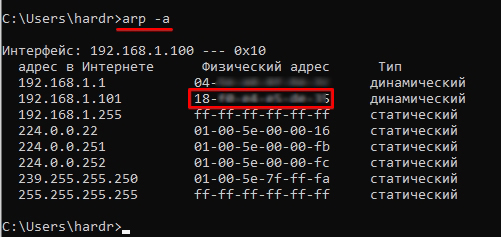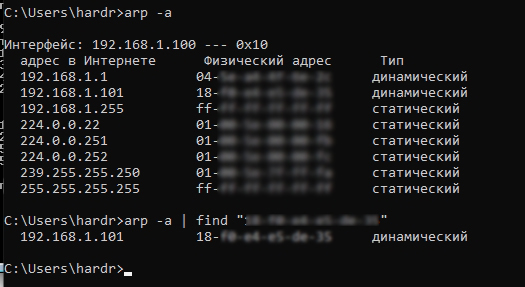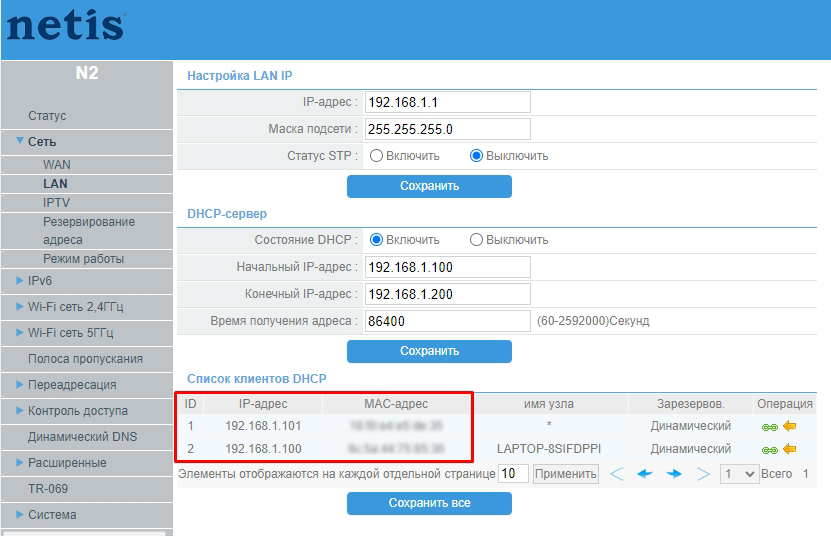- Как пинговать на Mac
- Для чего нужен тест ping на Mac?
- Как пинговать с помощью сетевой утилиты
- Как Пинг с Терминалом
- Тестовый пинг на вашем Mac с приложением
- Question: Q: Can ping from Windows to Mac but not from Mac to Windows
- All replies
- How do I ping another network device in Windows or Mac OS?
- Windows
- Mac OS
- Как узнать IP по MAC адресу и наоборот: через командную строку и Web-интерфейс роутера
- Узнать MAC-адрес по IP
- Определить IP адрес по MAC-адресу
- Узнать всю информацию о сети в роутере
- ИТ База знаний
- Полезно
- Навигация
- Серверные решения
- Телефония
- Корпоративные сети
- Курс по сетям
- Руководство по команде grep в Linux
- Рекурсивно найти слово в файлах и папках Linux
- 15 примеров CURL в Linux
- Установка CentOS 7 в Hyper-V
- 10 команд Linux, которые убьют ваш сервер
- Установка корпоративного чата Rocket.Chat на Linux
- Установка OpenNMS на Debian и Ubuntu
- 15 примеров команды PING для диагностики сети
- Для чего используется команда PING?
- Как работает команда PING?
- Можно ли использовать PING с прокси-сервером?
- Ping IPv6 адресов
- Ping конкретного порта
- Ping с выводом времени
- Ping всех устройств в указанной подсети
- Как завершить команду PING?
- Завершение работы команды по счетчику
- Где расположена утилита PING?
- Проверка задержки командой PING
- Поиск идеального значения MTU
- Ping на 2-ом уровне OSI (использование arping)
- Ping по имени узла
- Ping маршрута (traceroute)
- Запустить команду если ping вернул ошибку
- Установление размера пакета ping
- Отключение команды ping
- Заключение
- Полезно?
- Почему?
Как пинговать на Mac

Пинг используется для проверки скорости и качества вашего интернета. В этой функции мы рассмотрим тестирование ping-сети и тестирование ping с вашего Apple Mac.
Ping — это метод, используемый компьютерами для проверки, реагирует ли на него другой компьютер в сети. Один компьютер отправляет сообщение (пинг) другому, а второй компьютер отвечает. Как только соединение между двумя компьютерами установлено, многократно выполняется тест ping для проверки задержки (задержки) между двумя компьютерами.
Если у вас медленное интернет-соединение, вам также могут пригодиться эти учебники: как улучшить Wi-Fi и как исправить проблемы Mac WiFi.
Для чего нужен тест ping на Mac?
Если вы работаете в сети, вы можете использовать тест ping для проверки соединения между несколькими компьютерами. Это хорошо для устранения проблем с общим доступом к файлам и других проблем со связью.
Поскольку тест ping измеряет задержку (задержку), которая является скоростью между двумя компьютерами, вы можете использовать онлайновый тест ping для измерения задержки (задержки) между вашим компьютером и другим сервером в Интернете.
По этой причине геймеры часто используют тест Ping для измерения задержки (также известной как лаг). Это также может быть использовано для измерения качества интернет-провайдера (ISP) для любых функций, которые требуют хорошего интернет-соединения.
Стоит отметить, что пинг отличается от грубой скорости. Ваш Интернет-провайдер может предложить очень быстрое обслуживание, но качество пинга может быть низким. Вот почему иногда у вас будет отличная скорость интернета, но вы все равно найдете качество потоковых онлайн-сервисов (таких как BBC iPlayer) нестабильным и что онлайн-игры заикаются. Часто проблемы связаны с качеством связи вашей сети.
Вот три способа проверить ping на вашем Mac:
Как пинговать с помощью сетевой утилиты
Проверить Ping на вашем Mac можно с помощью приложения Network Utility. До 2014 года это было в разделе «Приложения»> «Утилиты», но с тех пор, как Apple выпустила Mac OS X Yosemite, она была перемещена.
Вы найдете это в System> Library> Core Service. В качестве альтернативы вы можете найти его, нажав «Меню Apple»> «Об этом Mac»> «Системный отчет»> «Окно»> «Сетевая утилита».
Или просто введите Network Utility в Spotlight и откройте его таким образом.
Вот как использовать Network Utility для проверки связи:
- Откройте сетевую утилиту.
- Нажмите Пинг.
- Заполните поле «Введите сеть, которую вы хотите пропинговать». Вы можете ввести IP-адрес или веб-URL. Например, зайдите на сайт www.bbc.co.uk, чтобы проверить пинг с этого сайта.
- Нажмите Пинг.
Теперь, когда Network Utility запущена, она возвращает результаты ping для сайта BBC. Каждый тест сообщает размер пакета (например, «64 байта») и перечисляет ISP, а в конце — время пинга, измеренное в мс. В отличие от онлайн-сервиса, вам придется самостоятельно определять уровень дрожания и оценки, но чем меньше значение в мс, тем лучше.
Как Пинг с Терминалом
Вы также можете проверить ping на Mac прямо в приложении Terminal. Вот как проверить пинг в Терминале:
- Откройте новое окно терминала (оно находится в меню «Приложения»> «Утилиты», или вы можете просто начать набирать его в Spotlight).
- Введите «ping», а затем IP-адрес или веб-адрес. Для Ping BBC введите ping 81.200.64.50 или ping www.bbc.co.uk.
- Нажмите Return.
- Запустите программу ping. Терминал многократно проверяет пинг сети — он будет продолжать работать до тех пор, пока вы его не остановите, поэтому нажмите Ctrl + C, когда вы закончите, чтобы выйти из процесса проверки пинга терминала.
Тестовый пинг на вашем Mac с приложением
Другой способ проверить пинг — использовать приложение, такое как Speedtest от Ookla.
- Загрузите Speedtest для Mac из Mac App Store здесь.
- Открытый Speedtest.
- Вы увидите предупреждение, что «Speedtest» хотел бы использовать ваше текущее местоположение. Нажмите Разрешить.
- Нажмите Go.
- Начнется ваш Speedtest — он сообщит вам скорость загрузки и выгрузки, а также измерит потери пакетов, Ping и джиттер. Вот что они имеют в виду:
- Потеря пакетов: данные отправляются через сеть короткими блоками (обычно 64 байта), известными как «пакеты». Вы не должны терять какие-либо пакеты. Любое, кроме 0%, должно вызывать беспокойство.
- Ping: измеряется в мс (миллисекундах), и чем ниже значение, тем быстрее пакеты будут доставляться по сети.
- Джиттер: это разница между измерениями пинга. Это показывает, насколько стабильна сумма Ping. Как и ping, он измеряется в мс, и чем ниже значение, тем лучше.
Question: Q: Can ping from Windows to Mac but not from Mac to Windows
New owner of a Mac Mini. Know nothing about it, so NewBie Alert!
Windows PC with two NIC’s. One connected to the internet, one connected to the Mac by using a crossover cable. Internet Connection Sharing on the Windows PC and the Mac can go out to the internet so there is connectivity between the Mac and the Windows PC.
The problem: I cannot ping the Windows PC from the Mac. I can ping the Mac from the Windows PC, so my suspicion is that it has something to do with a firewall on the Mac, but as far as i know the firewall on the Mac is switched off. On the Windows PC the firewall is definitely switched off.
Who can help me getting this working?
Mac mini, Mac OS X (10.4.6), Dual Core
Posted on Apr 28, 2006 3:15 PM
All replies
Loading page content
Page content loaded
Well, if you can’t ping the windows from the Mac, it is most likely is the firewall on the Windows.
Make sure you don’t have things like Norton Antivirus or Zone alarm running.
Apr 28, 2006 4:14 PM
To be able to access files on your Windows PC from a Mac you should do three things:
1) Share the folder (which contains files you want to use) on your PC.
2) Disable the firewall (or configure it as needed)
3) If you have entered an IP address for the network card, delete it and set to automatic IP.
Apr 29, 2006 12:33 AM
Apr 29, 2006 12:38 AM
Yes, this is definitely the problem. What p*sses me off is that i have this firewall switched off and it still bugs me. I wanted to connect to my Windows shares from the Mac, but because of the firewall it won’t let me.
At the end i shared my Mac drive to Windows, that at least works.
May 1, 2006 7:15 AM
May 1, 2006 8:25 AM
There can be multiple problems here:
— no ping service provided on the Windows PC
— ping traffic blocked by a firewall at either end
— pinging the wrong host: You have two NICs in your Windows PC, with two IP addresses, and two host names. Only one of the two will be visible from the Mac. Use «ipconfig» at a command prompt to get the two IP addresses, or look at the Properties of your Network connections.
— Name resolution problem: Try using the IP address with the ping command, not a host name.
How do I ping another network device in Windows or Mac OS?
You can use the ping command to verify the connectivity between two network devices that are IP (Internet Protocol) based.
Windows
To ping another network device using a computer running Windows, complete the following:
- To bring up the run dialog, press the Windows key + R.
- Type cmd and press Enter.
- Type ping and press Enter. The IP address is xxx.xxx.xxx.xxx, where xxx is a number between 0 and 255. For example, to ping 192.168.1.1, you would type ping 192.168.1.1.
If the ping is successful, you should receive replies from the address that you are trying to ping. If the ping is unsuccessful, you need to diagnose your network setup further.
To verify if your local network adapter is working, you can ping 127.0.0.1, which is a loopback address. The loopback address is a virtual network port for most operating systems.
Mac OS
You can use the ping command to verify the connectivity between two network devices that are IP (Internet Protocol) based.
To ping a network device using a system that is running OSX, complete the following:
- Click Applications >Utilities >Terminal.
- Type ping -c . The IP address is xxx.xxx.xxx.xxx, where xxx is a number between 0 and 255. For example, to ping 192.168.1.1 five times, you would type ping -c 5 192.168.1.1.
Note: If you do not enter the number of times that you want to ping the IP address, your system will continuously ping the address until you manually stop it. To stop pinging the IP address, press Control + C.
If the ping is successful, you should receive replies from the address that you are trying to ping. If the ping is unsuccessful, you need to diagnose your network setup further.
To verify if your local network adapter is working, you can ping 127.0.0.1, which is a loopback address. The loopback address is a virtual network port for most operating systems.
Как узнать IP по MAC адресу и наоборот: через командную строку и Web-интерфейс роутера
Всем привет. Сегодня мы разберем вопрос, как можно узнать MAC по IP, и наоборот, IP по MAC-адресу. В первую очередь давайте разъясним один очень важный момент. Данную информацию вы можете узнать только в вашей локальной сети: домашней или корпорационной. В глобальной сети интернет инфу о подключенных устройствах узнать нельзя.
ПОМОЩЬ! Если при прочтении у вас появятся какие-то вопросы, или что-то будет не получаться, то пишите в комментариях.
Узнать MAC-адрес по IP
Чтобы узнать MAC адрес по IP нужно запустить командную строку. Далее мы воспользуемся специальным протоколом, который работает в сети с MAC. Попросту просканируем сеть и посмотрим нужные нам данные.
- В поисковой строке вводим название системной утилиты, далее запускаем с обычными правами.
- Теперь вам нужно пропинговать нужное вам устройство. Для этого вводим команду:
ПРИМЕЧАНИЕ! Вместо IP введите сетевые цифры вашего устройства.
- Теперь вводим команду с ARP протоколом, который должен вывести нужные нам данные:
- Напротив, нужного IP вы увидите MAC.
Лучше команды вводить сразу по очереди, в противном случае IP может измениться, и вы не сможете увидеть физический адрес аппарата. Также напомню, что на многих устройствах МАК пишется на этикетке. Например, на том же роутере он сразу же написан на бумажке, которая находится под корпусом аппарата.
Определить IP адрес по MAC-адресу
- Ищем в системе командную строку и запускаем её.
- Теперь вводим команду сканирования всех устройств в сети в нужном диапазоне:
for /L %a in (1,1,254) do @start /b ping 192.168.1.%a -n 2 > nul
- Данная команда полностью пропингует IP всей вашей локальной сети в диапазоне от 192.168.1.1 до 192.168.254. Если шлюз или роутер имеет другой адрес, например – 192.168.100.1, то измените предпоследнюю цифру с «192.168.1.%a» на «192.168.100.%a».
- После этого прописываем такую же команду как в прошлой главе:
- Выведется полный список всех подключенных к роутеру устройств. Если список слишком большой, то вы можете ввести поиск IP по конкретному МАК-адресу:
Вместо вышеуказанного MAC- нужно ввести тот, который нужен вам.
Узнать всю информацию о сети в роутере
Так как обычно локальную сеть дома строит сам роутер, то узнать заводской адрес можно в специальной админ-панели. Чтобы туда войти, нужно вписать в адресную строку подключенного к сети устройства IP или DNS маршрутизатора. Очень часто используются: 192.168.1.1 или 192.168.0.1. Также адрес можно подсмотреть на этикетке под роутером. Если вы не можете найти этот адрес или есть сложности с входом в Web-интерфейс – смотрим эту инструкцию. Для авторизации нужно будет также ввести логин и пароль. Значения по умолчанию находятся там же на этикетке.
Теперь вам нужно найти раздел, который покажет вам все подключённые устройства – он может называться как «LAN», «DHCP», «Сеть» или «Локальная сеть». Ищем таблицу, где и будет представлена информация о подключенных локальных IP и физический адрес устройства. Также там будет наименование устройства. Вообще можете просто пошариться по разделам, их должно быть не так много – просто ищите подобную таблицу.
Если у вас есть сложность с поиском данного раздела – смотрим эту инструкцию. Тут же можно зарезервировать адрес, а также заблокировать или наоборот внести его в белый список – об этом подробно написано тут.
Напомню, что если у вас ещё остались вопросы, то вы всегда можете обратиться ко мне в комментариях, и я вам обязательно помогу.
ИТ База знаний
Курс по Asterisk
Полезно
— Узнать IP — адрес компьютера в интернете
— Онлайн генератор устойчивых паролей
— Онлайн калькулятор подсетей
— Калькулятор инсталляции IP — АТС Asterisk
— Руководство администратора FreePBX на русском языке
— Руководство администратора Cisco UCM/CME на русском языке
— Руководство администратора по Linux/Unix
Навигация
Серверные решения
Телефония
FreePBX и Asterisk
Настройка программных телефонов
Корпоративные сети
Протоколы и стандарты
Популярное и похожее
Курс по сетям
Руководство по команде grep в Linux
Рекурсивно найти слово в файлах и папках Linux
15 примеров CURL в Linux
Установка CentOS 7 в Hyper-V
10 команд Linux, которые убьют ваш сервер
Установка корпоративного чата Rocket.Chat на Linux
Установка OpenNMS на Debian и Ubuntu
Еженедельный дайджест
15 примеров команды PING для диагностики сети
10 минут чтения
Благодаря Linux, у нас есть очень много инструментов облегчающих администрирование и диагностику сети. В этом плане команда PING является одним из самых полезных инструментов для системных и сетевых администраторов.
Обучайся в Merion Academy
Пройди курс по сетевым технологиям
Начать
Сама базовая возможность этой утилиты – определить доступен ли тот или иной хост. Тем не менее в этом материале мы приведем примеры расширенных возможностей этой команды в системе Linux.

Для чего используется команда PING?
Команда ping один из базовых инструментов для работы с сетью. Наряду с проверкой доступности удаленного хоста, эта команда даёт возможность выполнять и другие диагностические задачи в том числе:
- измерение времени за которое общаются два хоста;
- выявление IP адреса конкретного хоста, как в локальной сети, так и в глобальной
- она может быть частью bash скрипта для автоматической проверки сетевого устройства
- проверка связи с конкретным устройством.
Как видно, эта команда очень необходима для администрирования сети и серверов.
Как работает команда PING?
Принцип работы команды Ping прост: она посылает серию пакетов маленького размера на указанное устройство.
Для тестирования устройства может быть использован либо IP-адрес, либо имя хоста. После отправки пакета, утилита проверяет и измеряет время ответа целевого устройства.
Как вы могли предположить, время ответа зависит от нескольких условий в том числе географическое расположение или устройств, расположенных между источником и целевым устройством.
Например, в локальной проводной сети команда вернет лучший результат по времени, чем в сети с несколькими маршрутизаторами и сетевыми мостами.
Однако, на основе полученной информации утилита будет судить о состоянии целевого устройства.
Синтаксис команды следующий:
Ниже приведены некоторые полезные и часто используемые ключи для этой команды:
- -c: Позволяет указать количество пакетов для отправки.
- -s: Позволяет изменять размер пакета по умолчанию.
- -v: Отображает текущее состояние выполнения команды.
- -w: Указывает в секундах время завершения команды.
- -i: Позволяет указать интерфейс, с которого будут идти запросы.
Можно ли использовать PING с прокси-сервером?
Прокси – это сервер или приложение играющее роль посредника для соединения двух хостов в сети. Это своего рода «человек посередине», который отправляет запросы прямо к хосту.
Проблема в том, что команда PING требует прямого соединения между устройствами. Таким образом, команда Ping не может функционировать если перед ним стоит прокси-сервер.
Как вариант, можно воспользоваться сайтами, которые предлагают команду Ping как услугу. С другой стороны, для решения некоторых задач с командой Ping, можно использовать команду curl . Также можно прибегнуть к помощи VPN, который спрячет ваш реальный IP.
Ping IPv6 адресов
По умолчанию, когда запускаем команду PING, мы используем IP версии 4. Однако, с появлением протокола IPv6, все чаще стали встречаться адреса такого формата.
Ядро Linux поддерживает IPv6 начиная с версии 2.2, так что все дистрибутивы Linux поддерживают этот протокол.
Базовый синтаксис таков:
В старых версиях была команда ping6 . В новых дистрибутивах её нет и весь функционал объединен с ping .
Как и при работе с IPv4, ключом –c можем указать число пакетов, для отправки, а ключ –i – определяет интерфейс для исходящих запросов.
Ping конкретного порта
Иногда приходится проверят доступен ли тот или иной порт на проверяемом хосте. К сожалению, команда Ping не имеет такой возможности, но это можно сделать с помощью telnet , который по умолчанию установлен на Linux.
Чтобы проверить доступность порта просто введите следующую команду:
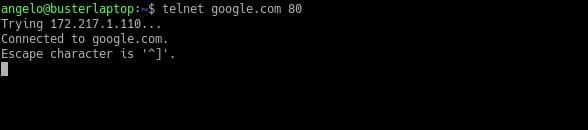
Ping с выводом времени
Хотя команда ping дает много полезной информации, но этого может быть недостаточно. Тем не менее, есть возможность настроить команду так, чтобы она показала дату и время отправки пакета. Это может сделать вывод приятней и полезней для скриптов и логирования.
Для этого достаточно прописать указанную ниже команду. Но вам придется установить пакет ccze .
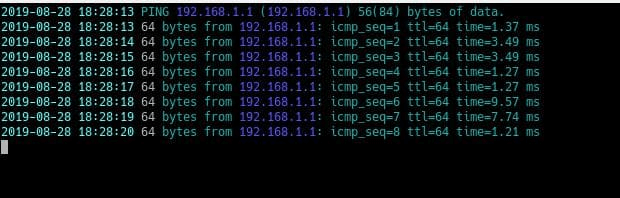
Как видно из скриншота, команда показывает дату и время отправки каждого пакета.
Ping всех устройств в указанной подсети
Командой Ping можно посылать сигнал всем хостам в сети или подсети. Для этого нужно запустить ping с ключом –b на широковещательный адрес, который заканчивается на 255. Например:
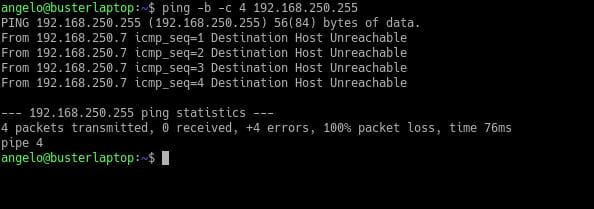
Итак, если хост назначения недоступен, значит либо там блокируются ICMP пакеты, либо есть проблемы с сетью или таблицей маршрутизации.
Как завершить команду PING?
По умолчанию, в системе Linux команда Ping непрерывно посылает пакета на хост. Но если нужная информация получена, то необходимо как-то прервать выполнение команды. Для этого просто нужно нажать комбинацию клавиш CTRL+C .
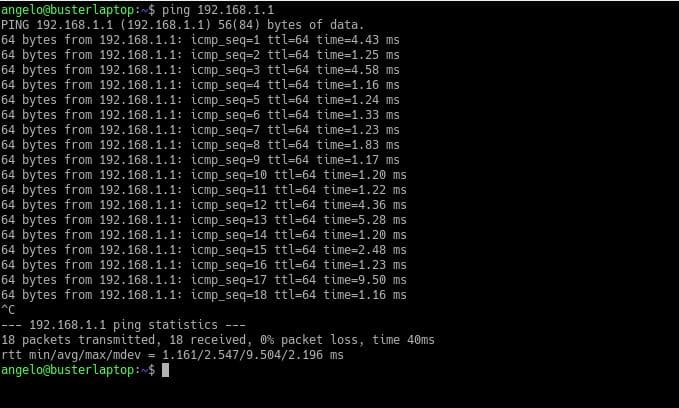
После этого команда немедленно остановится.
Завершение работы команды по счетчику
Вы можете ограничить число посылаемых пакетов. Например, если поставить число пакетов равным 10, то после отправки указанного числа пакетов выполнение команды прекратится.
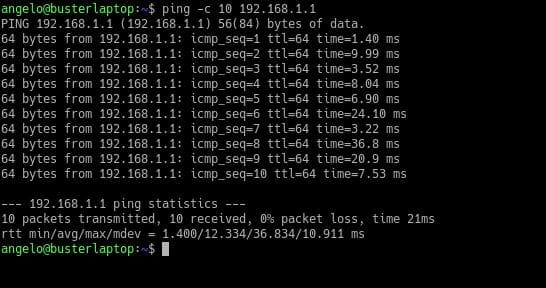
Где расположена утилита PING?
В Unix-подобных системах таких, как Linux бинарные файлы обычно располагаются по пути
В этой папке можно найти все множество бинарных файлов, которые мы используем как команды в терминале. В других ОС семейства Linux, они могут быть расположены в:
Проверить это можем командой ls :
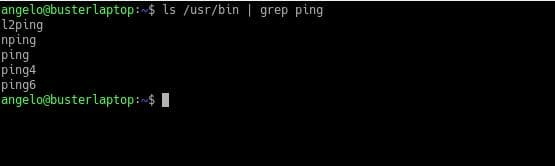
На скриншоте видно, что команда ping находится в папке
Другой метод, которым можно найти место расположения команд это which :
На выводе она даст следующую информацию:
Проверка задержки командой PING
Одна из возможностей, предоставляемых командой PING, является возможность измерения времени отклика сети. По-другому это называется задержка или время ожидания.
Чтобы измерить задержку введи указанную команду и обратите внимание на ввыод:
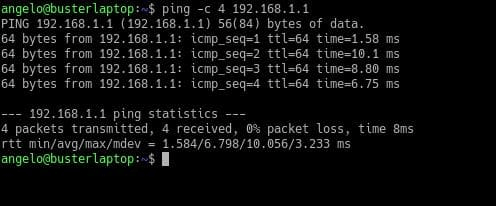
Как вы могли заметить, каждый пакет был отправлен с конкретным временем ответа. В конце же есть строка, которая начинается на:
Второе значение после знака равенства – это время задержки. В нашем случае он равен 6,798.

С помощью этого показателя мы можем определить хосты, связь с которыми хуже и приять соответствующие меры.
Поиск идеального значения MTU
MTU (Maximum Transmission Unit) это максимальный размер пакета, который может быть передан по сети.
Сегодня, в целях безопасности, в сетях создаются препятствия для работы MTU. Но большинство локальных сетей на основе Ethernet использует MTU размером 1500 байт.
Если нужно найти самый подходящий размер MTU с помощью команды Ping, следует определить начальное значение и уменьшать его до тех пор, пока прекратятся ошибки. Если значение большое, мы получим следующую ошибку:
Чтобы сделать это запустите следующую команду:
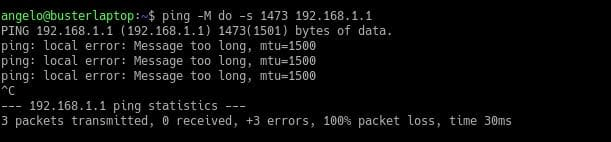
В нашем случае, значение размера пакета слишком большое. Поэтому уменьшаем его до 1472 байтов.
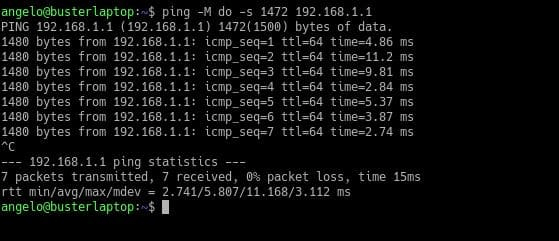
Если получите другое сообщение, начальное значение должно быть уменьшено по единице до тех пор, пока не получите требуемый результат.
Если значение MTU известно, оно может быть использовано для улучшения сети. Особенное если сеть большая вплоть до городских сетей.
Ping на 2-ом уровне OSI (использование arping)
С помощью команды ping диагностика проводится на основе IP-адреса конкретного узла в сети. Это связано с тем, что команда ping работает на третьем сетевом уровне модели OSI.
С другой стороны, можно использовать другую встроенную в Linux команду – arping . Эта утилита работает так же, как ping, но на втором – канальном уровне модели OSI.
Синтаксис команды следующий:
В результате получите что-то подобное:
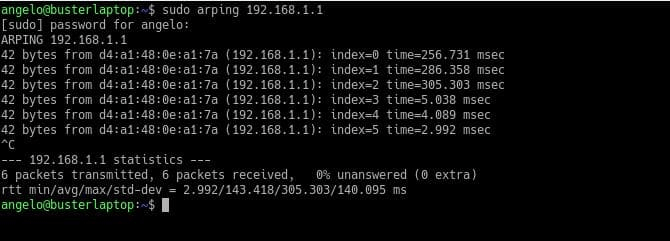
Вывод команды показывает размер отправленного пакета, затем MAC адрес узла назначения, а также время ответа.
Отметим, что эта команда не предустановлена на системе Debian и производных.
Ping по имени узла
По умолчанию, команда ping посылает пакеты на узел назначения используя IP адрес или имя узла назначения. Также нужно отметить, что большинство реализаций утилиты ping на Linux не разрешают DNS в обратном направлении.
Например, если мы запустим команду ping, указав IP адрес, он вернёт только IP узла. И наоборот, если параметром передадим имя узла, то команда вернет его IP адрес. Посмотрите вывод введя команду ниже:
Ping маршрута (traceroute)
Сама по себе команда ping не показывает пути от источника к узлу назначения. Но это было бы очень кстати в том случае, когда узел назначения не отвечает, чтобы определить где именно теряется связь.
Команда tracert (Windows) или traceroute работают аналогично ping. Преимуществом этой команды является то, что он показывает весь путь следования пакета от источника до узла назначения.
В принципе traceroute посылает тот же ICMP пакет, что и Ping. Но в случае traceroute, в отличии от ping начально значение TTL пакета выставляется равным единице. Пакет доходит до первого узла по пути к узлу назначения. Устройство уменьшает TTL на одну единицу и если получается нуль, то возвращает сообщение об ошибке истечения времени пакета. В сообщение так же содержится IP адрес и имя хоста. Отправитель получает данное сообщение. Если оно не от узла назначения, то посылает второй пакет с TTL на один больше предыдущего. И так до тех пор, пока не получит ответ от узла назначения. Для получения пути нужно ввести команду:
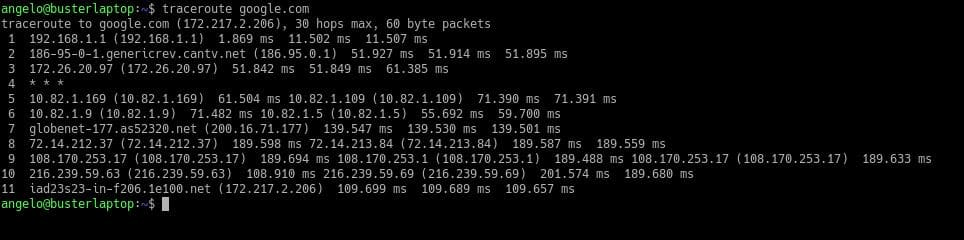
Запустить команду если ping вернул ошибку
Представьте, что вам нужно получить оповещение если узел назначения перестал отвечать на запросы команды ping. Для этого нужно включить команду ping в bash скрипт и прописать нужные команды. Например, скрипт ниже позволяет вам проверить отвечает ли узел на запросы ping:
Установление размера пакета ping
По умолчанию, размер пакетов ICMP равен 56 байтам. Это позволяет не влиять на работу сети во время проверки. Но при необходимости можно изменять это значение. Для этого достаточно запустить команду ping с ключом –s и требуемым размером. Например:
Если нужно установить значение пакета равным 100 байтам, нужно прописать команду ниже:
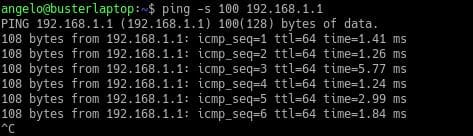
Отключение команды ping
Если вы обслуживаете сеть, то вам может быть необходимо отключить ответ на ping запросы в любое время. Это можно сделать как временно, так и постоянно, в зависимости от ваших нужд. Для временного отключения команды ping нужно ввести команду ниже от имени root-а:

Она выключить возможно ответа на ICMP запросы до перезагрузки системы. Но если нужно навсегда отключить эту возможность, то придется отредактировать файл
и добавить следующую строку:
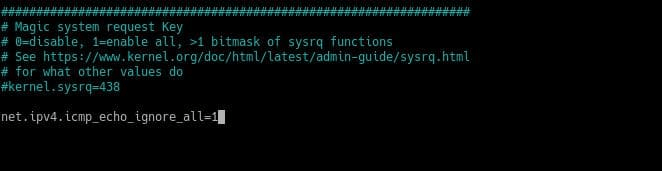
Сохраните файл и, для применения изменений введите команду:

Заключение
В этом материале мы рассмотрели, как команда ping работает в системе Linux. Ping одна из самых легких команд. Она позволяет лицам, ответственным в обеспечении нормально работы сети, выявлять проблемы и устранять их.
Обучайся в Merion Academy
Пройди курс по сетевым технологиям
Начать
Полезно?
Почему?
😪 Мы тщательно прорабатываем каждый фидбек и отвечаем по итогам анализа. Напишите, пожалуйста, как мы сможем улучшить эту статью.
😍 Полезные IT – статьи от экспертов раз в неделю у вас в почте. Укажите свою дату рождения и мы не забудем поздравить вас.