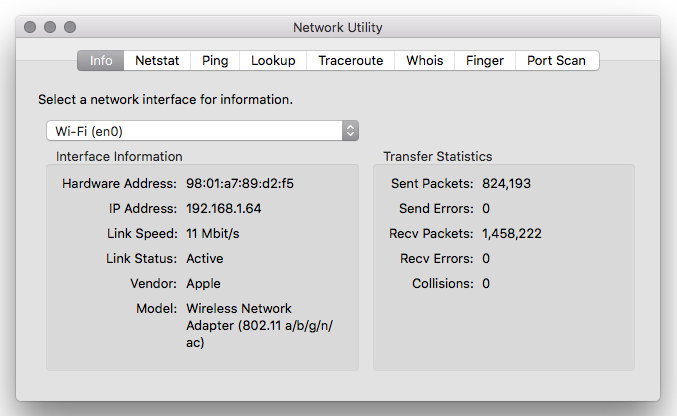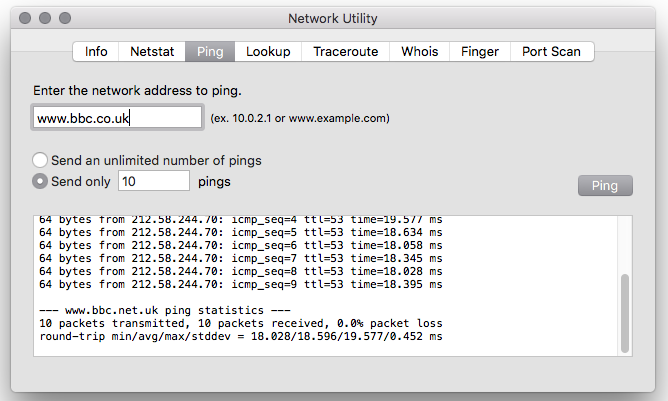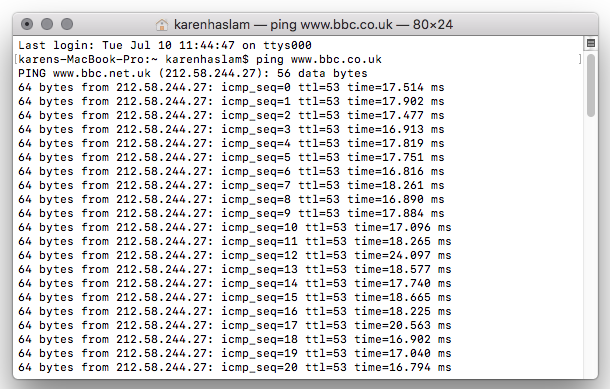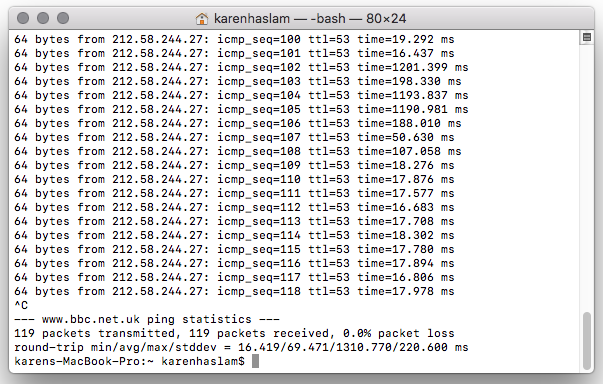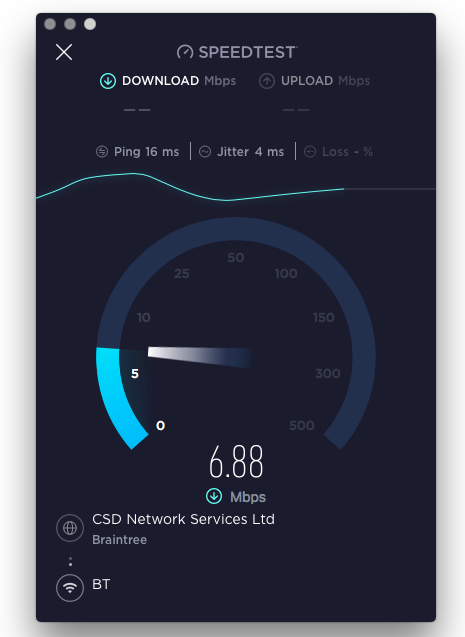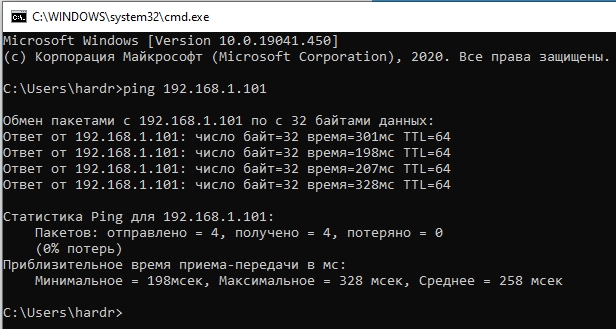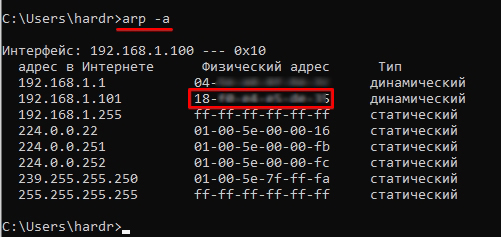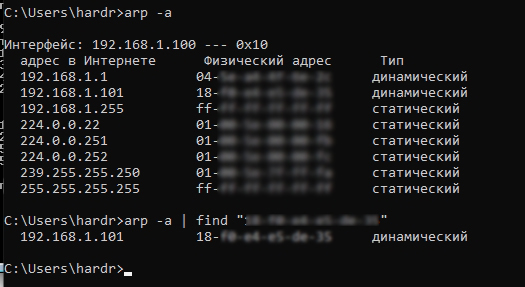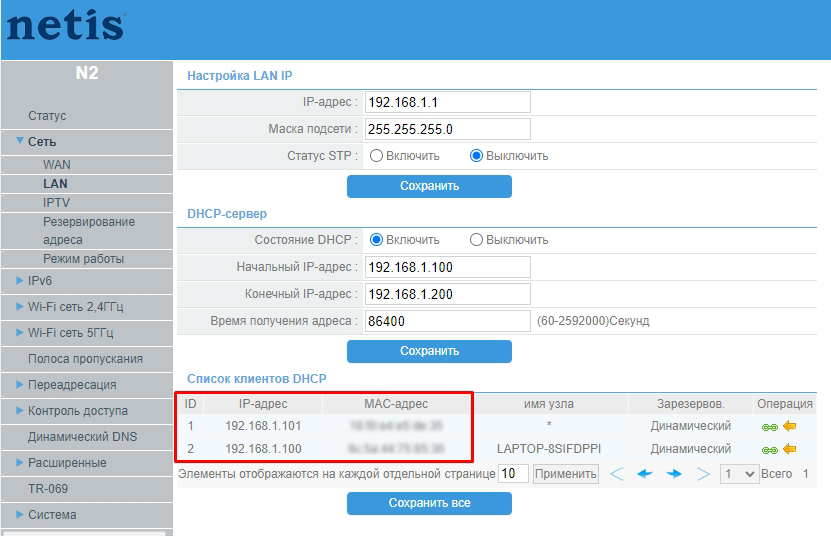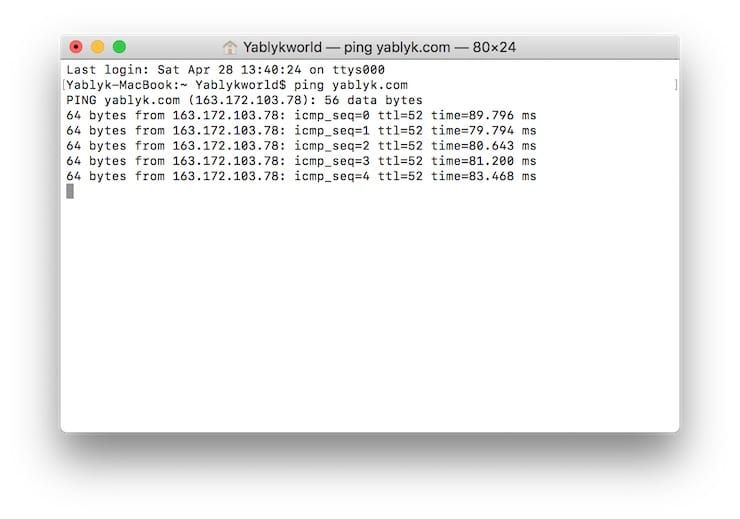- Как пинговать на Mac
- Для чего нужен тест ping на Mac?
- Как пинговать с помощью сетевой утилиты
- Как Пинг с Терминалом
- Тестовый пинг на вашем Mac с приложением
- Как узнать IP по MAC адресу и наоборот: через командную строку и Web-интерфейс роутера
- Узнать MAC-адрес по IP
- Определить IP адрес по MAC-адресу
- Узнать всю информацию о сети в роутере
- Тест пинг любого сайта или компьютера: как проверить на Windows и Mac?
- Что такое Пинг (Ping)
- Какая программа нужна для проверки Ping?
- Что означают результаты по ping-запросу
- 5 полезных советов для правильного измерения ping
- Определение IP устройства по MAC-адресу
- Определяем IP устройства по MAC-адресу
- Способ 1: Ручной ввод команд
- Способ 2: Создание и запуск скрипта
Как пинговать на Mac

Пинг используется для проверки скорости и качества вашего интернета. В этой функции мы рассмотрим тестирование ping-сети и тестирование ping с вашего Apple Mac.
Ping — это метод, используемый компьютерами для проверки, реагирует ли на него другой компьютер в сети. Один компьютер отправляет сообщение (пинг) другому, а второй компьютер отвечает. Как только соединение между двумя компьютерами установлено, многократно выполняется тест ping для проверки задержки (задержки) между двумя компьютерами.
Если у вас медленное интернет-соединение, вам также могут пригодиться эти учебники: как улучшить Wi-Fi и как исправить проблемы Mac WiFi.
Для чего нужен тест ping на Mac?
Если вы работаете в сети, вы можете использовать тест ping для проверки соединения между несколькими компьютерами. Это хорошо для устранения проблем с общим доступом к файлам и других проблем со связью.
Поскольку тест ping измеряет задержку (задержку), которая является скоростью между двумя компьютерами, вы можете использовать онлайновый тест ping для измерения задержки (задержки) между вашим компьютером и другим сервером в Интернете.
По этой причине геймеры часто используют тест Ping для измерения задержки (также известной как лаг). Это также может быть использовано для измерения качества интернет-провайдера (ISP) для любых функций, которые требуют хорошего интернет-соединения.
Стоит отметить, что пинг отличается от грубой скорости. Ваш Интернет-провайдер может предложить очень быстрое обслуживание, но качество пинга может быть низким. Вот почему иногда у вас будет отличная скорость интернета, но вы все равно найдете качество потоковых онлайн-сервисов (таких как BBC iPlayer) нестабильным и что онлайн-игры заикаются. Часто проблемы связаны с качеством связи вашей сети.
Вот три способа проверить ping на вашем Mac:
Как пинговать с помощью сетевой утилиты
Проверить Ping на вашем Mac можно с помощью приложения Network Utility. До 2014 года это было в разделе «Приложения»> «Утилиты», но с тех пор, как Apple выпустила Mac OS X Yosemite, она была перемещена.
Вы найдете это в System> Library> Core Service. В качестве альтернативы вы можете найти его, нажав «Меню Apple»> «Об этом Mac»> «Системный отчет»> «Окно»> «Сетевая утилита».
Или просто введите Network Utility в Spotlight и откройте его таким образом.
Вот как использовать Network Utility для проверки связи:
- Откройте сетевую утилиту.
- Нажмите Пинг.
- Заполните поле «Введите сеть, которую вы хотите пропинговать». Вы можете ввести IP-адрес или веб-URL. Например, зайдите на сайт www.bbc.co.uk, чтобы проверить пинг с этого сайта.
- Нажмите Пинг.
Теперь, когда Network Utility запущена, она возвращает результаты ping для сайта BBC. Каждый тест сообщает размер пакета (например, «64 байта») и перечисляет ISP, а в конце — время пинга, измеренное в мс. В отличие от онлайн-сервиса, вам придется самостоятельно определять уровень дрожания и оценки, но чем меньше значение в мс, тем лучше.
Как Пинг с Терминалом
Вы также можете проверить ping на Mac прямо в приложении Terminal. Вот как проверить пинг в Терминале:
- Откройте новое окно терминала (оно находится в меню «Приложения»> «Утилиты», или вы можете просто начать набирать его в Spotlight).
- Введите «ping», а затем IP-адрес или веб-адрес. Для Ping BBC введите ping 81.200.64.50 или ping www.bbc.co.uk.
- Нажмите Return.
- Запустите программу ping. Терминал многократно проверяет пинг сети — он будет продолжать работать до тех пор, пока вы его не остановите, поэтому нажмите Ctrl + C, когда вы закончите, чтобы выйти из процесса проверки пинга терминала.
Тестовый пинг на вашем Mac с приложением
Другой способ проверить пинг — использовать приложение, такое как Speedtest от Ookla.
- Загрузите Speedtest для Mac из Mac App Store здесь.
- Открытый Speedtest.
- Вы увидите предупреждение, что «Speedtest» хотел бы использовать ваше текущее местоположение. Нажмите Разрешить.
- Нажмите Go.
- Начнется ваш Speedtest — он сообщит вам скорость загрузки и выгрузки, а также измерит потери пакетов, Ping и джиттер. Вот что они имеют в виду:
- Потеря пакетов: данные отправляются через сеть короткими блоками (обычно 64 байта), известными как «пакеты». Вы не должны терять какие-либо пакеты. Любое, кроме 0%, должно вызывать беспокойство.
- Ping: измеряется в мс (миллисекундах), и чем ниже значение, тем быстрее пакеты будут доставляться по сети.
- Джиттер: это разница между измерениями пинга. Это показывает, насколько стабильна сумма Ping. Как и ping, он измеряется в мс, и чем ниже значение, тем лучше.
Как узнать IP по MAC адресу и наоборот: через командную строку и Web-интерфейс роутера
Всем привет. Сегодня мы разберем вопрос, как можно узнать MAC по IP, и наоборот, IP по MAC-адресу. В первую очередь давайте разъясним один очень важный момент. Данную информацию вы можете узнать только в вашей локальной сети: домашней или корпорационной. В глобальной сети интернет инфу о подключенных устройствах узнать нельзя.
ПОМОЩЬ! Если при прочтении у вас появятся какие-то вопросы, или что-то будет не получаться, то пишите в комментариях.
Узнать MAC-адрес по IP
Чтобы узнать MAC адрес по IP нужно запустить командную строку. Далее мы воспользуемся специальным протоколом, который работает в сети с MAC. Попросту просканируем сеть и посмотрим нужные нам данные.
- В поисковой строке вводим название системной утилиты, далее запускаем с обычными правами.
- Теперь вам нужно пропинговать нужное вам устройство. Для этого вводим команду:
ПРИМЕЧАНИЕ! Вместо IP введите сетевые цифры вашего устройства.
- Теперь вводим команду с ARP протоколом, который должен вывести нужные нам данные:
- Напротив, нужного IP вы увидите MAC.
Лучше команды вводить сразу по очереди, в противном случае IP может измениться, и вы не сможете увидеть физический адрес аппарата. Также напомню, что на многих устройствах МАК пишется на этикетке. Например, на том же роутере он сразу же написан на бумажке, которая находится под корпусом аппарата.
Определить IP адрес по MAC-адресу
- Ищем в системе командную строку и запускаем её.
- Теперь вводим команду сканирования всех устройств в сети в нужном диапазоне:
for /L %a in (1,1,254) do @start /b ping 192.168.1.%a -n 2 > nul
- Данная команда полностью пропингует IP всей вашей локальной сети в диапазоне от 192.168.1.1 до 192.168.254. Если шлюз или роутер имеет другой адрес, например – 192.168.100.1, то измените предпоследнюю цифру с «192.168.1.%a» на «192.168.100.%a».
- После этого прописываем такую же команду как в прошлой главе:
- Выведется полный список всех подключенных к роутеру устройств. Если список слишком большой, то вы можете ввести поиск IP по конкретному МАК-адресу:
Вместо вышеуказанного MAC- нужно ввести тот, который нужен вам.
Узнать всю информацию о сети в роутере
Так как обычно локальную сеть дома строит сам роутер, то узнать заводской адрес можно в специальной админ-панели. Чтобы туда войти, нужно вписать в адресную строку подключенного к сети устройства IP или DNS маршрутизатора. Очень часто используются: 192.168.1.1 или 192.168.0.1. Также адрес можно подсмотреть на этикетке под роутером. Если вы не можете найти этот адрес или есть сложности с входом в Web-интерфейс – смотрим эту инструкцию. Для авторизации нужно будет также ввести логин и пароль. Значения по умолчанию находятся там же на этикетке.
Теперь вам нужно найти раздел, который покажет вам все подключённые устройства – он может называться как «LAN», «DHCP», «Сеть» или «Локальная сеть». Ищем таблицу, где и будет представлена информация о подключенных локальных IP и физический адрес устройства. Также там будет наименование устройства. Вообще можете просто пошариться по разделам, их должно быть не так много – просто ищите подобную таблицу.
Если у вас есть сложность с поиском данного раздела – смотрим эту инструкцию. Тут же можно зарезервировать адрес, а также заблокировать или наоборот внести его в белый список – об этом подробно написано тут.
Напомню, что если у вас ещё остались вопросы, то вы всегда можете обратиться ко мне в комментариях, и я вам обязательно помогу.
Тест пинг любого сайта или компьютера: как проверить на Windows и Mac?
Если вы общаетесь с IT-специалистами или завзятыми геймерами, то наверняка слышали слово «пинг». Компьютеры и веб-сайты «пингуют» для того, чтобы проверить скорость соединения, узнать сетевой статус другого ПК или сайта или исправить проблемы с доступом в Интернет. Но как узнать «пинг» самому? Сейчас расскажем.
Что такое Пинг (Ping)
Ping — программа для проверки целостности и качества Интернет-соединений в TCP/IP-сетях. В обиходе сам запрос также стали называть «пингом».
Какая программа нужна для проверки Ping?
Проверка пинга — только на первый взгляд сложное мероприятие. На самом деле для того, чтобы узнать этот параметр, вовсе не нужно быть хитроумным хакером или опытным программистом.
Во всех популярных операционных системах — Windows, Mac и Linux — измерение ping запускается через командную строку. В Windows она так и называется, в Mac и Linux используется приложение Терминал.
Самый простой способ открыть командную строку или Терминал — воспользоваться встроенным в ОС поиском.
После того как, командная строка или Терминал запущены, введите команду на запуск измерения ping:
ping [адрес веб-сайта]
или
ping [конкретный IP-адрес]
пример: ping yablyk.com
В Windows измерение ping по умолчанию выполняется только один раз. Чтобы делать его постоянно, введите команду типа ping -t [адрес веб-сайта или конкретный IP-адрес]. В Mac и Linux запрос повторяется автоматически, ничего делать не потребуется.
Что означают результаты по ping-запросу
Внимания заслуживают четыре переменные:
- Время: сколько ушло на то, чтобы отправить и получить пинг. До 20 миллисекунд— очень хороший показатель, больше 150 — плохой результат, в онлайн-играх будут заметные задержки;
- TTL: число сетей, через которые прошел пинг;
- Пакеты: количество переданных и отправленных пакетов должно быть идентичным;
- Round-Trip Time: минимальное, максимальное и среднее время, потраченное на пинг. Слишком большая разница между тремя числами указывает на то, что сеть работает нестабильно.
5 полезных советов для правильного измерения ping
1. Повторите тест несколько раз. Часто бывает, что скорость интернет-соединения «прыгает» то вверх, то вниз. Поэтому «честный» результат дают только много многократные проверки.
2. Не измеряйте исключительно в «пиковые» часы. Когда за окном вечер воскресенья или ненастный день, все сидят дома и нагружают сеть по-максимуму. Да, так вы узнаете, на что способен ваш провайдер в «боевых» условиях. Но в сутках все-таки 24 часа, и интернетом вы пользуетесь не только в вечерний час-пик.
3. Если вы подключаетесь через Wi-Fi, создайте максимально объективные условия для теста — делайте замер в той же комнате и без физических препятствий между ноутбуком и модемом.
4. Перед проверкой перезагрузите компьютер. Если ваш ноутбук давно не перезагружался, фоновые процессы могут исказить показатель ping.
5. Не используйте VPN во время тестов (по той же причине).
Определение IP устройства по MAC-адресу
IP-адрес подключенного сетевого устройства нужен пользователю в той ситуации, когда на него отправляется определенная команда, например, документ для печати на принтер. Помимо этого примеров существует достаточно много, мы не будем перечислять все их. Иногда юзер сталкивается с ситуацией, когда сетевой адрес оборудования для него неизвестен, а на руках имеется лишь физический, то есть MAC-адрес. Тогда нахождение IP осуществляется достаточно просто с помощью стандартных средств операционной системы.
Определяем IP устройства по MAC-адресу
Для выполнения сегодняшней задачи мы воспользуемся только «Командной строкой» Windows и в отдельном случае встроенным приложением «Блокнот». Вам не нужно знать никаких протоколов, параметров или команд, сегодня мы ознакомим вас со всеми ними. От юзера требуется только наличие правильного MAC-адреса подключенного аппарата для произведения дальнейшего поиска.
Приведенные в этой статье инструкции будут максимально полезны только тем, кто ищет IP других устройств, а не своего локального компьютера. Определить MAC родного ПК можно проще. Предлагаем вам ознакомиться с другой статьей по этой теме далее.
Способ 1: Ручной ввод команд
Есть вариант использования скрипта для проведения необходимых манипуляций, однако максимально полезным он будет только в той ситуации, когда определение IP производится большое количество раз. Для одноразового поиска достаточно будет самостоятельно прописать необходимые команды в консоли.
- Откройте приложение «Выполнить», зажав комбинацию клавиш Win + R. Впишите в поле ввода cmd, а затем щелкните на кнопку «ОК».
Считывание IP-адресов будет происходить через кэш, поэтому его сначала нужно наполнить. За это отвечает команда for /L %a in (1,1,254) do @start /b ping 192.168.1.%a -n 2 > nul . Обратите внимание, что сработает она только тогда, когда сетевые настройки являются стандартными, то есть 192.168.1.1 / 255.255.255.0. В противном случае изменению подлежит часть (1,1,254). Вместо 1 и 1 вводятся начальные и конечные значения измененного IP сети, а вместо 254 — установленная маска подсети. Пропечатайте команду, а затем нажмите на клавишу Enter.
Вы запустили скрипт на пропинговку всей сети. За нее отвечает стандартная команда ping, которая сканирует только один указанный адрес. Введенный же скрипт запустит быстрый анализ всех адресов. По завершении сканирования отобразится стандартная строка для дальнейшего ввода.
Теперь следует просмотреть сохраненные в кэше записи с помощью команды arp и аргумента -a. Протокол ARP (Address resolution protocol) показывает соответствие MAC-адресов к IP, выводя все найденные устройства в консоль. Учтите, что после наполнения некоторые записи хранятся не более 15 секунд, поэтому сразу после наполнения кэша запустите сканирование, введя arp -a .
Если список получился слишком длинный или вы хотите целенаправленно найти только одно совпадение, вместо arp -a после наполнения кэша следует ввести команду arp -a | find «01-01-01-01-01-01» , где 01-01-01-01-01-01 — имеющийся MAC-адрес.
Тогда вы получите только один результат, если совпадение будет найдено.
Вот такое простое руководство поможет вам определить IP-адрес сетевого устройства с помощью имеющегося MAC. Рассмотренный способ требует от пользователя ручного ввода каждой команды, что не всегда удобно. Поэтому тем, кому нужно часто производить подобные процедуры, мы советуем ознакомиться со следующим методом.
Способ 2: Создание и запуск скрипта
Для упрощения процесса нахождения мы предлагаем воспользоваться специальным скриптом — набором команд, автоматически запускающихся в консоли. Вам потребуется только создать вручную этот скрипт, запустить его и ввести MAC-адрес.
- На рабочем столе щелкните правой кнопкой мыши и создайте новый текстовый документ.
Откройте его и вставьте туда следующие строки:
@echo off
if «%1» == «» echo no MAC address & exit /b 1
for /L %%a in (1,1,254) do @start /b ping 192.168.1.%%a -n 2 > nul
ping 127.0.0.1 -n 3 > nul
arp -a | find /i «%1»
Мы не будем объяснять значение всех строк, поскольку вы можете ознакомиться с ними в первом способе. Ничего нового здесь не добавлено, только оптимизирован процесс и настроен дальнейший ввод физического адреса. После ввода скрипта через меню «Файл» выберите пункт «Сохранить как».
Задайте файлу произвольное название, например Find_mac, и после названия допишите .cmd , выбрав в поле ниже тип файла «Все файлы». В итоге должно получиться Find_mac.cmd . Сохраните скрипт на рабочем столе.
Сохраненный файл на десктопе будет выглядеть так:
Запустите «Командную строку» и перетащите туда скрипт.
Его адрес добавится в строку, а значит объект успешно загружен.
Нажмите Пробел и впишите MAC-адрес в таком формате, как указано на скриншоте ниже, а затем нажмите на клавишу Enter.
Пройдет несколько секунд и вы увидите результат.
Предлагаем вам ознакомиться с другими методами поиска IP-адресов различных сетевых устройств в отдельных наших материалах по следующим ссылкам. Там представлены только те способы, которые не требуют знания физического адреса или дополнительной информации.
Если поиск двумя приведенными вариантами не принес никакого результата, внимательно перепроверьте вводимый MAC, а при использовании первого способа не забывайте, что некоторые записи в кэше хранятся не более 15 секунд.