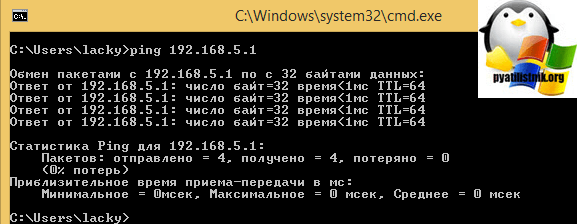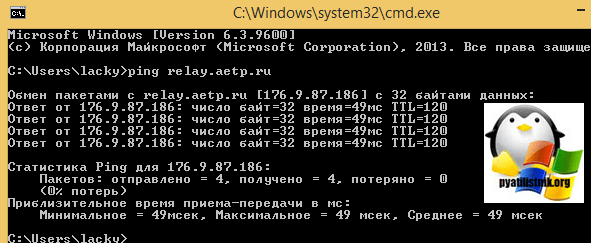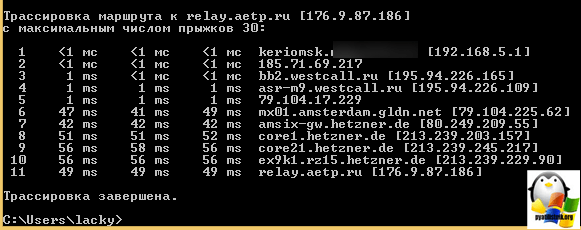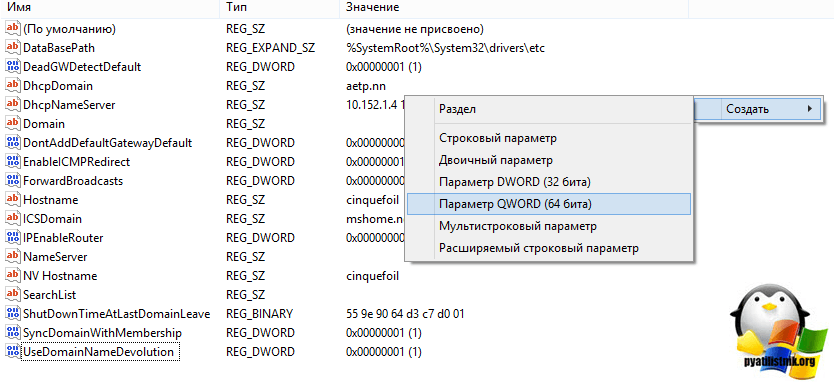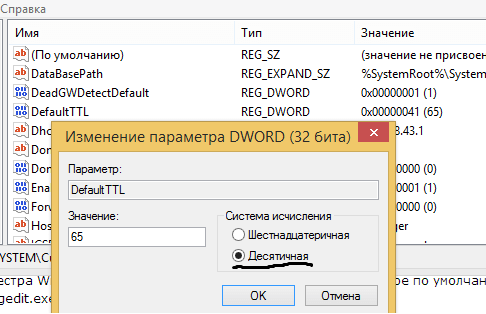Ping ttl mac os
Добрый день уважаемые читатели блога, сегодня я хочу вас спросить, а умеете ли вы по команде пинг определить какое устройство или операционная система вам отвечает, если нет, то вы пришли по адресу и я вам расскажу еще одно назначение утилиты ping. Думаю данный материал, будет полезен как новичкам, так и продвинутым пользователям, особенно когда вы ищите причину неисправности в сети или сервисе, встречал много раз, что вы думаете, что вам отвечает один сервер, а на самом деле это другой, так как кто то, что то поменял и не задокументировал.
Значение ttl
Ранее я вам рассказывал про модель OSI, и там у сетевого пакета, есть такое значение TTL (Time To Life), если перевести, то это время жизни пакета. TTL это некий счетчик, который уменьшается на единицу, при прохождении сетевого пакета или как его еще называют, кадра через маршрутизатор, делается это для того, чтобы он, при невозможности найти пункт назначения, вечно не бегал по роутерам, создавая нагрузку и паразитный трафик.
Именно время жизни пакета (TTL) нам и поможет, определить кто там с другой стороны. У каждой операционной системы этот показатель свой, так например
- Cisco TTL > равен 255
- ttl windows > равен 128
- Unix ttl > равен 64
- Android и IOS Apple> 65
- Lumia > 130
Как видите у всех он разный, и давайте разбираться, для примера я пропингую коммутатор Cisco, для этого открываем командную строку Windows, у вас может и linux быть.
Как видите значение ttl тут 255, что и показывает, что отвечает вам IOS у устройства Cisco, как видите команда ping отлично узнала операционную систему хоста с другой стороны.
Попробуем пропинговать unix систему, у меня например в локальной сети шлюзом выступает Kerio Control, на linux версии. Пингуем.
Как видите тут значение ttl равно 64, что означает unix платформу, так могут отвечать различные D-link устройства и другие домашние роутеры.
Давайте еще проверим Windows платформы, например у меня есть Windows 8.1 в локальной сети, сделаем пинг. И видите, что оно равно 128, как я и говорил.
Вот вам. тогда загадка, пингуем Windows Server 2012 R2, на нем есть веб сайт relay.aetp.ru. Что вы видите, а то что значение ttl равно 120, но в Windows же 128 по умолчанию идет, не стыковка 🙂
Все дело в хопах, помните в определении я вам говорил, что значение ttl уменьшается на единицу при следующем шаге и проходе через маршрутизаторы, давайте произведем трассировку до данного адреса.
Как видите сетевой пакет проходит не один хо до нужного адреса, и на определенных этапах он теряет от ttl по единичке. Все теперь вы знаете как узнать ttl windows.
Как изменить ttl windows
Давайте рассмотрим ситуацию, что вам нужно изменить ttl windows, поверьте бывают такие ситуации в жизни, примером может быть компания Yota, с ее дурацкой политикой ограничений Yota на раздачу Wi-Fi. Представим ситуацию, что взяли себе оператора Yota на телефон и решили раздать Wifi на ноутбук, но вы даже не знали подводных камней. в плане фильтрации пакетов со стороны Yota. Она жестко режет скорость, и режет она посредством значения ttl, оно должно быть 64, а если у вас дополнительное устройство, то это лишний хоп и значит ttl меньше, вот для обхода этой подставы с раздачей Wifi на ноутбук от Yota, мы и изменим ttl. Менять ttl мы будем в Windows 10, но данные действия подойдут и для Windows 7 и 8.1.
В итоге у вас откроется редактор реестра Windows. Вам нужно перейти в ветку реестра
В разделе вам нужно создать значение, все зависит от разрядности Windows, если 32 битная, то создаем параметр DWORD (32 бита), если 64 битная, то QWORD (64 бита). Я создаю QWORD.
эта лишняя единица, как раз и пойдет на лишний скачок через ваш телефон с ноутбука и Yota ничего не увидит, как видите изменить ttl windows 10, очень просто.
Как изменить ttl Ubuntu, Debian
И так с Windows мы уже научились, менять ttl, но не у всех стоит именно он, есть люди с Ubuntu например, давайте учиться как обойти ограничение на раздачу интернета через телефон на компьютер с Ubuntu на борту, в случае, если ваш оператор Йота, вы должны сделать несколько простых вещей.
1) Нажать одновременно Ctrl+Alt+T. Так вы вызовете терминал.
2) Ввести первую команду:
3) Попросит ваш пароль, вводим, жмем Enter, далее жмем i — это введет редактор vi в режим редактирования.
4) Вводим сам скрипт фиксирования TTL Ubuntu на значении 65, если у вас Android или iOS (у них стандартный TTL=64), если вы обладатель Люмии, где стандартный TTL равен 128, вам вместо 65 нужно прописать 129. Все это по простейшей формуле, ttl на компе должен быть на 1 больше, чем ttl на телефоне, с которого вы раздаете. Теорию я вам рассказал, а теперь сам скрипт:
5) Далее, для окончания редактирования жмем Esc. Потом сохраняем файл, зажимая Shift+ZZ.
6) Теперь необходимо проставить скрипту права на запуск:
7) Теперь последнее, добавляем все это дело в автозапуск:
8) Нажимаем Enter. Все будет делаться автоматически и без вашего участия.
Как изменить ttl MacOS
Ну и конечно, нельзя обижать яблочников 🙂 Для изменения ttl на mac делаем следующее
Идем в /Library/StartupItems. Открываем терминал и прописываем:
Создаем там папку (например, это будет yota). В терминале пишем: /Library/StartupItems> sudo mkdir yota
Идем туда. В терминал вставляем: /Library/StartupItems> cd yota/
4) Создаем там скрипт (он должен называться так же как и папка), который хотим выполнять.
Для создания скрипта в терминал вбиваем:
/Library/StartupItems/yota> sudo vim yota
И тут откроется редактор Vim! Сюда копируем сам скрипт:
# Скрипт смены ttl на Mac OS X:
И закрываем Vim с сохранением результата, вводим в виме (редакторе): yota
5) Создаем файл параметров StartupParameters.plist.
/Library/StartupItems/yota> sudo vim StartupParameters.plist
И тут опять откроется редактор Vim! Сюда копируем содержание файла параметров:
Самое главное, чтобы в строчке Provides было прописано то же имя, что и название скрипта и название папки:
И опять закрываем Vim с сохранением результата, для этого вводим: w! StartupParameters.plist
6) Выставляем права на выполнение нашему скрипту.
/Library/StartupItems/fuckingyota> sudo chmod 755 yota
7) в итоге получаем: /Library/StartupItems/yota> ll
9) А сейчас, мы не будем перезагружать комп, а просто стартанем скрипт, чтобы убедиться в его работоспособности:
/Library/StartupItems/yota> sudo SystemStarter start fyota
Резюмируя мы с вами рассмотрели какие значения ttl у каждой операционной системы, рассмотрели для чего они. Мы научились менять ttl на самых распространенных системах, если есть вопросы пишите их в комментариях.
Источник
Как сделать Mac OS Ping-терминал
Поддержка сети — это один из самых сложных процессов, с которыми мы, как администраторы или ИТ-специалисты, должны справляться из-за большого количества ситуаций и сценариев, которые могут возникнуть. Кроме того, причина ошибки может присутствовать локально, удаленно или на любом из устройств, через которые передается информация, что может стать действительно чувствительным для обнаружения.
Одной из основных команд, которые мы должны определить для состояния устройства, является команда ping, и Solvetic подробно объяснит, как использовать эту команду в macOS, в данном случае macOS Mojave, но процедура идентична для других версий macOS.,
Что такое команда ping?
Ping — это команда, которая была разработана в основном для выполнения прослеживаемости между локальным и удаленным компьютером, она действует путем отправки серии пакетов с запросами ICMP (Internet Control Message Protocol). Цель состоит в том, чтобы оценить, сколько из этих пакетов возвращается к отправляющему их оборудованию и сколько времени занимает этот процесс, это будет полезно для определения не только состояния сети, но и ее целостности.
Основной синтаксис использования команды ping, которая применяется ко всем операционным системам, выглядит следующим образом:
Его параметры использования:
- -t: эта опция позволяет нам пинговать пункт назначения непрерывно, пока мы не остановим его результат клавишами Ctrl-C.
- -a: с помощью этой опции мы можем разрешить, если применимо, имя хоста назначения IP-адреса.
- -n (-c): этот параметр позволяет установить количество эхо-запросов ICMP, которые должны быть отправлены, и диапазон их использования составляет от 1 до 4294967295.
- -l (размер): благодаря этой опции мы можем установить размер в байтах пакета запроса эха от 32 до 65 527. По умолчанию команда ping отправит 32-байтовый запрос эха
- -f: использование этой опции предотвращает фрагментацию эхо-запросов ICMP маршрутизаторами между локальным компьютером и местом назначения.
- -i TTL: с помощью этой опции мы можем определить значение времени жизни (TTL — время жизни), максимальное значение которого равно 255.
- -v TOS: позволяет установить значение типа службы.
- -r count: если мы используем эту опцию, можно будет указать количество переходов между исходным устройством и устройством назначения или устройством, которое должно быть зарегистрировано и видимо.
- -s: эта опция позволяет вам отображать время в формате метки времени в Интернете, в котором каждый эхо-запрос получен, а эхо-ответ отправлен с помощью команды ping.
- -w: позволяет указать значение тайм-аута при выполнении команды ping, время в миллисекундах, с помощью которого ping будет ожидать каждого ответа от целевого устройства.
- -R: с этой опцией команда ping будет отслеживать прохождение пакетов в обоих направлениях.
- -S: эта опция позволяет вам указать адрес источника.
- -4: эта опция заставляет команду ping использовать только IPv4-адресацию, но она будет полезна только в том случае, если местом назначения является имя хоста, а не IP-адрес.
- -6: эта опция заставляет команду ping использовать только IPv6-адреса, когда местом назначения является имя хоста.
- target: целевое устройство, на которое мы будем пинговать.
Теперь мы будем изучать различные методы для проверки связи с macOS.
1. Как пинговать через терминал на Mac
Шаг 1
Для доступа к терминалу у нас есть следующие опции:
- По маршруту Finder «Go / Utilities / Terminal»
- Используя следующую комбинацию клавиш:
Шаг 2
Оказавшись в терминале, мы выполним следующую строку. Эта команда для проверки связи с хостом solvetic.com
Шаг 3
По умолчанию в macOS команда будет выполняться до тех пор, пока мы не остановим ее с помощью следующих клавиш:
Шаг 4
В результате мы находим:
- Количество отправленных посылок
- Количество полученных пакетов
- Процент потерянных пакетов
- Время отклика
Шаг 5
Другой способ, которым мы располагаем в macOS Mojave, — это определить количество пакетов, которые будут отправлены, для этого мы будем использовать параметр -c, указывающий количество пакетов, которые должны быть отправлены, в данном случае 3. Для проблем с поддержкой результат, отображаемый ping, является жизненно важным, поскольку каждая возвращаемая строка представляет пакетную передачу. Указанное время в миллисекундах, которое необходимо для определения оптимальности связи с устройством и, таким образом, для точного определения типа поддержки.
$config[ads_text5] not found
2. Как пинговать с помощью сетевой утилиты на Mac
Шаг 1
Сетевая утилита в macOS — это еще одна опция, позволяющая узнать параметры сети и выполнить с ней определенные действия. Чтобы получить к нему доступ, мы можем нажать на логотип Apple и там выбрать опцию «Об этом Mac», затем в появившемся окне нажать кнопку «Системный отчет»:
Шаг 2
Теперь в отображаемом окне мы идем в меню «Окно» и там выбираем «Network Utility»:
Мы также можем получить доступ к утилите через Spotlight.
Шаг 3
Появится следующее окно, где мы найдем подробные аспекты сети, такие как:
- MAC-адрес интерфейса
- Назначенный IP
- Скорость сети
- Статус ссылки
- производитель
- модель
- Пакеты, которые были отправлены и получены
- Количество ошибок и более
Шаг 4
Теперь, чтобы выполнить пинг из этой утилиты, мы перейдем на вкладку «Пинг» и там мы введем IP-адрес или домен, в котором мы выполним пинг. Внизу мы можем определить количество отправляемых ICMP-запросов (по умолчанию 10) или установить флажок для неограниченной отправки запросов:
Шаг 5
Нажмите на кнопку «Пинг», чтобы начать процесс. Таким образом, Network Utility является еще одним практическим вариантом запуска ping и, таким образом, оценки состояния сети.
3. Как пинговать с помощью Speedtest на Mac
Шаг 1
Speedtest, которое мы можем бесплатно скачать по следующей ссылке, является одним из самых популярных приложений для запуска ping и доступа к информации о состоянии сети.
Шаг 2
Там мы нажимаем кнопку «Установить», и как только она будет загружена и откроем приложение, мы увидим следующее:
Шаг 3
Там мы нажимаем «Пуск», и процесс выполнения команды ping начнет определять текущую скорость загрузки и загрузки:
Шаг 4
После завершения мы увидим результаты наверху:
Шаг 5
Там мы находим следующие детали:
$config[ads_text6] not found
$config[ads_text5] not found
Он отображается в мс (миллисекундах), и на основании этого результата, чем он меньше, пакеты будут отправлены и получены за меньшее время.
Это параметр, который измеряет количество вариаций между различными измерениями пинга, поэтому он позволяет нам определить, насколько стабильным является количество отправленного пинга.
Это пакеты, которые были потеряны во время выполнения и измеряются в процентах.
Благодаря команде ping станет возможным узнать состояние сети и, основываясь на этом, работать гораздо более полно и прямо.
Источник