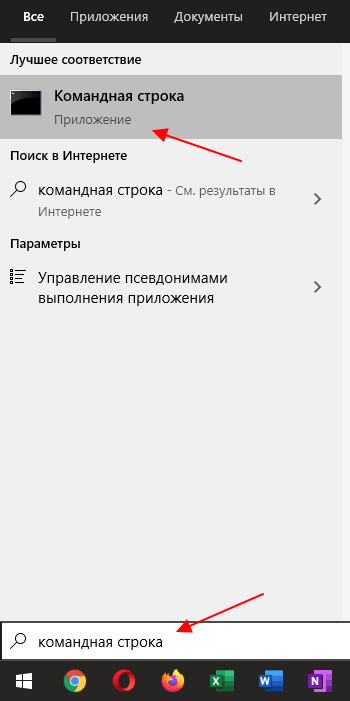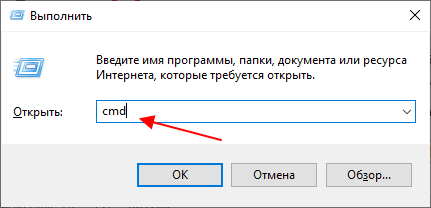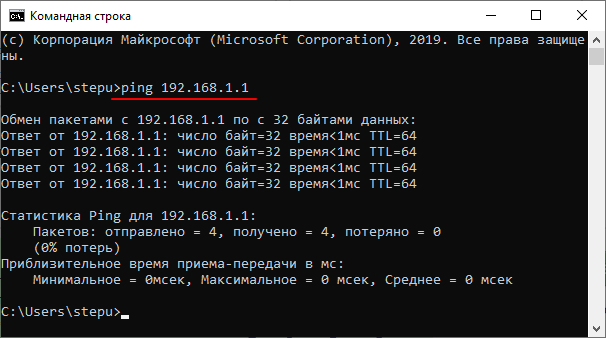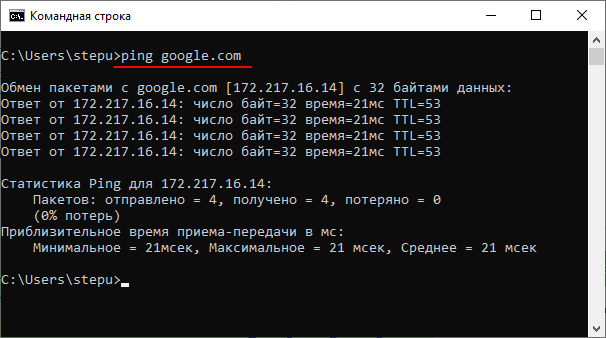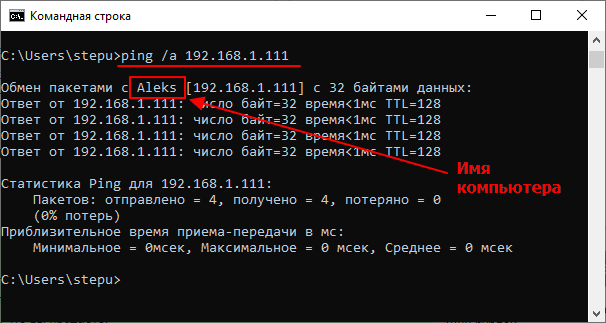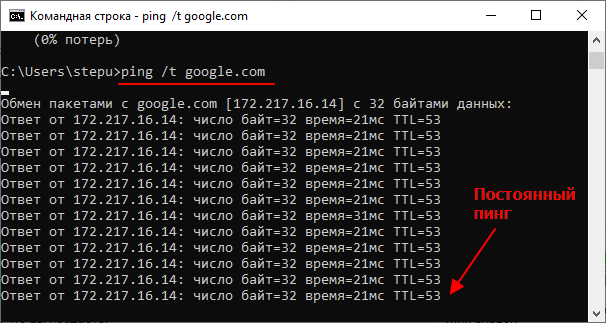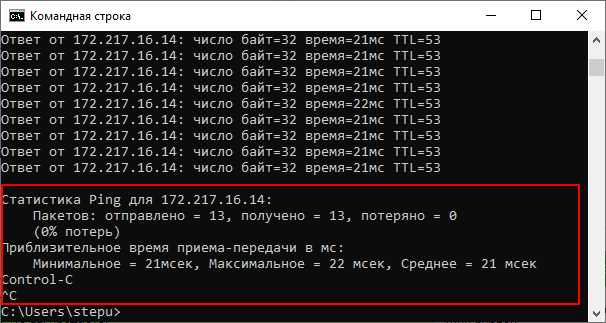- Что такое пинг и как пропинговать IP-адрес
- Теоретическая часть
- Определение
- Методы выполнения
- В чем суть процедуры?
- Практическая часть
- Как открыть КС?
- Примеры выполнения
- «ping ya.ru -n 5 -l 100»
- «ping 192.168.0.1 –t»
- Заключение
- Методы пропинговки IP-адреса через «Командную строку»
- Способ 1: Утилита ping
- Способ 2: Утилита tracert
- Способ 3: Веб-интерфейс маршрутизатора
- Как пропинговать IP адрес через командную строку
Что такое пинг и как пропинговать IP-адрес
При необходимости быстро проанализировать скорость подключения компьютера с каким-нибудь сетевым узлом поможет команда «Пинг».
Обычно эту задачу простые пользователи выполняют по просьбе специалиста из службы поддержки провайдера, так как в большинстве случаев это им позволяет выявить причины возникших проблем с соединением.
А многие продвинутые пользователи при малейших проблемах, например, при задержках потокового видео или обрывах связи в онлайн-играх, в первую очередь стремятся пропинговать проблемный ip-адрес. 
Теоретическая часть
Если с такой процедурой, как «ping», пользователь столкнулся впервые, то желательно хотя бы вкратце сначала узнать, что это такое.
Опытные владельцы ПК могут пропустить теоретические разделы и сразу перейти к исполнению практической части.
Определение
«Ping» является процессом, обеспечивающим быстрый и достоверный анализ качества связи и скорости сети от ПК пользователя до конкретного сетевого узла.
Методы выполнения
При возникновении вопроса, как пропинговать, специалисты чаще всего рекомендуют использовать возможности консоли.
Преимущество этого метода не только в простоте исполнения, но через командную строку процедура может быть одинаково успешно осуществлена во всех распространенных операционных системах, на которых сегодня работают компьютеры: Windows, Linux и Mac OS.
Команда «пинг» эффективно работает во всех вышеуказанных ОС. Также специально для этих целей разработаны приложения, которые тоже вполне информативны.
В чем суть процедуры?
С ПК пользователь отправляет пакеты данных, которые потом с пингуемого адреса «айпи» возвращаются назад. В случае, когда отосланные пакеты теряются либо вообще не возвращаются, то можно сделать вывод о сложности с соединением.
Данные, утраченные в пути, специалисты назвали термином «потери». Очевидно, что чем их меньше, тем более качественная связь. При этом еще диагностируется и скорость отклика.
Низкое качество связи сказывается на быстроте отображения содержимого web-страниц, а если потери очень большие, то в браузере сайт может и вовсе не открыться, а при прослушивании музыки и просмотре видео наблюдаются притормаживания, что говорит о том, что сеть работает нестабильно.
Практическая часть
Теперь можно перейти непосредственно к самой задаче, как пинговать ip-адрес. С этой целью необходимо запустить терминал либо командную строку (КС) и исполнить команду «Ping». Алгоритм вызова консоли в различных операционных системах отличается.
Как открыть КС?
Для популярных компьютерных платформ успешно работают следующие алгоритмы:
- В Windows она быстро запускается через поиск в меню «Пуск» вводом «cmd»;
- В Mac OS потребуется войти в каталог «Программы», далее перейти в директорию «Служебные программы», откуда запустить «терминал»;
- В Linux необходимо войти в каталог «Applications». Далее перейти в директорию «Accessories», где запустить «Telnet/Terminal».
Примеры выполнения
Например, требуется сделать анализ качества связи с сервером «google.com». Для этого допускается использовать ping ip, либо можно указать привычный буквенный адрес: ping 74.125.143.113 или ping google.com.

- -n «число пакетов», если не указать, то система отправит 4 пакета;
- -l «объем пакета», если не указать, то система использует пакеты по 32 байта;
К примеру, можно применить команду:
«ping ya.ru -n 5 -l 100»

К примеру, можно использовать:
«ping 192.168.0.1 -n 3 -l 50 -w 10000» (здесь указано 10 тысяч миллисекунд или 10 секунд).

К примеру, можно исполнить:
«ping 192.168.0.1 –t»
Заключение
В итоге пользователю становится доступна информация о числе «потерь» и времени на подключение, по которым быстро можно диагностировать надежность подключения.
Рекомендуется использовать этот диагностический метод во время начальной настройки оборудования или при смене сети, а также после возникновения сложностей с открытием сайтов в интернете.
Методы пропинговки IP-адреса через «Командную строку»
Способ 1: Утилита ping
В операционной системе Windows есть целых две консольных утилиты, которые позволяют проверить доступность IP-адреса. Самая часто используемая называется ping и дает возможность проверить, насколько стабильно происходит обмен пакетами между указанным адресом и компьютером пользователя. Для ее применения потребуется выполнить такие действия:
- Откройте «Пуск» и запустите «Командную строку», отыскав ее через поиск. Перейти к консоли можно и любым другим удобным образом.
Там введите ping IP-адрес , а затем нажмите на Enter.
По завершении отобразится несколько строк, показывающих статистику проверенных пакетов. Исходя из полученных результатов, можно делать выводы о доступности указанного адреса и стабильности соединения с интернетом.
Существуют дополнительные аргументы, которые можно присвоить рассматриваемой утилите при выполнении команды. Для просмотра их значения напишите ping /? и подтвердите ввод нажатием на Enter.
Рассмотренный метод отлично подойдет для того, чтобы определить доступность IP-адреса, а также задержку при обмене пакетами без прямого перехода по его доменному адресу через браузер или соединение при помощи серверных средств. Однако иногда требуется отследить сам маршрут, с чем поможет справиться другая утилита.
Способ 2: Утилита tracert
Другая одна стандартная утилита операционной системы Windows под названием tracert пригодится, если при пропинговке требуется учитывать маршрут от компьютера к роутеру. Будет протестировано несколько маршрутов по введенному IP-адресу, а запуск этого процесса происходит так:
- Вызовите «Командную строку» и введите там tracert IP-адрес .
При появлении оповещения «Трассировка завершена» можно ознакомиться с полученными результатами прохождения маршрута по разным направлениям.
Точно по такому же принципу, как это было и с предыдущей утилитой, функционирует команда tracert /? . Она отображает дополнительные параметры, которые можно присвоить средству во время запуска маршрутизации. Используйте их по необходимости, например, когда требуется задать максимальное число прыжков.
Способ 3: Веб-интерфейс маршрутизатора
Иногда юзеров не устраивает использование «Командной строки» в Windows, что вызывает необходимость поиска другого средства пропинговки. Во многих веб-интерфейсах роутеров есть встроенная консоль, позволяющая выполнить те же действия, однако для ее использования потребуется сначала войти в интернет-центр, о чем более детально читайте далее.
Далее остается только следовать приведенной ниже инструкции. Она будет базироваться на внешнем виде маршрутизатора от ASUS, а обладателям других графических центров останется только найти соответствующие меню и начать процесс пропинговки.
- Через меню слева переместитесь в раздел «Network Tools». Еще этот раздел может называться «Системные инструменты» или «Дополнительно».
Там откройте консоль и задайте метод проверки IP-адреса.
Далее введите сам адрес и запустите диагностику.
В отдельном консольном окне отобразятся результаты, соответствующие тем, о которых мы уже говорили при разборе «Командной строки» в Windows.
Уточним, что часто причиной проблем с пропинговкой становится неправильная работа роутера или отсутствие соединения с интернетом. Если у вас при выполнении поставленной задачи возникли какие-либо проблемы, обратитесь к следующим инструкциям, чтобы оперативно решить их и проверить IP-адрес заново.
Как пропинговать IP адрес через командную строку
При возникновении проблем с работой локальной сети или подключения к Интернет часто рекомендуют использовать команду «ping». Например, не редко можно услышать рекомендацию выполнить команду «ping» до удаленного компьютера или сервера. В данной статье мы рассмотрим именно этот вопрос. Здесь вы узнаете, как пропинговать IP адрес через командную строку. Статья будет актуальной для всех современных версий Windows, включая Windows 7 и Windows 10.
Команда « ping » — это программа для командной строки Windows, которая используется для проверки соединения между узлами в сетях на базе TCP/IP. Проверка соединения выполняется с помощью отправки на другой компьютер эхо-сообщения по протоколу ICMP (Internet Control Message Protocol). Если сообщения достигает получателя, то он должен отправить сообщение в ответ, после чего в командной строке появляется информация о получении ответа.
С помощью команды « ping » можно получать разную информацию. Например, вы можете узнать, работает ли компьютер по определенному IP адресу, есть ли связь с этим компьютером, а также какое качество соединения. Кроме этого, таким образом узнать IP-сервера по его доменному имени (или наоборот) и проверить работу DNS-сервера.
Нужно отметить, что удаленный компьютер может быть настроен таким образом, что он не будет отвечать на « ping » запросы. В этом случае не вы не сможете успешно пропинговать IP-адрес, даже в том случае, если компьютер работает, подключен к сети и соединение с ним хорошее.
В операционных системах Windows команда « ping » имеет следующий синтаксис:
Самыми часто используемыми опциями команды « ping » являются:
- /t — Продолжать отправлять ping запросы без остановки. Для прекращения нужно нажать Ctrl-C .
- /a — Преобразовать IP-адрес компьютера в имя узла.
- /n — Отправлять указанное количество ping-запросов. По умолчанию, 4.
- /? – Просмотр справочной информации.
Для того чтобы посмотреть список всех доступных опций вы можете выполнить « ping /? » или ознакомиться с официальной документацией на сайте Майкрософт.
Команда « ping » работает очень просто и не требует прав администратора. Для того чтобы пропинговать IP адрес через командную строку вам будет достаточно запустить командную строку, ввести « ping » и через пробел указать IP адрес.
Чтобы запустить командную строку нужно открыть меню « Пуск » и ввести в поиск фразу « командная строка ». Поиск работает как в Windows 7, так и в Windows 10.
Также командную строку можно запустить через меню « Выполнить ». В этом случае нужно нажать комбинацию клавиш Win-R и ввести « cmd ». Этот способ также работает как в Windows 7, так и в Windows 10.
После запуска командной строки можно выполнять команду « ping ». Например, для того чтобы пропинговать IP адрес 192.168.1.1 вам нужно ввести « ping » и через пробел указать IP-адрес « 192.168.1.1 ».
Аналогичным образом мы можем выполнить пинг указывая не IP-адрес, а имя компьютера или домен. Это может быть полезно для проверки работы подключения к интернету. Например, чтобы пропинговать сайт Google.com нужно выполнить следующую команду:
Используя опции, которые поддерживает команда « ping », можно получить больше информации. Например, добавив опцию «/ a » можно узнать имя компьютера или домен, который связан с указанным IP-адресом. Например, для того чтобы узнать имя компьютера по IP-адресу « 192.168.1.111 » нужно выполнить следующую команду:
Для того чтобы проверить стабильность соединения можно выполнить постоянный « ping ». Для этого команду нужно выполнять с опцией « /t ».
Чтобы остановить постоянную отправку эхо-запросов нужно нажать Ctrl-C . После этого появится собранная статистика: количество отправленных, полученных и потерянных пакетов, а также процент потерь и время передачи в миллисекундах.
В целом команда « ping » – это простой и эффективный инструмент для диагностики локальной сети и проверки подключения к интернету, использовать который должен уметь любой пользователь.