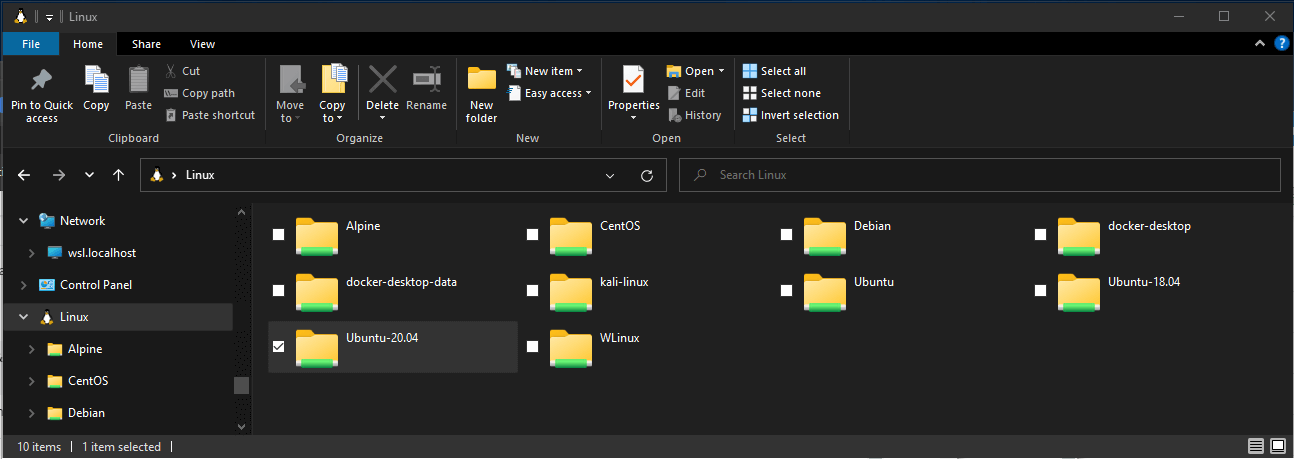- How to Ping IPv6 Address from Windows and Linux CLI
- Pinging to IPV6 Addresses
- Using Ping Command
- Using Ping6 Command
- How to find the IPV6 address of your PC?
- On Windows :
- On Linux :
- Discover Routes of IPV6 Packets
- Traceroute6 on Linux
- tracert -6 on Windows
- IP Networking
- Cant ping Linux machine from Windows
- Сеть между Windows и Linux: нет пинга
- Работа в файловых системах Windows и Linux
- Хранение файлов и производительность в файловых системах
- Просмотр текущего каталога в проводнике Windows
- Учет регистра в именах файлов и каталогов
- Взаимодействие между командами Windows и Linux
- Запуск инструментов Linux из командной строки Windows
- Смешивание команд Linux и Windows
- Запуск инструментов Windows из Linux
- Совместное использование переменных среды между Windows и WSL с помощью WSLENV
- Флаги WSLENV
- Отключение взаимодействия
How to Ping IPv6 Address from Windows and Linux CLI
IPV6 stands for ‘Internet Protocol Version 6’ and this was introduced to replace IPV4 due to the exhaustion of IPv4 addresses. Due to IPV4 having limited number of IP addresses and with the expansion of Iot (Internet of Things) number of IP addresses that can be used in IPV4 have started to run out and IPV6 was introduced as a solution to this problem.
There are various benefits IPV6 has over IPV4 and some of them are;
- IPV6 provides a large pool of addresses, theoretical maximum of 2^128 addresses to be exact
- Auto Configuration: IPv6 devices can independently auto-configure themselves when connected with other IPv6 devices
- Better authentication and privacy mechanisms in IPV6
- More efficient routing due to having unique IP addresses
Pinging to IPV6 Addresses
In order to check the IPV6 connectivity from your machine, you need to have one of below prerequisites.
- Install IPV6 tunnel in your machine
- Have native IPV6 transport from your ISP to use IPv6 over the Internet
- Have IPv6 enabled networking gears such as routers, in order to use IPV6 inside your LAN/WAN
If you have any of these methods configured you can test the connectivity to IPV6 addresses using the ‘Ping’ command as below.
Using Ping Command
Ping command is used to check the connectivity to a given destination over the network and this is widely used between various parties all over the world for network troubleshooting purposes.
The ping command operates by sending Internet Control Message Protocol (ICMP) Echo Request messages to the destination and waiting for a response. By using this command we can get details such as the number of responses received from the destinations and the time it took for them to return.
The Ping command is available from within the Command Prompt in Windows 7/8/10, Windows Vista, Windows XP and all of the Linux operating systems.
You can follow below steps to ping to IPV6 addresses from your Windows machine
Step 1: Open the Command prompt of your Windows machine as described in one of the previous steps
Step 2: Type below command in Command Prompt to ping to an IPV6 address
Command : ping -6 [IPV6 address]
For testing purposes, you can simply use the IPV6 address of Google, which is ‘ipv6.google.com’
As you can see, 3 packets have been transmitted and 3 have received with 0% packet loss, which means the connectivity to the IPV6 address of Google is successful.
Using Ping6 Command
Use below steps to check the connectivity to IPV6 addresses from your Linux machine by pinging to that address
Step 1: Open the Terminal as described in one of the previous steps
Step 2: Type below command in Terminal to ping to an IPV6 address
Command : ping6 -c [Count] -I [Interface] [Destination Address/Hostname]
In here, with -C you can specify the number of packets you need to transfer and with -I you can specify the Interface.
In this example, after the destination IPV6 address ‘%eth0’ is added since it is a link-local address, and the machine has multiple interfaces (Wi-Fi/eth0), so you need to tell your device the interface/link you want to use with this link-local address. But this is not needed for other types of addresses.
How to find the IPV6 address of your PC?
There are several ways that you can find the IPV6 address of your PC and this article shows the easiest ways to find it out on both Windows and Linux OSs (Operating Systems)
On Windows :
Not all the Windows distributions support IPV6 because the deployment of Internet Protocol Version 6 (IPv6) has only been in progress since the mid-2000s and because of this Microsoft Windows has supported IPv6 only since Windows 2000.
Windows distributions that support IPV6 :
- Windows Vista
- Windows Server 2008
- Windows XP with SP1 or later
- Windows version 7/8/10
- Windows Server 2003 or above
Use the below steps to find the IPV6 address of your Windows machine.
Step 1: Go to Windows search bar and search for the Command prompt by typing ‘cmd’. There you will see the Command Prompt suggesting as below and select it
Step 2: In the Command Prompt type ‘ipconfig’ and it will then show all the current TCP/IP network configuration values in your machine
Step 3: In there under your ethernet connection details you will be able to see your IPV6 address
On Linux :
All the modern Linux distributions higher than Kernal 2.2 support IPV6 and below some of the examples
Below are the steps you can use to find out the IPV6 address of your Linux machine. In this example, we have shown you the way to find IPV6 address of an Ubuntu machine
Step 1: Go to the search bar of the Ubuntu machine that is located on the top left corner
Step 2: Search for the word ‘Terminal’ and then you will see Terminal in your search results. Select it
Step 3 : Type ‘ifconfig’ in the terminal to see all the network configurations in your Linux machine. There under eth0 configurations you will be able to see your IPV6 address
Discover Routes of IPV6 Packets
Out of all the network diagnostic tools that is available to view route information, traceroute is the most popular tool. Traceroute tracks the route packets taken from an IP network on their way to a given host. It utilizes the IP protocol’s time to live (TTL) field and attempts to elicit an ICMP TIME_EXCEEDED response from each gateway along the path to the host.
Traceroute6 on Linux
Below is the command to view the route details of IPV6 packets in a Linux machine. It displays the routes the IPV6 packets went through and the time they took to pass through them as well.
Command : traceroute6 [IPV6 IP Address]
tracert -6 on Windows
Similar to traceroute6 tool, in Windows machines tracert -6 command can be used to trace the routes of IPV6 packets. It traces path to destination discovering MTU along this path and uses UDP port port or some random port.
Command : tracert -6 [IPV6 IP Address]
Same as the above commands, there are more commands that can be used to analyze IPV6 packets. They differ from commands that are used to analyze IPV4 packets as the packet structure of IPV6 packets are different than the packet structure of IPV4 packets. Please leave your suggestions and comments. Thanks
Источник
IP Networking
Cant ping Linux machine from Windows
I have established LAN with the help of D-Link router. I am having 2 desktops ethernet connection managed by this D-Link router.
One PC is with Windows 7 OS
Second PC is with Redhat Linux 6.1
Both the PCs now stands connected to internet via this D-Link router.
I could ping windows PC from Linux machine; but reverse is not working.
Hence on windows I have also ensured hosts file at \Windows\system32\drivers\etc is added with IP address of Linux machine.
Is there anything, I am missing ?
WinPC — 192.168.0.102
Linux — 192.168.0.101
Router address I believe the one provided by ISP — 192.168.0.100
I am trying to ping with numerical IP address only.
Its not seen in
What is its significance ?
Its not seen in
What is its significance ?
That means that there isn’t even a Layer-2 connection in place.
ARP (address resolution protocol) is working on its own address schema (the «MAC-addresses») and works below IP (=Layer 3).
When a IP-Host wants to contact another IP-Host on the same Ethernet segment this is how the communication is finally resolved: each host maintains a table (the so-called «ARP-cache», which the command arp lists) about which IP-address on the same segment relates to which MAC-address (=identifier for a certain network card) and uses this to contact the right host (more precisely: the correct IP-Interface of a certain host). For communication across segment boundaries there are bridges (or routers, switches, . which work the same in this regard), which are used as relays. Say, «hostA» (on segment A) wants to contact «hostB» (on segement B):
Источник
Сеть между Windows и Linux: нет пинга
Есть следующая сеть:
Компьютер, настроенный под рутер. Назовём его рутером. На нём установлен debian linux.
Компьютер, который хочется подключить к нему и устроить LAN из 2х компов.
Когда на LAN компьютере запускаю linux (Fedora), то рутер пингуется и всё впорядке. Когда запускаю Win XP, то пинг пропадает (его нет даже при таймауте в 40 сек и размере пакета 1байт).
router IP — 192.168.0.1
router netmask — 255.255.255.0
WinXP IP — 192.168.0.2
netmask — 255.255.255.0
gateway — 192.168.0.1
Брендмауер в винде выключен.
В чём может быть проблема?
Добавлено через 1 час 37 минут
Заметил ещё такую особенность:
Если зайти в «Сетевые подключения», и в свойствах этого подключения нажать «Исправить», то появляется пинг на 2 пакета и потом снова пропадает. Причём на каждое исправить пинг на 2 пакета стабильно появляется.
Причём исправление ломается на очистке DNS кэша (это кажется не играет никакой роли), и проходит 3 стадии:
Очистка ARP-кэша, очистка NetBT, обновление NetBT.
Может быть ARP-кэш засоряется какой-нибудь гадость? Или дело в NetBT?
Как настроить сеть между компьютерами на Windows XP и Windows 2000 Prof?
Ne mogu naladiti seti . Pomogite! Konfiguratsia takai: Notebook s XP s USB kartoi i desktop.
Сильно тормозит сеть между Windows XP и Windows 7. Как обнаружить причину?
Есть сетка wi-fi. В сети три компа. Два из них на Win7 и один на WinXP. Сеть по обычной схеме -.
Нет общего доступа между Windows XP и Windows 2008R2\Windows 7
Прощу помощи разобраться в проблеме: ПК с установленной windows XP не может открыть папку общего.
Настройка Open VPN — нет пинга, подключение есть
Помогите разобраться в чем тут может быть дело. Подключение есть,а вот пинга с клиента на сервер.
Просто ping -t -w 100 192.168.0.1
Сейчас попробую arping
Выяснил:
если удалить arp кэш у винды, то пинг появляется на 2 пакета.
Добавлено через 13 минут
Если делать arping 192.168.0.2 -I eth1 на рутере, то пинг идёт нормально без сбоев. В этот момент пинг с виндовской машины становиться лучше (50% сбоев).
Неправильно настроены routing tables на рутере? (Но с линуксом на клиентской машине проблем ведь нет)
Добавлено через 11 минут
Если пинговать arping’ом с виндовской машины — то тоже всё впорядке, пинг arping идёт 100%. Пока идёт arping с виндовской машины простой пинг тоже проходит на 100%
Добавлено через 18 часов 13 минут
Перепроверил тублицы роутинга у рутера и сервисы у винды.
Не обнаружил нечего необычного. Непонимаю в чём может быть дело
Добавлено через 1 час 51 минуту
Посмотрел что происходит в сети через сниффер. Вот 2 пакета в качестве примера (в оффтоп убрано лишнее, жирным выделенно подозрительное).
Пакет от рутера:
ARP request
HW type: Ethernet (0x0001)
Protocol type: IP (0x0800)
HW size: 6
Protocol size: 4
Opcode: request (0x0001)
[Is gratuitous: False]
Sender MAC address: 00:00:00_00:00:12 (00:00:00:00:00:12)
Sender IP address: 127.0.0.1 (127.0.0.1)
Target MAC address: 00:00:00_00:00:00 (00:00:00:00:00:00)
Target IP address: 192.168.0.2 (192.168.0.2)
Снифер выдаёт следующее инфо об этом пакете: «Who has 192.168.0.2? Tell 127.0.0.1»
Пакет от винды:
ARP reply:
HW type: Ethernet (0x0001)
Protocol type: IP (0x0800)
HW size: 6
Protocol size: 4
Opcode: reply (0x0002)
[Is gratuitous: False]
Sender MAC address: AsustekC_79:86:ca (00:1b:fc:79:86:ca)
Sender IP address: 192.168.0.2 (192.168.0.2)
Target MAC address: 00:00:00_00:00:10 (00:00:00:00:00:10)
Target IP address: 127.0.0.1 (127.0.0.1)
Снифер выдаёт инфо на этот пакет: «192.168.0.2 is at 00:1b:fc:79:86:ca (duplicate use of 127.0.0.1 detected)»
Странно что 127.0.0.1 учавствует в arp. Странно что у него постоянно меняется mac адресс.
Если очестить arp кэш, то последовательность пакетов в сети такая:
1. «Who has 192.168.0.1? Tell 127.0.0.1» — это запрос к рутеру
2. «192.168.0.1 is at 00:1b:fc:79:86:ca» -ответ от рутера
3. Echo (ping) request
4. Echo (ping) reply
5. Echo (ping) request
6. Echo (ping) reply
7 «Who has 192.168.0.2? Tell 127.0.0.1 (duplicate use of 127.0.0.1 detected)»
8.»192.168.0.2 is at 00:1b:fc:79:86:ca (duplicate use of 127.0.0.1 detected)»
9. DNS запрос антивируса
10. DNS ответ антивирусу
Всё.
Примечательно что в п.1, п7 и п.8 используется 3 разных мак адреса (причём все они какие-то странные типа 00:00:00:00:00:53)
+/- 3 к последнему числу.
Источник
Работа в файловых системах Windows и Linux
При работе с файловыми системами Windows и Linux следует учитывать ряд моментов. В этом пошаговом руководстве рассматриваются некоторые из них, а также приводятся примеры поддержки взаимодействия для смешанного использования команд на основе Windows и Linux.
Хранение файлов и производительность в файловых системах
Мы не рекомендуем работать с разными операционными системами, если на это нет особой причины. Для ускорения производительности сохраняйте файлы в файловой системе WSL, если используете командную строку Linux (Ubuntu, OpenSUSE и т. д.). Если вы работаете в командной строке Windows (PowerShell, командной строке), сохраняйте файлы в файловой системе Windows.
Например, при хранении файлов проекта WSL:
- Используйте корневой каталог файловой системы Linux: \\wsl$\Ubuntu-18.04\home\ \Project
- Используйте корневой каталог файловой системы Windows: /mnt/c/Users/ /Project$ или C:\Users\ \Project .
Если вы видите /mnt/ в пути к файлу в командной строке WSL, это означает, что вы работаете с подключенного диска. Поэтому диск C:/ ( C:\Users\ \Project ) в файловой системе Windows при подключении в командной строке WSL будет выглядеть следующим образом: /mnt/c/Users/ /Project$ . Файлы проекта можно хранить на подключенном диске, но производительность может повыситься, если вы будете хранить их непосредственно на диске \\wsl$ .
Просмотр текущего каталога в проводнике Windows
Вы можете просмотреть каталог, в котором хранятся файлы, открыв проводник Windows из командной строки:
Также можно использовать команду powershell.exe /c start . . Обязательно добавьте точку в конце команды, чтобы открыть текущий каталог.
Чтобы просмотреть все доступные дистрибутивы Linux и их корневые файловые системы в Windows проводнике, введите \\wsl$ в адресной строке.
Учет регистра в именах файлов и каталогов
Чувствительность к регистру определяет, обрабатываются ли прописные (FOO.txt) и строчные буквы (foo.txt) как уникальные (с учетом регистра) или эквивалентные (без учета регистра) в имени файла или каталога. В файловых системах Windows и Linux чувствительность к регистру разная: в Windows он учитывается, а в Linux — нет. Дополнительные сведения о том, как настроить чувствительность к регистру, особенно при подключении дисков с помощью WSL, см. в статье Настройка чувствительности к регистру.
Взаимодействие между командами Windows и Linux
Средства и команды Windows и Linux в WSL могут использоваться взаимозаменяемо.
- Запустить средства Windows (например, notepad.exe) из командной строки Linux (например, Ubuntu).
- Запустить средства Linux (например, grep) из командной строки Windows (например, PowerShell).
- Совместное использование переменных среды между Linux и Windows. (сборка 17063+)
Запуск инструментов Linux из командной строки Windows
Запускайте двоичные файлы Linux из командной строки Windows (CMD или PowerShell), используя wsl (или wsl.exe ).
Двоичные файлы вызываются следующим образом.
- Используется тот же рабочий каталог, что и для текущей командной строки или сеанса PowerShell.
- Файл выполняется от имени пользователя WSL по умолчанию.
- Требуются те же права администратора Windows, что и у вызывающего процесса и терминала.
Команда Linux после wsl (или wsl.exe ) обрабатывается как любая команда, выполняемая в WSL. Можно выполнять sudo, конвейерную передачу и перенаправление файлов.
Пример использования sudo для обновления дистрибутива Linux по умолчанию:
Имя пользователя дистрибутива Linux по умолчанию будет указано после выполнения этой команды, и вам будет предложено указать пароль. После правильного ввода пароля дистрибутив скачает обновления.
Смешивание команд Linux и Windows
Ниже приведено несколько примеров смешиваний команд Linux и Windows с помощью PowerShell.
Чтобы выполнить команду Linux ls -la для вывода списка файлов и команду PowerShell findstr для фильтрации результатов слов, содержащих git, объедините команды:
Чтобы выполнить команду PowerShell dir для вывода списка файлов и команду Linux grep для фильтрации результатов слов, содержащих git, объедините команды:
Чтобы использовать команду Linux ls -la для вывода списка файлов и команду PowerShell > out.txt для вывода этого списка в текстовый файл с именем out.txt, объедините команды:
Команды, передаваемые в wsl.exe , перенаправляются в процесс WSL без изменения. Пути к файлам должны быть указаны в формате WSL.
Чтобы выполнить команду Linux ls -la для вывода списка файлов в пути файловой системы Linux /proc/cpuinfo с помощью PowerShell, сделайте следующее:
Чтобы выполнить команду Linux ls -la для вывода списка файлов в пути файловой системы Windows C:\Program Files с помощью PowerShell, сделайте следующее:
Запуск инструментов Windows из Linux
WSL может запускать средства Windows непосредственно из командной строки WSL с помощью [tool-name].exe . Например, notepad.exe .
Приложения, выполняемые таким образом, обладают следующими свойствами.
- Рабочим каталогом остается каталог командной строки WSL (в большинстве случаев; исключения описаны ниже).
- Они имеют те же разрешения, что и процесс WSL.
- Они выполняются от имени активного пользователя Windows.
- Они отображаются в диспетчере задач Windows так, как если бы они выполнялись непосредственно из командной строки.
Исполняемые файлы Windows, выполняемые в WSL, обрабатываются аналогично собственным исполняемым файлам Linux — конвейерной передаче, перенаправлению и даже фоновому режиму работы.
Чтобы запустить средство Windows ipconfig.exe , использовать средство Linux grep для фильтрации результатов IPv4, а также средство Linux cut для удаления полей столбцов из дистрибутива Linux (например, Ubuntu), введите:
Давайте рассмотрим пример сочетания команд Windows и Linux. Откройте дистрибутив Linux (например, Ubuntu) и создайте текстовый файл: touch foo.txt . Теперь используйте команду Linux ls -la , чтобы отобразить список файлов прямого доступа и сведения об их создании, а также средство Windows PowerShell findstr.exe , чтобы отфильтровать результаты и отобразить только файл foo.txt :
Средства Windows должны иметь расширение файла, его регистр символов должен совпадать с регистром в имени файла и эти файлы должны быть исполняемыми. Неисполняемые файлы, в том числе сценарии пакетного выполнения и собственные команды командной строки, такие как dir , можно выполнять с помощью команды cmd.exe /C .
Например, отобразите список содержимого каталога C:\ файловой системы Windows, введя:
Или выполните команду ping , чтобы отправить запрос проверки связи на веб-сайт microsoft.com:
Параметры передаются в двоичный файл Windows без изменений. Например, следующая команда откроет C:\temp\foo.txt в notepad.exe .
Этот способ также будет работать:
Совместное использование переменных среды между Windows и WSL с помощью WSLENV
Решение WSL и Windows совместно используют WSLENV — специальную переменную среды, созданную для взаимодействия Windows и дистрибутивов Linux, запущенных в WSL.
Свойства переменной WSLENV :
- она используется совместно и существует в средах Windows и WSL;
- это список переменных среды, которые совместно используют Windows и WSL;
- она позволяет форматировать список переменных среды для корректного использования в Windows и WSL.
- она может использоваться в потоке между WSL и Win32.
До выпуска сборки 17063 единственной переменной среды Windows,, к которой могла получить доступ WSL, была PATH (это позволяло запускать исполняемые файлы Win32 из WSL). Начиная со сборки 17063, WSLENV поддерживается. WSLENV учитывает регистр.
Флаги WSLENV
В WSLENV доступны четыре флага, влияющие на способ преобразования переменной среды.
- /p преобразовывает пути WSL и Linux в пути Win32 и наоборот;
- /l указывает, что переменная среды представляет собой список путей;
- /u указывает, что эту переменную среды следует добавлять только при запуске WSL из Win32;
- /w указывает, что эту переменную среды следует добавлять только при запуске Win32 из WSL.
При необходимости флаги можно комбинировать.
Узнайте больше о WSLENV, ознакомившись с часто задаваемыми вопросами и примерами установки значения WSLENV для объединения других предварительно определенных переменных среды с суффиксом в виде косой чертой и флагами для указания способа перевода значения и передачи переменных скрипту. В этой статье также показано, как настроить среду разработки с помощью языка программирования Go для совместного использования GOPATH с WSL и Win32.
Отключение взаимодействия
Пользователи могут отключить возможность запуска средств Windows для отдельного сеанса WSL, выполнив следующую команду в качестве привилегированного пользователя.
Чтобы повторно включить возможность запуска двоичных файлов Windows, закройте все сеансы WSL и повторно запустите bash.exe или выполните следующую команду от имени привилегированного пользователя.
Отключение взаимодействия не будет сохраняться между сеансами WSL, оно снова будет включено при запуске нового сеанса.
Источник