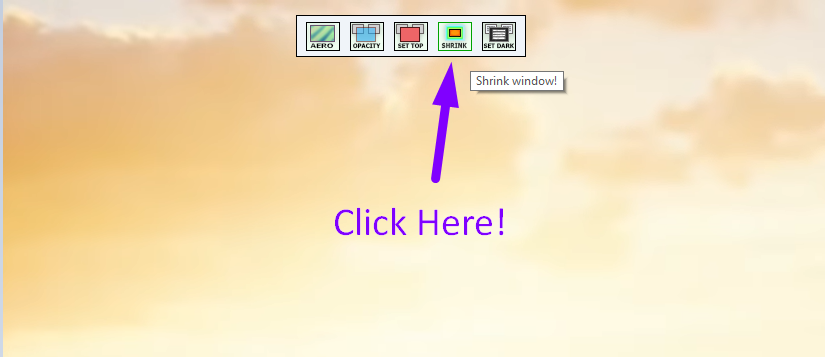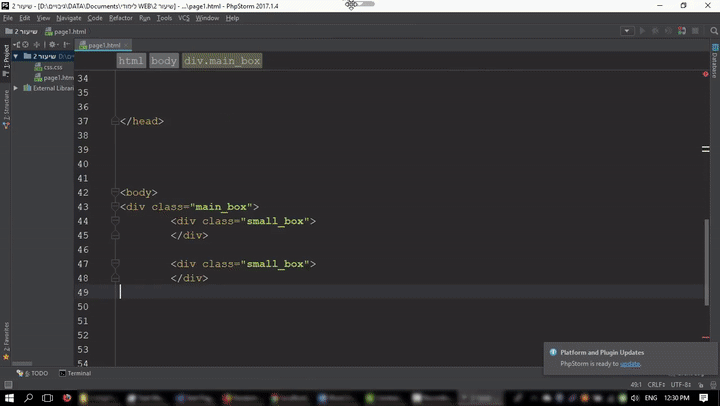- Pin Windows Sticky Notes on top
- 6 Answers 6
- WindowTop
- Set window on top, make it dark, transparent and more
- WindowTop
- Set Window On Top
- Click Through
- Set Transparency
- Shrink Windows
- Dark/Reading Mode
- Nice Looking
- Good for coding
- WindowTop lets you pin a window on top, make it dark or transparent
- Manage open windows with WindowTop
- Control Opacity
- Set on Top
- Shrink to Desktop
- Set Dark Mode
- Make a window stay Always On Top in Windows 10
- Make a window stay Always On Top
- 1] TurboTop
- 2] OnTopReplica
- 3] Always On Top
- 4] DeskPins
- 5] AOT Extension for Chrome & Firefox
- 6] WindowTop
- 7] PinWin
- 8] PinWin – Pin On Top
- 9] OnTopper
- 10] PinMe
- 11] Window TopMost Control
- 12] TopMostFriend
Pin Windows Sticky Notes on top
How can I make the Sticky Notes pin on top of everything else? They don’t seem to be real windows. There is no way to cascade/tile them either.
6 Answers 6
Another half baked idea from Microsoft, you cannot keep them on top or tile them. You would need to look for a 3rd party sticky note application that has more features.
You can use the NIRCMD tool. Download it here:
then run this in the command line:
Turned out Sticky Notes is not supporting always on top now.
I’m using WinTop to keep it on top and it works great.
While downloading a new tool to solve the issue is dicey, I found a great solution now in OneNote, open a side note, and keep it pinned. AND you get sync AND you get formatting, search, AND SCROLL (for which I had to download another tool!) etc etc which was ridiculously missing in sticky notes.
I totally recommend using dexpot to anyone, it will solve your problem no coding required, although it’s not only its sole purpose to make a window always on top. To make a window always on top, you can right click on the titlebar of the window and right click, select always on top. However, for the sticky notes, it’s a little irregular, so what i did was to set up a shortcut for it to be alt+t, so when i do alt-t, the window currently active will become “always on top” even the sticky notes! So yes, try it, it’s free, and will do alot more functions, like transparency, that you can always define a shortcut to make it easier. Cheers!
WindowTop
Set window on top, make it dark, transparent and more
WindowTop
WindowTop SW (FREE for Windows 7 – 10) enables you to manage your windows practically and efficiently with several awesome features:
- You can pin any window on top of other windows [ALT+Z]
- Enable window transparency (so you can see through the window) and even click through transparent window. [ALT+A]
- Exclusive feature of “Shrink Window” – an innovative way to minimize windows (video time: 1:42) [ALT+Q]
- And lastly the Dark/Reading Mode (video time: 1:29)
Set Window On Top
Easly set any window on top from the toolbar menu
Click Through
Only see the window without interact with it
Set Transparency
Easly set window transparency from the slider in the toolbar menu and instantly see the result
Shrink Windows
Innovative way to minimize windows — it will not minimize to the taskbar to keep your taskbar clean as you like. it will make the window smaller so you have the space you need.
Dark/Reading Mode
Easly set the window to be dark. Useful for coding, and for reading at night. This should ease the eye strains!
01. Set window on top
Easly set any window on top from the toolbar menu
04. Shrink Window
Innovative way to minimize windows — it will not minimize to the taskbar to keep your taskbar clean as you like. it will make the window smaller so you have the space you need.
03. Dark Mode
Easly set the window to be dark. Useful for coding, and for reading at night. This should ease the eye strains!
02. Set Transparency
Easly set window transparency from the slider in the toolbar menu and instantly see the result
05. Enable Smart-Transparency
Easly set the window to be dark. Useful for coding, and for reading at night. This should ease the eye strains!
6.2. Delete window configuration
Use this option to delete the window configuration so that non of the features will be automatically enabled for the window
06. Other Options
Right click on the arrow
6.1. Save window configuration
Use this option to save the configurations such as Set-Top, Opacity, Dark-Mode If you saved the configuration, the window will automatically have one of these options enabled with the specified configuration
Watch videos/windows in small view-box while you do your work You can shrink window and enable for it live preview by right click on the shrink box and select “Enable live preview”.
Have bigger preview when the mouse is hovering above shrinked window, and use other windowtop fetchers on shrinked window
View your code while you see it’s results behind!
A better dark mode that will not invert colors of images and will automatically turn off when the window is already dark
No need to manually enable every time some feature to the selected window.
Nice Looking
Replace the unpleasant white background of the window with the desktop background to get a better user experience.
Good for coding
Transparent code editor is very useful and this is made possible thanks to the Glass feature in the software. This allows you to see the result of the code right behind the code. Instead of having 2 windows next to each other, this solution lets you have both windows on top of each other.
WindowTop lets you pin a window on top, make it dark or transparent
Windows are essentially everything that controls and contain our applications. And managing them sometimes becomes a tedious task. While doing some important work, you might open around 7-8 windows and constantly switch between them can become confusing. We cannot eliminate this confusion, but we can for sure improve the situation. WindowTop is a free utility for Windows that lets you pin an open window on top of others. You can control opacity, click-through windows, enable Dark Mode & Shrink the open applications.
Manage open windows with WindowTop
As the name suggests, WindowTop lets you pin windows to the top of other opened windows. But not just that, it lets you control the transparency and even click through a transparent window. It also brings you an alternative to minimizing windows and it is called ‘Srink’. There is a special dark mode if you are using your laptop in dark or in low light.
The thing I liked the most about WindowTop is the seamless integration into Windows OS. You might not even notice that WindowTop is installed and working until unless you point to the title bar. You will notice a small downwards arrow button, you can click it to open the toolbar of features. Here are the options that the toolbar has to offer.
Control Opacity
Enabling this will give you control over a window’s opacity. You can adjust it by moving the slider and a wide range is available. You can even check the checkbox below to enabled click through. Click through will make that window just a visible piece of information, any clicks or mouse actions made will be transferred to the underlying applications. This feature comes handy when you want to type something from another window that does not support copying or an image maybe.
Set on Top
This is a pretty basic and primary feature of this tool. Enabling it will make a window always stay on top of other windows. You can even enable ‘Set Top’ on more than one windows and it will work completely fine.
Shrink to Desktop
This is an alternative to minimizing your windows. You can shrink them into a small square box and drag it anywhere on the screen. To open that application, just click the square icon and you are good to go. Shrink is a very useful feature to declutter your computer from open windows.
Set Dark Mode
This is a pretty cool feature that can give a night/reading mode to all your applications. Enabling it will instantly change the color scheme of that window to a dark setting. The usage of high contrast and dark colors makes it easier to read on laptop and desktop screens. This feature is a must-try if you read a lot on your computer.
These four features are pretty useful and can help you a lot. Apart from these, you can manage a few other things from the system tray WindowTop icon. You can enable the settings to start WindowTop automatically when your computer starts. You can also enable hotkeys to instantly enable/disable settings. Moreover, you can disable the toolbar and use the tool entirely with hotkeys. There are customizations available for toolbar too.
All in all, it is a great tiny little tool to have on your computer. It comes in both portable and installer format and is differently available for 32-bit and 64-bit Windows platforms.
Click here to download WindowTop. It’s a 4.2MB download.
Make a window stay Always On Top in Windows 10
Do you like the Always On Top feature provided by some apps and want this feature in other apps too? Well, you can make any window stay at the top of other windows. This post discusses a number of tools that let you do so. Keeping a window on top comes with a lot of benefits, you can continue doing your work, while also keeping an eye on other windows as well.
Make a window stay Always On Top
Here are a few free tools that can help you achieve this on your Windows 10/8/7 PC:
- TurboTop
- OnTopReplica
- Always On Top
- DeskPins
- AOT Extension for Chrome & Firefox
- WindowTop
- PinWin
- PinWin – Pin On Top
- OnTopper
- PinMe
- Window TopMost Control
- TopMostFriend.
Let us take a look at them.
1] TurboTop
TurboTop is again a small utility that runs from the system tray. It lets you choose the window that you want to keep on top and that all. The window would stick to the top while you do your work. There are no hotkeys or customizations possible with this tool. TurboTop is very simple to use and just does what it says. Click here to download TurboTop.
2] OnTopReplica
OnTopReplica is a great tool that creates a real-time clone of a specified window using DWM Thumbnails and the Windows Forms Aero library. You can create a clone by selecting a Window or by specifying an area from your screen. You can easily resize the window as per your requirement and tweak a few other settings as well. You can set the clone opacity and even lock its position on the screen. To facilitate the task, you can even choose hotkeys to clone the screen and also for showing/hiding the cloned window. Click here to download OnTopReplica.
3] Always On Top
Always On Top is a small little utility that lets you keep any window in the foreground. You just need to download the application, run it and press the hotkey. Always On Top does not feature any other imaging functionalities as such but still the tool makes it easier to keep windows on top. It makes the entire task a lot easier and faster. All you need to do is select the window and then hit ‘Ctrl + Space’ from your keyboard, and the window will stay there as it is on top of all other windows. Click here to download Always On Top.
4] DeskPins
DeskPins is another lightweight tool that can force any running programs to stay on top of others. It is available here.
5] AOT Extension for Chrome & Firefox
AOT a.k.a. Always on Top extension for Google Chrome lets you keep any webpage on top of all other windows. The extension comes handy when you are manually doing some data entry on a webpage and minimizing and then maximizing windows is a pain. To use the extension you need to enable Panels from ‘chrome://flags’. To set a webpage on top you just need to open the webpage in Google Chrome, then right-click and then select ‘Always On Top’. The webpage will be opened in a new customized window that would always stay on top. Click here to download AOT Chrome Extension. A similar extension is also available for Mozilla Firefox that can be downloaded from here.
UPDATE: The Chrome Extension AOT has been discontinued. It is still available for Firefox.
6] WindowTop
You might want also to check out WindowTop. It is a free utility for Windows that lets you pin an open window on top of others. You can control opacity, click-through windows, enable Dark Mode & Shrink the open applications.
7] PinWin
PinWin is a very simple and intuitive app that allows you to make any 3rd party window, remain “always-on-top”. It will appear on top of other windows at all times. Available here.
8] PinWin – Pin On Top
PinWin – Pin On Top is another minimal Windows system tray application that allows you to pin any windows to the top of the screen with one click. Available here.
9] OnTopper
OnTopper is another free tool available on SourceForge that lets you pin a program window topmost.
10] PinMe
PinMe lets you pin a window Always On Top, change transparency level, capture windows, and offer basic statistics on your PC.
11] Window TopMost Control
TopMost Control can make any program window stick over other program windows. To make a window always on Top you have four options:
- Select a window and double click to the TopMost Control icon in the system tray
- Select a window and use Ctrl+Alt+Space Keyboard shortcuts
- Use Windows List in system tray menu
- Use CMD.
12] TopMostFriend
This free utility lets you quickly force any program to be always on top. It should work on any version of Windows that supports .NET Framework 4.0 and is available for download from Github.