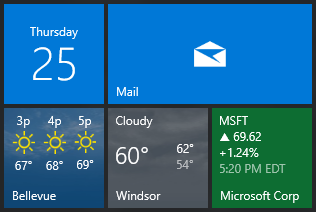- Pinning website shortcuts to desktop in Windows 10
- Replies (3)
- Pin window to desktop / Glue window to desktop / “Always-on-bottom” window
- Pin secondary tiles from desktop apps
- Package your app with Desktop Bridge
- Enable access to IInitializeWithWindow interface
- Initialize the secondary tile
- Assign the window handle
- Pin the tile
- Send tile notifications
- Create Desktop shortcut for Windows-8/10 Defender and pin to start menu!
- For fast access to Windows Defender settings in Windows 8 , 8.1and 10, is very useful to have a desktop shortcut for Windows Defender!
- STEP-1: . Create Windows-Defender desktop shortcut! STEP-2: . Correct Icon for the Windows-8 Defender! STEP-3: . Pin the Windows-8 Defender on Win8 Start (menu)!
- Create Windows-Defender desktop shortcut!
- Correct Icon for the Windows-8 Defender!
- Pin the Windows-8 Defender on Win8 Start (menu)!
- Why Defender in Windows 8, 8.1 and Windows 10!
- Create desktop shortcut in Windows 10 for a program (pin to Start)?
- The solution is easy to create a desktop shortcut in Windows 10 for a program or a APP!
- 1.) . Simply create a program desktop shortcut via the Windows 10 search! 2.) . Use the Task Manager to find the program path! 3.) . What should I consider with regard to desktop shortcut?
- 1.) Simply create a program desktop shortcut via the Windows 10 search!
- 2.) Use the Task Manager to find the program path!
- 3.) What should I consider with regard to desktop shortcut?
Pinning website shortcuts to desktop in Windows 10
I’ve upgraded to Windows 10 from Windows 7 on my HP Pavilion DV7 64 bit laptop. In Windows 7 I was able to pin regularly used websites to my desktop to create a shortcut. I don’t seem to be able to do that now. I use Firefox as my main browser whereas previously I used Internet Explorer. Could that have anything to do with it? If not, is there a way in which I can create these shortcuts which I find very convenient?
Replies (3)
Thank you for posting in Microsoft Community. I understand your concern and I am glad to assist you.
Gordon, all you have to do is type Firefox in the Cortana search bar, once it displays the result, right click on Firefox and select pin to task bar or pin to start menu as per your convenience.
Hope it helps. Feel free to post for any issues that you face with Windows in the future.
Have a great experience with Windows 10.
1 person found this reply helpful
Was this reply helpful?
Sorry this didn’t help.
Great! Thanks for your feedback.
How satisfied are you with this reply?
Thanks for your feedback, it helps us improve the site.
How satisfied are you with this reply?
Thanks for your feedback.
Hello Joy and thanks for coming back to me though I don’t think this is the answer. It has taken me a while as I’ve struggled to get Cortana operational but have now managed to do so at last. The advice that you’ve given me would enable me to pin Firefox to the start or desktop but that is not what I want. What I do want is that having opened my browser and gone to a site that I use regularly, I want to then pin that site to my desktop, not the browser itself. I have c. 8 sites that I use regularly and had them all on my desktop as shortcuts in Windows 7 but I don’t seem to be able to do that in Windows 10. No doubt I’m missing something very obvious but can you give me any more help please. Incidentally, I’ve now changed my default browser to Edge.
Was this reply helpful?
Sorry this didn’t help.
Great! Thanks for your feedback.
How satisfied are you with this reply?
Thanks for your feedback, it helps us improve the site.
Pin window to desktop / Glue window to desktop / “Always-on-bottom” window
I’m working on a basic desktop app in C++ / Win32.
My goal right now is to create a basic «sticky note» app that would be pinned / glued to the desktop, i.e always in front of the desktop but always behind of any other application. Really a personal project there, just to fight my bad memory and have my tasks/notes always visible on the desktop so I couldn’t miss them when starting the computer & so on.
The behaviour I’m aiming for would be similar to Stardock Fences («kind of» because I’m not going to store any desktop icon in there, but you hopefully get the idea)
I started with the sample code from the Get Started with Win32 and C++ docs to have the most basic Win32 minimal window setup.
What I got so far :
- I managed to keep my window on bottom of every other app and in front of the desktop by calling SetWindowPos in the window procedure ( WindowProc ), when handling the event WM_SETFOCUS (I first tried with the event WM_WINDOWPOSCHANGING as suggested in this answer but this resulted in an annoying flickering when dragging the window).
- The problem : my window stays in front of the desktop, except when I click on the «Show Desktop» button in the taskbar (or hit the Windows + D shortcut). As I often use this shortcut myself, I’d like my window to stay over the desktop no matter what.
- A not-satisfying-enough-but-still-something I managed to do is to bring back my window in front of the desktop when clicking on any other window after hitting Windows + D (this mostly makes sense with multiple monitors, as opening a random app on the first one for example, will toggle back my own app in front of the desktop on another screen). I could do this using this time the event WM_SIZE and calling ShowWindow then SetWindowPos , still in the WindowProc
Not ideal though, as I’d really want my app to always remain in front of the desktop and «survive» to the Show Desktop action.
What I tried :
I checked out those answers but couldn’t figure out how to achieve what I want.
- How to make ‘always-on-bottom’-window
- Window “on desktop” : Note on this one, I tried the trick with SetParent like this in the wWinMain
However, my app isn’t visible at all anymore with this, even though the FindWindow didn’t return NULL but an actual handle.
Pin secondary tiles from desktop apps
Thanks to the Desktop Bridge, desktop applications (like Windows Forms, and WPF) can pin secondary tiles!
Requires Fall Creators Update: You must target SDK 16299 and be running build 16299 or later to pin secondary tiles from Desktop Bridge apps.
Adding a secondary tile from your WPF or WinForms application is very similar to a pure UWP app. The only difference is that you must specify your main window handle (HWND). This is because when pinning a tile, Windows displays a modal dialog asking the user to confirm whether they would like to pin the tile. If the desktop application doesn’t configure the SecondaryTile object with the owner window, Windows doesn’t know where to draw the dialog and the operation will fail.
Package your app with Desktop Bridge
If you have not packaged your app with the Desktop Bridge, you must do so first before you can use any Windows Runtime APIs.
Enable access to IInitializeWithWindow interface
If your application is written in a managed language such as C# or Visual Basic, declare the IInitializeWithWindow interface in your app’s code with the ComImport and Guid attribute as shown in the following C# example. This example assumes that your code file has a using statement for the System.Runtime.InteropServices namespace.
Alternatively, if you are using C++, add a reference to the shobjidl.h header file in your code. This header file contains the declaration of the IInitializeWithWindow interface.
Initialize the secondary tile
Initialize a new secondary tile object exactly like you would with a normal UWP app. To learn more about creating and pinning secondary tiles, see Pin secondary tiles.
Assign the window handle
This is the key step for desktop applications. Cast the object to an IInitializeWithWindow object. Then, call the IInitializeWithWindow.Initialize method, and pass the handle of the window that you want to be the owner for the modal dialog. The following C# example shows how to pass the handle of your app’s main window to the method.
Pin the tile
Finally, request to pin the tile as you would a normal UWP app.
Send tile notifications
Requires April 2018 version 17134.81 or later: You must be running build 17134.81 or later to send tile or badge notifications to secondary tiles from Desktop Bridge apps. Before this .81 servicing update, a 0x80070490 Element not found exception would occur when sending tile or badge notifications to secondary tiles from Desktop Bridge apps.
Sending tile or badge notifications is the same as UWP apps. See Send a local tile notification to get started.
Create Desktop shortcut for Windows-8/10 Defender and pin to start menu!
For fast access to Windows Defender settings in Windows 8 , 8.1and 10, is very useful to have a desktop shortcut for Windows Defender!
Or / and a to create a symbol on Windows 8 or Windows 10 start menu .
Content / Solution / Tip:
STEP-1: . Create Windows-Defender desktop shortcut!
STEP-2: . Correct Icon for the Windows-8 Defender!
STEP-3: . Pin the Windows-8 Defender on Win8 Start (menu)!
Create Windows-Defender desktop shortcut!
Please use the Hot-Key [Windows]+[D] to see the Windows-8 Desktop and click on a free space with the right mouse button, and select «New», «shortcut». for location (. see Image-1 Arrow-1) use the command:
control.exe /name Microsoft.WindowsDefender
For Windows 10
%ProgramFiles%\Windows Defender\MSASCui.exe -Settings
or
%ProgramFiles%\Windows Defender\MSASCui.exe
Last ponit simple click the button «Next» (. see Image-1 Arrow-2), in next panel give him the name for example Defender .
| Image-1 |
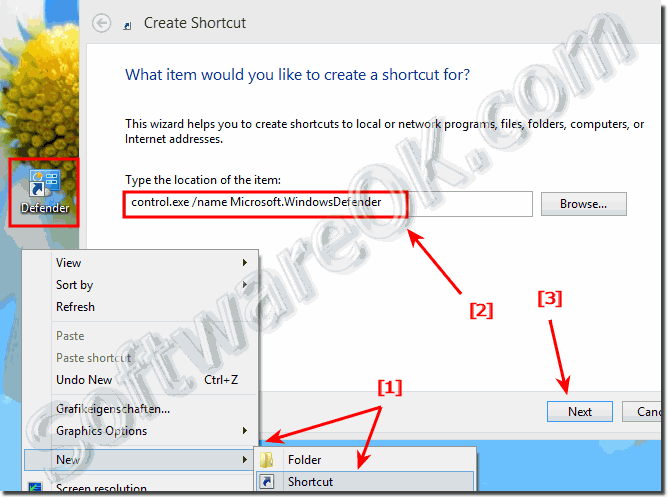 Create desktop shortcut for Windows-8 Defender |

Correct Icon for the Windows-8 Defender!
To use the correct Icon for Windows Defender shortcut, click with right mouse button on the shortcut (. see Image-2 Arrow-1) and select «Properties» and select the tab «Shortcut» (. see Image-2 Arrow-2) and click the button «Change Icon» (. see Image-2 Arrow-3)
The Icon dll file path is «C:\Program Files\Windows Defender\EppManifest.dll» (. see Image-2 Arrow-4)
| Image-2 |
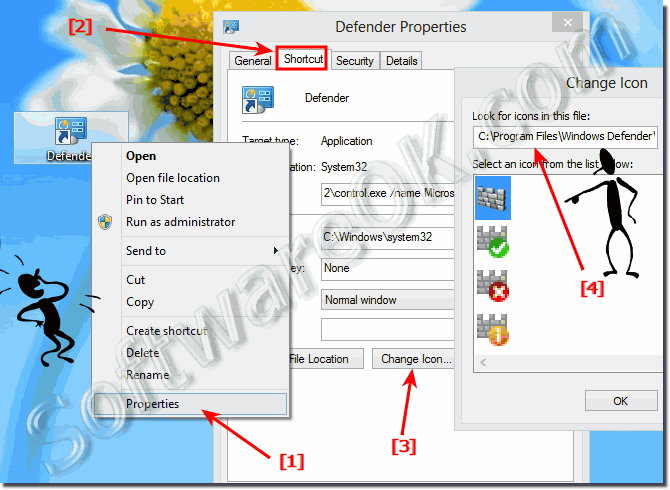 Create Desktop shortcut for Windows-8 Defender and pin to start menu! |
Pin the Windows-8 Defender on Win8 Start (menu)!
To pin the Windows Defender on Start for fast access from Windows-8 start, please klick with the right mouse button on the «Defender» icon on Desktop and select «Pin to Start» (. see Image-3 Arrow-1)
| Image-3 |
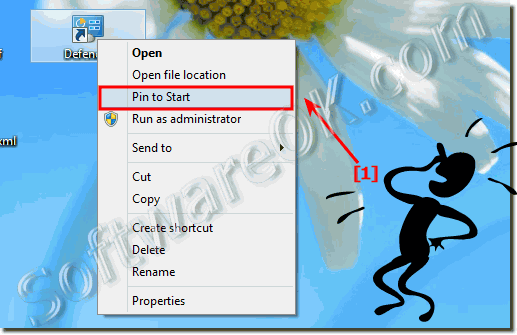 Pin to start the Windows-8 Defender for fast access |

Important Infos (c) by Microsoft!
Why Defender in Windows 8, 8.1 and Windows 10!
Windows Defender helps protect your PC against malware (malicious software) like viruses, spyware, and other potentially unwanted software. Malware can infect your PC without your knowledge: it might install itself from an email message, when you connect to the Internet, or when you install certain apps using a USB flash drive, CD, DVD, or other removable media. Some malware can also be programmed to run at unexpected times, not just when it’s installed. Windows Defender is included with Windows and helps keep malware from infecting your PC in two ways:
- Providing real-time protection. Windows Defender notifies you when malware tries to install itself or run on your PC. It also notifies you when apps try to change important settings.
- Providing anytime scanning options. You can use Windows Defender to scan for malware that might be installed on your PC, to schedule scans on a regular basis, and to automatically remove (or temporarily quarantine) anything that’s detected during a scan.
When you use Windows Defender, it’s important to have up-to-date definitions. Definitions are files that act like an ever-growing encyclopedia of potential software threats. Windows Defender uses definitions to detect any malware and to notify you of potential risks. To help keep your definitions up to date, Windows Defender works with Windows Update to automatically install new definitions as they’re released. You can also have Windows Defender check online for updated definitions before scanning.
Create desktop shortcut in Windows 10 for a program (pin to Start)?
The solution is easy to create a desktop shortcut in Windows 10 for a program or a APP!
1.) . Simply create a program desktop shortcut via the Windows 10 search!
2.) . Use the Task Manager to find the program path!
3.) . What should I consider with regard to desktop shortcut?
In Windows 10 the fastest way is if you open the path of the folder or if you know the location of the program, e.g. for quick access or start from the Windows 10 desktop !
1.) Simply create a program desktop shortcut via the Windows 10 search!
1. Find the program folder in this example «MS Internet Explorer»
2. Use Windows 10 search (Windows+Q Key), open the file location
3. Then right-click on the program icon and select the option: Send to desktop (create shortcut)
4. And you have an Internet Explorer icon on the Windows 10 desktop.
5. At this point you can also pin the program to Windows 10 Start or detach it from the Windows 10 task bar
PS:
You can also use the drag & drop function with the right mouse!
| (Image-1) Create desktop shortcut in Windows 10! |
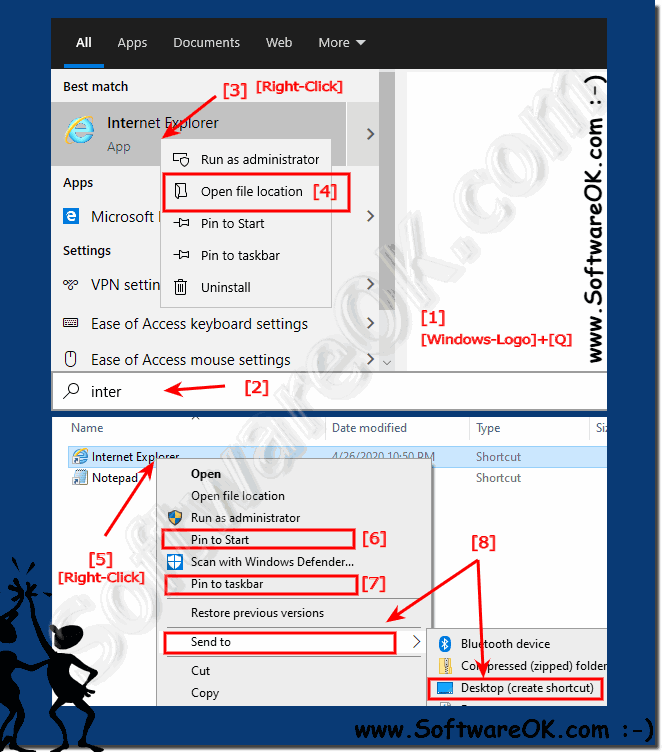 |
2.) Use the Task Manager to find the program path!
1. Use the key combination [CTRL + Shift + Esc] ,
2. to start the Windows 10 Task Manager.
3. In Task Manager, click More Details
4. and select the Processes tab.
5. In the list view, select the program from which you require the file directory.
4. Right-click and select «Open file path» .
Many Window users love this solution, because while a program is open under Windows 10, it is really far too easy to open the program path via the Task Manager and then use drag and drop to link it to the desktop.
| (Image-2) Open the location of a Program in Windows-10 via the Task-Manager! |
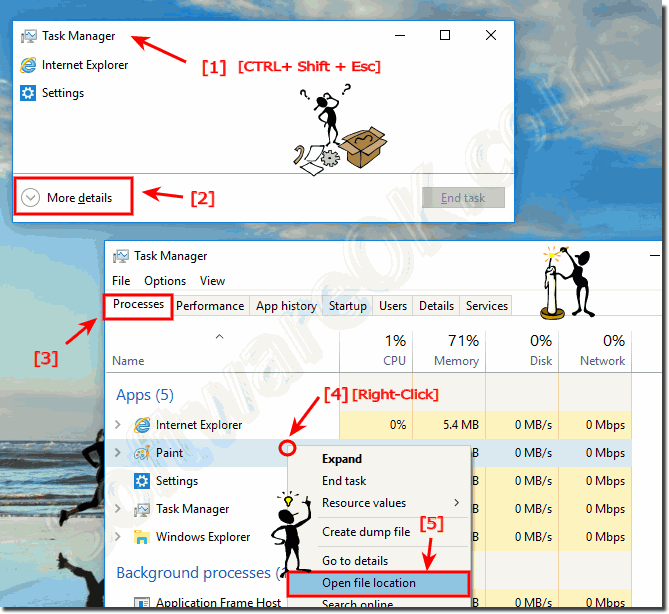 |
3.) What should I consider with regard to desktop shortcut?
With more than 100 desktop shortcuts, the system can become a bit sluggish, luckily there are tools that can save desktop shortcut positions without having to rearrange them. You should be careful with the desktop shortcut, otherwise you won’t see the desktop background anymore , but the practical desktop buttons are just too comfortable to do without them.
In ordinary use of desktop shortcuts but you can work much faster and desktop shortcuts give the Windows 10 desktop its own personalized touch, even when there is no touch screen is
With the Windows 10 Edge Browser it is not as easy as with Internet Explorer: