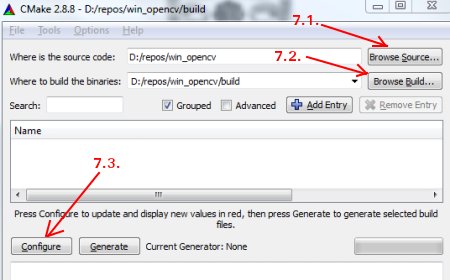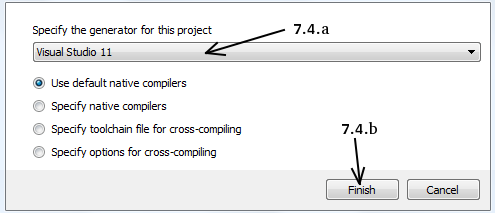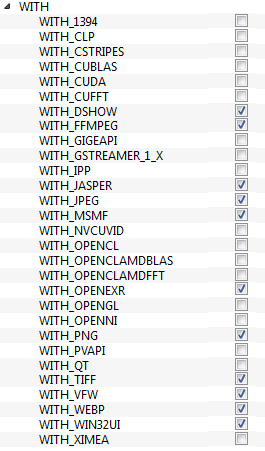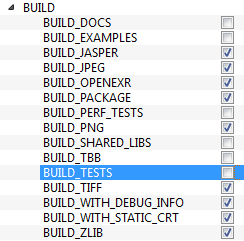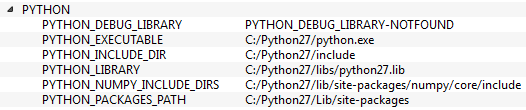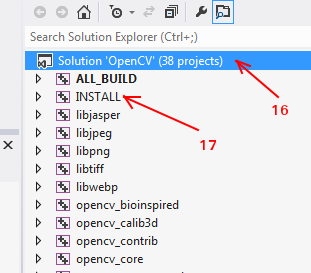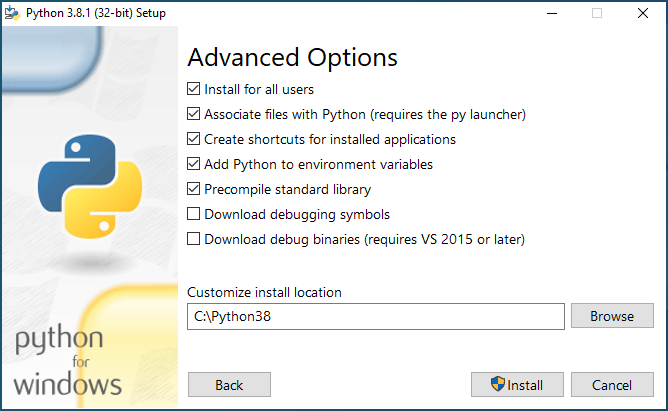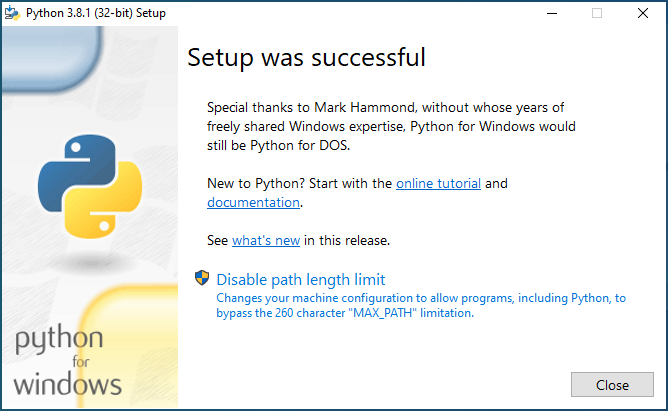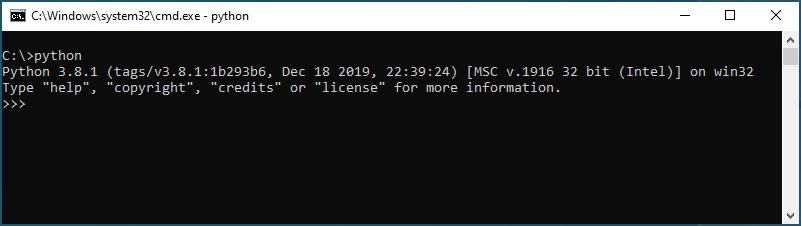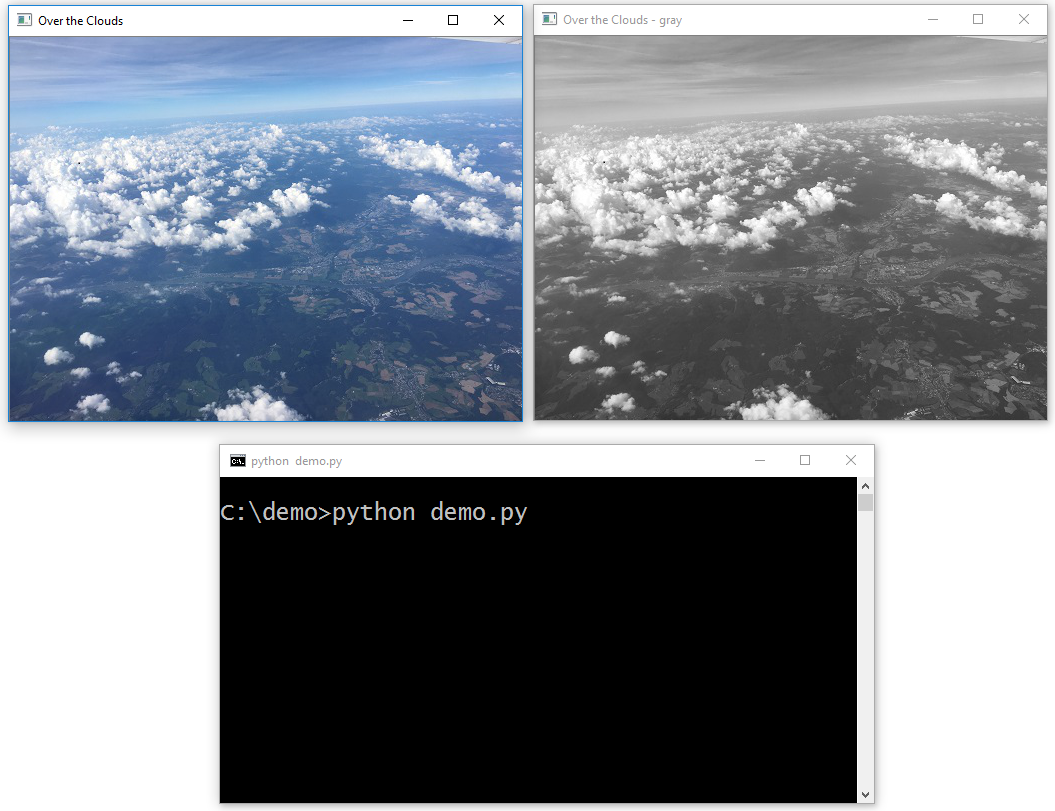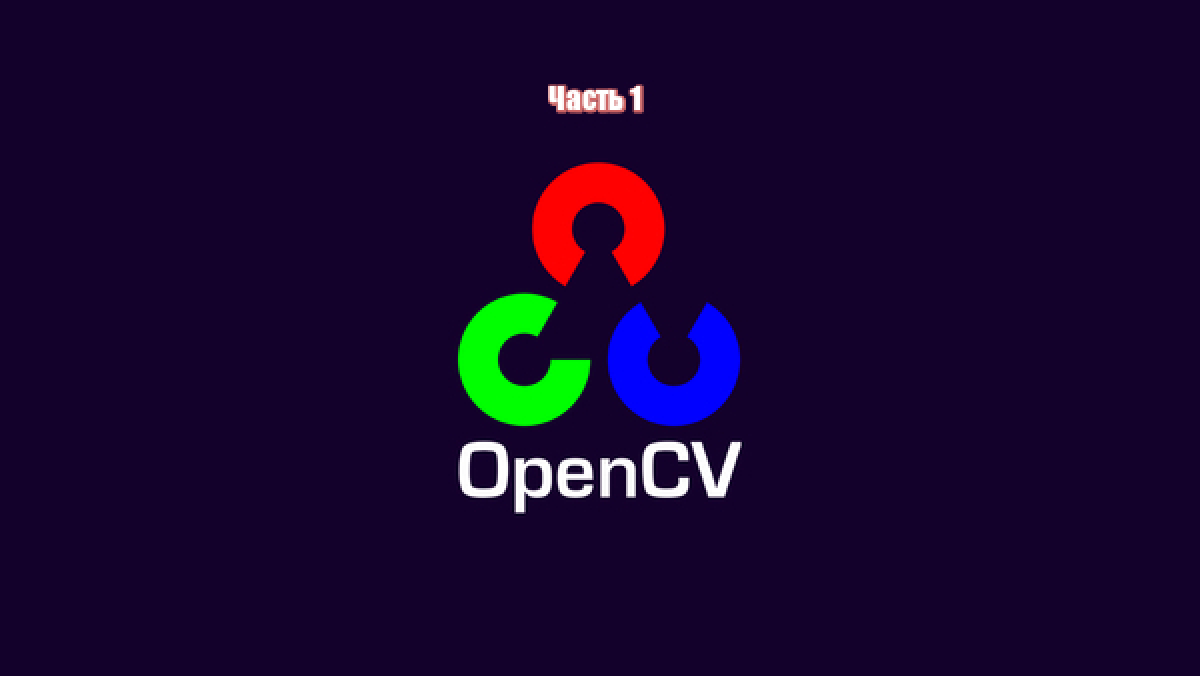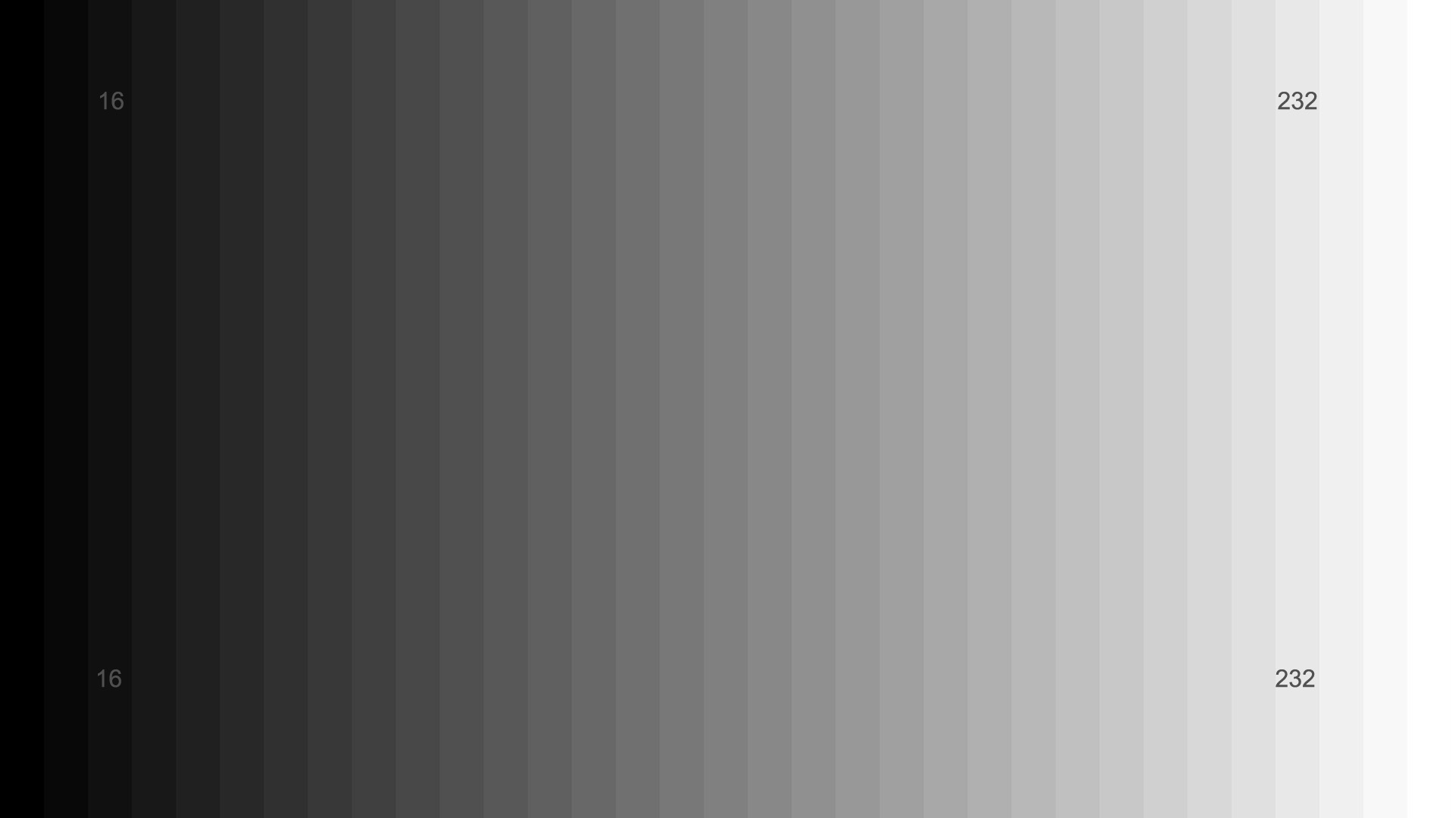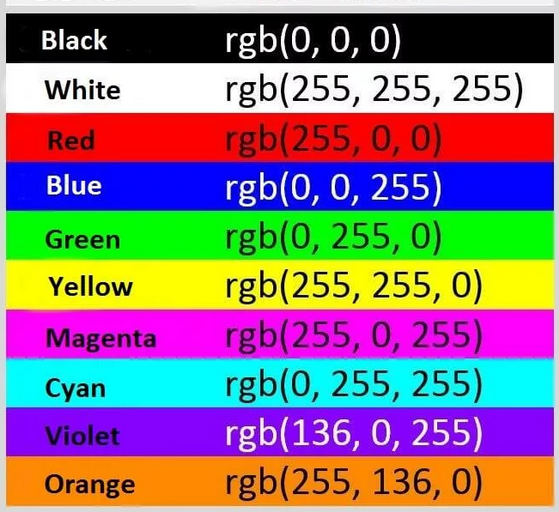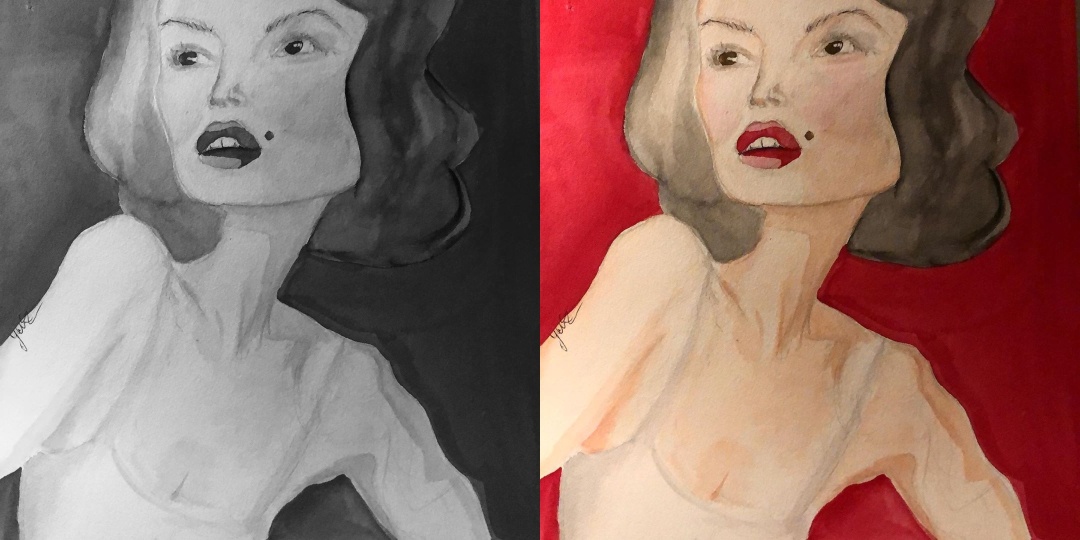- Pip install opencv python windows
- Installing OpenCV from prebuilt binaries
- Building OpenCV from source
- Additional Resources
- Exercises
- Как установить OpenCV в виртуальную среду Python
- Установка OpenCV в виртуальную среду Python
- Установка Python
- Установка virtualenv
- Установка библиотек OpenCV-Python, Numpy и Matplotlib
- Тестирование
- Заключение
- Solarian Programmer
- My programming ramblings
- Install OpenCV 4 with Python 3 on Windows
- Posted on September 17, 2016 by Paul
- Установка OpenCV-Python на виртуальной среде для суперчайников
- OpenCV в Python. Часть 1
- Введение
- Установка
- Немного про пиксели и цветовые пространства
- Импорт библиотеки OpenCV
- Загрузка, отображение и сохранение изображения
- Доступ к пикселям и манипулирование ими
Pip install opencv python windows
In this tutorial
- We will learn to setup OpenCV-Python in your Windows system.
Below steps are tested in a Windows 7-64 bit machine with Visual Studio 2010 and Visual Studio 2012. The screenshots shows VS2012.
Installing OpenCV from prebuilt binaries
- Below Python packages are to be downloaded and installed to their default locations.
- Python 3.x (3.4+) or Python 2.7.x from here.
- Numpy package (for example, using pip install numpy command).
- Matplotlib ( pip install matplotlib ) (Matplotlib is optional, but recommended since we use it a lot in our tutorials).
- Install all packages into their default locations. Python will be installed to C:/Python27/ in case of Python 2.7.
- After installation, open Python IDLE. Enter import numpy and make sure Numpy is working fine.
- Download latest OpenCV release from GitHub or SourceForge site and double-click to extract it.
- Goto opencv/build/python/2.7 folder.
- Copy cv2.pyd to C:/Python27/lib/site-packages.
- Open Python IDLE and type following codes in Python terminal.
If the results are printed out without any errors, congratulations . You have installed OpenCV-Python successfully.
Building OpenCV from source
- Download and install Visual Studio and CMake.
- Visual Studio 2012
- CMake
-
Download and install necessary Python packages to their default locations
- Python
- Numpy
Note In this case, we are using 32-bit binaries of Python packages. But if you want to use OpenCV for x64, 64-bit binaries of Python packages are to be installed. Problem is that, there is no official 64-bit binaries of Numpy. You have to build it on your own. For that, you have to use the same compiler used to build Python. When you start Python IDLE, it shows the compiler details. You can get more information here. So your system must have the same Visual Studio version and build Numpy from source. Another method to have 64-bit Python packages is to use ready-made Python distributions from third-parties like Anaconda, Enthought etc. It will be bigger in size, but will have everything you need. Everything in a single shell. You can also download 32-bit versions also.
- Make sure Python and Numpy are working fine.
- Download OpenCV source. It can be from Sourceforge (for official release version) or from Github (for latest source).
- Extract it to a folder, opencv and create a new folder build in it.
- Open CMake-gui (Start > All Programs > CMake-gui)
- Fill the fields as follows (see the image below):
- Click on Browse Source. and locate the opencv folder.
- Click on Browse Build. and locate the build folder we created.
Click on Configure.
It will open a new window to select the compiler. Choose appropriate compiler (here, Visual Studio 11) and click Finish.
You will see all the fields are marked in red. Click on the WITH field to expand it. It decides what extra features you need. So mark appropriate fields. See the below image:
Now click on BUILD field to expand it. First few fields configure the build method. See the below image:
Remaining fields specify what modules are to be built. Since GPU modules are not yet supported by OpenCV-Python, you can completely avoid it to save time (But if you work with them, keep it there). See the image below:
Now click on ENABLE field to expand it. Make sure ENABLE_SOLUTION_FOLDERS is unchecked (Solution folders are not supported by Visual Studio Express edition). See the image below:
Also make sure that in the PYTHON field, everything is filled. (Ignore PYTHON_DEBUG_LIBRARY). See image below:
Again, right-click on INSTALL and build it. Now OpenCV-Python will be installed.
Additional Resources
Exercises
If you have a windows machine, compile the OpenCV from source. Do all kinds of hacks. If you meet any problem, visit OpenCV forum and explain your problem.
Как установить OpenCV в виртуальную среду Python
В этой статье я покажу, как установить я библиотеки OpenCV в виртуальную среду Python. Я опишу следующие этапы установки:
- Установка Python
- Установка виртуальной среды
- Установка OpenCV + jupiterlab, numpy, matplotlib
- Тестирование
Все было протестировано на планшете Microsoft Surface, Windows 10 Pro, c 64-битной операционной системой.
Установка OpenCV в виртуальную среду Python
Предположим, что на вашем устройстве ничего не установлено.
Установка Python
Скачиваем нужную версию Python и запускаем .exe файл. Не забываем установить галочку add path. Я установила Python 3.7.3 от 25 марта 2019 г., потому что новая на данный момент версия Python 3.7.4 от 8го июля 2019 г. работала некорректно, а именно в терминале некоторые команды зависали. Открываем командную строку.
Установка virtualenv
Виртуальная среда нам нужна для того, чтобы для каждого отдельного проекта была своя «комната» со своими версиями установленных библиотек, которые не будут зависеть от других проектов и путаться между собой.
Пакеты будем устанавливать с помощью pip. Он в последнее время сразу идет с Python, но обычно требуется его обновить командой:
python -m pip install —upgrade pipОбновили pip, теперь установим виртуальную среду:
pip install virtualenvКомандой cd перейдите в папку, в которой хотите создать среду и введите команду:
mkdir opencvtutorial_env — так мы создали среду с названием opencvtutorial_env.Далее вводим команду virtualenv opencvtutorial_env и для активации перейдите в папку среды и далее с помощью Tab до activate.
.\opencvtutorial_env\Scripts\activateУстановка библиотек OpenCV-Python, Numpy и Matplotlib
Они понадобятся для тестирования функций opencv.
Самый легкий и быстрый вариант установки у меня получился с неофициальной версии. Устанавливаем его командой:
pip install opencv-pythonВместе с opencv-python в подарок с этим пакетом идет numpy. Дополнительно установим matplotlib: pip install matplotlib .
Тестирование
Установим pip install jupyterlab и запустим его командой jupyter notebook .
Теперь осталось проверить все ли у нас работает. В открывшемся окне создаем новый Python 3 файл, и запускаем команду:
import cv2 as cv
print( cv.__version__ )Если выходит версия opencv, то поздравляю, можно тестировать туториалы c официального сайта. Мои примеры работ по туториалам можно найти здесь.
Заключение
Надеюсь эта статья вам помогла установить OpenCV в виртуальную среду Python. Вот еще несколько статей касаемо OpenCV:
Solarian Programmer
My programming ramblings
Install OpenCV 4 with Python 3 on Windows
Posted on September 17, 2016 by Paul
Updated 26 January 2020
If you need a short tutorial about how to get started with OpenCV 4 programming in Python 3.8 on Windows, you are in the right place. Most articles I found online, including the OpenCV documentation, seem concerned only with Python 2.7.
We’ll start by installing the latest stable version of Python 3, which at the time of this writing is 3.8. Head over to https://www.python.org/downloads/ and download the installer. The default Python Windows installer is 32 bits and this is what I will use in this article. If you need the 64 bits version of Python, check the Looking for a specific release? section from the above page.
Start the installer and select Customize installation. On the next screen leave all the optional features checked. Finally, on the Advanced Options screen make sure to check Install for all users, Add Python to environment variables and Precompile standard library. Optionally, you can customize the install location. I’ve used C:\Python37. You should see something like this:
Press the Install button and in a few minutes, depending on the speed of your computer, you should be ready. On the last page of the installer, you should also press the Disable path length limit:
Now, to check if Python was correctly installed, open a Command Prompt (or a PowerShell) window. Press and hold the SHIFT key and right click with your mouse somewhere on your desktop, select Open command window here. Alternatively, on Windows 10, use the bottom left search box to search for cmd.
Write python in the command window and press Enter, you should see something like this:
Exit from the Python interpreter by writing quit() and pressing the Enter key.
Open a cmd window like before. Use the next set of commands to install NumPy and OpenCV:
After each of the above commands you should see Successfully installed …. You can safely ignore the upgrade pip suggestion.
At this point, you should be able to play with OpenCV and Python. Let’s try a small test first. Start the Python interpreter and write:
If everything was correctly installed, you should see the version number of your OpenCV install, in my case this was 4.1.2.
Let’s try a final test, in which I’ll show you how to load an image from a file, convert it to gray, and check the results. Start by downloading the next image:
Save it as clouds.jpg. In the same folder where you’ve saved the above image, create a new file demo.py and write this small code:
Open a cmd window in this folder and write:
You should see something like this (by default the last image will be over the first one, you need to move the image window in order to see the first image):
If you want to learn more about OpenCV and Python I would recommend reading OpenCV with Python Blueprints by M. Beyeler:
Установка OpenCV-Python на виртуальной среде для суперчайников
Здесь вы найдете пошаговый пример установки библиотеки OpenCV на Python.
- Установка Python
- Установка виртуальной среды
- Установка OpenCV + jupiterlab, numpy, matplotlib
- Тестирование
Все тестировала на планшете Microsoft Surface, Windows 10 Pro, c 64-битной операционной системой.
Предположим, что на вашем устройстве ничего не установлено заранее.
- Сначала установим Python.
Скачиваем нужную версию и запускаем .exe файл. Не забываем установить галочку add path. Я установила Python 3.7.3 от 25 марта 2019 г., потому что новая на данный момент версия Python 3.7.4 от 8го июля 2019 г. работала некорректно, а именно в терминале некоторые команды зависали. Открываем командную строку. - Устанавливаем virtualenv.
Виртуальная среда нам нужна для того, чтобы для каждого отдельного проекта была своя «комната» со своими версиями установленных библиотек, которые не будут зависеть от других проектов и путаться между собой.
Пакеты будем устанавливать с помощью pip. Он в последнее время сразу идет с Python, но обычно требуется его обновить командой:
python -m pip install —upgrade pip
Обновили pip, теперь установим виртуальную среду:
pip install virtualenv
Командой cd перейдите в папку, в которой хотите создать среду и введите команду:
mkdir opencvtutorial_env — так мы создали среду с названием opencvtutorial_env.
Далее вводим команду virtualenv opencvtutorial_env и для активации перейдите в папку среды и далее с помощью Tab до activate.
.\opencvtutorial_env\Scripts\activate - Установим библиотеки OpenCV-Python, Numpy и Matplotlib, которые понадобятся для тестирования функций opencv.
Самый легкий и быстрый вариант установки у меня получился с неофициальной версии. Устанавливаем его командой:
pip install opencv-python
Вместе с opencv-python в подарок с этим пакетом идет numpy. Дополнительно установим matplotlib: pip install matplotlib . - Установим pip install jupyterlab и запустим его командой jupyter notebook .
Теперь осталось проверить все ли у нас работает. В открывшемся окне создаем новый Python 3 файл, и запускаем команду:
import cv2 as cv
print( cv.__version__ )
Если выходит версия opencv, то поздравляю, можно тестировать туториалы c официального сайта. Мои примеры работ по туториалам можно найти здесь.
OpenCV в Python. Часть 1
Привет, Хабр! Запускаю цикл статей по библиотеке OpenCV в Python. Кому интересно, добро пожаловать под кат!
Введение
OpenCV — это open source библиотека компьютерного зрения, которая предназначена для анализа, классификации и обработки изображений. Широко используется в таких языках как C, C++, Python и Java.
Установка
Будем считать, что Python и библиотека OpenCV у вас уже установлены, если нет, то вот инструкция для установки python на windows и на ubuntu, установка OpenCV на windows и на ubuntu.
Немного про пиксели и цветовые пространства
Перед тем как перейти к практике, нам нужно разобраться немного с теорией. Каждое изображение состоит из набора пикселей. Пиксель — это строительный блок изображения. Если представить изображение в виде сетки, то каждый квадрат в сетке содержит один пиксель, где точке с координатой ( 0, 0 ) соответствует верхний левый угол изображения. К примеру, представим, что у нас есть изображение с разрешением 400×300 пикселей. Это означает, что наша сетка состоит из 400 строк и 300 столбцов. В совокупности в нашем изображении есть 400*300 = 120000 пикселей.
В большинстве изображений пиксели представлены двумя способами: в оттенках серого и в цветовом пространстве RGB. В изображениях в оттенках серого каждый пиксель имеет значение между 0 и 255, где 0 соответствует чёрному, а 255 соответствует белому. А значения между 0 и 255 принимают различные оттенки серого, где значения ближе к 0 более тёмные, а значения ближе к 255 более светлые:
Цветные пиксели обычно представлены в цветовом пространстве RGB(red, green, blue — красный, зелёный, синий), где одно значение для красной компоненты, одно для зелёной и одно для синей. Каждая из трёх компонент представлена целым числом в диапазоне от 0 до 255 включительно, которое указывает как «много» цвета содержится. Исходя из того, что каждая компонента представлена в диапазоне [0,255], то для того, чтобы представить насыщенность каждого цвета, нам будет достаточно 8-битного целого беззнакового числа. Затем мы объединяем значения всех трёх компонент в кортеж вида (красный, зеленый, синий). К примеру, чтобы получить белый цвет, каждая из компонент должна равняться 255: (255, 255, 255). Тогда, чтобы получить чёрный цвет, каждая из компонент должна быть равной 0: (0, 0, 0). Ниже приведены распространённые цвета, представленные в виде RGB кортежей:
Импорт библиотеки OpenCV
Теперь перейдём к практической части. Первое, что нам необходимо сделать — это импортировать библиотеку. Есть несколько путей импорта, самый распространённый — это использовать выражение:
Также можно встретить следующую конструкцию для импорта данной библиотеки:
Загрузка, отображение и сохранение изображения
Для загрузки изображения мы используем функцию cv2.imread(), где первым аргументом указывается путь к изображению, а вторым аргументом, который является необязательным, мы указываем, в каком цветовом пространстве мы хотим считать наше изображение. Чтобы считать изображение в RGB — cv2.IMREAD_COLOR, в оттенках серого — cv2.IMREAD_GRAYSCALE. По умолчанию данный аргумент принимает значение cv2.IMREAD_COLOR. Данная функция возвращает 2D (для изображения в оттенках серого) либо 3D (для цветного изображения) массив NumPy. Форма массива для цветного изображения: высота x ширина x 3, где 3 — это байты, по одному байту на каждую из компонент. В изображениях в оттенках серого всё немного проще: высота x ширина.
С помощью функции cv2.imshow() мы отображаем изображение на нашем экране. В качестве первого аргумента мы передаём функции название нашего окна, а вторым аргументом изображение, которое мы загрузили с диска, однако, если мы далее не укажем функцию cv2.waitKey(), то изображение моментально закроется. Данная функция останавливает выполнение программы до нажатия клавиши, которую нужно передать первым аргументом. Для того, чтобы любая клавиша была засчитана передаётся 0. Слева представлено изображение в оттенках серого, а справа в формате RGB:
И, наконец, с помощью функции cv2.imwrite() записываем изображение в файл в формате jpg(данная библиотека поддерживает все популярные форматы изображений:png, tiff,jpeg,bmp и т. д., поэтому можно было сохранить наше изображение в любом из этих форматов), где первым аргументом передаётся непосредственно само название и расширение, а следующим параметром изображение, которое мы хотим сохранить.
Доступ к пикселям и манипулирование ими
Для того, чтобы узнать высоту, ширину и количество каналов у изображения можно использовать атрибут shape:
Важно помнить, что у изображений в оттенках серого img.shape[2] будет недоступно, так как данные изображения представлены в виде 2D массива.
Чтобы получить доступ к значению пикселя, нам просто нужно указать координаты x и y пикселя, который нас интересует. Также важно помнить, что библиотека OpenCV хранит каналы формата RGB в обратном порядке, в то время как мы думаем в терминах красного, зеленого и синего, то OpenCV хранит их в порядке синего, зеленого и красного цветов:
Cначала мы берём пиксель, который расположен в точке (0,0). Данный пиксель, да и любой другой пиксель, представлены в виде кортежа. Заметьте, что название переменных расположены в порядке b, g и r. В следующей строке выводим значение каждого канала на экран. Как можно увидеть, доступ к значениям пикселей довольно прост, также просто можно и манипулировать значениями пикселей:
В первой строке мы устанавливаем значение пикселя (0, 0) равным (255, 0, 0), затем мы снова берём значение данного пикселя и выводим его на экран, в результате мне на консоль вывелось следующее:
На этом у нас конец первой части. Если вдруг кому-то нужен исходный код и картинка, то вот ссылка на github. Всем спасибо за внимание!
- Download and install Visual Studio and CMake.