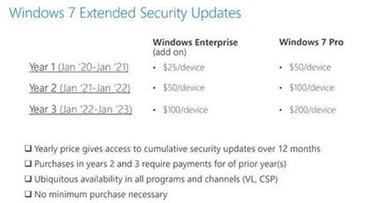Как установить sp1 на пиратскую Windows 7
Если вы хотите, чтобы ваш компьютер работал на пределе возможностей, советуют регулярно обновлять различные утилиты. В некоторых случаях разработчики операционных систем делают обобщенные обновления и поставляют их пакетом. Если ваша операционная система была установлена не из лицензионных источников, то мы расскажем вам, как установить sp1 на пиратскую windows 7.

Рисунок 1. Руководство по установке Sp1
Service pack 1 для Windows 7
Для начала разберемся в том, что такое sp1 для windows 7. Этот пакет необходимо устанавливать для того, чтобы осуществлять поддержку каждого компонента системы в актуальном варианте. Иными словами, при установке этого обновления, произойдет реконструкция всех составляющих системы до самых новых версий на момент выхода пакета.
Необходимость установки обусловлена тем, что она повышает в разы характеристики безопасности и стабилизирует работу системы. Помимо этого, большинство новых приложений для установки на операционную систему седьмой версии могут запросить принудительное обновление sp1. В ином случае программа может перестать работать. Живой пример – Internet Explorer 11 (Рисунок 2).
Стоит заметить и тот факт, что поддержка седьмой версии системы без пакета обновлений завершена. Для улучшения параметров защиты придется установить утилиты.
Важный момент: поддержка системы была завершена в начале 2015 года. Расширенная поддержка, включающая пакеты, продлена до января 2020 года.
Чтобы определить номер Сервис пака и его наличие в вашем компьютере в целом необходимо открыть окно под названием «Система». Оно вызывается нажатием правой кнопки ярлыка «Мой компьютер» в выпадающем меню. Вы увидите информацию о том, какая версия системы стоит у вас и о наличии обновлений утилит.

Рисунок 2. Преимущества SP1 для Виндоус 7
Варианты установки SP1 на windows 7
Теперь поговорим о том, как установить sp1 на windows 7. Перечислим основные способы обновления утилит:
Рекомендуется внимательно изучить способы установки и определить наиболее удобный для вашей ситуации.

Рисунок 3. Выбор варианта обновления Виндоус 7
C помощью центра обновления windows
Данная методика используется для особой категории юзеров. При этом необходимо иметь настроенный файл Центра загрузки microsoft, который позволит загружать утилиты и обновлять драйвера устройств. Речь идет конкретно об операционной системе седьмой версии либо Windows server.
Пошаговая инструкция с установочным центром, установка x64 и x32 бит:
Обратите внимание на то, что нельзя повторно перезагружать устройство, если установка длится слишком долго. Не выключайте персональный ноутбук. Действия порой приводят к невозможности включения системы в целом. Понадобится помощь специалистов.

Рисунок 4. Процесс обновления Service pack 1
Инсталляция считается завершенной, когда открывается окошко захода в систему. При первом включении, вы сможете увидеть данные о состоянии обновления.
Установка автономного пакета с помощью исполняемого файла-установщика
Исполняемый файл установочной программы включает в себя все компоненты, которые нужны для загрузки сервисного пакета обновления операционной системы. Эта программа классифицируется, как автоматически извлекающаяся. Ее можно запустить при помощи двойного клика мышкой по ярлычку в проводнике. Опытные пользователи могут воспользоваться командной строкой.
Обновление пакета загрузчик всегда устанавливал по такому алгоритму:
Запуск пакета производится через командную строку (информация будет приведена в следующем пункте статьи). Либо можно два раза нажать на ярлык установки через проводник.

Рисунок 5. Выбор способа установки Sp1 для Виндоус 7
Откроется мастер, инструкциям которого пошагово следуют. До того момента, как закончится распаковка архива с обновлением, включение системы будет блокироваться установочным приложением.
Стоит отметить, что не следует начинать перезагрузку системы или выключать питание вашего устройства в момент распаковки файлов. Это приводит к невозможности включения всей системы в целом.
После того как закончится первый установочный этап, устройство осуществит автоматическую перезагрузку. До того момента, как закончится распаковка архива с обновлением, включение системы будет блокироваться установочным приложением.
Когда вы увидите, что появилось окошко, приглашающее вас войти в Windows, инсталляция будет считаться успешно завершенной. Вы войдете в систему. Откроется окошко диалога со сведениями о качестве итоговой установки. Изучите его внимательно и проверьте, чтобы не было ошибок и неисправностей.
Параметры командной строки для работы в автономном режиме
Инсталлировать пакет сервис пак можно с использованием командной строки.
Перед вами откроется командная строка. Чтобы запустить установку обновления, необходимо понимать о структуре файловой системы. Введите полный путь до архива с сервисной утилитой. Затем нажмите клавишу ввода. К примеру, если файл находится на диске С, непосредственно в корневом каталоге, то вводится такая строка: С:/windows6.1-KB976932-X32.exe. Эта команда подходит только для системы в 32 бита.
Далее, откроется стандартное окошко мастера установки. Действия будут совершаться по знакомому вам алгоритму.
Дополнительные атрибуты командной строки:
Чтобы узнать полный список дополнительных параметров, необходимо добавить атрибут /help.
Возможные неполадки и их устранение
Чтобы убедиться, что обновления установлены в компьютере, необходимо зайти в свойства на ярлыке «Моего компьютера».
При установке Service Pack 1 могут появляться неприятности, которые осуществляют блокировку процессов и происходит сбой:
Как решить эти проблемы? Алгоритм пошаговый:
Как вы могли понять, Service Pack 1 устанавливается в операционную системы разными способами. Но мы рекомендуем вам использовать Центр Обновлений, так как эта методика является более безопасной и не сможет навредить вашему персональному компьютеру.

Рисунок 6. Причины неполадок при установке Sp1
При необходимости использования дополнительных операций, пользуйтесь командной строкой. При появлении сложностей, обратитесь к специалистам.
Если обновить пиратскую Windows 7 через Центр обновления Windows винде хана будет или не спалится?
ИНСТРУКЦИЯ.
Чтобы Активация никогда не слетала: (если уже слетела пункт 1)
(если система только что установлена — пункт 1 можно пропустить)
1. Для этого заходим в окно удаления программ:
Пуск>панель управления> программы и компоненты.
Вверху слева щелкаем по «просмотр установленных обновлений»:
Ищем в следующем окне, в списке обновление КВ 971033 и удаляем его.
Перезагружаем ПК.
2.Затем заходим в центр обновлений Windows
(Пуск>Панель управления>Центр обновления Windows. /или заходим
сюда любым другим способом) . Вверху окна, слева жмем строчку
«Настройка параметров» ставим временно команду «Загружать обновления, но решение об
установке принимается мною. » Не забываем! нажать внизу ОК, потом жмем строчку где и раньше — вверху слева «Поиск обновлений»
то есть запускаем принудительно поиск обновлений*, для того
чтобы Windows нашла опять обновление KB 971033, так как мы
установленное обновление уже удалили (или его и не было,
просто заранее делаем так что бы активация не слетала в дальнейшем) .
После того как важные обновления будут найдены и загружены
(но не установлены!) , в центре обновлений нажимаем «важных
обновлений столько-то доступно»
ищем в списке КВ971033 и щелкаем по нему ПРАВОЙ кнопкой мыши,
нажимаем в открывшемся меню «скрыть». Внешне ни чего не изменится,
только после повторного входа в этот список уже не будет видно КВ971033.
Настраиваем центр обновлений опять на автоматическую загрузку и
установку обновлений «Устанавливать обновления автоматически»
(напоминаю: строка «Параметры» и не забывать по завершении
настроек нажать кнопку ОК внизу. ) Всё! Теперь это обновление никогда не будет установлено в
систему потому что оно скрыто, и загружаться тоже не будет
потому что оно на самом то деле уже загружено (просто скрыто) ,
а значит и активация никогда не слетит, а Ваша Windows будет
обновляться в автоматическом режиме.
Появился инструмент для «пиратского» продления поддержки Windows 7
Xakep #263. Кредитки в опасности
Совсем скоро, 14 января 2020 года будет прекращена поддержка Windows 7. Хотя ОС еще в прошлом году уступила пальму первенства Windows 10 и продолжает постепенно терять популярность, доля Windows 7 по-прежнему составляет около 30% рынка.
Так как пользователей у Windows 7 по-прежнему немало и перспектива перехода на другую ОС прельщает не всех, они уже сейчас думают о том, как бесплатно использовать расширенную поддержку (Extended Security Updates, ESU).
Напомню, что расширенная поддержка – это платная услуга Microsoft, с помощью которой корпорация продолжит поставлять обновления безопасности компаниям и предприятиям, использующим Windows 7, вплоть до 2023 года. Стоимость такой поддержки составляет от 25 до 200 долларов за одну рабочую станцию, в зависимости от версии ОС (Enterprise или Pro), а также времени, на протяжении которого компании требуются обновления. Причем использовать ESU могут только предприятия малого и среднего бизнеса и компании с соглашениями о корпоративном лицензировании.
В прошлом месяце Microsoft уже выпустила тестовое обновление KB4528069, которое позволяет администраторам проверить, готовы ли их системы к работе с расширенной поддержкой. И, как уже выяснили пользователи, после установки обновления нужно предоставить системе лицензионный ключ ESU, который и разрешает использование расширенной поддержки. В итоге сообщество форумов My Digital Life уже нашло способ обхода ограничений Microsoft, который позволяет разрешить установку расширенных обновлений на всех системах. Инструмент благополучно справляется с установкой тестового ESU.
И хотя Microsoft, вероятнее всего, может изменить способ проверки, пользователи десятилетиями взламывают и пиратят Windows, так что можно предположить, что и ограничение на установку ESU не станет для них препятствием.