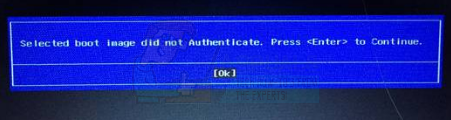- Не заверена подлинность Windows 7, как исправить?
- Как купить Windows?
- Доставка Windows
- Наш офис продаж:
- Гарантии
- Безопасность и возврат
- ИСПРАВЛЕНИЕ: Выбранный загрузочный образ не прошел проверку подлинности —
- Что означает «выбранный загрузочный образ не прошел проверку подлинности» и почему это происходит?
- Способ 1: перейдите от безопасной загрузки к устаревшей загрузке в настройках BIOS
- Способ 2: полная перезагрузка компьютера
- Способ 3: восстановить Windows на вашем компьютере с помощью восстановления системы
- Пишет:копия windows не прошла проверку на подлинность.Ноутбуку 3 года.В чем дело?Ноут покупал с установленной виндой.
Не заверена подлинность Windows 7, как исправить?
Это говорит о том, что ваша система по каким-то причинам не смогла самостоятельно через интернет заверить подлинность системы. Чаще всего возникает при активации систем, которые до этого были сломаны активаторами или при активации системы в которой по каким либо причинам перестал работать прежний ключ активации. Иногда может возникнуть просто по необъяснимым причинам. Чтобы ее исправить, ранее необходимо было нажать на кнопку «Подключиться к интернету и разрешить эту проблему». Открывалось окно официального сайта, шла проверка подлинности около минуты, после чего вам сообщалось об успешно пройденной проверке и окно исчезало. Сейчас эта ссылка не работает и при нажатии на кнопку вам открывает несуществующую страницу. Для того, чтобы окно исчезло и ваша система снова была активирована, мы рекомендуем вначале подождать 2-3 дня, в течении которых системе, возможно, удастся подтвердить подлинность самостоятельно (в некоторых случаях и вовсе помогает простая перезагрузка ПК). Если вы не хотите ждать, либо по истечению некоторого времени проблема не исчезла, можно прибегнуть к инструкции по исправлению (либо переустановить операционную систему, на ваш выбор).
- Открываем «Панель управления«, выбираем «Удаление программ«, далее «Просмотр установленных обновлений»
- Удаляем «Обновление для Microsoft Windows (KB971033)». Если у вас отсутствует обновление KB971033, то просто продолжайте выполнять дальнейшие действия.
- Переходим «Панель управления — домашняя страница», в ыбираем «Система и безопасность»
- Включение или отключение автоматического обновления (на данном этапе требуется его выключить, позже мы его снова включим)
- Панель управления — домашняя страница / Администрирование, далее Службы
- Выбираем пункт «Защита программного обеспечения» и в левой части окна нажимаем Остановить. В дальнейшем этот пункт мы также запустим снова.
- Открываем любую папку (можно Мой компьютер) и устанавливаем видимость скрытых файлов (обязательно) (Если не получается как на скриншотах, то вот еще способ — Упорядочить/Параметры папок и поиска/Вид).
- В окно поиска файлов вставляем .C7483456-A289-439d-8115-601632D005A0 и удаляем оба найденных файла (если не удаляются — пишет, что используется системой, повторяем еще раз 10 пункт) (если их не найдете вообще, то продолжайте выполнять действия по списку)
- Делаем обновление KB971033 скрытым. Для этого правой кнопкой мыши нажимаем на значок (Компьютер>Свойства). Выбираем (Центр обновления Windows>Важные обновления). Среди них находим (KB971033) и делаем его скрытым, нажав на него правой кнопкой мышки.
- Заходим в службы (8 и 9 пункты) и включаем «Защита программного обеспечения». Перезагружаем компьютер.
- Повторяем пункт 7 и включаем «Устанавливать обновления автоматически».
Внимание! Если сразу после этого проблема не исчезнет, следует перезагрузить ПК и подождать 1-3 дня, пока ваша система не обратиться ксерверам активации. Как правило, этого срока достаточно.
Как купить Windows?
Для приобретения Windows необходимо выполнить три простых шага:
- Выбрать нужную версию Windows при помощи меню;
- Указать свои контактные данные, обязательно — электронный ящик, оплатить заказ;
- После оформления заказа Вы получите прямую ссылку на выбранный Вами дистрибутив ОС и ключ для активации.
Доставка Windows
- электронным письмом с содержанием ключа активации и ссылки для загрузки дистрибутива ОС
Наш офис продаж:
Гарантии
Проверить легальность приобретённого у нас Windows Вы можете с помощью официальной системы сверки легальности Microsoft. На все коды активации для DEV лицензий Windows мы даём гарантию работы в течении 12 месяцев с момента покупки.
Безопасность и возврат
Софт и игровой контент не подлежит возврату согласно законодательству
Сайт не является публичной офертой. Лицензии предоставляются двух типов: бессрочные OEM лицензии, не имеющие срока действия и DEV лицензии (для разработчиков ПО)
ИСПРАВЛЕНИЕ: Выбранный загрузочный образ не прошел проверку подлинности —
Windows делает успехи в мире операционных систем. С их флагманом, Windows 10, они намерены предложить лучшее. Однако появилось то, что было в предыдущих операционных системах. Ошибка загрузки «Выбранный образ загрузки не прошел проверку подлинности». Эта ошибка связана с обновлениями, обновлениями оперативных исправлений и обновлениями драйверов. По словам пользователей, это сообщение также относится только к компьютерам HP.
Hewlett Packard (HP) делает один из лучших компьютеров, и, как и любой другой компьютер, он имеет BIOS, который загружает устройства и систему после проверки на наличие ошибок. Поэтому, почему эта ошибка произошла? Стоит отметить, что эта ошибка отличается от «отсутствует bootmngr», которое появляется, когда вы пытаетесь загрузить операционную систему из места, где она не была установлена в первую очередь. Эта страница расскажет вам, в чем ошибкаВыбранный загрузочный образ не аутентифицирован » означает, почему это происходит на вашем компьютере HP и как избавиться от него, чтобы вы могли продолжить загрузку компьютера.
Что означает «выбранный загрузочный образ не прошел проверку подлинности» и почему это происходит?
Эта ошибка появляется написано на синей полосе на черном фоне, вскоре после перезагрузки или после нажатия кнопки питания для загрузки. Нажатие Enter только выключит компьютер, и в итоге вы вернетесь к тому же экрану. Проще говоря, эта ошибка означает, что протокол безопасности был нарушен после проверки в базе данных микропрограммного обеспечения, или устройство, с которого вы загружаете операционную систему, не может предоставить информацию, необходимую для безопасности для загрузки.
Безопасная загрузка — это технология, в которой системная микропрограмма проверяет, что загрузчик системы подписан криптографическим ключом, авторизованным базой данных, содержащейся в микропрограмме. Чтобы защитить вас от системных изменений, которые могут нанести вред вашему ПК, ваша последовательность загрузки сохраняется в этой базе данных. Нарушение этого протокола приводит к небезопасной загрузке, поэтому отображается сообщение. Изменения могут произойти из-за установки новых устройств, обновления / изменений в операционной системе (которая изменяет информацию о загрузчике), изменений в драйверах устройств или атак вредоносных программ.
Эта ошибка также может означать, что информация о загрузчике отсутствует, поэтому операционная система не может быть загружена. Информация о загрузке используется для определения наличия операционной системы на вашем диске. Если загрузочная информация не может быть загружена, тогда процесс аутентификации не может произойти или завершиться успешно. Загрузочный образ может быть поврежден после обновления или из-за атаки вредоносного ПО. Существуют вирусы, которые могут попасть в загрузочную информацию, тем самым препятствуя безопасной загрузке, или даже стереть эту информацию. Изменения, возникающие при обновлении, также могут изменить информацию о загрузке и предотвратить запуск.
Вот решения, которые устранят ошибку «выбранный загрузочный образ не аутентифицирован» и позволят вам завершить загрузку компьютера HP.
Способ 1: перейдите от безопасной загрузки к устаревшей загрузке в настройках BIOS
Переход к устаревшей загрузке игнорирует изменения операционной системы и оборудования и продолжит загрузку. Если вы уверены, что ваш компьютер не может завершить запуск из-за вирусной или вредоносной атаки, это не рекомендуется; используйте метод 3 вместо. Вот как отключить безопасную загрузку и включить устаревшую поддержку на компьютере HP.
- Выключить компьютер полностью, подождите несколько секунд, затем включите компьютер, нажав кнопку питания и сразу нажмите Esc многократно, примерно раз в секунду, пока Открывается меню запуска.
- Когда появится меню «Пуск», нажмите F10 открыть BIOS Настроить.
- Используйте клавишу со стрелкой вправо, чтобы выбрать Конфигурация системы с помощью клавиши со стрелкой вниз выберите Boot Options, затем нажмите Enter.
- Используйте клавишу со стрелкой вниз, чтобы выбрать Legacy Support и нажмите Войти, Выбрать включен если это отключен и нажмите Войти.
- Используйте стрелки вверх и вниз для выбора Безопасная загрузка и нажмите Войти, затем используйте стрелки вверх и вниз, чтобы выбрать отключен и нажмите Войти.
- Нажмите F10 в принять изменения и используйте клавишу со стрелкой влево, чтобы выбрать да и нажмите Войти выйти из сохранения изменений.
- Компьютер автоматически перезагружается в Windows с отключенной безопасной загрузкой и включенной устаревшей поддержкой.
Способ 2: полная перезагрузка компьютера
Это сбросит все конфигурации в вашем BIOS (кроме паролей) и позволит новым конфигурациям изменять ОС и аппаратное обеспечение при следующей загрузке. Таким образом, все конфликтующие конфигурации будут удалены. Вот как сделать hard reset на компьютере HP.
- Мощность от твой компьютер
- Отключите адаптер переменного тока кабель.
- Удалить свой аккумулятор
- Нажмите и удерживайте кнопку питания как минимум 20 секунд. Это сбросит оборудование
- Когда вы включите его снова нажмите F2 ключ. Это загрузит аппаратную диагностику.
- Запустить начать тест. Это проверит все оборудование в системе и обнаружит любые проблемы.
- Если тест вышел чистым, перезагрузите компьютер и загрузитесь нормально.
Если ваш компьютер по-прежнему не загружается, нам нужно будет восстановить систему.
Способ 3: восстановить Windows на вашем компьютере с помощью восстановления системы
Восстановление системы исправит загрузочную информацию и другие проблемы, связанные с Windows на вашем устройстве. Вот как сделать восстановление системы Windows для пользователей HP.
- Выключить компьютер полностью, подождите несколько секунд, затем включите компьютер, нажав кнопку питания и сразу нажмите Esc многократно, примерно раз в секунду, пока Открывается меню запуска.
- Когда появится меню «Пуск», нажмите F11 который приведет вас к консоли восстановления.
- выберите Устранение проблем с последующим Дополнительные параметры и нажмите на восстановление при загрузке.
- Примите процесс восстановления и дождитесь завершения ремонта и перезагрузите компьютер.
Если на вашем компьютере нет возможности использовать консоль восстановления F11, вы можете воспользоваться нашим руководством, чтобы сделать то же самое, если вы работаете на Windows 10. Если вы используете Windows 7, Вот наше руководство о том, как восстановить вашу операционную систему. За Окно 8, 8.1 и Windows 10 пользователи, вы также можете использовать это руководство здесь.
Пишет:копия windows не прошла проверку на подлинность.Ноутбуку 3 года.В чем дело?Ноут покупал с установленной виндой.
Вот такая нашлёпка (сертификат подлинности с ключом продукта)
должна иметь место быть на днище или сзади или в отсеке с батареей.
Если покупка ноутбука состоялась без сертификата подлинности — сомнительность ПО весьма вероятна.
Был ли этот ответ полезным?
К сожалению, это не помогло.
Отлично! Благодарим за отзыв.
Насколько Вы удовлетворены этим ответом?
Благодарим за отзыв, он поможет улучшить наш сайт.
Насколько Вы удовлетворены этим ответом?
Благодарим за отзыв.
Уточните, пожалуйста выполнена ли активация, а также повторяется ли проблема после попытки смены ключа продукта. Для этого откройте меню «Пуск» и в строке «Найти программы и файлы» введите «slui 3» (без кавычек). В появившемся окне введите ключ продукта с наклейки сертификата подлинности и выполните активацию, после чего перезагрузите систему и уточните, повторяется ли проблема.
Был ли этот ответ полезным?
К сожалению, это не помогло.
Отлично! Благодарим за отзыв.
Насколько Вы удовлетворены этим ответом?
Благодарим за отзыв, он поможет улучшить наш сайт.