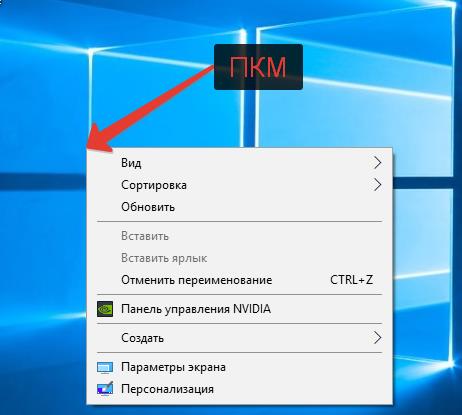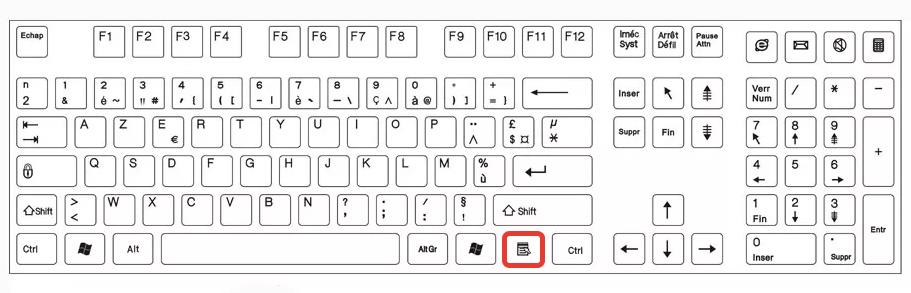- Где находится клавиша ПКМ на клавиатуре
- Что такое ПКМ на компьютере | RMB
- Аналог кнопки ПКМ на клавиатуре: клавиша контекстного меню
- Что делать, если в Windows 10 не работает клик правой кнопкой мыши на рабочем столе
- Причина 1
- Причина 2
- Что еще может быть?
- Что делать, если не работает правая кнопка мыши
- Почему не работает правая кнопка мышки: распространенные проблемы
- Чем заменить правую кнопку мышки
- Как исправить проблемы: что делать
- Проверьте устройство
- Отключите режим планшета
- Проверьте факт отключения в реестре
- Почистите реестр
- Удалите / Отключите конфликтующее ПО
- Дополнительные шаги
- Что делать, если не работает правая кнопка мыши в Excel
- Не работает правая кнопка мыши : Один комментарий
- Что делать, если не работает правая кнопка мыши?
- Не работает правая кнопка мыши — причины неполадки
- Не работает правая кнопка мыши — методы решения
- Метод №1 Отключение режима планшета
- Метод №2 Shell Extension Manager
- Метод №3 Применение SFC и DISM
- Метод №4 Чистка реестра Windows
- Метод №5 Удаление/отключение конфликтующего ПО
- Метод №6 Переустановка драйвера мыши
Где находится клавиша ПКМ на клавиатуре
Автор: Юрий Белоусов · 10.05.2019
При чтении инструкций по выполнению каких-либо действий за компьютером, в них часто можно встретить аббревиатуру ПКМ. Например, одним из пунктов может быть: «Нажать ПКМ» или «Сделать клик ПКМ». Пользователи же, не зная, что это за клавиша, лезут в интернет, пытаясь выяснить, что это за кнопка ПКМ, где она находится на клавиатуре ПК или ноутбука и как вообще расшифровывается аббревиатура ПКМ.
Что такое ПКМ на компьютере | RMB
Что такое ПКМ на компьютере и что значит данное обозначение?
ПКМ – это Правая Кнопка Мыши (на английском: RMB — right mouse button). Кнопка ПКМ отвечает за вызов дополнительных функций, настроек и свойств. На сайтах, в большинстве программ, приложений, а также в OS Windows, при нажатии ПКМ произойдет вызов контекстного меню.
Пример вывода контекстного меню при нажатии ПКМ на рабочем столе Windows:
Если кто испытывает сложности при определении где право, а где лево, смотрите фото, где обозначены ПКМ и ЛКМ:
Аналог кнопки ПКМ на клавиатуре: клавиша контекстного меню
Когда у пользователя нет возможности сделать клик правой кнопкой мыши по каким-либо причинам, например, если вдруг ПКМ не работает, то можно использовать аналог кнопки ПКМ на клавиатуре, которая полноценно ее заменяет и выполняет все те же функции по выводу контекстного меню файла или объекта.
Shift + F10 – сочетание горячих клавиш для вызова контекстного меню с клавиатуры, без использования правой кнопки мыши (ПКМ).
Помимо упомянутого выше сочетания клавиш, на современных клавиатурах есть полноценная кнопка вызова контекстного меню. Расположена она между правыми кнопками Windows и Ctrl (см. рисунок ниже) и выглядит как список со стрелочкой, указывающей на один из пунктов.
Надеюсь, данная статья помогла разобраться с тем, что значит ПКМ, где находится данная кнопка, а также как заменить управление работой правой кнопкой мышки через использование клавиш на клавиатуре.
Не нашли ответ? Тогда воспользуйтесь формой поиска:
Что делать, если в Windows 10 не работает клик правой кнопкой мыши на рабочем столе
Клик правой кнопкой мыши на рабочем столе позволяет получать доступ к ряду полезных функций и настроек, начиная от изменения вида ярлыков и заканчивая быстрым доступом к настройкам персонализации Windows 10. Но бывает и так, что при клике ПКМ на рабочем столе ничего не происходит, контекстное меню не открывается. Причиной тому может оказаться временный сбой, устранимый простым перезапуском Проводника или перезагрузкой компьютера, если же эти действия не помогли восстановить функцию, стоит проверить следующие моменты.
Причина 1
Во-первых, меню не будет открываться, если в вашей Windows 10 включён режим планшета. При установке Windows на планшетном устройстве система включает его автоматически, но это может также иметь место на некоторых ноутбуках. В настройках зайдите в раздел Система – Режим планшета, в меню «При входе в систему» выберите «Использовать режим рабочего стола». Перезайдите в систему и проверьте корректность работы вызываемого ПКМ меню.
Причина 2
Теперь проверьте, не отключён ли клик правой кнопкой мыши в реестре. Для этого командой regedit откройте редактор реестра и разверните ветку HKEY_CURRENT_USER/SoftwareMicrosoft/Windows/CurrentVersion/Policies/Explorer. Посмотрите, есть ли справа параметр NoViewContextMenu. Если есть, убедитесь, что в качестве его значения установлен 0. Если параметра нет, беспокоиться не о чем, проблема с показом меню имеет другую причину.
Что еще может быть?
Вызов контекстного меню на рабочем столе Windows 10 могут нарушить сторонние расширения и оболочки, входящие в состав различных программ. Проверить и в случае необходимости отключить их поможет бесплатная портативная утилита ShellExView от разработчика NirSoft. Скачайте её вместе с русификатором с официальной страницы www.nirsoft.net/utils/shexview.html и запустите. В меню утилиты выберите «Настройки» и отметьте птичкой опцию «Скрыть/показать все расширения Microsoft».
При этом список элементов в окне утилиты у вас значительно сократится. Это и будут все сторонние расширения. Выделите их все мышкой и нажмите на панели инструментов красную кнопку «Деактивировать выбранные элементы», а затем перезапустите Проводник из меню «Настройки» в самой утилите или любым другим удобным вам способом.
Теперь проверьте, работает ли контекстное меню рабочего стола. Если да, значит источником проблемы стало одно из расширений. Найдите его методом последовательного исключения и деактивируйте. Программу, в состав которой оно входит, удалять необязательно.
Что делать, если не работает правая кнопка мыши
Пользователи ПК или ноутбуков нередко жалуются, мол, не работает правая кнопка мыши на ноутбуке что делать, и как исправить ситуацию. Ниже рассмотрим, в чем могут быть причины, и как действовать для восстановления работоспособности девайса.
Почему не работает правая кнопка мышки: распространенные проблемы
Для начала разберемся с теоретической частью — почему не работает правая кнопка мыши. В этом случае проще понять, что делать дальше. Неисправность может «выплыть» по следующим причинам:
- Механическая неисправность.
- Конфликт со сторонним приложением.
- Повреждение системных файлов и хранилища компонентов.
- Разряженные батарейки (актуально для беспроводной мыши).
- Действие вирусов.
Если плохо работает правая кнопка мыши, не торопитесь принимать кардинальные решения. Для начала попробуйте подключить манипулятор к другому ноутбуку или компьютеру. Если он нормально работает, значит, проблема не в нем.
Чем заменить правую кнопку мышки
В ситуации, когда правая кнопка мыши работает через раз или вообще не срабатывает, часто нет времени разбираться с возникшей проблемой. В таких обстоятельствах необходимо знать, как быстро заменить эту клавишу с помощью клавиатуры на ноутбуке. Здесь в распоряжении пользователей два пути, что делать:
- Использовать комбинацию Shift+F10. Это универсальное решение, позволяющее вызвать необходимое меню.
- Нажать специальную кнопку, которая находится между CTRL и Win. На ней изображен прямоугольник со стрелкой. Минус в том, что такая клавиша предусмотрена далеко не во всех клавиатурах.
Знание, как заменить правую кнопку мыши клавиатурой, можно с легкостью обойтись без нее. Но это не совсем удобно. Вот почему, если ПКМ не работает на ноутбуке, лучше решить возникшие трудности одним из приведенных ниже способов.
Как исправить проблемы: что делать
Теперь рассмотрим, что делать, если при нажатии правой кнопкой мыши ноутбук долго думает, или вообще ничего не происходит. Выделим главные шаги, позволяющие решить вопрос, если ПКМ на ноутбуке по какой-то причине не работает.
Проверьте устройство
Для начала попробуйте изменить назначение кнопок. Для этого сделайте следующие шаги:
- Жмите на Пуск, а далее Настройки.
- Войдите в категорию Мышь.
- В разделе Выбор основной кнопки попробуйте поменять их назначение с левой на правую.
Если появляется контекстное меню, а правая кнопка не работает, попробуйте разобрать устройство и почистить его от грязи. Как правило, это позволяет защититься от непредвиденных трат. Такие действия также помогают, если ПКМ просто залипает, плохо нажимается или вообще не нажимается.
Отключите режим планшета
Если правая кнопка мыши не открывает контекстное меню на ноутбуке, попробуйте отключить режим планшета. Такая опция предусмотрена на Windows 10, из-за чего у пользователей часто возникает путаница. При включении функции появляется полное меню Пуск, а рабочего пространства, привычного для Виндовс, не появляется. Рассмотрим, что делать для отключения режима:
- войдите в Пуск;
- перейдите в раздел Параметры;
- войдите в категорию Система;
- перейдите в секцию Режим планшета;
- выберите при входе в систему использование режима рабочего стола.
После этого сохранитесь, перезапустите систему и проверьте, работает правая кнопка мышки на ноутбуке или нет. Если это не дало результата, переходите к следующему шагу.
Проверьте факт отключения в реестре
Если вдруг перестала работать правая кнопка мыши на ноутбуке первое, что нужно делать — проверить факт ее включения в реестре. Если контекстное меню вдруг отключено, использовать ПКМ не получится. Для проверки пройдите такие этапы:
- Кликните Win+R.
- Введите в строку regedit.
- Найдите ключ HKEY_CURRENT_USERSoftware MicrosoftWindowsCurrentVersionPolicies.
- При наличии в секции Police папки Explorer выделите ее.
- Отыщите значение под надписью NoViewContextMenu и кликните по нему дважды.
- Установите значение 0.
- Перезапустите ПК.
Если пункта NoViewContextMenu нет, делать ничего не обязательно. Это свидетельствует о том, что ПКМ не отключена. Если же она все-таки не работает, нужно знать, как поступить дальше.
Почистите реестр
Для решения проблемы почистите реестр от лишних данных. Здесь нужно делать следующее:
- Вызовите реестр по рассмотренному выше принципу.
- Найдите и войдите в HKEY_CLASSES_ROOTDirectoryBackgroundshellexContextMenuHandlersNvCplDesktopContext.
- Удалите слева все папки за исключением FileSyncEx New Sharing WorkFolders.
После этого перезапустите ноутбук и проверьте, работает ПКМ или нет.
Удалите / Отключите конфликтующее ПО
Известно, что программное обеспечение мыши может конфликтовать с установленными на ноутбуке программами. К наиболее проблемным относится Symantec System Recovery, WinZip, 7zip и другой софт. Если трудности возникли после установки ПО, удалите его и проверьте работоспособность.
Дополнительные шаги
Приведем еще ряд методов, что делать, если вдруг не работает ПКМ. Выполните такие шаги:
- Переустановите драйвера мыши. Для этого удалите старое ПО и установите новое (Виндовс 10 должен делать это автоматически).
- Вернитесь к прежней конфигурации операционной системы.
- Отключите расширенную оболочку Shell через автозагрузку CCleaner.
Что делать, если не работает правая кнопка мыши в Excel
Сложней обстоит ситуация, когда на рабочем столе ноутбука и других приложениях проблем нет, а вот в Excel не работает правая кнопка мыши. В таком случае сделайте следующие шаги:
- Для Эксель 2007 попробуйте запустить следующий макрос:
- Проверьте исправность клавиатуры в целом. Возможно, не работает не только ПКМ на ноутбуке, но и другие кнопки.
- Сбросьте параметры. Вызовите меню Win+R и введите regedit, а после жмите regedit.exe. Войдите в разделы Hkey_Current_user/Software/Micrsoft/Office и Hkey_Local_Machine/Software/Microsoft/Office, а после добавьте в конце old (должно получиться Office.old). Далее перезапустите ПК.
Теперь вы знаете, что делать, если не работает правая кнопка мыши в Excel или на рабочем столе ноутбука с Виндовс. В большинстве случаев рассмотренные выше шаги позволяют решить проблему и избежать лишних трат.
Не работает правая кнопка мыши : Один комментарий
SteelSeries Sensei Wireless — Может кому и пригодиться: Периодически перестает работать правая кнопка, чего только не делал, и дрова переустанавливал и разные версии SteelSeriesEngine3. В итоге помогла вот такая манипуляция:
1, Вынуть из базы провод воткнуть в мышку, и нажать правую клавишу
2, Выключить мышку И вынуть провод
3, положить мышку на базу и воткнуть провод в базу
4, взять мышку и включить
Что делать, если не работает правая кнопка мыши?
Больше не работает правая кнопка мыши? С такой необычной проблемой сталкиваются очень многие пользователи. В сегодняшней статье мы расскажем вам, что может вызывать данную проблему и как ее можно устранить в кратчайшие сроки.
Не работает правая кнопка мыши — причины неполадки
- Некорректно работающие драйвера мыши.
- Севшие батарейки для беспроводной мыши.
- Неполадки с самой правой кнопкой.
- Поврежденные системные файлы и хранилище компонентов.
- Конфликт со сторонним программным обеспечением.
Не работает правая кнопка мыши — методы решения
Метод №1 Отключение режима планшета
В некоторых случаях правая кнопка мыши может перестать работать при активации режима планшета в Windows 10. Вам нужно отключить этот режим, а затем проверить, заработает ли кнопка. Режим планшета отключается по-разному…
Центр уведомлений
- Нажмите Win+A, чтобы открыть Центр уведомлений;
- кликните на плитку «Режим планшета».
Параметры
- Нажмите Win+I для открытия Параметров системы;
- перейдите в раздел «Система», далее — в подраздел «Режим планшета»;
- отключите опцию «Включать дополнительные возможности сенсорного управления Windows при использовании устройства в качестве планшета».
Редактор реестра
- Нажмите Win+R для вызова диалогового окошка «Выполнить»;
- пропишите Regedit.exe и нажмите Enter;
- перейдите в HKEY_CURRENT_USER\SOFTWARE\Microsoft\Windows\CurrentVersion\ImmersiveShell;
- нажмите ПКМ на параметр TabletMode в правой части окошка и выберите «Изменить»;
- поставьте ноль (0) в значении параметра и сохраните изменения.
Все еще не работает правая кнопка мыши? Давайте тогда попробуем кое-что другое…
Метод №2 Shell Extension Manager
Проблемы с нажатием на правую кнопку мыши иногда могут возникнуть по вине расширений от сторонних разработчиков, применяющихся для контекстных меню. Shell Extension Manager — небольшая утилита, которая поможет избавиться вам от этих расширений.
- Скачайте Shell Extension Manager ;
- выделите ЛКМ исполнительный файл утилиты и нажмите Ctrl+Shift+Enter;
- нажмите на кнопку «Options» в строке меню и выберите «Filter by Extension Type»;
- выберите в списке только (!) пункт «Context Menu» и нажмите «OK»;
- выделите все элементы в появившемся списке, которые окрашены в розовый цвет, а затем нажмите клавишу F7, чтобы отключить их;
- теперь нажмите комбинацию Ctrl+E для перезагрузки Проводника Windows.
Воспользуйтесь своей мышью и проверьте, заработала ли ее правая кнопка. Если дело заключалось в сторонних расширения контекстного меню, то проблема должна быть решена.
Метод №3 Применение SFC и DISM
Возможно, ваша правая кнопка мыши не работает из-за поврежденных системных файлов или хранилища компонентов Windows. И то, и другое можно восстановить, задействовав средства SFC и DISM.
- Нажмите Win+R;
- напишите cmd и нажмите Ctrl+Shift+Enter;
- впишите команду sfc/scannow и нажмите Enter;
- дождитесь окончания работы средства и перезагрузите ПК;
- снова откройте Командную строку (обязательно от администратора!) и выполните следующий ряд команд:
- Dism /Online /Cleanup-Image /CheckHealth
- Dism /Online /Cleanup-Image /ScanHealth
- Dism /Online /Cleanup-Image /RestoreHealth
- еще раз перезагрузите компьютер.
Как только войдете в Windows, протестируйте свою мышь.
Метод №4 Чистка реестра Windows
Иногда достаточно удалить несколько записей в реестре системы — и кнопки вашей мыши оживут! Попробуйте сделать следующее:
- вызовите редактор реестра, как это было показано выше;
- пройдите в HKEY_CLASSES_ROOT\Directory\Background\shellex\ContextMenuHandlers\NvCplDesktopContext;
- удалите в левой части окошка ВСЕ папки, кроме следующих:
- FileSyncEx
- New
- Sharing
- WorkFolders
- при исчезновении графического интерфейса Windows вам понадобится перезапустить Проводник (Win+R→explorer.exe).
Все еще не работает правая кнопка мыши? Хорошо, двигаемся дальше…
Метод №5 Удаление/отключение конфликтующего ПО
На сегодняшний день известно, что некоторые программы могут вступать в конфликт с подключенной к ПК мышью. В список такого ПО входят:
- HP Display Control (PdiShellExt.dll)
- Symantec System Recovery
- 7zip
- WinZip
Попробуйте избавиться от этих программ, если те установлены на вашем компьютере, а затем проверьте наличие проблемы.
Метод №6 Переустановка драйвера мыши
Ну и напоследок — переустановка драйвера мыши. Возможно, драйвер вашей мыши начал работать некорректно, вследствие чего вы и не можете нормально ей пользоваться. Переустановка драйвера производится следующим образом:
- нажмите Win+R;
- пропишите devmgmt.msc и нажмите Enter;
- раскройте раздел «Мыши и иные указывающие устройства»;
- дважды кликните ЛКМ на подключенную мышь;
- перейдите во вкладку «Драйвер» и выберите «Удалить устройство»;
- переподключите мышь к компьютеру — Windows автоматически установит для нее драйвер.
С вашей мышкой явно что-то не так, если ей не помогла даже переустановка драйвера. Попробуйте подключить ее к другому компьютеру, дабы убедиться в этом. Если правая кнопка мыши не работает и на другом ПК — раскошеливаемся на нового «грызуна».