- Установка Oracle SQL Developer на Windows 10 и настройка подключения к базе данных
- Установка Oracle SQL Developer на Windows 10
- Шаг 1 – Скачивание программы
- Шаг 2 – Распаковка архива и запуск программы
- Настройка подключения к базе данных Oracle Database 18c Express Edition (XE)
- Oracle SQL Developer или один в поле воин
- Профилирование PL/SQL кода при помощи IDE PL/SQL Developer
- Проблематика и назначение:
- Методы решения проблемы:
- Метод(процедура) для профилирования:
- Профилирование через IDE PL/SQL Developer:
- Оформление PL/SQL кода и формирования PL/SQL документации (pldoc), аналогично JavaDoc
- Пример оформления
- Если вы пользуетесь PL/SQL Developer в помощь
Установка Oracle SQL Developer на Windows 10 и настройка подключения к базе данных
Приветствую Вас на сайте Info-Comp.ru! Сегодня я расскажу о том, как установить Oracle SQL Developer на операционную систему Windows 10 и настроить подключение к базе данных Oracle Database 18c Express Edition (XE).
Ранее, в материале «Установка Oracle Database 18c Express Edition (XE) на Windows 10», мы подробно рассмотрели процесс установки системы управления базами данных Oracle Database в бесплатной редакции, сегодня, как было уже отмечено, мы рассмотрим процесс установки бесплатного инструмента с графическим интерфейсом, с помощью которого мы можем подключаться к базе данных Oracle, писать и выполнять различные SQL запросы и инструкции, речь идет о стандартном инструменте – Oracle SQL Developer.
Oracle SQL Developer — это бесплатная графическая среда для работы с базами данных Oracle Database, разработанная компанией Oracle. SQL Developer предназначен для разработки баз данных, бизнес-логики в базах данных, а также для написания и выполнения инструкций на языках SQL и PL/SQL.
Установка Oracle SQL Developer на Windows 10
Весь процесс установки Oracle SQL Developer заключается в том, что необходимо скачать дистрибутив программы, извлечь файлы из скаченного ZIP-архива и запустить само приложение, иными словами, SQL Developer — это некая переносимая программа, которая не требует как таковой классической установки.
Сейчас мы рассмотрим те шаги, которые необходимо выполнить, чтобы начать использовать Oracle SQL Developer на Windows 10.
Шаг 1 – Скачивание программы
Oracle SQL Developer доступен на официальном сайте Oracle, и его можно скачать абсолютно бесплатно, единственное, как и в случае с самой СУБД, необходимо авторизоваться или зарегистрироваться на сайте, при этом если Вы скачивали и устанавливали Oracle Database XE, то у Вас уже есть учетная запись Oracle и Вам достаточно авторизоваться на сайте.
Итак, переходим на страницу загрузки Oracle SQL Developer, вот она
Далее, нажимаем на ссылку «Download» в разделе Windows 64-bit with JDK 8 included.
После этого соглашаемся с условиями, отметив соответствующую галочку, и нажимаем на кнопку «Download sqldeveloper-20.2.0.175.1842-x64.zip». Если Вы еще не авторизованы на сайте, Вас перенаправит на страницу авторизации (где можно и зарегистрироваться), а если Вы уже авторизованы, то сразу начнется процесс загрузки.
В результате у Вас должен загрузиться ZIP-архив «sqldeveloper-20.2.0.175.1842-x64.zip» (на момент написания статьи это актуальная версия) размером около 500 мегабайт, в данном архиве находятся все необходимые для SQL Developer файлы.
Шаг 2 – Распаковка архива и запуск программы
После того как архив загрузится, его необходимо распаковать и запустить файл «sqldeveloper.exe».
При первом запуске у Вас могут спросить, есть ли у Вас сохраненные настройки, которые Вам хотелось бы импортировать, у нас таких нет, отвечаем «No».
Примечание. Для запуска программы в Windows требуется MSVCR100.dll. На большинстве компьютеров этот файл уже есть в Windows. Однако, если первая копия файла является 32-битной копией DLL, SQL Developer не запустится. Это можно исправить, если скопировать 64-битную версию DLL в системный каталог «C:\Windows\System32».
В результате запустится программа и сначала появится окно, в котором Вас спросят, хотите ли Вы автоматически отправлять отчеты по работе программы в компанию Oracle, если не хотите, то снимите галочку и нажмите «OK».
Интерфейс Oracle SQL Developer выглядит следующим образом.
Настройка подключения к базе данных Oracle Database 18c Express Edition (XE)
Переходим к настройке подключения к базе данных Oracle Database 18c Express Edition (XE), для этого щелкаем на плюсик и выбираем «New Connection».
После чего у Вас откроется окно настройки подключения, необходимо ввести следующие данные:
- Name – имя подключения (придумываете сами);
- Username – имя пользователя, в данном случае подключаемся от имени системного пользователя SYS;
- Password – пароль пользователя SYS, это тот пароль, который Вы задали во время установки Oracle Database XE;
- Role – SYSDBA (пользовательSYS является администратором сервера, поэтому выбираем соответствующую роль);
- Hostname – адрес сервера, если Oracle Database установлен на этом же компьютере, то в поле оставляем Localhost;
- Port – порт подключения, по умолчанию 1521;
- Servicename – имя подключаемой базы данных Oracle Database. По умолчанию в Oracle Database 18c Express Edition (XE) создается база данных с именем XEPDB1, поэтому чтобы сразу подключиться к этой базе, вводим в это поле ее название, т.е. XEPDB
Чтобы проверить корректность всех введенных настроек, можно нажать на кнопку Test, и если Вы получили ответ в строке состояния «Успех», т.е. «Status: Success», то это означает, что все хорошо, сервер доступен и мы можем к нему подключиться с указанными настройками подключения.
Для сохранения подключения нажимаем «Save».
В результате Вы подключитесь к серверу и у Вас отобразится обозреватель объектов и окно для написания SQL запросов.
В Oracle Database 18c Express Edition (XE) есть схема «HR», которую можно использовать, например, для изучения языка SQL.
Заметка! Если Вас интересует язык SQL, то рекомендую почитать книгу «SQL код» – это самоучитель по языку SQL для начинающих программистов. В ней язык SQL рассматривается как стандарт, чтобы после прочтения данной книги можно было работать с языком SQL в любой системе управления базами данных.
Давайте напишем простой запрос SELECT к таблице employees.
Как видим, все работает.
На сегодня это все, надеюсь, материал был Вам полезен и интересен, пока!
Oracle SQL Developer или один в поле воин
Как Data-аналитику справиться с «зоопарком» СУБД при работе с различными и, казалось бы, несовместимыми друг с другом архитектурами БД. Предлагаем один из бесплатных способов укрощения «нравов» детищ крупнейших создателей систем хранения информации.
Любой Data-аналитик, связанный с обработкой массивов информации со временем сталкивается с различными архитектурами (MSSQL, oracle, Teradata и др.), подразумевающими под собой использование собственных систем управления БД (SSMS, PL/SQL, Teradata SQL assistant и др.)
Зачастую аналитик вынужден одновременно анализировать данные из связанных между собой, но находящихся в БД с разными технологическими архитектурами. Одновременное использование соответствующих СУБД приводит к неоптимальному использованию ресурсов процессора и оперативной памяти АРМ.
Для оптимизации использования мощностей компьютера аналитика, а также более удобной и эффективной работы, рынком представлены ПО с поддержкой различных видов архитектур БД (например, системы управления БД Aqua Data Studio компании AquaFold).
В данной статье предлагается вариант использования Oracle SQL Developer, как системы управления с подключением к БД различных архитектур.
Oracle SQL Developer бесплатная интегрированная среда разработки на языках SQL и PL/SQL ориентирована на работу в среде Oracle Database. Однако, использование JDBC драйверов подключения к сторонним БД позволяет ей также работать, например, как с БД MSSQL, так и с БД Teradata.
Работа Oracle SQL Developer в среде Microsoft SQL Server
Для примера создадим тестовую БД в среде MSSQL с таблицей из пяти строк.
Для успешного подключения Oracle SQL Developer к базе требуется произвести настройку JDBC драйвера подключения, предварительно загрузив из сети Интернет сам драйвер.
Настройка драйвера осуществляется в меню Tools/Preferences/Database/Third Party JDBC Driver. В соответствующем окне указываем путь нахождения драйвера.
В результате в окне Создания нового подключения появляется вкладка подключения к БД SQLServer. После ввода адреса БД и данных авторизации можно подключится к серверу.
Для использования Windows аутентификации потребуется скопировать файл x64\SSO\ntlmauth.dll из папки драйвера в корневую папку JDK системы (jre\bin).
После завершения настроек система готова к работе с данными.
Работа Oracle SQL Developer в среде teradata
Рассмотрим вариант подключения Oracle SQL Developer к БД Teradata. В качестве примера также создадим тестовую БД с пятью строками.
Для подключения к ней загрузим JDBC драйвер подключения к БД. Произведем соответствующие настройки драйвера в Oracle SQL Developer, после чего появляется возможность создания нового подключения к БД в архитектуре Teradata.
Профилирование PL/SQL кода при помощи IDE PL/SQL Developer
Проблематика и назначение:
Периодически Oracle разработчики сталкиваются с проблемой производительности PL/SQL кода. Возникают проблемы с тем, чтобы найти место pl/sql кода, в котором возникают проблемы.
Обычно профилирование pl/sql кода используется, когда необходимо определить проблему производительности в очень большом методе, либо когда у метода много внутренних зависимостей с большим количеством логики, а также нет понимание в каком месте метод код тормозит.
Методы решения проблемы:
В решение проблем с производительность в БД Oracle нам помогут:
- PL/SQL Developer — Популярное IDE для Oracle разработчиков.
- DBMS_PROFILE — Oracle пакет для профилирования (не будет рассматриваться в рамках данной статьи, т.к. информации достаточно на просторах интернета).
Метод(процедура) для профилирования:
В рамках данной статьи покажу всего лишь подход к профилированию, поэтому метод, который мы будем профилировать будет не большим.
Создадим метод для профилирования:
Профилирование через IDE PL/SQL Developer:
В pl/sql Developer запускаем Test Window:
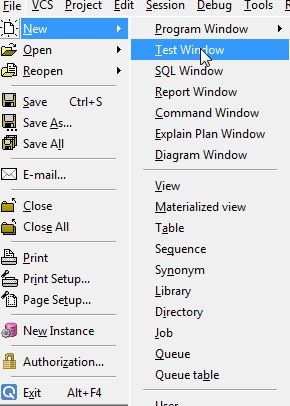
Рисунок 1 — Запуск Test Window
В тестовом окне наберём код для запуска метода check_cycle_performance, заполним входную переменную l_cycle_size и нажмем кнопку для запуска профилирования:
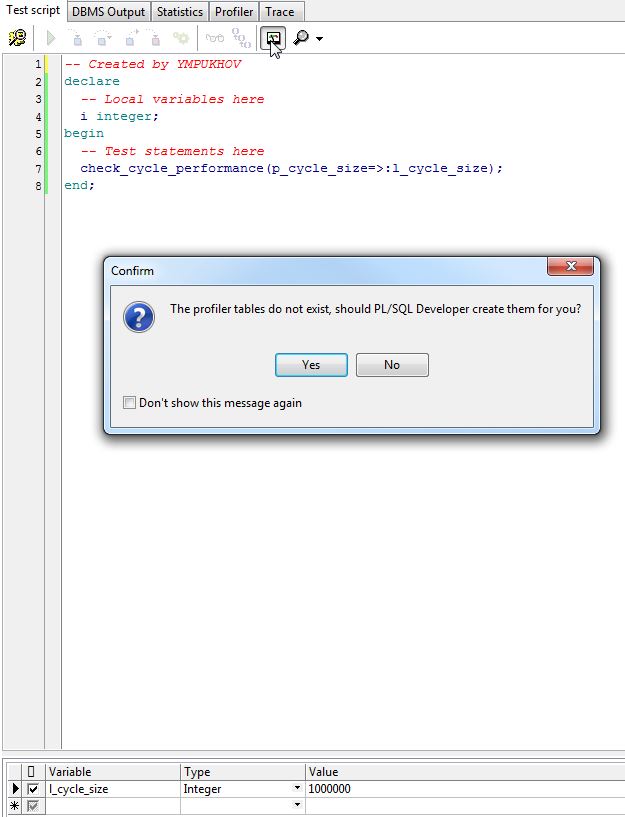
Рисунок 2 — Запуск профилирования в PL/SQL Developer
После запуска выйдет диалоговое окно, которое предложит создать таблицу для профайлера, соглашаемся.
Далее по F8 запускаем метод, после его выполнения переходим во вкладку Profiler:
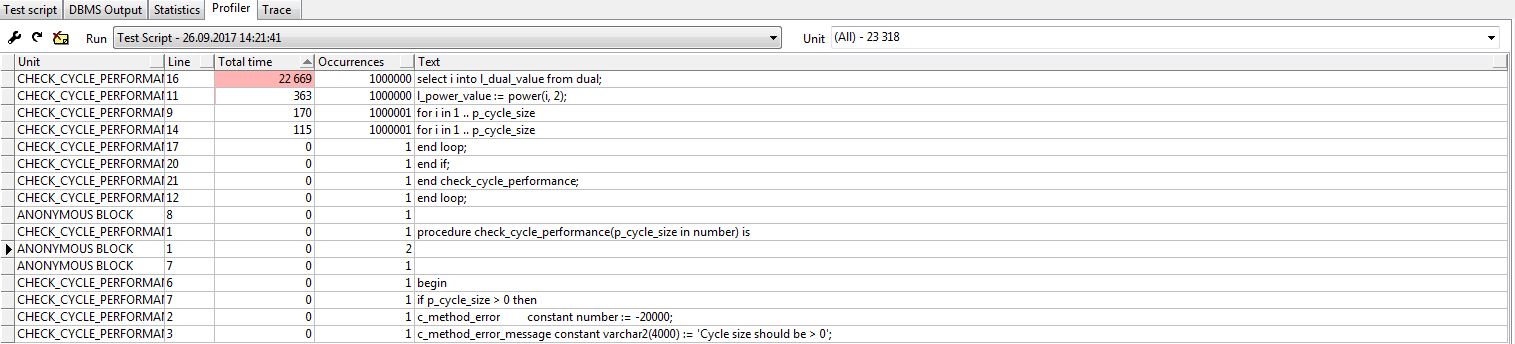
Рисунок 3 — Окно профайлера в PL/SQL.
Из рисунка 3 видно, что основная проблема по производительности состоит в строке 16.
Не трудно понять, что основная проблема производительности кроется в переключениях контекста SQL — PL/SQL.
При этом возведение в степень: строка 11, занимает гораздо меньше времени.
По мерам предотвращения переключения контекстов рассмотрим в рамках другой статьи.
Оформление PL/SQL кода и формирования PL/SQL документации (pldoc), аналогично JavaDoc
Внутри команды нужно разработать свои стандарты и правила, а оформление документации — это одно из главных правил работы в команде.
Ссылка на сам инструмент pldoc.
По ссылки хорошо все расписано как работать и формировать документацию, но чтобы было проще приведу примеры и скрипты.
Устанавливаем(распаковываем архив) и создаем в корне run.bat
- -d ‘%TOMCAT_HOME%/Tomcat 7.0/webapps/plsqldoc’ — папка куда будет формировать документация;
- -url jdbc:oracle:thin:@host:port:SID сервер базы данных откуда браться данные;
- -sql API.%%%%T%%%%,SALE.A%%%%,BILLING_API.%%%%
API.%%%%T%%%% — брать все объекты схемы API содержащие букву Т;
SALE.A%%%% — брать все объекты схемы SALE начинающиеся на букву A;
BILLING_API.%%%% — брать все объекты схемы BILLING_API;
Запускаем и получаем готовую документацию, по правилам оформления pl/sql кода описанному ниже.
Пример оформления
Для packages
Для function и procedure
Прошу обратить внимания описание док-ции начинается сразу же после названия function or procedure:
Если вы пользуетесь PL/SQL Developer в помощь
Форматируем одним стилем
Создаем pl_sql_beautifief_rules.br сл. содержания:
Затем открываем PL/SQL Developer -> меню Tools — Preferences, за тем вкладка PL/SQL beautifief далее rules file и указываем файл pl_sql_beautifief_rules.br и подтверждаем изменения.
Теперь выделяем написанный код pl/sql и форматируем одним стилем нажав на меню Edit — > PL/SQL beautifief.
Используйте Templates
Окно Templates(рядом рабочее окно Window List ) далее левая кнопка мыши New Template.














