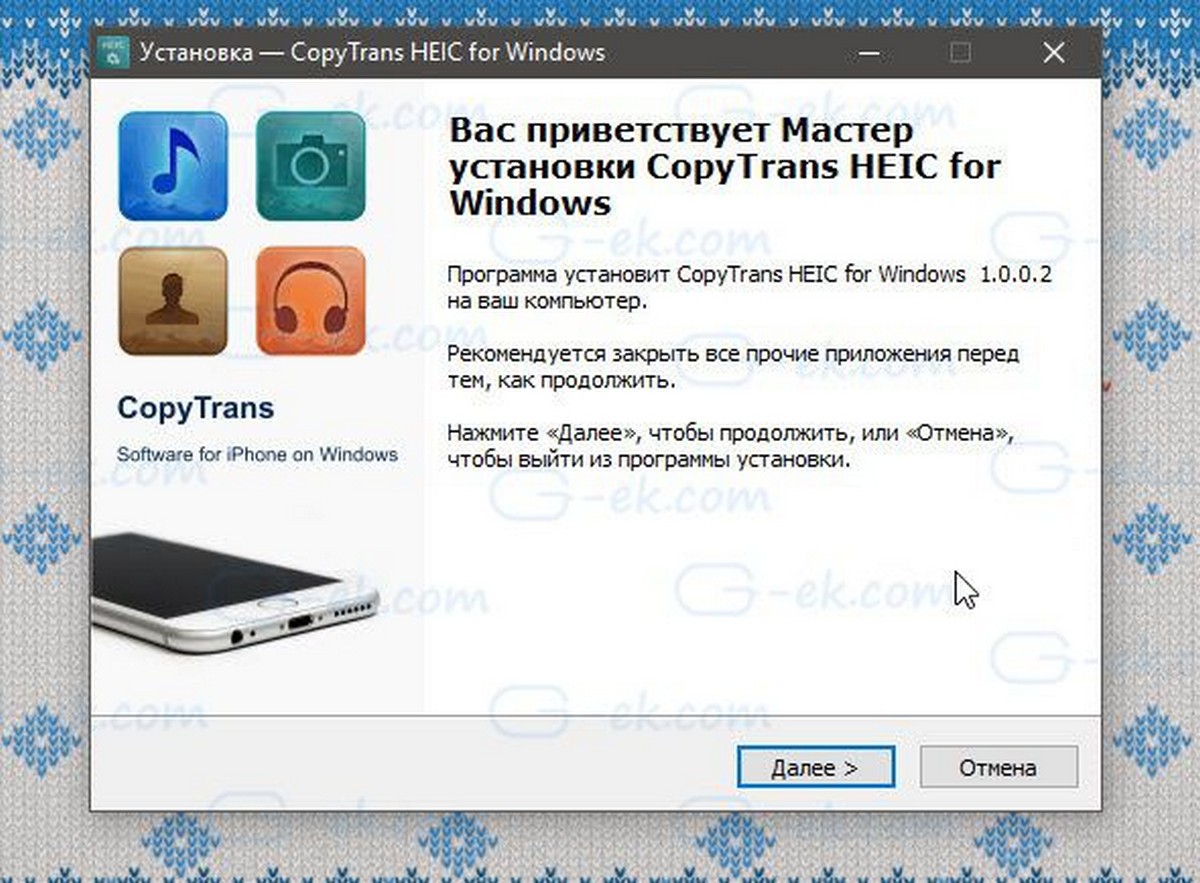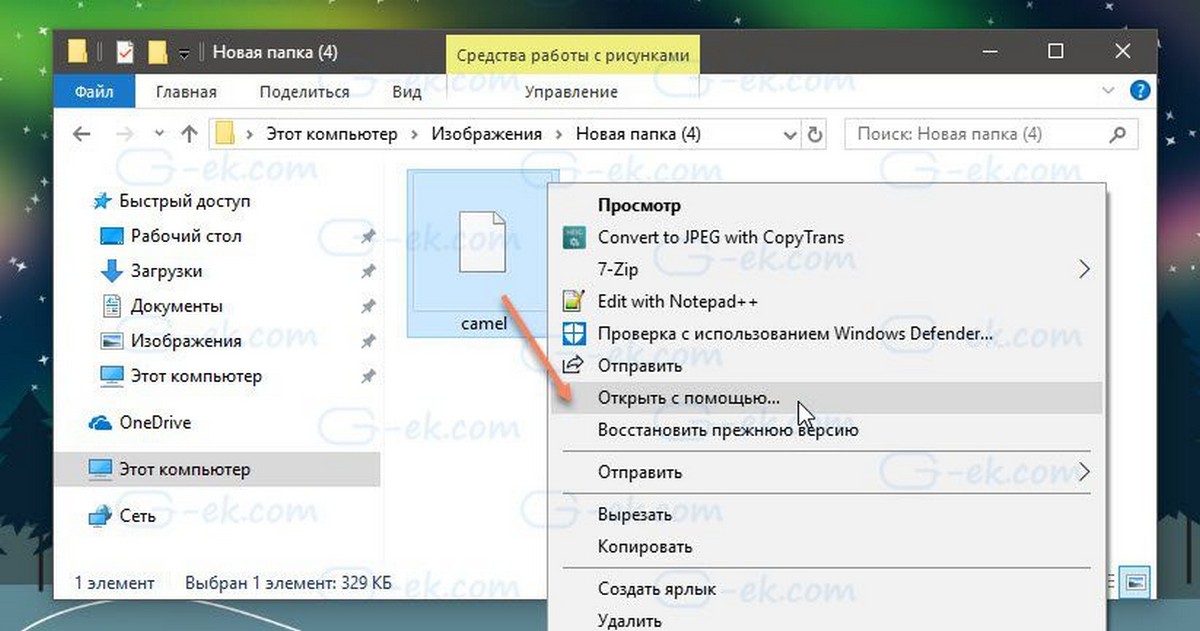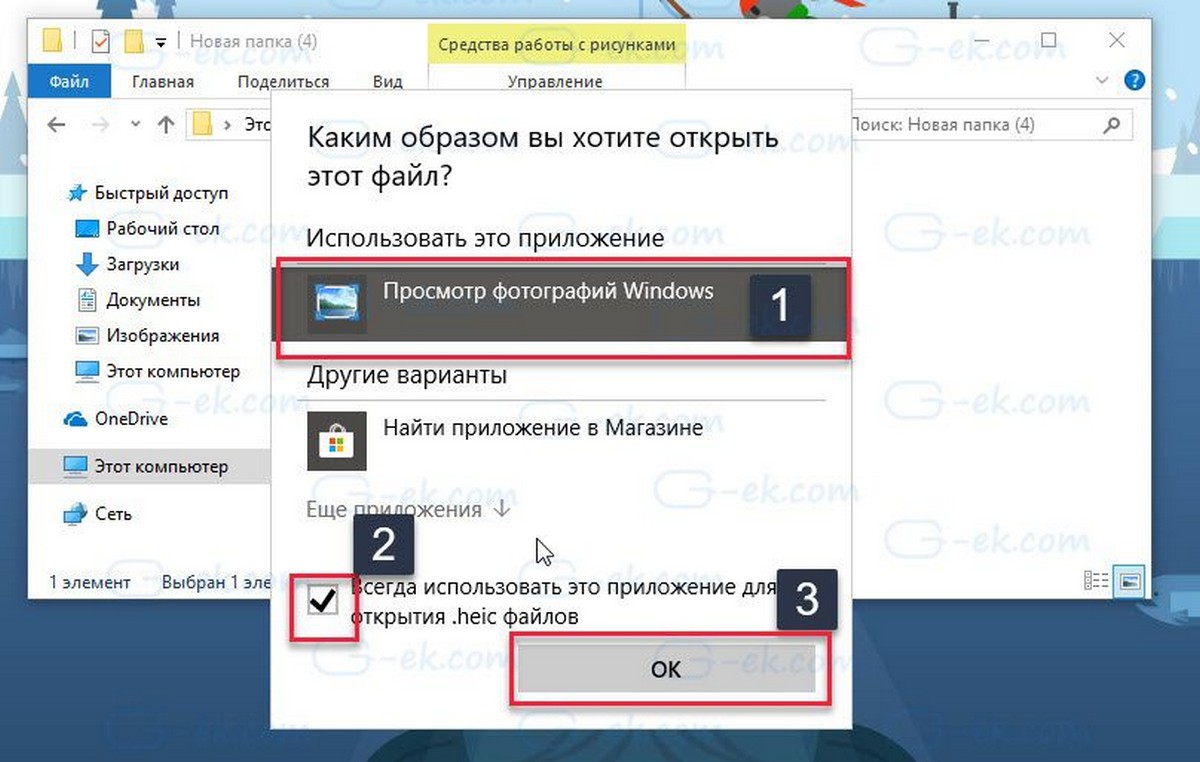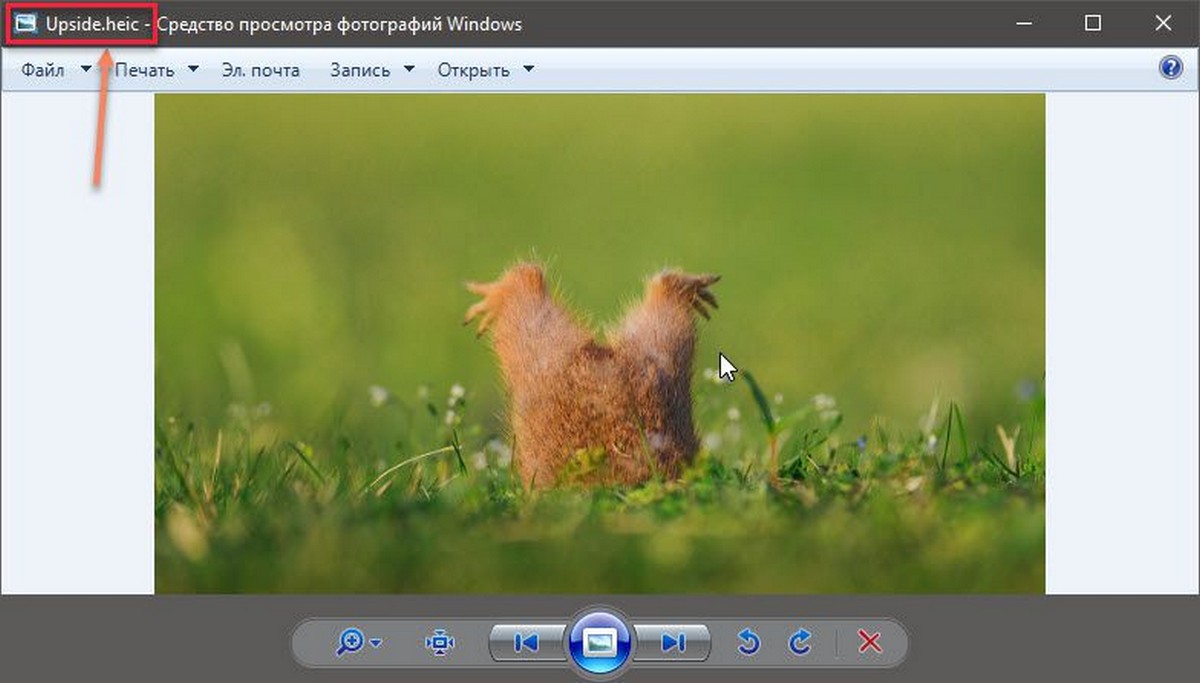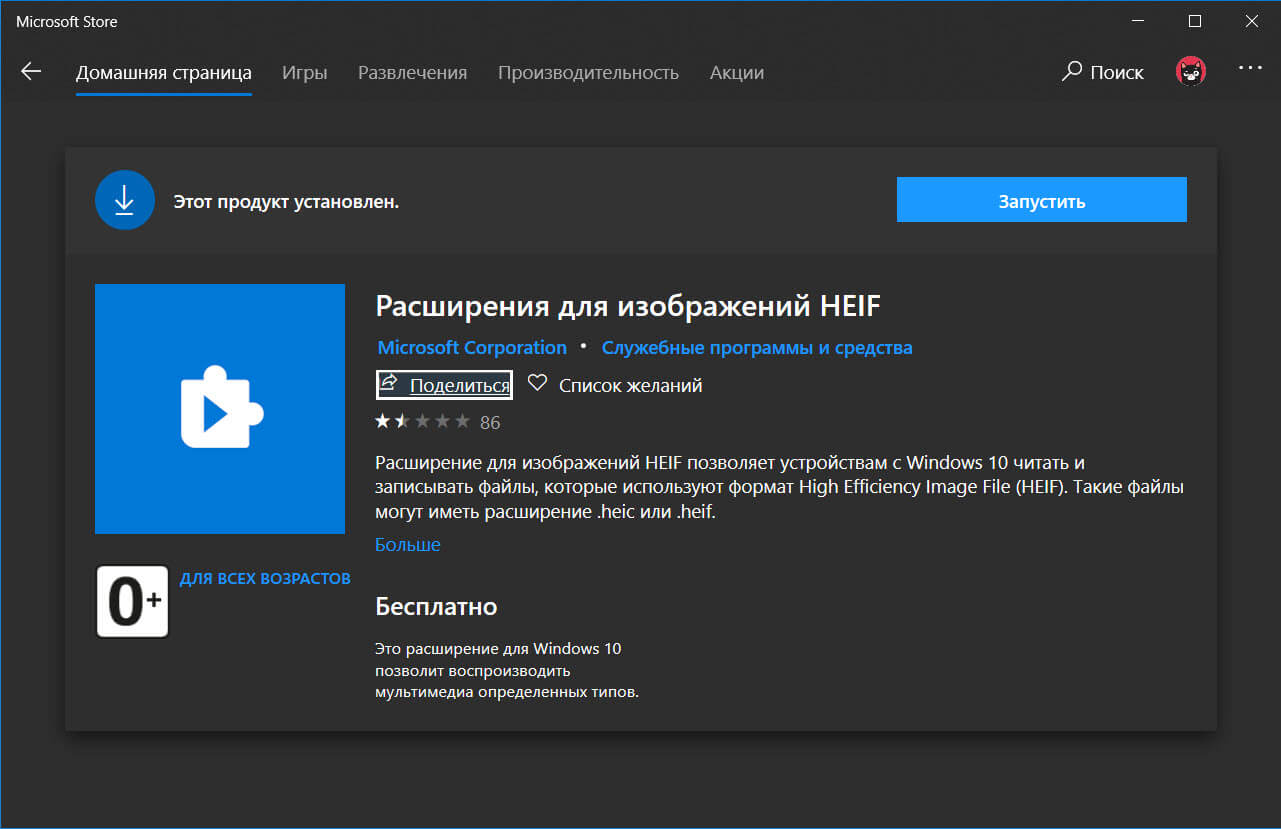- CopyTrans HEIC — плагин для просмотра изображений HEIC в Windows
- Как открыть файл HEIC (HEIF) в Windows (или конвертировать HEIC в JPG)
- Открытие HEIC в Windows 10
- Как открыть или конвертировать HEIC в Windows 10 (любых версий), 8 и Windows 7 бесплатно
- Настройка формата HEIC/JPG на iPhone
- Видео инструкция
- Просмотр файлов HEIC на Windows 7
- Открываем HEIC на «семёрке»
- Способ 1: CopyTrans HEIC
- Способ 2: GIMP
- Способ 3: Веб-сервис
- Заключение
- Как открыть или просмотреть изображения HEIC в Windows 10.
- Установка специального кодека для просмотра HEIC.
- Просмотр изображений HEIC в Windows.
- Расширения для изображений HEIF из магазина Windows 10.
- Бесплатный онлайн-сервис для конвертации ваших HEIC-фотографий в JPEG.
CopyTrans HEIC — плагин для просмотра изображений HEIC в Windows
Начиная с версии iOS 11 , в iPhone или iPad стал использоваться новый улучшенный формат изображений HEIC , отличающийся от традиционного JPG более высокой степенью сжатия и одновременно более высоким качеством. Среди прочих преимуществ формата HEIC отмечают поддержку прозрачности, 16-битных цветов, сохранение исходного качества при повороте и отражении, а также инкапсуляцию – сохранение в один файл несколько отдельных изображений.
Но есть у нового формата и свой недостаток – его невозможно открыть стандартными средствами Windows, то есть, если вы скопируете свои фотки с айфона на компьютер, увы, просмотреть их не сможете.
Выход из ситуации, тем не менее, существует.
Вы можете сконвертировать HEIC в JPG с помощью онлайнового сервиса Heictojpg.com или CloudConvert либо воспользоваться такой замечательной утилитой как CopyTrans HEIC.
Это даже не столько утилита, сколько плагин или кодек, у неё практически нет ни интерфейса, ни настроек. Просто после её установки, открывать и просматривать HEIC -изображения можно будет с помощью встроенного в Windows Средства просмотра фотографий, а следовательно, становится возможным выполнение и других связанных действий, как то: вывод на печать, отправка по электронной почте и так далее.
Кроме того, установка CopyTrans HEIC даст вам возможность просматривать миниатюры HEIC -изображений в Проводнике как это имеет место в случае с файлами распространённых графических форматов. Есть в CopyTrans HEIC и своя фишка – функция быстрого конвертирования HEIC в JPG прямо из контекстного меню Проводника. К сожалению, по какой-то причине она не работает, возможно, виной тому баг, который разработчики устранят в следующих версиях утилиты.
Загрузить плагин можно с сайта разработчика:
Распространяется CopyTrans HEIC на бесплатной основе, весь интерфейс представлен единственным пунктом в контекстном меню Проводника.
Как открыть файл HEIC (HEIF) в Windows (или конвертировать HEIC в JPG)

В этой инструкции подробно о способах открыть HEIC в Windows 10, 8 и Windows 7, а также о том, как конвертировать HEIC в JPG или настроить iPhone таким образом, чтобы он сохранял фотографии в привычном формате. Также в конце материала — видео, где всё изложенное показано наглядно.
Открытие HEIC в Windows 10
Начиная с версии 1803 Windows 10 при попытке открыть файл HEIC через приложение фотографии предлагает скачать необходимый кодек из магазина Windows и после установки файлы начинают открываться, а для фотографий в этом формате появляются миниатюры в проводнике.
Однако, есть одно «Но» — ещё вчера, когда я готовил текущую статью, кодеки в магазине были бесплатными. А уже сегодня, при записи видео на эту тему обнаружилось, что Microsoft хочет за них 2 доллара.
Если у вас нет особенного желания платить за кодеки HEIC/HEIF, рекомендую использовать один из описанных далее бесплатных способов открыть такие фото или конвертировать их в Jpeg. А быть может Microsoft со временем «одумается».
Как открыть или конвертировать HEIC в Windows 10 (любых версий), 8 и Windows 7 бесплатно
Разработчик CopyTrans представил бесплатное ПО, которое интегрирует поддержку HEIC в Windows последних версий — «CopyTrans HEIC for Windows».
После установки программы, в проводнике появятся миниатюры для фотографий в формате HEIC, а также пункт контекстного меню «Convert to Jpeg with CopyTrans», создающий копию этого файла в формате JPG в той же папке, где находится исходный HEIC. Просмотрщики фотографий также получат возможность открывать этот тип изображений.
Скачать CopyTrans HEIC for Windows можно бесплатно с официального сайта https://www.copytrans.net/copytransheic/ (после установки, когда будет предложено перезагрузить компьютер, обязательно сделайте это).
С большой вероятностью, популярные программы для просмотра фото, в ближайшем будущем начнут поддерживать формат HEIC. На текущий момент это умеет делать XnView версии 2.4.2 и новее при установке плагина http://www.xnview.com/download/plugins/heif_x32.zip
Также, при необходимости, вы можете конвертировать HEIC в JPG онлайн, для этого уже появилось несколько сервисов, например: https://heictojpg.com/
Настройка формата HEIC/JPG на iPhone
Если вы не хотите, чтобы ваш iPhone сохранял фото в HEIC, а требуется обычный JPG, настроить это можно следующим образом:
- Зайдите в Настройки — Камера — Форматы.
- Вместо «Высокая эффективность» выберите «Наиболее совместимые».
Еще одна возможность: можно сделать так, чтобы фото на самом iPhone хранились в HEIC, но при передаче по кабелю на компьютер конвертировались в JPG, для этого зайдите в Настройки — Фото и в разделе «Перенос на Mac или ПК» выберите пункт «Автоматически».
Видео инструкция
Надеюсь, представленных способов будет достаточно. Если же что-то не получается или стоит какая-то дополнительная задача по работе с этим типом файлов, оставляйте комментарии, я постараюсь помочь.
А вдруг и это будет интересно:
Почему бы не подписаться?
Рассылка новых, иногда интересных и полезных, материалов сайта remontka.pro. Никакой рекламы и бесплатная компьютерная помощь подписчикам от автора. Другие способы подписки (ВК, Одноклассники, Телеграм, Facebook, Twitter, Youtube, Яндекс.Дзен)
20.02.2019 в 01:52
«Расширение для изображений HEIF» бесплатно, а вот за «HEIF and HEVC Media Extensions», на который ведет ссылка при попытке открыть файл, стоит 1 бакс ))
26.06.2019 в 14:33
Спасибо, все работает
27.07.2019 в 21:58
Спасибо, с фотографиями все получилось, но как быть с видео? как преобразовать видео в другой формат, чтобы они проигрывались на компьютере?
28.07.2019 в 10:17
По идее, плеер VLC их должен играть безо всяких дополнительных манипуляций.
08.08.2019 в 14:14
Лучший и бесплатный вариант: скачать через Microsoft Store и установить «HEVC Video Extensions from Device Manufacturer».
11.09.2019 в 22:39
некоторые HEIC файлы не захотели конвертироваться
11.12.2019 в 11:52
Нужно было на компе с Windows 7 открыть файл с расширением heic. Переименовал в jpg и открыл в «Средстве просмотра фотографий».
10.01.2020 в 00:47
Спасибо!
Приложение скачала, но нашла онлайн конвертер: heictojpg.com
Позволяет быстро скачать готовые фото прямо архивом (не по одному).
14.03.2020 в 19:28
Спасибо, ничего не работает
15.03.2020 в 10:27
18.03.2020 в 13:48
Спасибо, CopyTrans HEIC for Windows сработал. Файлы видны в проводнике и открываются просмотром фотографий Windows
28.03.2020 в 22:48
У меня CopyTrans HEIC не заработала. Может компьютер перезагрузить надо. Хотя на W10, вроде как, уже не надо перезагружать после установки программ.
В меню пункт появился «convert to …», но ничего не происходит. От слова «ваще».
Я сделал так: открыл другое фото в программе Irfan View, перетащил в окошко image-00-00-00-00-00.heic. Прога меня предупредила, что формат файла — неправильный (для кого — не знаю) и предложила переименовать. Я согласился и……. Получил image-00-00-00-00-00.jpg. ВСЁ.
Теперь удалю CopyTrans HEIC (может это она «ввреднилась» в Irfan View и нашаманила) и повторю експеримент. Если получу то-же самое, то — удалю эту CopyTrans HEIC.
05.05.2020 в 23:39
Большое спасибо! Очень помогли! Все открылось. Фото с помощью copytransheic, а видео — с помощью HEVC Video Extensions from Device Manufacturer
16.05.2020 в 21:55
спасибо, все фотки открываются, как преобразовать видео в другой формат, чтобы они проигрывались на компьютере?
17.05.2020 в 10:32
Возможно, самый простой способ — не преобразовывать (так как это сопряжено с потерей качества), а просто проигрывать другим плеером, который это умеет. Моя рекомендация — VLC.
Но если решите конвертировать, то лучший (на мой взгляд) бесплатный конвертер — Handbrake.
16.06.2020 в 03:26
Нашёл хороший batch-конвертер, можно конвертировать папку целиком (это собственно был самый нужный функционал, ибо надо было сконвертировать около тысячи файлов) скорость примерно 1 файл в секунду. Что радует — бесплатный (совсем), не вшивает рекламу, никаких данных во время работы никуда не передаёт.
imazing.com/ru/heic/download
24.08.2020 в 14:35
Спасибо, всё получилось
13.08.2020 в 00:07
У меня, как и у Дмитрия (коммент выше) сработало простое переименование расширения HEIC в JPG. FastStone ImageViewer и Total Commander прекрасно их после этого просматривают.
Просмотр файлов HEIC на Windows 7
Открываем HEIC на «семёрке»
Первым делом отметим, что на седьмой версии ОС от Microsoft открыть такие файлы получится только с помощью сторонних средств. К таковым относятся специализированные утилиты для работы с рассматриваемым форматом, некоторые графические редакторы и онлайн-конвертеры.
Способ 1: CopyTrans HEIC
CopyTrans HEIC представляет собой приложение как для открытия изображений в этом контейнере, так и для конвертирования их в более распространённые форматы вроде JPG или PNG. Пользоваться им невероятно просто.
Для просмотра HEIC-изображений не потребуется запускать утилиту — в процессе инсталляции устанавливается и надстройка над оболочкой «Explorer», которая позволяет открывать такие файлы в стандартном средстве просмотра Виндовс. Однако нужно иметь в виду, что это касается только фотографий, сделанных на iPhone — открыть подобные изображения иного происхождения не получится. Впрочем, их можно конвертировать в JPG.
- Выделите нужный файл и нажмите правую кнопку мыши. В контекстном меню должен быть пункт «Convert HEIC to JPG» как на скриншоте ниже, выберите его.
Подождите некоторое время — через несколько секунд рядом с выбранным документом должен появиться результат конвертирования, который открывается для просмотра стандартным средством Windows.
CopyTrans HEIC представляет собой отличное решение данной проблемы, которое подходит пользователям, часто имеющим дело с фотографиями в таком формате.
Способ 2: GIMP
Также с задачей просмотра фотографий, закодированных в этом контейнере, справится бесплатный графический редактор GIMP.
- После запуска программы воспользуйтесь пунктами «Файл» — «Открыть».
ГИМП содержит свой собственный файловый менеджер — воспользуйтесь им для перехода к целевому файлу и его открытия.
Для простого просмотра GIMP обладает избыточным функционалом, однако для единичного использования или преобразования картинки эта программа вполне пригодна.
Способ 3: Веб-сервис
Последний вариант решения имеющейся задачи в рассматриваемой операционной системе заключается в использовании средства онлайн-конвертирования HEIC-файлов. Таковых существует немало, мы обратимся к русскоязычному HEIC2JPG.
- Откройте страницу сервиса. Как и в случае с любыми подобными средствами, сперва потребуется добавить в него исходный файл — для этого нажмите на кнопку «Загрузить».
Перед этим можно настроить качество результата — двигайте ползунок «Качество картинки».
Далее будет открыт интерфейс «Проводника», в котором проследуйте к целевой папке и выберите в ней изображение в формате HEIC.
Подождите, пока выбранное будет загружено на сервера сервиса, после чего должен автоматически запуститься процесс конвертирования. По его окончании под областью загрузки появится результат — нажмите «Скачать» для его сохранения на компьютер.
Как видим, веб-сервис тоже относится к категории простых решений, но имеет ряд очевидных недостатков — доступность зависит от подключения к интернету и особенностей работы сайта в том или ином браузере.
Заключение
Таким образом, мы рассмотрели несколько способов открытия файла HEIC для просмотра на Виндовс 7. Можем сделать вывод, что из представленных решений единственным, в котором файл открывается без предварительного преобразования, является графический редактор.
Как открыть или просмотреть изображения HEIC в Windows 10.
Публикация: 11 Сентябрь 2018 Обновлено: 18 Октябрь 2020
Apple объявила о поддержке нового формата изображений и видео для экономии пространства с запуском iOS 11 и macOS High Sierra. Для работы формата HEIC у вас должен быть iPhone 7 или более поздняя модель. Если у вас старый телефон, ваши фотографии будут сохраняться в формате JPEG. Новый формат файла называется HEIC, и, как и все новые форматы файлов, поддержка для него ограничена. HEIC-файлы способны хранить как отдельные изображения, так и последовательности изображений как с потерями и без потерь качества.
Windows не поддерживает эту функцию, поэтому вам нужно преобразовать изображения в формат JPEG, в статье мы рассмотрим 2 способа сделать это
- Установка специального кодека для просмотра HEIC.
- HEIC Image Converter Tool — конвертирование изображений в автономном режиме в jpg или png.
- Использовать бесплатный онлайн-сервис для конвертации ваших HEIC-фотографий в JPEG.
Установка специального кодека для просмотра HEIC.
Если вы не против установки кодека, установите OpenTrans HEIC и вы сможете открывать и просматривать изображения HEIC в Windows 10.
OpenTrans HEIC устанавливает кодек в вашей системе, поэтому теоретически любой просмотрщик изображений, поддерживающий кодек, должен иметь возможность открывать файл HEIC. Мы проверили его работу с помощью Классического Средства Просмотра фотографий в Windows 10 (Windows Photo Viewer) и с IrfanView.
IrfanView не смог открыть предложенный файл, но Средства Просмотра фотографий открыло графический файл HEIC без проблем.
Просмотр изображений HEIC в Windows.
Перейдите на страницу разработчика, загрузите и установите бесплатный кодек — OpenTrans HEIC .
Как только он будет установлен, перейдите в папку с файлом HEIC. Кликните правой кнопкой мыши файл и в контекстном меню выберите «Открыть с помощью». Разверните список приложений и выберите «Просмотр фотографий Windows».
Примечание: В Windows 10, у вас должно быть включено «Классическое Средство Просмотра фотографий» в противном случае вам потребуется включить его, прежде чем вы сможете его использовать.
Файл будет открыт в приложении без заминки.
классический просмотрщик изображений
Во время установки кодека, рекомендуем закрыть все работающие приложения. Если у вас открыты другие приложения, есть вероятность, что что-то может пойти не так. Лучше всего закрыть приложения, а только затем начать установку.
Преимущества CopyTrans HEIC для Windows 10.
- Простая установка
- Встроенная поддержка просмотрщика Windows
- Отображение эскизов HEIC в проводнике
- Прозрачная интеграция с проводником Windows
- Поддержка Microsoft Office HEIC
- Сохранение исходных данных EXIF
- Конвертирование в 1 клик в JPEG
Кодек не работает для видеофайлов. Apple также представила формат файла HEVC для видео на iOS 11 для устройств iPhone 7 и более поздних версий. Этот кодек предназначен исключительно для файлов изображений HEIC.
Существуют и другие кодеки HEIC, доступные для Windows, но они стоят денег. Одной из отличительных особенностей этого кодека является то, что он бесплатен и отлично работает. Он работает только с классическим просмотрщиком изображений, не путать с новым приложением «Фотографии» в Windows 10. Само собой разумеется, что, если у вас установлена более старая версия Windows, этот кодек будет работать так же хорошо, как и в Windows 10.
Расширения для изображений HEIF из магазина Windows 10.
Хорошая новость для тех кто пользуется изображениями в формате HEIC. Теперь в Microsoft Store появилось приложение «Расширение для изображений HEIF», которое позволяет устройствам с Windows 10 читать и записывать файлы, которые используют формат High Efficiency Image File (HEIF). Такие файлы могут иметь расширение .heic или .heif.
Изображения, сохраненные с расширением .heic, сжаты с помощью формата HEVC. Для таких файлов также необходимо установить пакет расширений для видео HEVC. Если пакет расширений для видео HEVC не установлен, расширение для изображений HEIF не сможет читать или записывать файлы с расширением .heic.
Бесплатный онлайн-сервис для конвертации ваших HEIC-фотографий в JPEG.
Этот бесплатный онлайн-сервис легко конвертирует ваши файлы HEIC в JPEG формат с автоматическим сжатием результата конвертации. Сервис не требует регистрации, умеет одновременно преобразовывать несколько .heic файлов, размером до 100 MB.
- Перейдите на страницу любого сервиса например: https://convertio.co/ru/heic-jpg/
Нажмите кнопку «Выберите файлы» в диалоговом окне, выберите изображение .heic, или просто перетащите файл мышкой в область кнопки.
- Нажмите кнопку «Конвертировать», сервис автоматически подберет оптимальные настройки сжатия, но вы можете вручную задать процентное соотношение качества картинки.
- По окончании процесса конвертации в JPEG загрузите фото, нажав на кнопку «Скачать».
Все!
Напоследок, если вы хотите отключить новый формат сохранения фото на IPhone.
Перейдите на своём смартфоне к настройкам камеры. «Настройки» → «Камера» → «Форматы», отключите опцию «Высокая эффективность» и включите опцию «Наиболее совместимые».