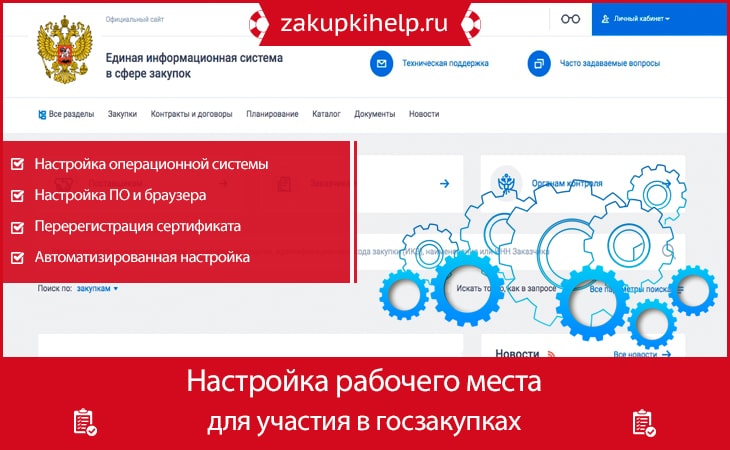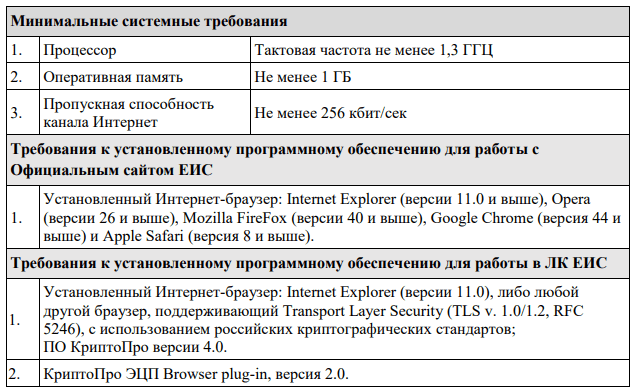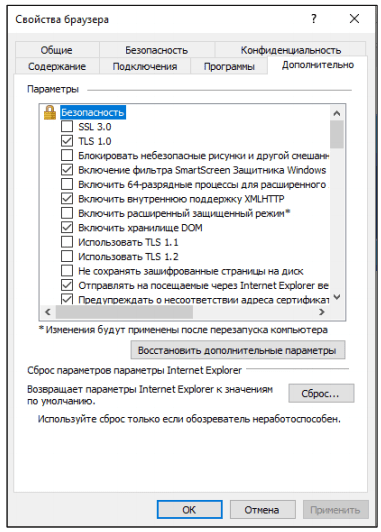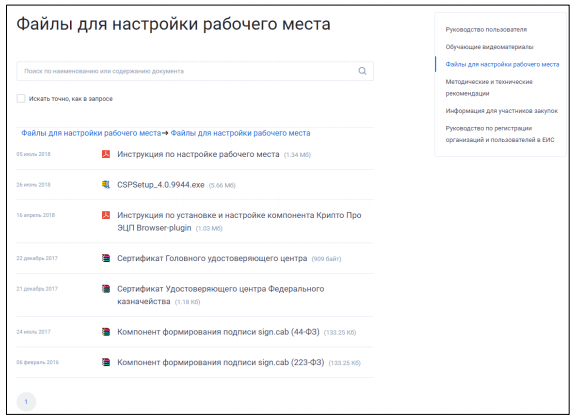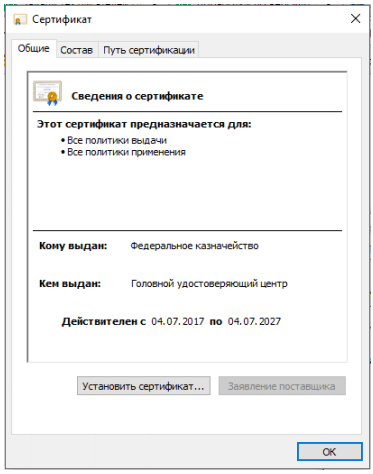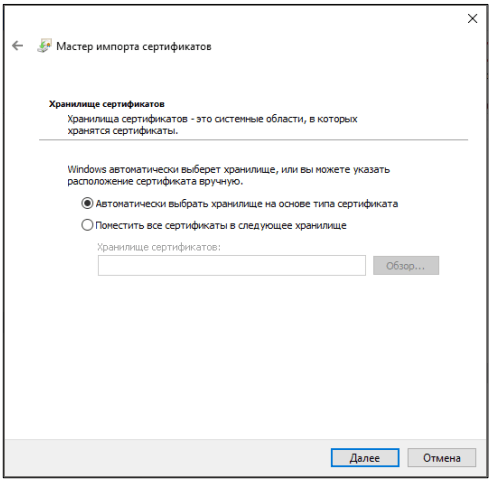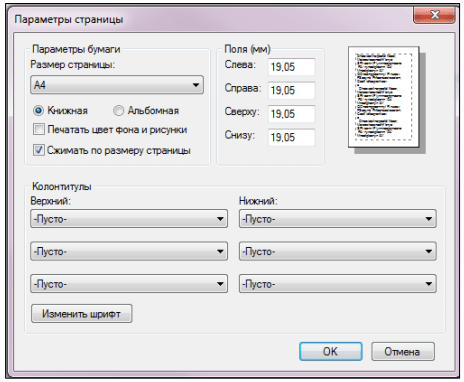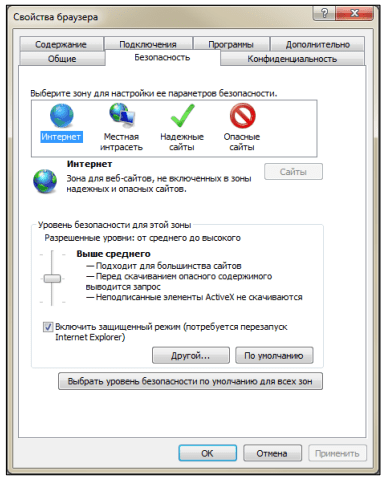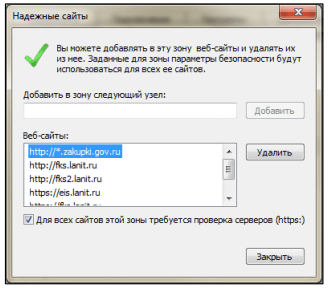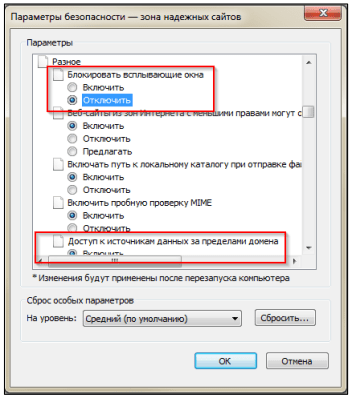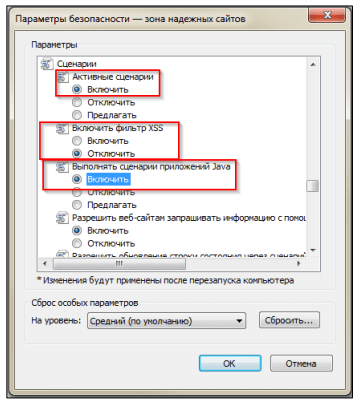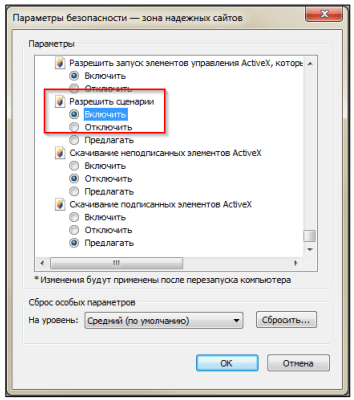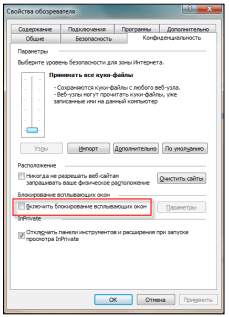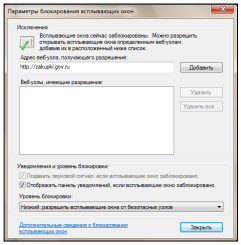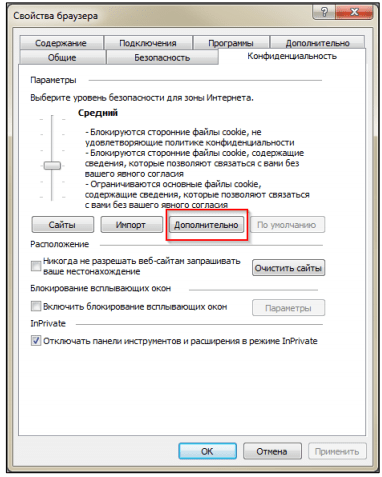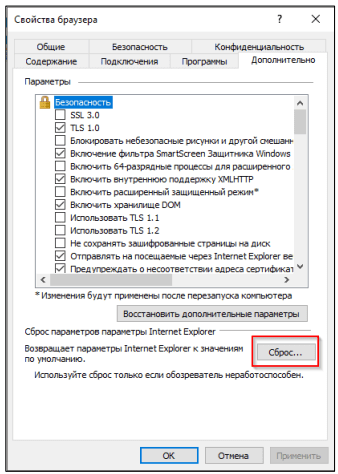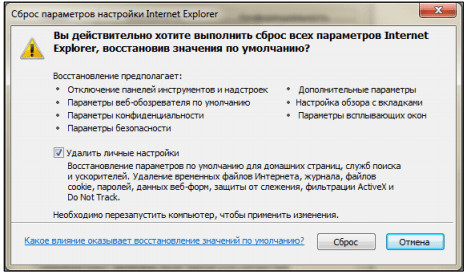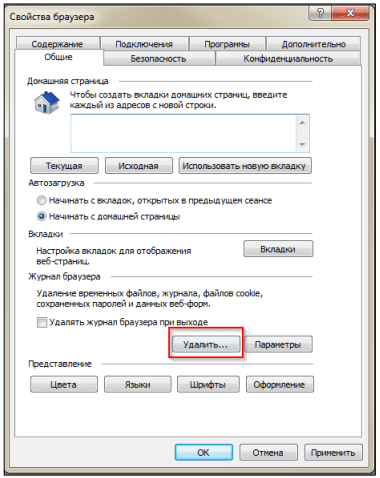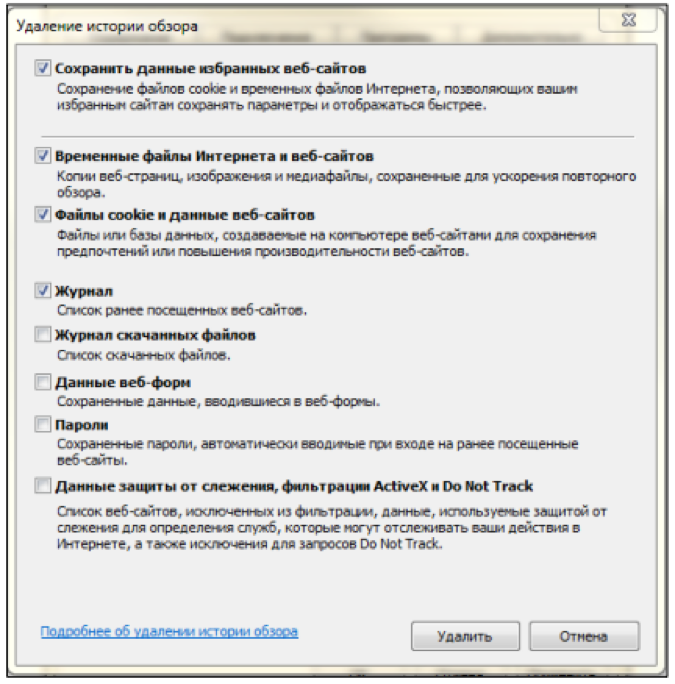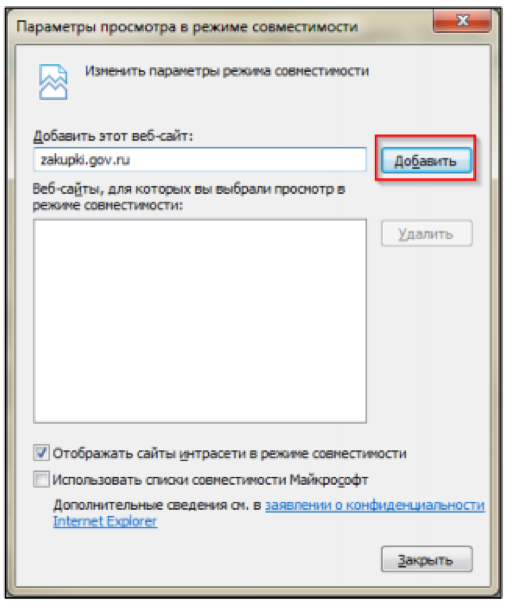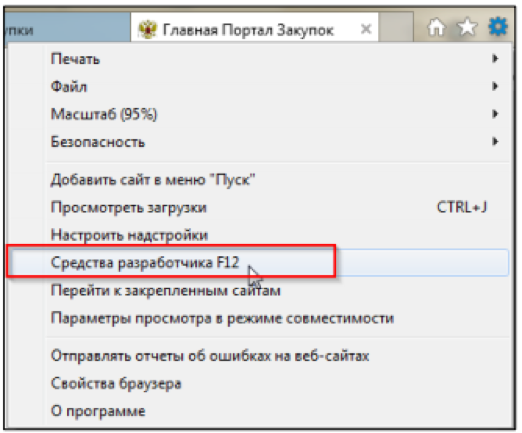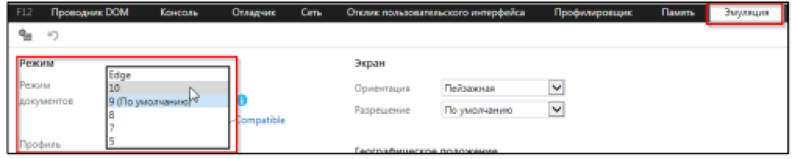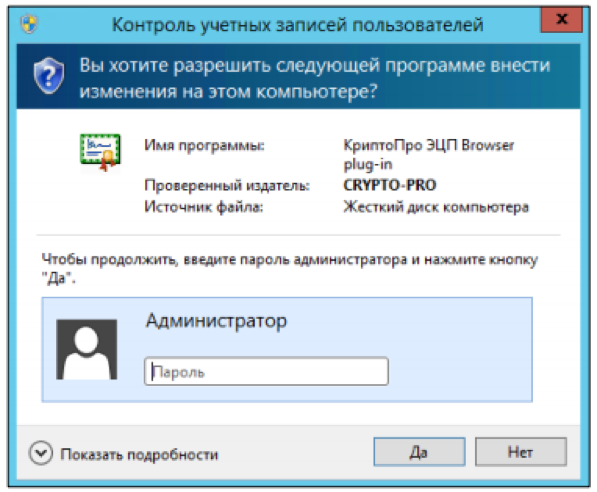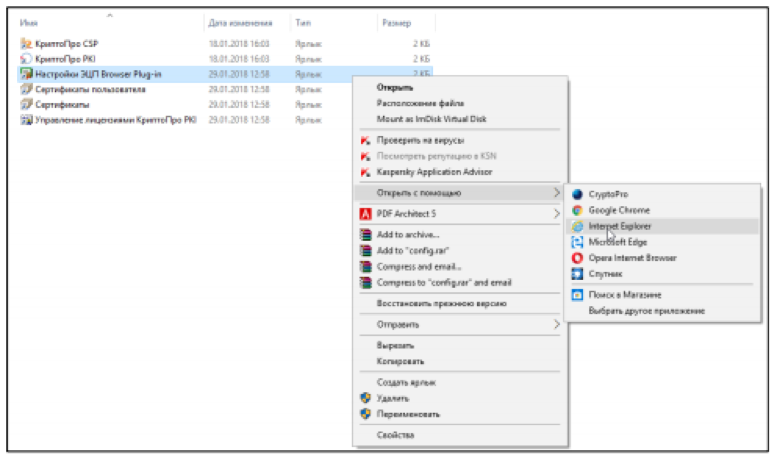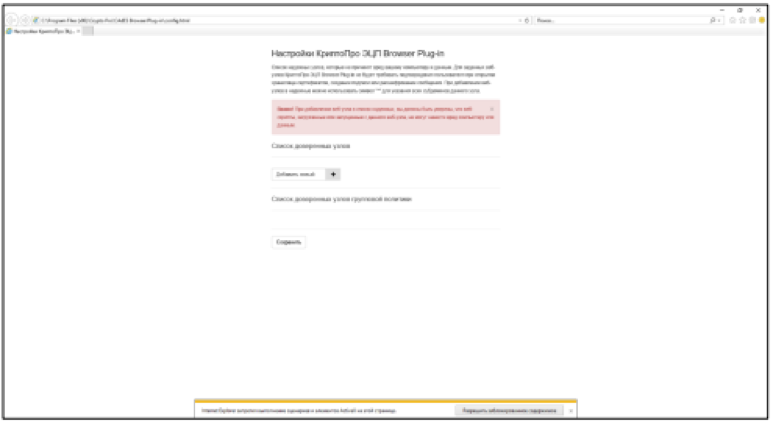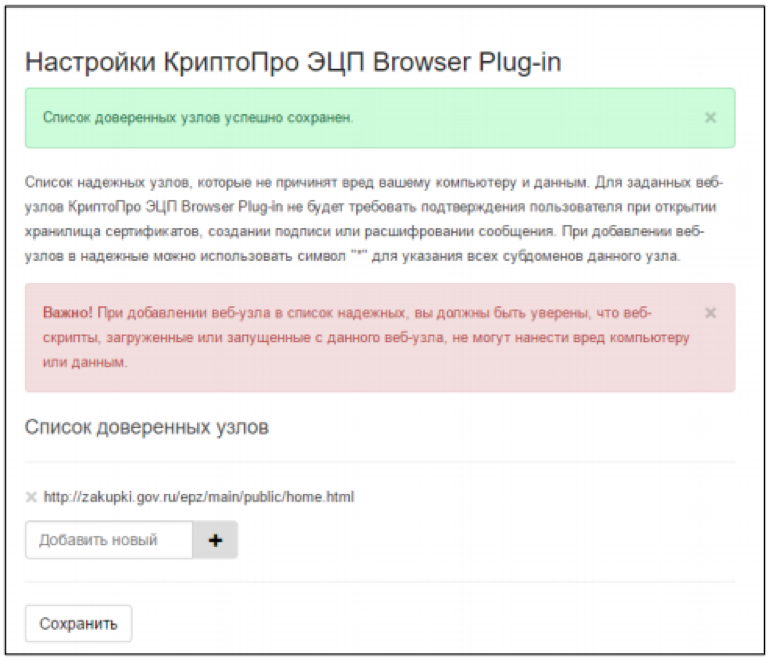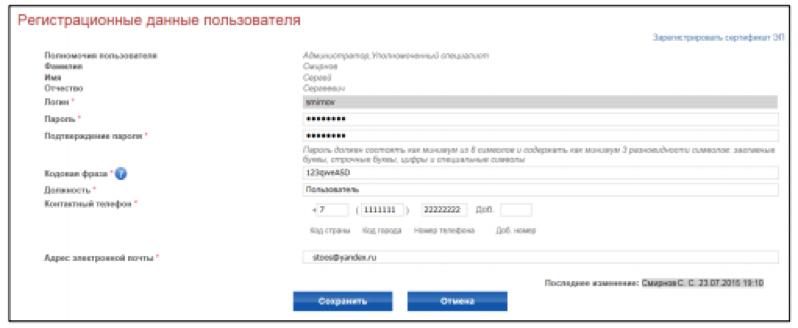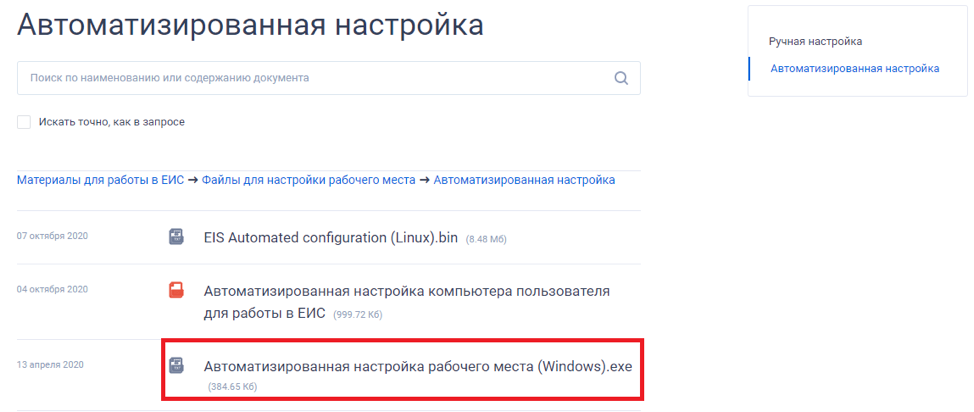- Ошибки в ЕИС: самые распространённые проблемы и их решение
- Рекомендации
- Проблема: ЕИС не работает
- Проблема: хранилище сертификатов недоступно в ЕИС
- Проблема: плагин фиксации действий пользователя ЕИС не устанавливается
- Проблема: не работает поиск в ЕИС
- Ошибка: «возможно на сайте используются устаревшие или ненадежные параметры безопасности протокола tls»
- Проблема: ЕИС не удается безопасно подключиться к этой странице
- Техподдержка ЕИС
- Настройка рабочего места для участия в госзакупках: что и как нужно делать?
- Содержание:
- 1. Настройка операционной системы Windows
- 2. Настройка ПО для пользователей, работающих с электронной подписью в ЕИС
- 3. Перерегистрация сертификата
- 4. Автоматизированная настройка
- 5. Заключение
Ошибки в ЕИС: самые распространённые проблемы и их решение
Рекомендации
Перед тем, как работать в ЕИС, необходимо убедиться, что системные требования вашего устройства соответствуют следующим техническим характеристикам:
- браузер Microsoft Internet Explorer версии 8 или выше, Mozilla Firefox (версии 10—39), Google Chrome (версии 17.0.963—44.0.2403), Opera (версии 12—29), Яндекс-браузер (версии 13.10—15.7);
- версия операционной системы Windows XP Service Pack 3 (SP3) и выше;
- наличие свободного места на диске более 500 МБ;
- наличие оперативной памяти более 1 ГБ;
- открытое сетевое разрешение для IP-адреса 85.143.127.170;
- на ПК доступны порты 9820,9822,9823;
- доступен флеш-накопитель с сертификатом, выданным аккредитованным удостоверяющим центром;
- установлен корневой сертификат удостоверяющего центра, которым выдана электронная цифровая подпись;
- установлен пользовательский сертификат;
- открыто разрешение в антивирусах, фаерволах и прочих системах защиты на использование дополнительных надстроек.
Проблема: ЕИС не работает
При работе в Единой информационной системе проблемы могут возникнуть на любом этапе: начиная с регистрации на портале, заканчивая нерабочим поиском госзакупок.
Самые частые причины нарушения в этой сфере:
- проводится (или недавно проводилась) профилактика или обновление системы;
- чрезмерная нагрузка на реестр;
- выходной или праздничный день (исправить проблему просто некому, сотрудники техподдержки не работают);
- проблема вызвана внутренними неполадками с ПК пользователя.
Самая первая ошибка, с которой может столкнуться пользователь — вход в Единую информационную систему.
Когда через единую систему Госуслуги нельзя войти, возникает «Внутренняя ошибка». Это происходит, т.к. доменные имена не добавлены в безопасные узлы.
Чтобы исправить лаг:
- Войдите в меню «Свойства браузера – «Безопасность» — «Надежные узлы»- «Сайты».
- В выделенное поле введите два домена: *.gosuslugi.ru *.zakupki.gov.ru – «Добавить» – «Закрыть».
- Подтвердите действие кнопкой «ОК».
Далее будут рассмотрены проблемы, причинами которых являются проблемы с ПК пользователей.
Проблема: хранилище сертификатов недоступно в ЕИС
После того, как возникает ошибка, нужно проверить работу браузера, а именно — очистить кэш и куки (cookie).
- Зайдите в параметры «Свойства», далее – «Удалить».
- Выберите «Временные файлы Интернета и веб-сайтов», «Файлы cookie и данные веб-сайта» и «Журнал».
- Нажимите «Удалить» — «Применить», «ОК» и дожидитесь, когда данные будут удалены.
Проблема: плагин фиксации действий пользователя ЕИС не устанавливается
Плагин ИС НР — модуль веб-браузера, осуществляющий сбор видео-записей и телеметрической информации о действиях участников торгов в личных кабинетах электронных площадок, а также о действиях организаторов торгов в личных кабинетах
Если плагин ИС НР не работает, это может быть связано с использованием антивирусного программного обсечения.
При Касперском нужно:
- Зайти в настройки.
- «Сеть» – «Проверка незащищенных соединений» – «Отключить».
При любом другом антивирусе – можно отключить его на время. Затем можно снова переходить на сайт.
Если проблема оказалась не связана с антивирусом, необходимо работать с браузером.
- Перед тем как начать установку программного модуля, нужно закрыть браузер, если он используется.
- Для того, чтобы установить программное обеспечение, необходимо запустить файл setup.exe и следовать инструкциям на экране.
- После того, как программное обеспечение было успешно установлено, запустите браузер.
- Программный модуль установлен корректно, если в диалоговом окне появилась дополнительная панель инструментов. Кроме того, поставьте плагин для Windows в 64 бит или 86 бит.
Проблема: не работает поиск в ЕИС
Часто пользователь сталкивается с проблемой: недоступен поиск, либо уточняющие категории не отмечаются галочками. В большинстве случаев это происходит на региональном уровне.
Чтобы решить проблему, связанную с некорректной работой поисковика в Единой информационной системе нужно:
- Очистить историю Интернет-сайтов.
- Зайти на портал.
- Открыть раздел Закупок.
- Удалить сохраненные ранее фильтры поиска.
- Зайти в раздел «Все параметры поиска».
- Выбрать «Этап закупки» (например, «Подача заявок»).
- Далее нужно пролистать страницу вниз и выбрать «Местоположение заказчика» — «Выбрать» — «Сохранить и применить» (ниже на странице).
Ошибка: «возможно на сайте используются устаревшие или ненадежные параметры безопасности протокола tls»
В случае такой надписи, можно решить проблему использованием веб-браузера Chromium GOST.
Также поможет решению проблемы установление службы хранения ключей:
- «Программы и компоненты» — «КриптоПро CSP» — «Изменить» — «Служба хранения ключей».
- Включить в панели КриптоПро CSP использование службы хранение ключей — запустите панель КриптоПро с правами администратора: «Безопасность» — «Использовать службу хранения ключей» — «Применить».
- После этого перезагрузить компьютер и начать процедуру с ЕИС заново.
Проблема: ЕИС не удается безопасно подключиться к этой странице
Невозможность обеспечения безопасного соединения – еще одна популярная проблема. Не все браузеры предназначены для работы с системой. Internet Explorer и Спутник подойдут.
Если у вас на компьютере установлен КриптоПро старше, чем версия 4.0, то сайт не будет загружаться. КриптоПро не должен быть ниже 4.0 версии.
Его можно скачать на сайте ЕИС: «Дополнительная информация» — «Материалы для работы ЕИС» — «Файлы для настройки рабочего места».
Можно также скачать с официального сайта КриптоПро, но для этого нужна регистрация.
После установки браузера «Спутник», как правило, удается решить проблемы. На сайте Спутника перейдите в меню: «Другие варианты загрузки» (листайте ниже) – «Поддержка отечественной криптографии (здесь нужно ввести ваши ФИО, адрес, компанию и капчу) – «Скачивание».
Установка займет какое-то время. Если КриптоПро у вас подходящей версии, то автоматически должен произойти вход в Единую информационную систему при помощи электронной цифровой подписи.
Техподдержка ЕИС
Есть ошибки, которые не получится исправить самостоятельно.
Когда обращаться в техподдержку:
- Некорректный ответ ЕСИА (необходимо обратиться к администратору ЕРУЗ).
- Не подгружается выписка из ЕГРЮЛ / ЕГРИП при условии, что организация или пользователь добавлены в ЕСИА.
- Нет возможности поставить галочку в окне «Субъект СМП», а вы им являетесь.
- После успешной регистрации в личном кабинете ЕИС отсутствует информация об организации – подача запроса в службу техподдержки.
Контакты техподдержки можно найти на сайте Единой информационной системы: «Техническая поддержка».
Настройка рабочего места для участия в госзакупках: что и как нужно делать?
Подготовка к участию в государственных закупках требует серьезных действий от потенциального участника. Например, зарегистрировать ИП или юрлицо, получить электронную подпись и т.д. А также правильно настроить свое рабочее место, чтобы все звенья цепи (сайт ЕИС, интернет-браузер, электронная подпись) работали слаженно и без технических сбоев.
Расскажем, как настроить рабочее место в ручном и автоматическом режиме корректно и без ошибок. Это подробная инструкция для участников закупок со скриншотами и примерами.
Содержание:
1. Настройка операционной системы Windows
На сайте Единой информационной системы в помощь участникам закупок даются две схемы по настройке рабочего места: автоматическая и ручная. Для того чтобы найти эти файлы, зайдите на официальный Портал http://zakupki.gov.ru и пройдите следующие разделы: «Документы» — «Материалы для работы в ЕИС» — «Файлы для настройки рабочего места». Или просто кликните по этой ссылке.
Перед началом настройки ознакомьтесь со следующими документами:
- «Инструкция по настройке рабочего места»;
- «Инструкция по установке и настройке компонента КриптоПро ЭЦП Browser-plugin».
Компьютер и ПО пользователя должны соответствовать следующим системным требованиям, которые мы собрали в таблице ниже:
Опытные участники в курсе, что для работы в ЕИС не нужно устанавливать на компьютер какое-то специальное приложение. Все действия осуществляются в интернет-браузере. В браузере нужно активировать протокол шифрования TLS 1.0. Для этого войдите в меню браузера и выберите раздел «Инструменты», затем — «Свойства обозревателя», а в появившемся окне откройте раздел «Дополнительно». Установите «галку» в квадрате напротив пункта «TLS 1.0»:
Далее понадобится подтвердить подлинность электронных цифровых подписей и загрузить сертификаты, полученные в удостоверяющем центре. В разделе «Дополнительно» выберите закладку «Документы» и найдите «Файлы для настройки рабочего места». Перед вами появится окно со списком сертификатов:
Установите требуемые сертификаты, выбрав:
- Сертификат Удостоверяющего центра Федерального казначейства;
- Сертификат Головного удостоверяющего центра.
Если сертификат, полученный в УЦ, представлен в виде PKCS #7, то понадобится загрузка этого сертификата в формате *.p7b. Для этого 2 раза кликните на сертификат УЦ.
Чтобы загрузить файл, нажмите клавишу «Установить сертификат» в блоке «Общие» (в сведениях):
После этого нажмите кнопку «Далее», появится окно, в котором система будет предлагать действие «Автоматически выбрать хранилище на основе типа сертификата». Но вам нужно будет переместить отметку на строку «Поместить все сертификаты в следующее хранилище»:
В предложенном разделе укажите вариант «Доверенные корневые центры сертификации». Чтобы завершить установку кликните клавишу «Далее» и «Готово».
Для правильного формирования печатных файлов нужно выбрать значение «Пусто» для всех групп этого раздела:
2. Настройка ПО для пользователей, работающих с электронной подписью в ЕИС
Организациям, которые подписывают документы в личном кабинете ЕИС электронной подписью, для начала нужно произвести все действия, которые мы описали выше, а затем перейти к дополнительным настройкам:
- укажите адрес Официального сайта ЕИС в списке доверенных узлов и настройках браузера;
- загрузите ПО КриптоПро CSP или VipNet CSP;
- закачайте компонент «КриптоПро ЭЦП Browser plug-in»;
- настройте считыватели в КриптоПро CSP/VipNet CSP;
- добавьте сертификат в КриптоПро CSP/VipNet CSP.
Чтобы добавить адрес Единой системы в список доверенных узлов в браузере , откройте в меню браузера раздел «Инструменты», зайдите в «Свойства браузера» и в появившемся поле зайдите на вкладку «Безопасность». Такое окно появится на вашем мониторе:
В разделе «Надежные сайты» выберите «Сайты», в строке для указания зон скопируйте адрес сайта ЕИС. После успешных действий нажмите кнопку «Закрыть».
Следующим этапом будет настройка безопасности . После завершения предыдущих действий вернитесь в блок «Надежные сайты» и зайдите во вкладку «Другой». В появившемся поле нужно активировать следующие действия для системы:
- «Включить» для операции «Доступ к источникам данных за пределами домена»;
- «Отключить» для действия «Блокировать всплывающие окна».
А затем по аналогии установите следующие разрешения для другой группы действий, как это показано на рисунке:
Напротив всех компонентов ряда «Элементы ActiveX и модули подключения» активируйте значение «Включить»:
Завершите действие, нажав кнопку «ОК».
Переходим к настройке всплывающих окон. Чтобы система функционировала без сбоев, необходимо произвести некоторые действия для браузера Internet Explorer. В окне свойств браузера Internet Explorer откройте раздел «Конфиденциальность», а затем в поле «Блокирование всплывающих окон» уберите установленное разрешение:
Можно выбрать и другой способ: вставить адрес ЕИС в список исключений в настройках блокировки всплывающих окон. При этом действии не нужно убирать значение «Включить» для блокировки. Просто зайдите в «Параметры», скопируйте ссылку ЕИС в «Надежные узлы» и кликните «Добавить»:
И нажмите клавишу «Закрыть».
На следующем шаге, переопределении автоматической обработки cookie -файлов , откройте раздел «Конфиденциальность» и перейдите в раздел «Дополнительно»:
Включите «галку» напротив строки «Переопределить автоматическую обработку файлов cookie» и подтвердите свое действие нажатием на клавишу «ОК»:
Переходим к установке параметров обозревателя по умолчанию. Для этого откройте блок «Дополнительно» и кликните на «Сброс»:
Если планируется использование версии КриптоПро CSP 4.0.9842, то лучше не применять:
− TLS 1.1 и TLS 1.2 для Windows 7,
− TLS 1.2 для Windows 8.1;
− TLS 1.2 для версии ОС Windows 10.
Сбросить личные параметры нужно путем установления соответствующей отметки напротив строки «Удалить личные настройки» и нажать клавишу «Сброс»:
Далее нужно будет удалить временные файлы интернета, истории обзора и куки-файлов. Чтобы произвести это действие, войдите в раздел «Общие» и кликните «Удалить»:
Установите «галки», как это показано на рисунке, и нажмите «Удалить»:
Рассмотрим, как добавить параметр «zakupki.gov.ru» для просмотра в формате совместимости.
Для того чтобы исключить сбои при совместимости ЕИС и Internet Explorer, нужно вставить адрес на официальный Портал закупок в список просмотра в режиме совместимости.
Узел «zakupki.gov.ru» добавляется в названный перечень путем входа в блок «Параметры режима представления совместимости» для браузера Internet Explorer версии 8 и 9 или «Параметры просмотра в режиме совместимости» (IE с обновлением не ниже 10-й версии).
На экране появится окно, в котором вам нужно будет кликнуть на клавишу «Добавить».
Для работы с электронной подписью и для реализации электронного обмена документами потребуется установить плагин КриптоПро CSP. Такой электронный документооборот имеет ту же юридическую силу, что и обмен бумажными документами, подписанными сторонами собственноручно и заверенными печатью. Разработчики советуют использовать версию КриптоПро CSP не ниже 4.0.9842.
О том, как установить и настроить данный плагин, говорится на официальном сайте разработчика.
Далее потребуется установка и настройка ПО VipNet CSP. Это криптопровайдер, обеспечивающий безопасность информации и электронной подписи. Инструкция по его загрузке и настройке дается на официальном сайте производителя.
Проверяем совместимость версии Internet Explorer 11 с 10-й версией . Для правильного функционирования всей цепи нужно использовать режим совместимости с версией Internet Explorer 10. В меню браузера кликните по строке «Средства разработчика F12»:
В разделе «Эмуляция» выберите «Режим просмотра документов» и нажмите вариант «10»:
Переходим к установке и настройке дополнения «КриптоПро ЭЦП Browser plug-in». Это дополнение нужно для формирования и обработки действия при электронном подписывании форм. Для установки плагина загрузите на свой компьютер файл по этой ссылке.
Воспользовавшись правом админа, запустите файл «CadesPlugIn.exe». Для этого кликните правой кнопкой мыши на иконку пакета «CadesPlugIn.exe» и в появившемся меню нажмите на строку «Запуск от имени администратора».
На экране появится окно, куда нужно внести необходимую информацию и подтвердить совершаемое действие.
Далее система попросит подтвердить установку нажатием кнопки «Да» или отменить действие кнопкой «Нет».
В случае успешной загрузки плагина система уведомит вас об этом, останется только нажать «Ок».
Чтобы браузер работал корректно в связке с плагином «КриптоПро», необходимо:
— скопировать адрес ЕИС в список надежных узлов;
— протестировать, как все работает.
Для проверки наличия адреса ЕИС в надежных узлах плагина (если его там не окажется, то нужно будет добавить), нужно открыть «Настройки КриптоПро ЭЦП Browser plug-in» посредством нужного браузера.
Для этого кликните правой кнопкой мыши на «Настройки КриптоПро ЭЦП Browser plug-in» и нажмите на строку «Открыть с помощью», затем укажите название интересующего браузера:
После всех этих действий на экране вашего компьютера появится такое окно:
В представленном окне подтвердите выполнение сценариев и элементов ActiveX, кликнув по строке «Разрешите заблокированное содержимое».
В разделе настройки «КриптоПРО» вставьте ссылку на ЕИС и нажмите на «Плюс» справа от этого значения. Затем нажмите «Сохранить»:
3. Перерегистрация сертификата
Рассмотрим алгоритм действий, которому нужно следовать, если срок действия сертификата истек. Для этого заново авторизуйтесь в личном кабинете. В разделе «Пользователь» войдите во вкладку «Редактировать»:
Появится поле, как показано на рисунке ниже, вам нужно активировать действие «Зарегистрировать сертификат ЭП»:
На экране появится окно «Регистрационные данные пользователя», эта страница содержит путь к файлу. Нажмите кнопку «Обзор».
Затем установите файловое разрешение *.crl для нового сертификата, кликните «Загрузить». Вбейте пароль и подтвердите его, а затем нажмите «Сохранить». Чтобы проверить правильность своих действий, выйдите из личного кабинета и заново авторизуйтесь под сертификатом.
4. Автоматизированная настройка
На официальном портале Единой информационной системы разработчики предлагают автоматизированную настройку компьютера для участия в госзакупках. Для этого нужно перейти по ссылке и активировать автоматический процесс настройки:
5. Заключение
Для того чтобы можно было участвовать в госзакупках, нужно правильно настроить свое рабочее место, поэтому мы и дали такую подробную инструкцию, чтобы максимально исключить возможные трудности и некорректную работу системы. Но если все-таки вопросы будут появляться, то их можно задавать в техническую поддержку сайта ЕИС.
Помните, что для обычного просмотра госзакупок на сайте ЕИС, не требуется регистрация или наличие электронной подписи. Искать закупки в этом случае можно в любом интернет-браузере, например, «Яндекс». Но если вы серьезно намерены участвовать в торгах, то пользуйтесь только браузером Internet Explorer 10-й версии и выше, чтобы избежать сбоев при совместимости